نکات صرفه جویی در زمان برای مدیریت اعضا در ArcGIS Online
اگر مدیر سازمان ArcGIS Online خود هستید، احتمالاً مدیریت اعضا بخش مهمی از کار شما است. برای اطمینان از اینکه زمان کافی برای هر کاری در لیست کارهایتان دارید، کارایی کلیدی است.
برگه اعضای صفحه سازمان یک مکان مرکزی برای مدیریت اعضا ارائه می دهد. چه نیاز به اختصاص مجوزهای برنامه افزودنی، اضافه کردن اعضا به گروهها یا انجام هر کار مدیریت عضو دیگری داشته باشید، ArcGIS Online دارای قابلیتهای صرفهجویی در زمان مانند فیلترها و اقدامات انبوه است تا به شما در انجام کار کمک کند.
میتوانید این قابلیتها را در نمونههای زیر از وظایف رایج مدیریت اعضا مشاهده کنید:
- مجوزها و گروههای برنامه را برای اعضایی با نوع کاربری خاص مدیریت کنید.
- اعتبارات بیشتری را به اعضایی که به آنها نیاز دارند اختصاص دهید.
- تغییر مالکیت اقلام متعلق به اعضا در یک دسته عضو خاص.
برای نمایش قابلیتها، نکات صرفهجویی در زمان برای مدیریت اعضا را در ویدیوی ArcGIS Online در انتهای این مقاله بررسی کنید.
مجوزهای برنامه و گروه ها را مدیریت کنید
فرض کنید می خواهید مجوزهای ArcGIS Navigator را به کارگران سیار در سازمان خود اختصاص دهید.
برای شروع، به عنوان یک سرپرست وارد سیستم شوید، روی سازمان در بالای سایت کلیک کنید و روی برگه اعضا کلیک کنید تا لیستی از اعضای سازمان خود را ببینید.
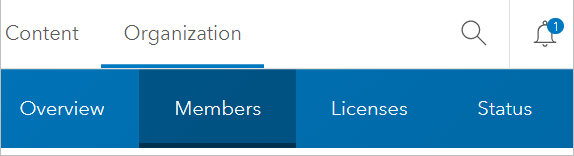
اکنون از فیلترهای سمت چپ برای یافتن کارگران سیار استفاده کنید. در قسمت User type ، Field Worker را انتخاب کنید تا لیست اعضا فیلتر شود.

مجوزها را اختصاص دهید
تنها با کارگران سیار لیست شده، می توانید به سرعت ArcGIS Navigator را به این اعضا اختصاص دهید. کادر بالا را علامت بزنید تا همه اعضا انتخاب شوند و روی مدیریت مجوزهای افزونه کلیک کنید .

ArcGIS Navigator را پیدا کرده و انتخاب کنید ، روی Save کلیک کنید و کارتان تمام شد.
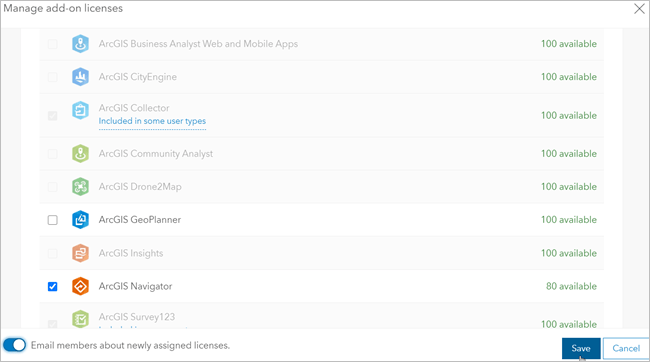
همه کارگران سیار در سازمان اکنون دارای مجوز Navigator هستند.
گروه ها را اختصاص دهید
حال فرض کنید می خواهید این اعضا را به گروهی که برای مدیریت کارکنان سیار و داده های جمع آوری شده در این زمینه ایجاد کرده اید اضافه کنید.
در حالی که کارگران سیار هنوز انتخاب شدهاند، به منوی بیشتر بروید و روی اختصاص گروهها کلیک کنید .

گروه را جستجو کنید، آن را انتخاب کنید و روی ذخیره کلیک کنید .
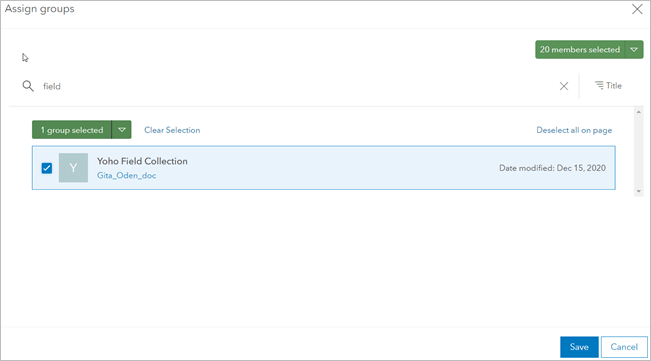
کارگران سیار اکنون اعضای گروه هستند.
تنها با چند کلیک، مجوزهای Navigator را به کارکنان سیار در سازمان خود اختصاص دادید و اعضا را به یک گروه مجموعه میدانی اختصاص دادید. اکنون می توانید به مدیریت اعتبارات بروید.
اعتبارات بیشتری را به اعضایی که به آنها نیاز دارند اختصاص دهید
مدیریت اعتبار یک کار رایج برای بسیاری از مدیران سازمان است، اما لازم نیست که کاری زمانبر باشد.
همانطور که اعضای سازمان شما کار روزانه خود را در ArcGIS Online کامل می کنند، ممکن است تعداد اعتبارات اختصاص داده شده به آنها کم شود. قبل از شروع دریافت انبوهی از درخواستهای ایمیل برای اعتبارات بیشتر، میتوانید به طور فعال تخصیص اعتبار را برای اعضایی که رو به اتمام هستند بهروزرسانی کنید.
باز هم فیلترهای موجود در برگه اعضا بهترین دوستان شما هستند. در صورت لزوم، با پاک کردن فیلترهای موجود و انتخاب برای بازگشت به لیست کامل اعضا شروع کنید.
اکنون فیلتر باقیمانده اعتبار را گسترش دهید. شما می خواهید اعضایی را پیدا کنید که کمتر از ۳۰۰ اعتبار باقی مانده است تا بتوانید آنها را به ۵۰۰ اعتبار افزایش دهید. در زیر کمتر از ۳۰۰ را تایپ کرده و Enter را فشار دهید تا لیست اعضا فیلتر شود.
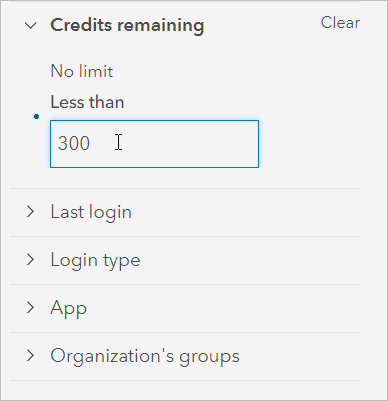
همه اعضای لیست فیلتر شده را با استفاده از کادر انتخاب در بالا انتخاب کنید و روی Manage credits کلیک کنید .

تخصیص اعتبار را افزایش دهید و روی ذخیره کلیک کنید .
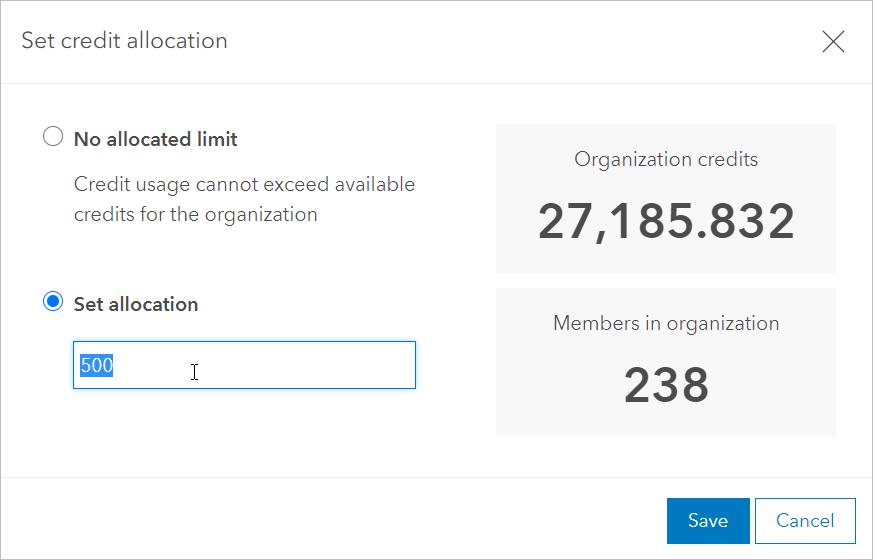
تغییر مالکیت اقلام متعلق به اعضا در یک دسته عضو خاص
برای مدیران سازمان، یک وظیفه مشترک مدیریت محتوای اعضا است. به عنوان مثال، فرض کنید چند کارآموز به زودی شرکت شما را ترک خواهند کرد، اما شما می خواهید دارایی های محتوای ارزشمندی را که آنها در اختیار داشتند حفظ کنید. تخصیص مجدد محتوای آنها به مالک دیگری به سازمان این امکان را می دهد که به حفظ موارد در حال حرکت ادامه دهد. خوشبختانه، ArcGIS Online یک راه آسان برای انتقال این موارد به صورت عمده ارائه می دهد.
اگر سازمان شما دسته بندی اعضا را تنظیم کرده است ، می توانید از آنها برای یافتن اعضایی که می خواهید محتوای آنها را منتقل کنید استفاده کنید. در این مورد، شما می خواهید کارآموزان را در بخش حفاظت پیدا کنید.
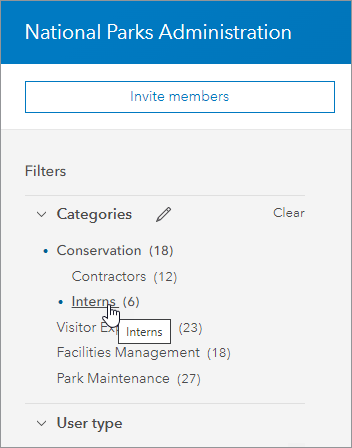
به سادگی دسته اعضا را برای فیلتر کردن لیست انتخاب کنید، اعضا را انتخاب کنید، روی منوی بیشتر کلیک کنید و روی انتقال محتوا کلیک کنید .
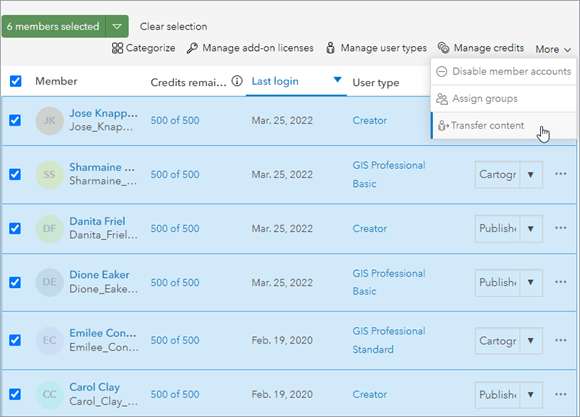
در پنجره انتقال محتوا ، یک مالک جدید و یک پوشه هدف برای موارد انتخاب کنید و روی انتقال کلیک کنید . این تمام چیزی است که در آن وجود دارد.
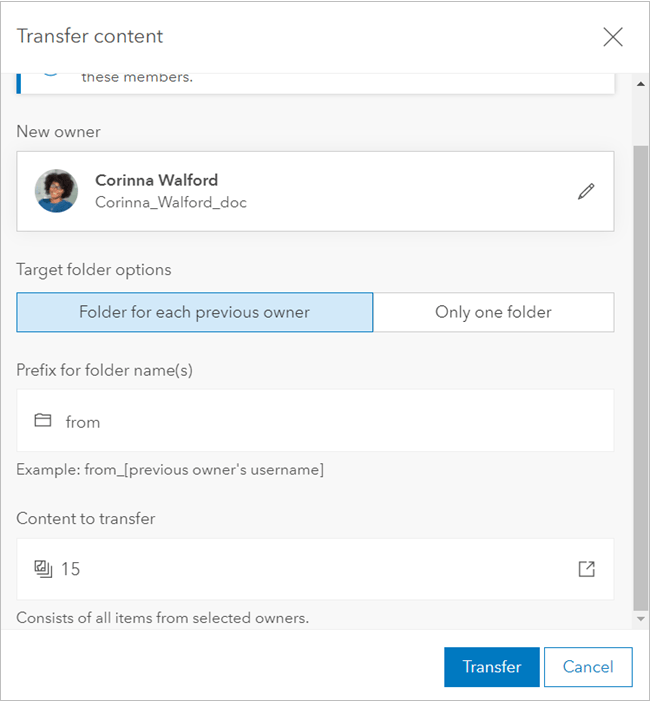
ویدئو
برای نمایش قابلیت های پوشش داده شده در این مقاله وبلاگ، ویدیوی زیر را بررسی کنید:
بیشتر بدانید
برای کسب اطلاعات بیشتر در مورد مدیریت اعضا و سایر وظایف مدیریت سازمان، به منابع زیر مراجعه کنید:
- منابع آنلاین ArcGIS – جدیدترین منابع برای ArcGIS Online، از جمله مسیرهای کشف، مقالات وبلاگ و مستندات راهنما.
- مسیر اکتشاف آنلاین ArcGIS را مدیریت کنید — ویدئوها، درس ها و مقالات وبلاگ به شما نشان می دهند که چگونه ArcGIS Online را پیکربندی کنید تا نیازهای خود را برای نقشه برداری، امنیت، احراز هویت و حریم خصوصی برآورده کنید.
- راهنمای پیادهسازی آنلاین ArcGIS – وظایف اساسی و بهترین روشها برای راهاندازی ArcGIS Online.
- GeoNet – تبادل نظر، حل مشکلات و ایجاد روابط با جامعه آنلاین ArcGIS.
این مقاله در ابتدا در ۲۱ ژانویه ۲۰۲۱ منتشر شد و به روز شده است.



بدون دیدگاه