آماده سازی داده های خود برای استفاده با FlowRenderer
در نسخه مارس Map Viewer و ArcGIS API برای جاوا اسکریپت ، یک سبک جریان هیجان انگیز جدید را برای تجسم بزرگی و جهت در لایه های تصویر معرفی کردیم.
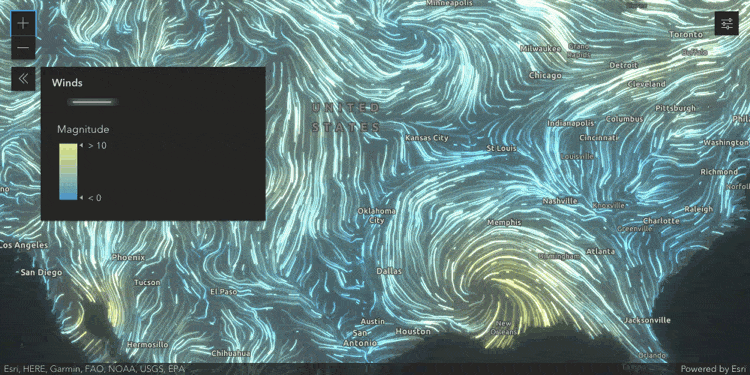
در حالی که ما چندین لایه را ارائه می دهیم که با این سبک جدید در Living Atlas به خوبی کار می کنند، احتمالاً می خواهید بدانید که چگونه می توانید از این سبک جدید با داده های خود استفاده کنید. اگر چنین است، به جای درستی آمده اید! امروز، من قصد دارم نحوه انتشار داده ها و آماده سازی آنها را برای استفاده با سبک Flow، همه در ArcGIS Online، به شما آموزش دهم.
مرحله ۱: داده ها را دریافت کنید
برای ایجاد تجسم جریان، دادههای شطرنجی شما باید از یک جفت بزرگی/جهت یا U/V تشکیل شوند که در آن U و V به ترتیب مؤلفههای افقی و عمودی یک بردار را نشان میدهند. تا زمانی که داده ها دارای فیلدهایی هستند که نشان دهنده بزرگی و جهت یا U و V هستند، می توان از مجموعه داده برای تجسم جریان استفاده کرد.
این مجموعه داده از سیستم همسان سازی داده های سرزمین آمریکای شمالی حاوی فیلدهای U و V است که سرعت باد را در یک دوره زمانی ساعتی در ۴۳ سال گذشته نشان می دهد.
برای دانلود داده ها، ابتدا یک حساب Earthdata ایجاد کنید . سپس، کلیک کنید Subset / Get data. از آنجایی که نمیخواهیم همه دادهها را بارگیری کنیم (دادههای بسیار زیادی وجود دارد – دانلود همه چیز به زمان زیادی نیاز دارد!)، روش دانلود را انتخاب کنید Get file subsets، محدوده تاریخی مورد نظر خود را مشخص کنید و و را انتخاب کنید UGRD، VGRDکه برای محاسبه استفاده میشود. بزرگی و سرعت سپس netCDFبه عنوان فرمت خروجی انتخاب کنید.
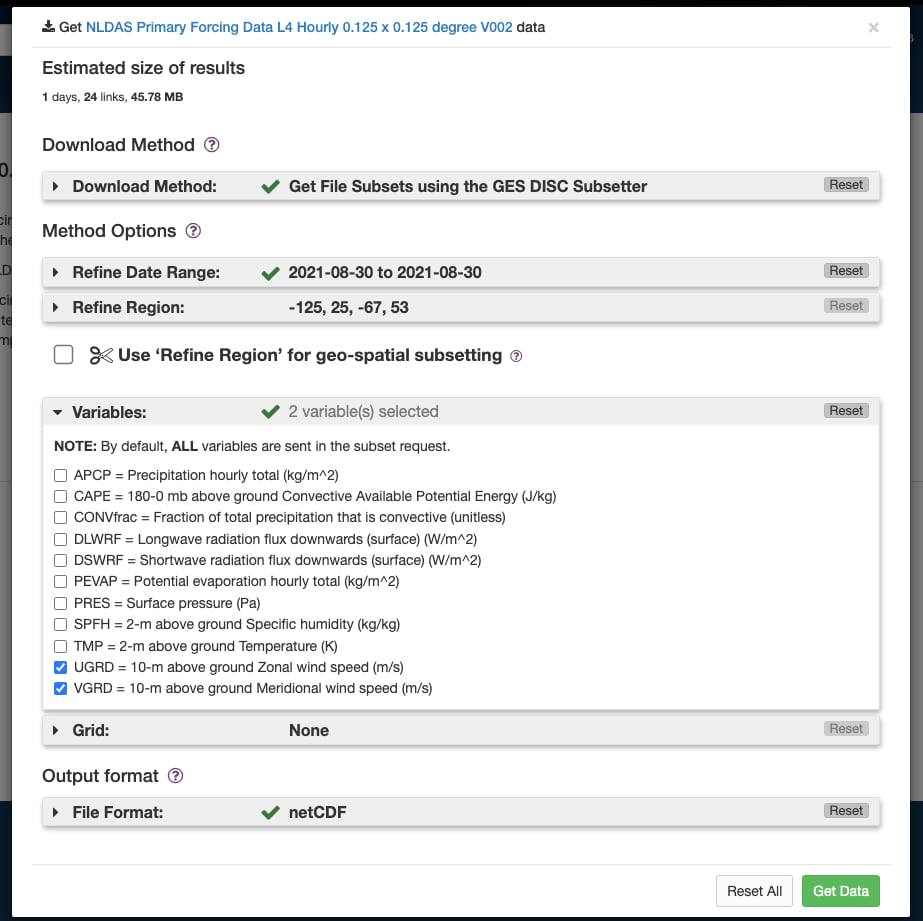
Get dataبرای دانلود داده ها روی لینک های ارائه شده کلیک کرده و استفاده کنید. از آنجایی که این دادههای ساعتی است، پیوندی برای هر ساعت در محدوده تاریخی که انتخاب کردهاید ارائه میشود. اگر فقط می خواهید داده ها را در یک برش در زمان نشان دهید، فقط باید یکی از پیوندها را دانلود کنید.
مرحله ۲: داده ها را منتشر کنید
اکنون که داده های خود را در اختیار دارید، گام بعدی این است که آنها را به عنوان یک تصویر پویا یا لایه تصویر کاشی شده منتشر کنید. به ArcGIS Online یا نمونه پورتال خود وارد شوید و به Contentبرگه بروید. از Add Itemدکمه برای شروع فرآیند انتشار داده های خود استفاده کنید.

در منوی آیتم جدید که ظاهر می شود، را انتخاب کنید Imagery layer.
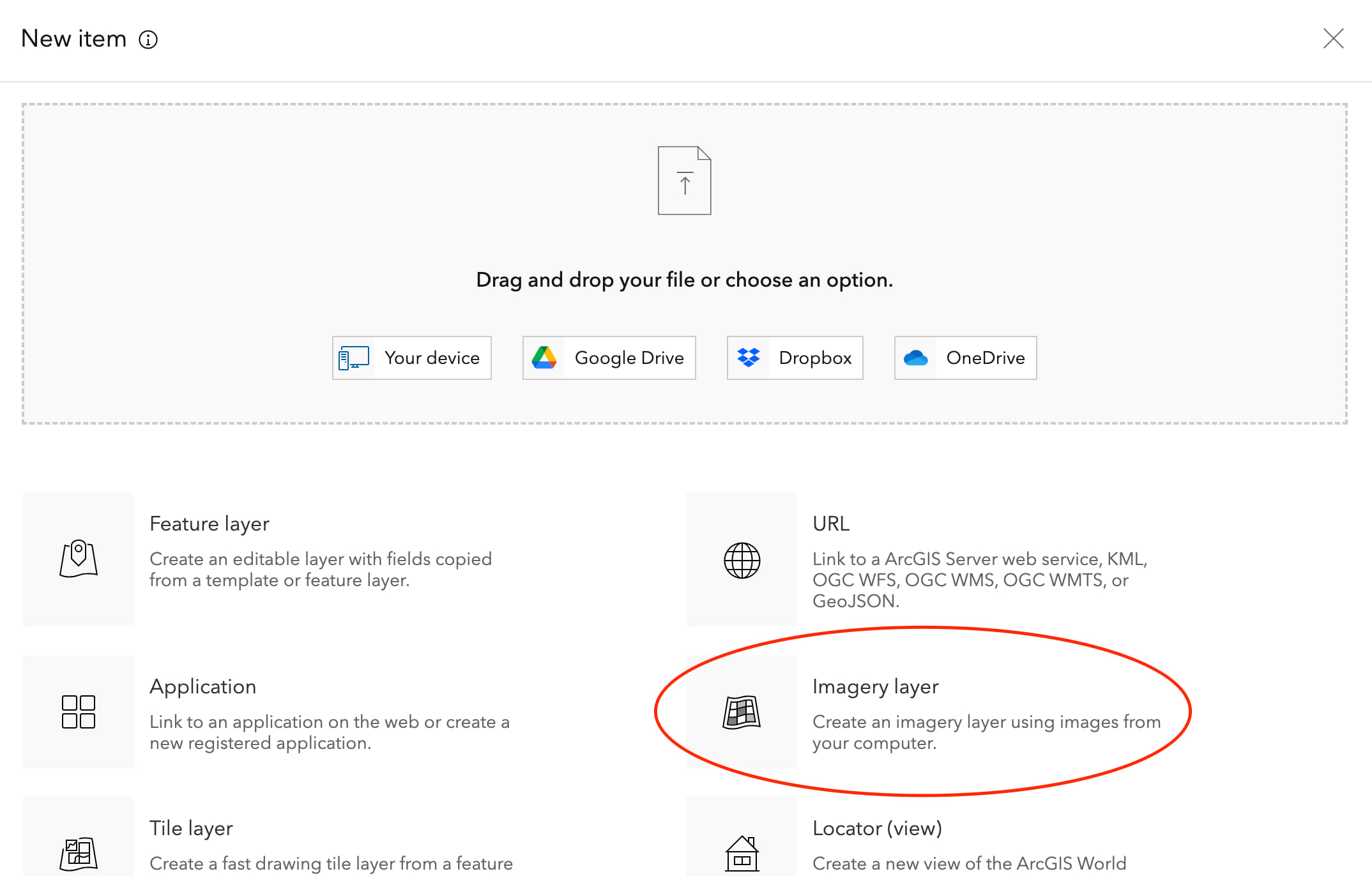
سپس، مراحل زیر را کامل کنید.
- نوع لایه را انتخاب کنید: لایه تصویر کاشی یا لایه تصویر پویا. هر دو نوع لایه با FlowRenderer کار می کنند، اما لایه Tiled Imagery عملکرد سریع تری به شما می دهد .
- پیکربندی لایه: اگر دادهها در یک فایل ذخیره میشوند، One Image را انتخاب کنید، یا اگر دادهها در چندین فایل ذخیره میشوند، One Mosaicked Image را انتخاب کنید.
- تعریف تصاویر: نوع شطرنجی را انتخاب کنید که فایل های تصویری را توصیف می کند، سپس فایل های تصویری را به کادر انتخاب تصویر ورودی اضافه کنید.
- Set item details: به لایه یک نام و توضیحات بدهید و
Createبرای انتشار انتخاب کنید.
پس از اتمام انتشار، باید بتوانید صفحه موردی را مشاهده کنید که حاوی اطلاعاتی درباره دادههایی است که اخیراً منتشر کردهاید – اینجا مال من است.
مرحله ۳: داده ها را پردازش کنید
FlowRenderer فقط ImageryLayers یا ImageryTileLayers را با نوع منبع Vector-MagDirیا پشتیبانی می Vector-UVکند. لایه ای که به تازگی منتشر کردیم دارای یک نوع منبع است Scientific– بنابراین قبل از اینکه بتوانیم از این داده ها با سبک Flow استفاده کنیم، باید کمی پردازش تصویر انجام دهیم.
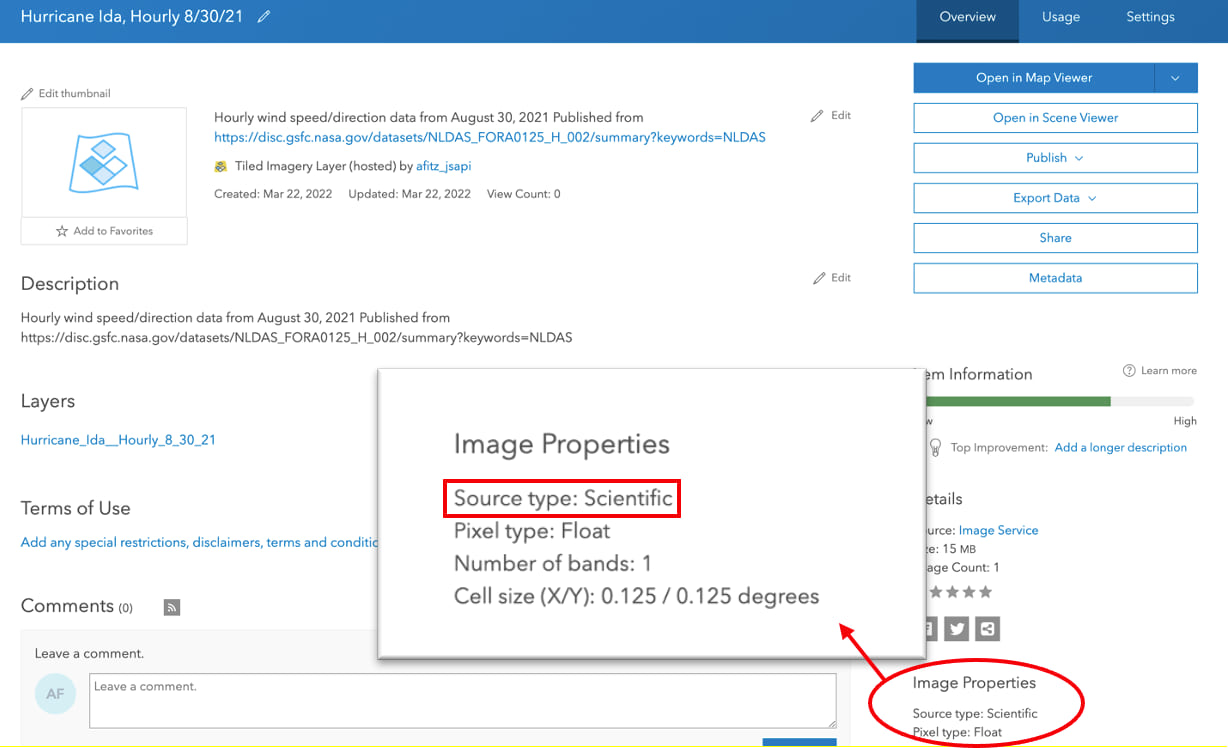
من قصد دارم نحوه پردازش داده ها را در ArcGIS Online با استفاده از قابلیت های تجزیه و تحلیل شطرنجی در Map Viewer Classic مرور کنم. برای اطلاعات بیشتر در مورد گزینه های مختلف پردازش داده ها در ArcGIS Pro و ArcGIS Online، Visualize raster را با استفاده از یک فیلد برداری در ArcGIS بررسی کنید .
لایه را در Map Viewer Classic باز کنید. از آنجایی که این یک ImageryTileLayer است، فقط متغیرهای روی کلاینت برای تجزیه و تحلیل در دسترس خواهند بود. برای حل این مشکل، یک کپی از لایه ایجاد کنید و متغیر انتخاب شده در را به روز کنید Multidimensional Filter. یک لایه باید نمایش داده شود ugrdو لایه دیگر باید نمایش داده شود vgrd. اگر از یک لایه تصویر پویا استفاده می کنید، می توانید از این مرحله صرف نظر کنید.
اکنون آماده انجام آنالیز هستیم. با انتخاب Analysisتب شروع کنید.
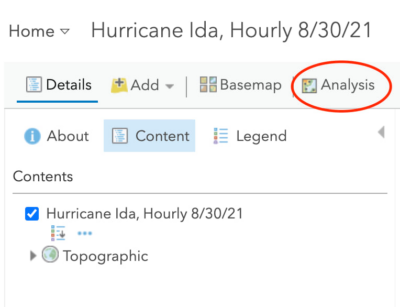
انتخاب کنید Raster Analysis. ما باید Scientificلایه تصویری خود را به Vector-MagDirنوع منبع پشتیبانی شده تبدیل کنیم. برای انجام این کار، باید با کلیک بر روی Raster Function Editorدکمه نشان داده شده در دایره قرمز رنگ زیر، یک تابع شطرنجی جدید ایجاد کنیم.
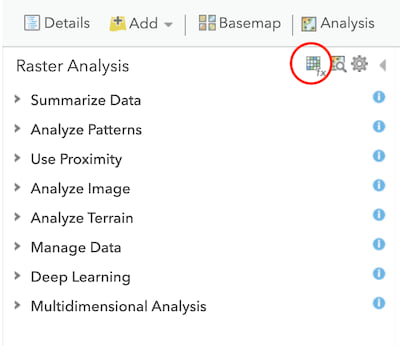
Multidimensional Filterو Vector Fieldدر پانل سمت چپ جستجو کنید. هر متغیر ( Uو V) را از یک فیلتر چند بعدی عبور می دهیم، سپس آن را به صورت یک فیلد برداری خروجی می دهیم. در بالا سمت راست، روی Add Raster Variableدکمه کلیک کنید تا دو متغیر شطرنجی به الگوی خود اضافه کنید. سپس اینها را مانند تصویر زیر به هم زنجیر کنید.
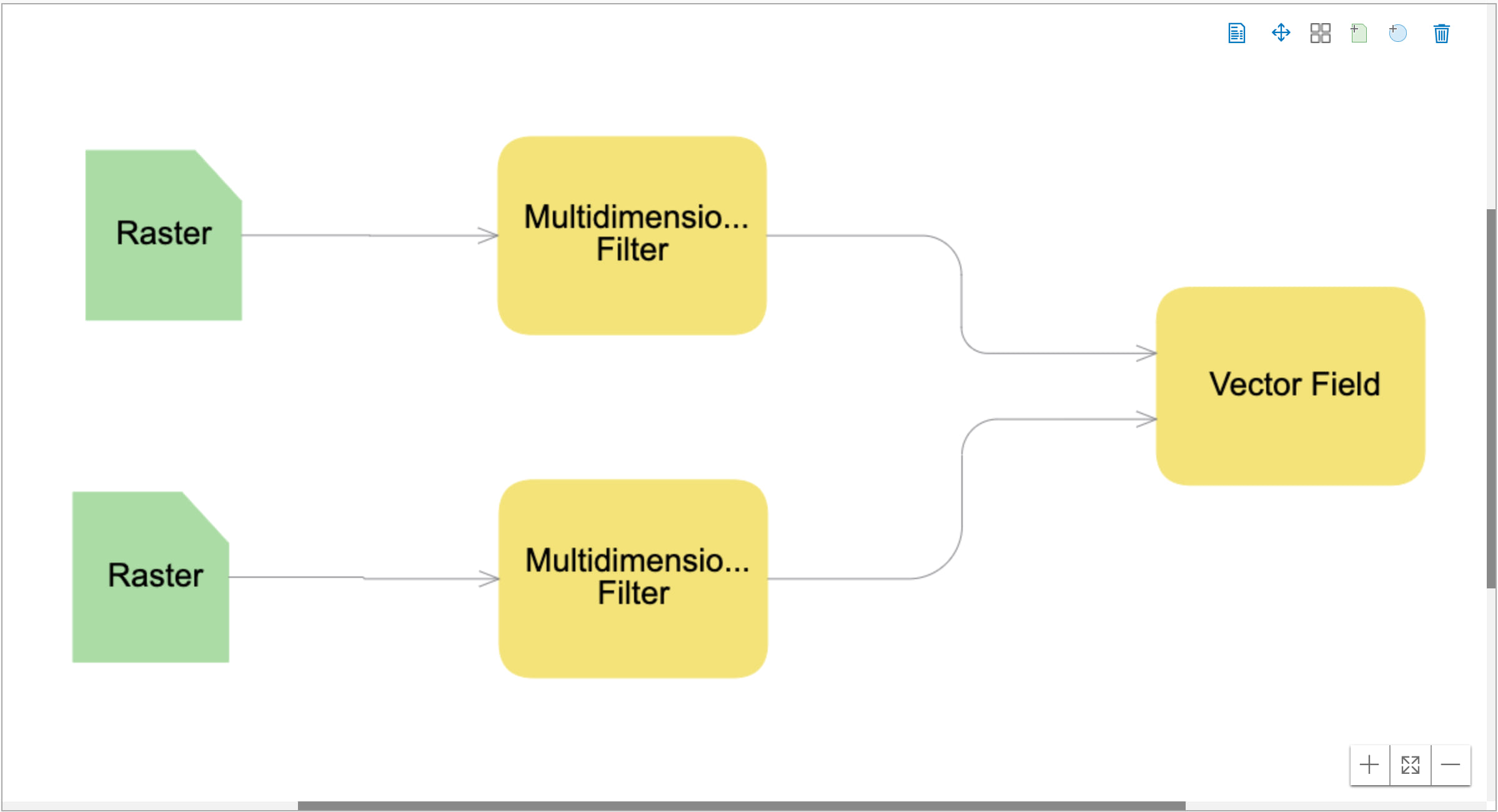
میتوانید الگوی تابع شطرنجی را با استفاده از Save Asدکمه ذخیره کنید تا در آینده پیکربندی آسانتر انجام شود. OKبرای ادامه و آماده شدن برای تحلیل شطرنجی کلیک کنید .
هنگام انتخاب داده های ورودی خود، یک رستر را به لایه اصلی و دومی را به لایه کپی شده خود اشاره کنید. این به شما امکان می دهد هم متغیرهای خود ugrdو هم vgrdمتغیرهای خود را انتخاب کنید. اگر از یک لایه تصویر پویا استفاده میکنید، میتوانید هر دو بار از همان لایه به عنوان رستر خود استفاده کنید، اما مطمئن شوید که متغیری را برای یکی و Uیا برای دیگری انتخاب کنید .MagnitudeVDirection
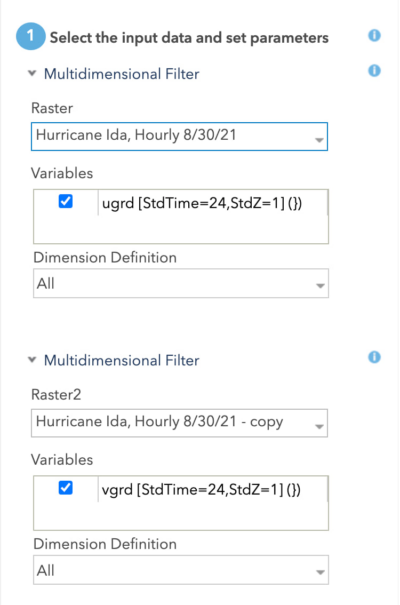
از آنجایی که ما UVمتغیرها را ارائه می کنیم، می خواهم U-Vنوع داده ورودی خود را انتخاب کنم. برای نوع داده خروجی خود، انتخاب خواهم کرد Magnitude-Direction.
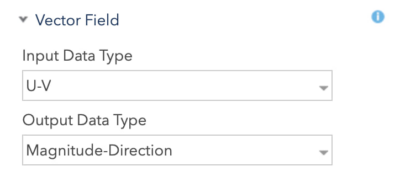
در نهایت می توانیم به لایه به دست آمده یک نام بدهیم و تجزیه و تحلیل را اجرا کنیم. یک لایه جدید با نوع منبع ایجاد می شود Vector-MagDir. اکنون میتوانیم از این لایه با FlowRenderer در Map Viewer یا ArcGIS API برای جاوا اسکریپت استفاده کنیم.
مرحله ۴: داده ها را تجسم کنید
سبک جریان در نمایشگر نقشه
از صفحه آیتم لایه جدید خود، را انتخاب کنید Open in Map Viewer. شما باید لایه نمایش داده شده در نقشه را با فلش های فیلد برداری در ابتدا مشاهده کنید. برای بهروزرسانی سبک، روی Styles دکمه ( ![]() ) در نوار عمل در سمت راست کلیک کنید. با این کار پانلی از سبک ها برای انتخاب باز می شود. انتخاب کنید
) در نوار عمل در سمت راست کلیک کنید. با این کار پانلی از سبک ها برای انتخاب باز می شود. انتخاب کنید Flowو لایه در نقشه به روز می شود.
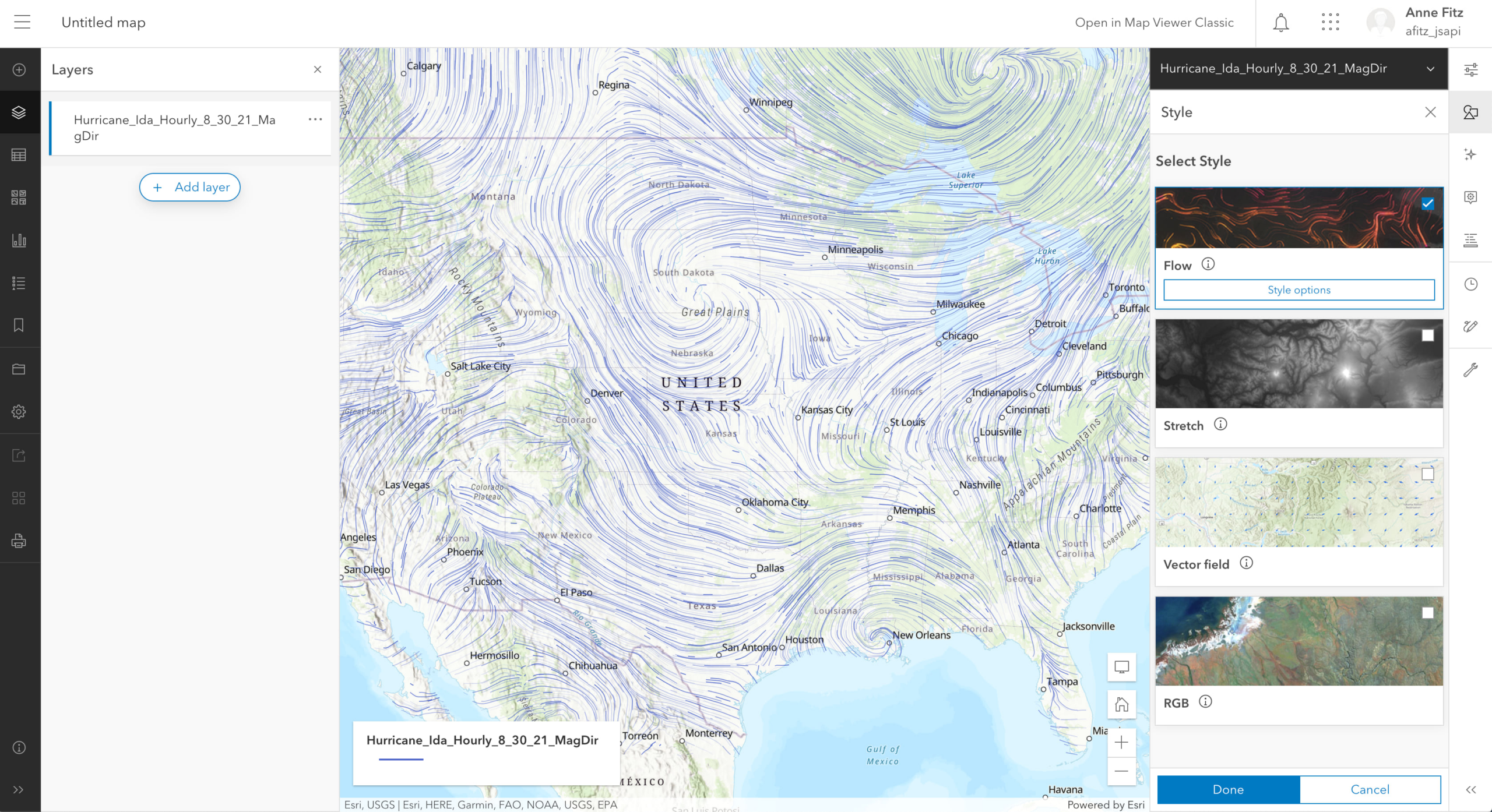
Style options به شما امکان می دهد تم، سرعت، چگالی، طول، عرض، رنگ و جهت جریان را تغییر دهید. با این تنظیمات بازی کنید و چند افکت لایه اضافه کنید تا زمانی که تجسم مورد نظر خود را داشته باشید.
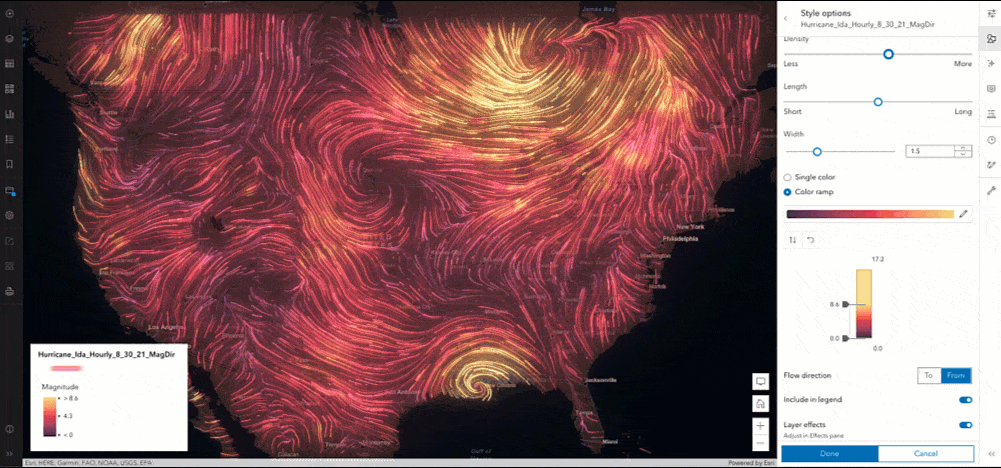
می توانید از TimeSlider ( ![]() ) برای کاوش داده ها در برش های زمانی مختلف استفاده کنید. هنگامی که TimeSlider نشان داده نمی شود، لایه به طور پیش فرض داده ها را در اولین برش بار نمایش می دهد.
) برای کاوش داده ها در برش های زمانی مختلف استفاده کنید. هنگامی که TimeSlider نشان داده نمی شود، لایه به طور پیش فرض داده ها را در اولین برش بار نمایش می دهد.
برای کسب اطلاعات بیشتر در مورد سبک جدید Flow در Map Viewer، نگاهی به Map Viewer که رندر Flow متحرک را معرفی می کند را بررسی کنید .
FlowRenderer در ArcGIS API برای جاوا اسکریپت
همچنین میتوانیم لایهای را که قبلاً با استفاده از FlowRenderer در ArcGIS API برای جاوا اسکریپت ایجاد کردهایم تجسم کنیم. برای انجام این کار، باید لایه را به عنوان ImageryTileLayer بارگذاری کنیم ، FlowRenderer را اعمال کنیم و آن را به نقشه اضافه کنیم.
require(["esri/layers/ImageryTileLayer", "esri/renderers/FlowRenderer"],
function(ImageryTileLayer, FlowRenderer) {
let layer = new ImageryTileLayer({
portalItem: {
// portal item id can be found in url of item page
id: "e400c62a545249c4bf80e7fe32b8b3c8",
},
renderer: new FlowRenderer()
});
map.add(layer);
});
با این کار FlowRenderer روی لایه با رندر پیشفرض در اولین برش موجود در لایه اعمال میشود. از TimeSlider استفاده کنید یا تعریف چند بعدی لایه خود را برای مشاهده داده ها در یک برش زمانی متفاوت به روز کنید.
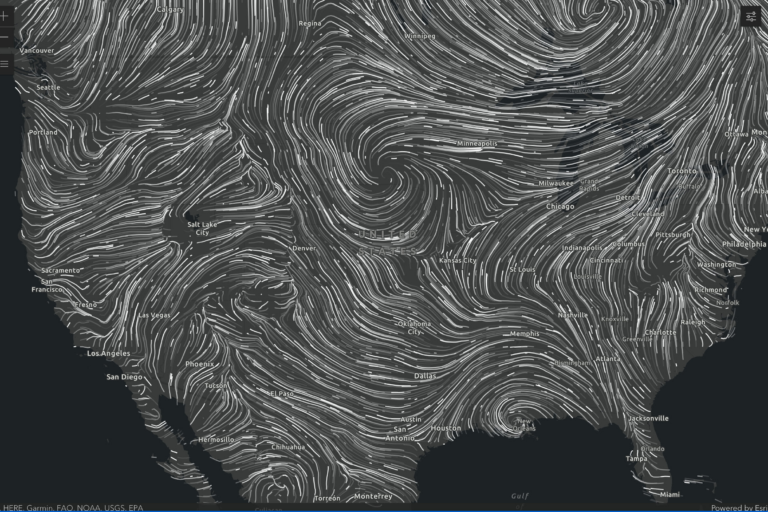
برای کسب اطلاعات بیشتر در مورد ویژگی های مختلفی که می توانید در FlowRenderer تنظیم کنید، این پست وبلاگ را در مورد نحوه ایجاد یک تجسم جریان متحرک با ArcGIS API برای جاوا اسکریپت بررسی کنید. همچنین چند نمونه FlowRenderer در مستندات JS API وجود دارد که میتوانید در آنها اطلاعات بیشتری کسب کنید. نقشه برداری مبارک! 😊



بدون دیدگاه