پاپ آپ: موارد ضروری
نوشتن نقشه های وب آسان است، اگرچه نوشتن یک نقشه واقعا عالی نیاز به کمی تفکر و مهارت بیشتری دارد. نقشهبرداری هوشمند ما را به انتخابهایی راهنمایی میکند که به ما کمک میکنند از یک یا چند ویژگی برای ارائه دادهها به روشهای مؤثر و معنادار استفاده کنیم، و ایجاد نقشههای بصری قانعکننده که قفل داستانهای دادههای شما را باز میکند، آسانتر از همیشه میکند. جلوهها و ترکیب ابزارهای اضافی هستند که به ما کمک میکنند نقشههای واقعاً گویا بسازیم.
اما فراتر از سبکها و جلوهها، لایههای پاپآپ بخش مهم و ضروری در ایجاد تجربه کامل اطلاعات نقشه هستند. پاپ آپ ها می توانند یک لیست کسل کننده از ویژگی ها را به نمایشی بسیار معنادارتر از اطلاعات بصری و جذاب برای مخاطبان شما تبدیل کنند. در حالی که ساختن پاپ آپ های خوب نیز آسان است، اما اغلب نادیده گرفته می شوند. اما با کمی دانش و مهارت تجاری، به راحتی میتوانید پنجرههای بازشو را به سطح بعدی برسانید و ویژگیها را به روشنگری تبدیل کنید.
لینک های سریع
از این پیوندها برای پرش به بخش مورد علاقه استفاده کنید.
مشاهده تفاوت
پیکربندی فیلدها
عنوان
پاپ آپ محتوای
پاپ آپ ذخیره لایه بازشو
نقشه نمونه های پاپ آپ
کاوش نمونه ها
- پیش فرض
- فیلدهای پیکربندی شده
- متن از یک فیلد
- متن فرمت شده
- متن و عکس
- متن، عکس و نمودار
- HTML
- بیان آرکید
یک بار یک پاپ آپ، همیشه یک پنجره بازشو
اطلاعات بیشتر

تفاوت را ببین
به راحتی می توان تفاوت بین یک پاپ آپ پیکربندی نشده و پنجره ای که به خوبی ساخته شده است را مشاهده کرد. ظاهر پیشفرض پاپآپ برای یک لایه، فهرستی ساده از ویژگیها با نام فیلدهای پیشفرض است. بهعنوان مالک نقشه یا لایه، میتوانید پنجرههای بازشو را برای تعریف فهرست فیلدهای قابل مشاهده و پنهان، ایجاد نام مستعار فیلدها، قالببندی شمارهها و تاریخها، اضافه کردن نمودارها و تصاویر، و انتخاب نحوه ارائه بهترین اطلاعات برای ویژگیهای موجود در نقشه خود، پیکربندی مجدد کنید. .
بهجای نمایش فهرستی از ویژگیها، میتوانید با ارائه متن و نمودارهایی با قالببندی سفارشی، یک نمایش اطلاعات غنی ارائه دهید.
دو مثال زیر را با هم مقایسه کنید. کدام یک تجربه معنادارتر و جذابتر را ارائه میکند؟
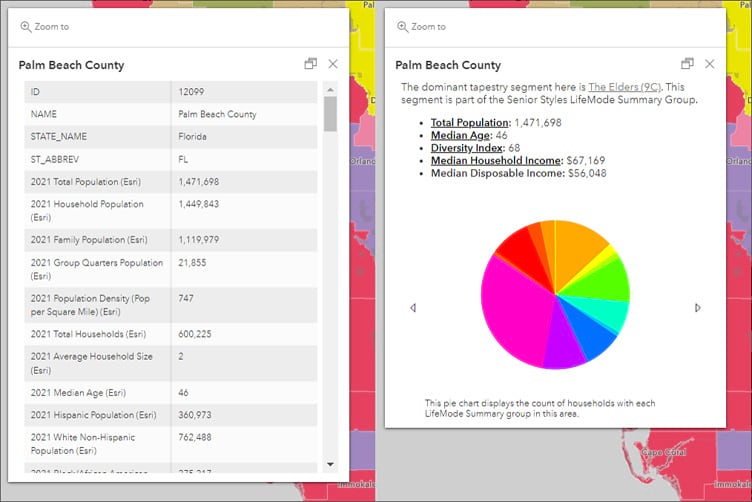
با قابلیتهای پیکربندی اضافی، مانند استفاده از عبارات Arcade، HTML یا دادههای جداول مرتبط، میتوانید کارهای بیشتری انجام دهید. برای یک نمای کلی، پیکربندی پنجرههای بازشو را ببینید .

فیلدها را پیکربندی کنید
اولین قدم برای ایجاد یک پاپ آپ بهتر، پیکربندی فیلدهای ویژگی است. این مراحل را دنبال کنید:
مرحله ۱ – در قسمت Layer، لایه ای را که می خواهید فیلدهای آن را پیکربندی کنید، انتخاب کنید.
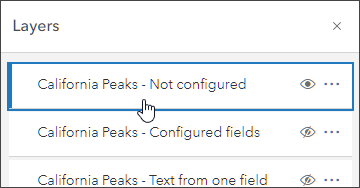
مرحله ۲ – نام نمایشی و اگر عددی است، از کاما و اعشار استفاده کنید.
a – روی پیکربندی فیلدها در نوار ابزار تنظیمات (نور) کلیک کنید.
b – روی فیلدی که می خواهید پیکربندی کنید کلیک کنید.
ج – نام نمایشی (نام مستعار) و در صورت عددی بودن، استفاده از کاما و اعشار را ویرایش کنید. بعد از اتمام روی Done کلیک کنید .
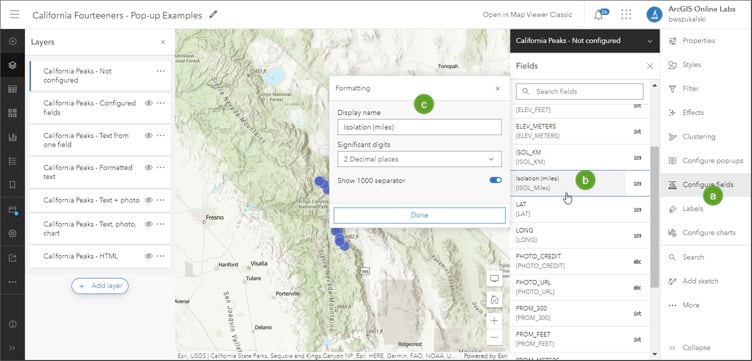

عنوان پاپ آپ
عنوان پاپ آپ در بالای پنجره ظاهر می شود. می تواند خالی، متن نمایش داده شده، فیلدها یا ترکیبی از متن و فیلد باشد. برای پیکربندی عنوان، مراحل زیر را دنبال کنید:
مرحله ۱ – روی Configure pop-ups از نوار ابزار تنظیمات (نور) کلیک کنید. مطمئن شوید که Enable pop-ups روشن است.
مرحله ۲ – بر روی عنوان کلیک کنید تا پانل گسترش یابد.
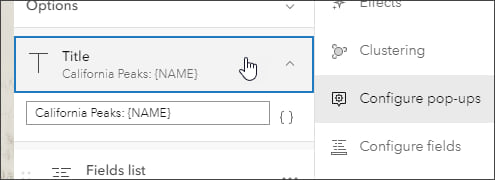
مرحله ۳ – عنوان را پیکربندی کنید.
برای افزودن مقادیر فیلد ، روی فیلد کشویی { } کلیک کنید. نام فیلد در داخل پرانتزهای فرفری ظاهر می شود – { فیلد _ نام } – و محتویات با مقدار مشخصه خاصی که روی آن کلیک شده است پر می شود.
در اینجا چند نمونه هستند:
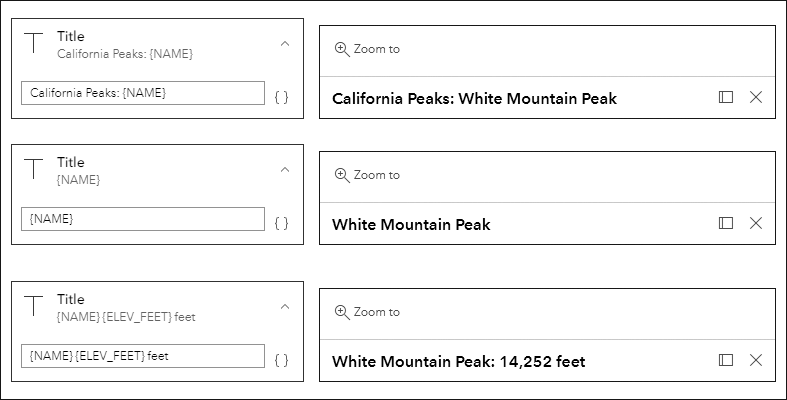

محتوای پاپ آپ
محتویات پاپ آپ قسمت اصلی پنجره بازشو را پر می کند. روی افزودن محتوا کلیک کنید تا لیستی از گزینه های رسانه محتوا نمایش داده شود.
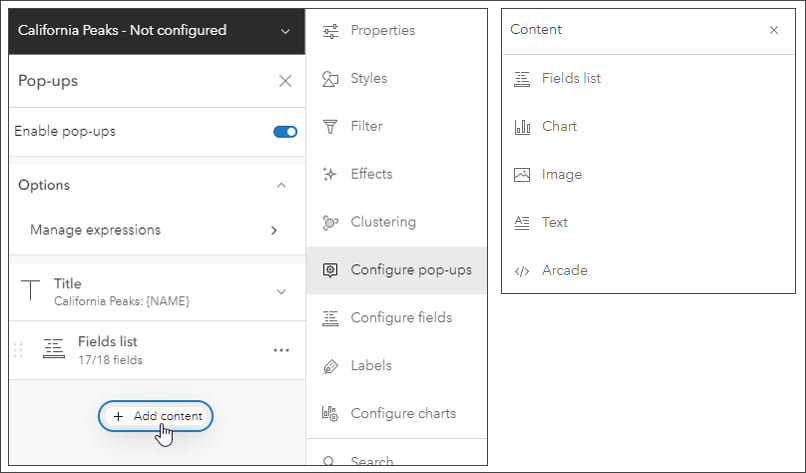
عناصر منحصر به فرد پاپ آپ عبارتند از:
لیست فیلدها – لیستی از فیلدها به طور پیش فرض برای هر لایه ویژگی که به نقشه اضافه می کنید نمایش داده می شود. فیلدها را می توان همانطور که در قسمت پیکربندی فیلدها در بالا توضیح داده شد پیکربندی کرد. در لیست فیلد، همچنین می توانید انتخاب کنید که کدام فیلدها نمایش داده شوند و می توانید فیلدها را مجدداً مرتب کنید.
نمودار – نمودارهایی را برای نمایش گرافیکی مقادیر فیلدهای ویژگی عددی اضافه کنید. می توانید نمودار میله ای، نمودار خطی و نمودار دایره ای اضافه کنید.
تصویر – می توانید با ارائه URL به یک تصویر (فرمت PNG، JPEG یا GIF) تصاویر را در پنجره های بازشو قرار دهید. URL ممکن است از یک فیلد باشد. این تصاویر می توانند شامل عنوان، عنوان، پیوند به وب سایت های مرتبط و متن جایگزین باشند. نکات : اگر می خواهید تصویر تمام ابعاد افقی پنجره بازشو را پر کند، از عرض ۴۰۰ پیکسل یا بیشتر استفاده کنید. همیشه با کاهش اندازه، تصویر را برای استفاده در وب بهینه کنید.
متن – شامل متن توصیفی است. تایپوگرافی و رنگ ها قابل تغییر هستند. فیلدها و پیوندها را نیز می توان همراه با متن ساده استفاده کرد.
Arcade – Arcade یک زبان عبارت در ArcGIS است. در پاپ آپ ها به دو صورت می توان از آن استفاده کرد. راه اول ایجاد عباراتی است که می توانند مانند فیلدهایی در متن رفتار شوند. عبارات برای ارزیابی، قالب بندی و ارائه اطلاعاتی که می توانند در پنجره بازشو جاسازی شوند بسیار مفید هستند. Arcade نیز یک عنصر محتوای منحصر به فرد است. به عنوان یک عنصر محتوای منحصر به فرد، می تواند یک بخش کامل را در یک پاپ آپ بازگرداند، مانند نمودار aa، HTML، یا متنی که به طور کامل از طریق Arcade قالب بندی شده است.

ذخیره یک لایه بازشو
هنگامی که لایه های بازشو را در Map Viewer پیکربندی می کنید، پیکربندی ها همراه با نقشه ذخیره می شوند. اگر امتیازات مناسبی دارید، میتوانید تنظیمات پاپآپ موجود را لغو و تغییر دهید و آنها را در یک نقشه جدید ذخیره کنید. پاپ آپ های پیکربندی شده در بین برنامه هایی مانند برنامه های فوری ArcGIS، ArcGIS StoryMaps، ArcGIS Dashboards و غیره نمایش داده می شوند. توجه داشته باشید که برنامه های قدیمی تر یک پاپ آپ کمی متفاوت نشان می دهند.
در بهروزرسانیهای آنلاین ArcGIS آتی، Save Layer در Map Viewer در دسترس خواهد بود و ابزارهای پیکربندی در برگه Visualization آیتم لایه از ابزارهای Map Viewer Classic فعلی بهروزرسانی میشوند. در نتیجه، این قابلیت ها در این وبلاگ پوشش داده نمی شوند و پس از به روز رسانی اضافه خواهند شد.

نمونه های پاپ آپ نقشه
میتوانید با استفاده از نقشه نمونههای پاپآپ، نمونههای ذکر شده در این مقاله وبلاگ را مشاهده کنید . پس از باز کردن نقشه، روی ورود به سیستم کلیک کنید تا نقشه در محتوای خود ذخیره شود. همچنین میتوانید بدون ورود به سیستم دنبال کنید.
هر تکنیک پاپ آپ با یک لایه منحصر به فرد نشان داده می شود. نام لایه نشان می دهد که پنجره پاپ آپ چگونه پیکربندی شده است. پنجره لایه را از نوار ابزار Contents (تاریک) باز کنید.
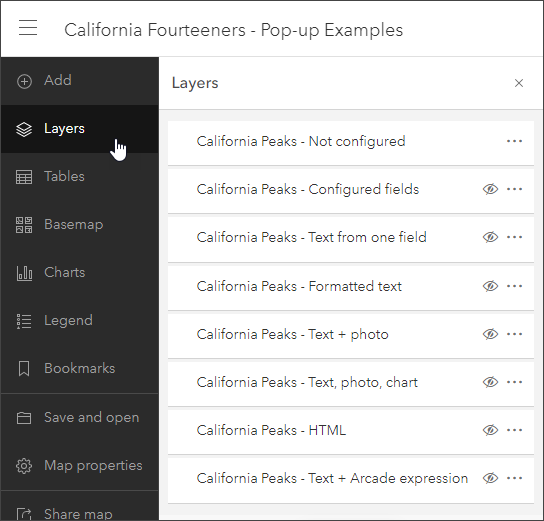
برای مشاهده پاپ آپ، قابلیت مشاهده را تغییر دهید تا فقط لایه مورد نظر نشان داده شود.
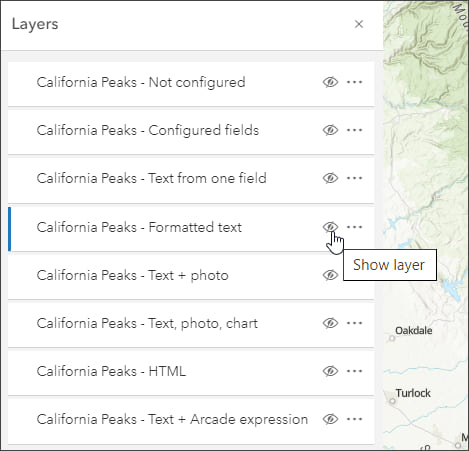
برای مشاهده پاپ آپ پیکربندی شده روی یک ویژگی در نقشه کلیک کنید.
نکته : روی دکمه Dock کلیک کنید تا پنجره پاپآپ متصل شود و محتوای بیشتری را مشاهده کنید.
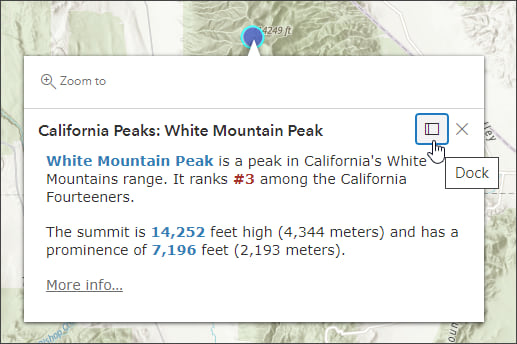
برای مشاهده نحوه پیکربندی پاپ آپ، لایه را در قسمت لایه انتخاب کنید و روی Configure Pop-up در نوار ابزار تنظیمات (نور) کلیک کنید. برای گسترش بلوک(های) رسانه محتوا کلیک کنید تا ببینید چگونه پیکربندی شده است. توجه داشته باشید که برخی از لایه ها از چندین عنصر پاپ آپ استفاده می کنند.
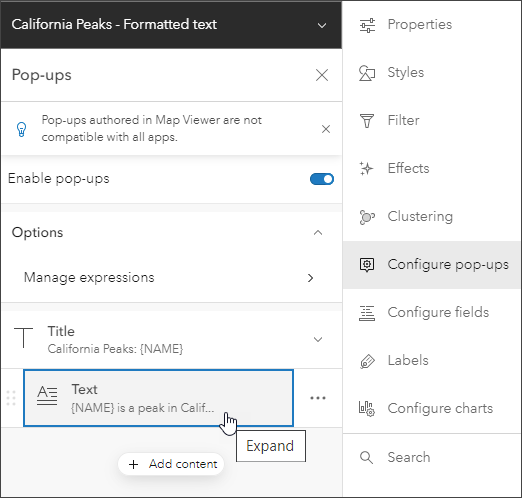

نمونه ها را کاوش کنید
در ادامه هر لایه در نقشه نمونه های پاپ آپ و نحوه پیکربندی آن توضیح داده شده است.


پاپ آپ پیش فرض
ظاهر پیشفرض پاپآپ برای یک لایه، فهرستی ساده از ویژگیها است، با نام فیلدهای ویژگی «همانطور که هست» از منبع و قالببندی پیشفرض برای اعداد. این پاپ آپ پیش فرض از لایه California Peaks – Default است.
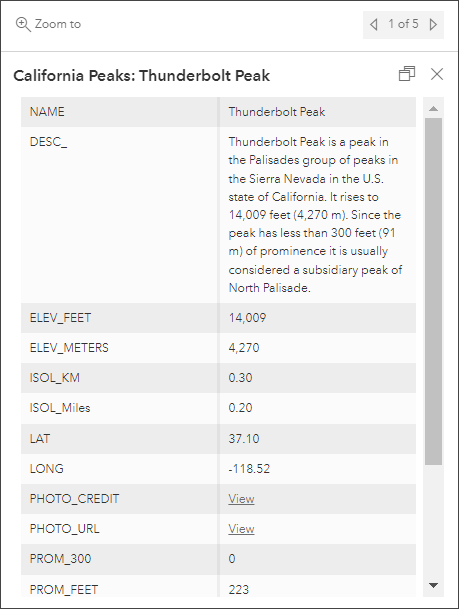
برای بهبود نمایش اطلاعات می توان چند تغییر ساده ایجاد کرد. به عنوان مثال، برخی از فیلدها مورد نیاز نیستند و می توان آنها را پنهان کرد، مانند LAT و LONG. برای خوانایی بهتر می توان از نام مستعار فیلد برای تغییر همه حروف به حروف مختلط استفاده کرد. نام های نمایش فیلد (نام مستعار) را می توان برای درک بیشتر آنها استفاده کرد، برای مثال تغییر DESC_ به Description. علاوه بر این، نمایشگرهای عددی را می توان به گونه ای قالب بندی کرد که حذف یا شامل کاما باشد و رقم اعشار را مشخص کند.
برخی از فیلدها، مانند PHOTO_URL، PHOTO_CREDIT، و REF، حاوی پیوندهایی هستند که می توان از آنها برای بهبود بیشتر پنجره بازشو استفاده کرد.


فیلدهای پیکربندی شده
لایه California Peaks – Configured fields قدم بعدی را برمی دارد. با استفاده از فیلدهای پیکربندی، که در بالا توضیح داده شد، نامهای نمایشی تغییر کردهاند. چندین فیلد (مانند LAT و LONG) با علامت زدن آنها پنهان شده اند. علاوه بر این، زمینه ها برای ارائه سازماندهی بهتر ترتیب داده شده اند. برای گرفتن یک فیلد و رها کردن آن در موقعیت جدید، کلیک کنید.
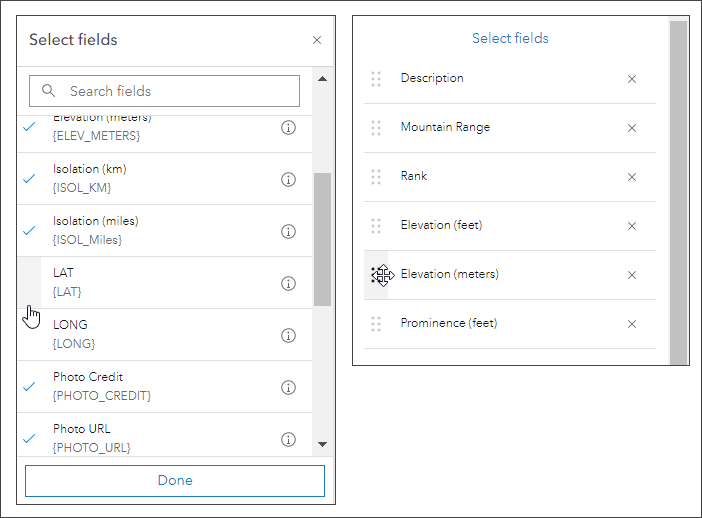
محتوای رسانه ای پیکربندی نشده (نشان داده شده در سمت چپ) و پیکربندی شده (نشان داده شده در سمت راست) را مقایسه کنید. با چند تغییر ساده پاپ آپ به طور قابل توجهی بهبود یافته است.
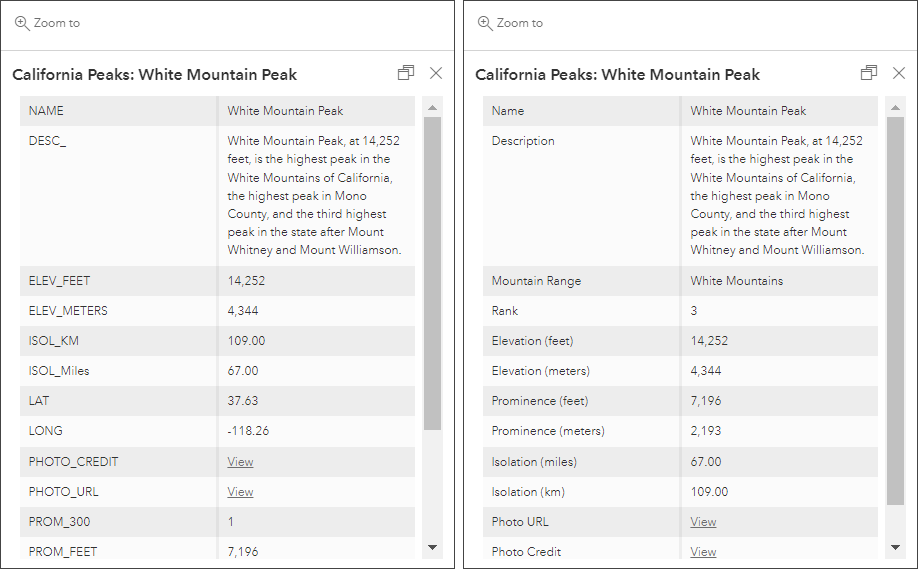


متن از یک فیلد
فیلد Description حاوی متن توصیفی برای پیک است. این لایه بازشو از فیلد {DESC_} در کادر رسانه متن استفاده میکند.
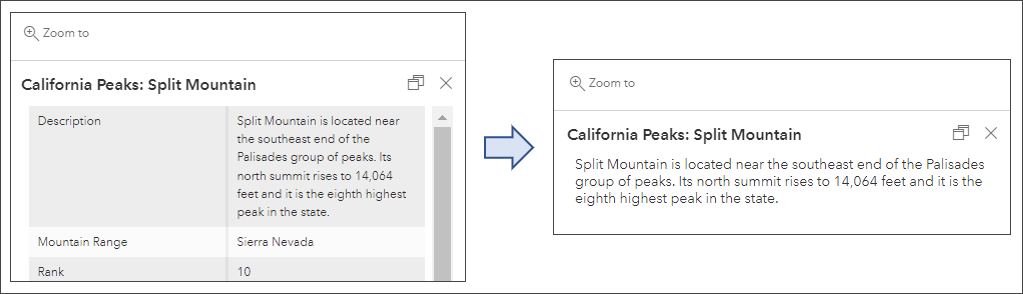
برای انتخاب فیلد، ویرایشگر متن را باز کنید و “{” را تایپ کنید تا یک ویژگی اضافه کنید. از لیست کشویی فیلدها، توضیحات را انتخاب کنید .
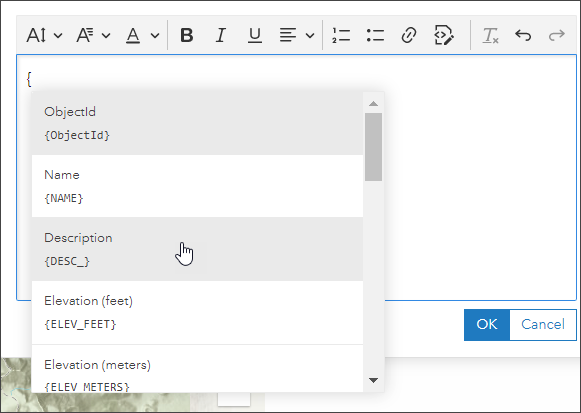


متن فرمت شده
این لایه از یک عنصر متنی استفاده می کند که فیلدها و متن را با رنگ ها و تایپوگرافی ترکیب می کند (از حالت پیش فرض به ۱۴ pt. Verdana تغییر یافته است). پیوند اطلاعات بیشتر… نیز با استفاده از URL از قسمت REF اضافه شده است.
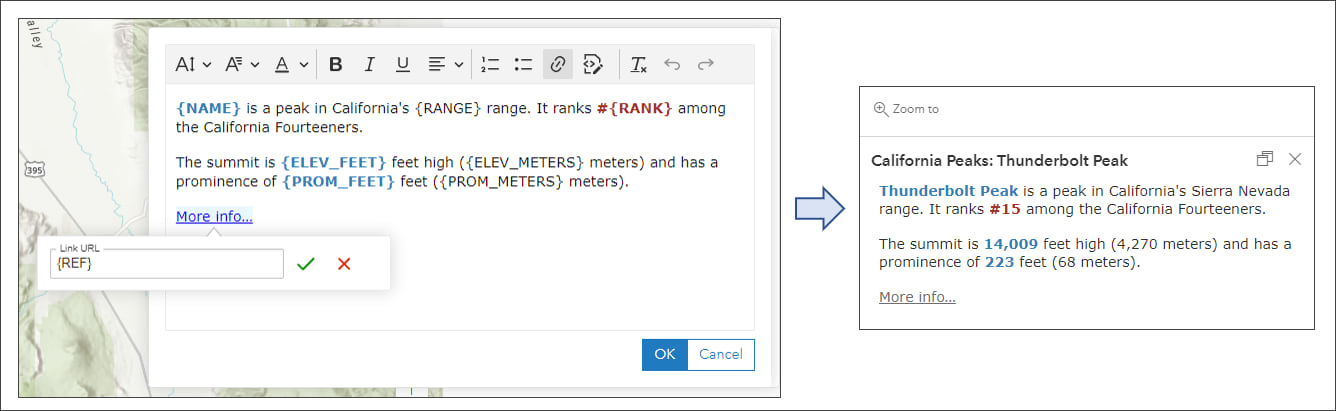


متن و عکس
این مثال از همان عنصر متنی بالا استفاده می کند و یک عنصر تصویر را از URL ذخیره شده در فیلد {PHOTO_URL} اضافه می کند. اگر می خواهید تصویر به طور کامل عرض فضای بازشوی موجود را پر کند، از تصویری با عرض ۴۰۰ پیکسل یا بیشتر استفاده کنید.
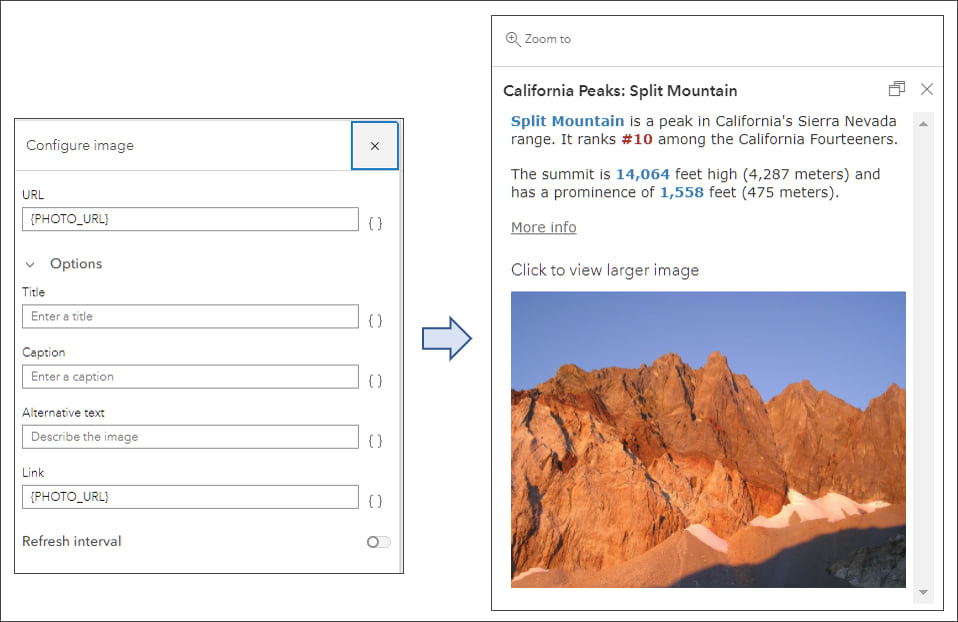
نکته : در حالی که تصویر در پاپ آپ قرار می گیرد، همیشه بهتر است اندازه تصویر را کاهش دهید تا عملکرد نمایش بهینه شود. یک عکس با اندازه کوچکتر برای استفاده در پاپ آپ ایجاد کنید و در صورت نیاز به نسخه بزرگتر پیوند دهید.


متن، عکس و نمودار
این مثال بر روی لایه بالا ساخته شده و یک عنصر نمودار اضافه می کند که ارتفاع قله را با برجستگی مقایسه می کند، اندازه گیری ارتفاع یک کوه نسبت به پایین ترین خط خطی که آن را احاطه کرده است اما قله بالاتری در آن وجود ندارد.
هنگام اضافه کردن نمودار، فیلدهای مورد نظر را انتخاب کنید و بسته به داده ها، نحوه نمایش مقادیر را انتخاب کنید. به عنوان نمودار میله ای، خطی یا دایره ای.
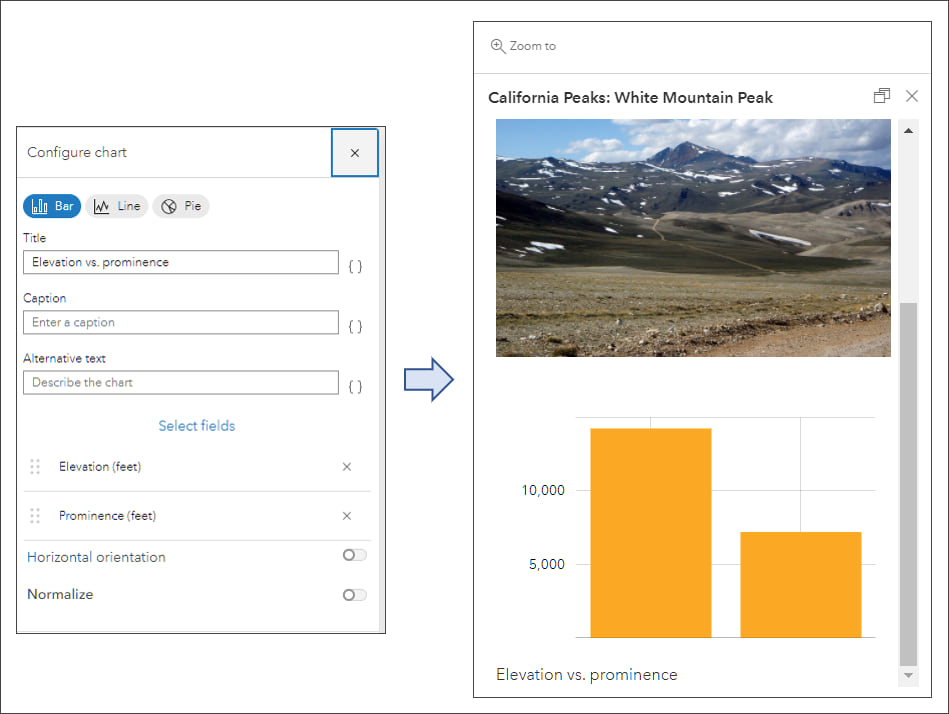
نمودارها و تصاویر هر دو عنصر رسانه ای هستند. می توانید چندین عنصر رسانه ای را در یک تصویر یا عنصر نمودار برای ایجاد یک گروه رسانه اضافه کنید. این منجر به یک تجربه بازشوی افقی و نه عمودی می شود که می توان با استفاده از فلش های چپ و راست که در دو طرف نمودار یا تصویر ظاهر می شوند، پیمایش کرد.
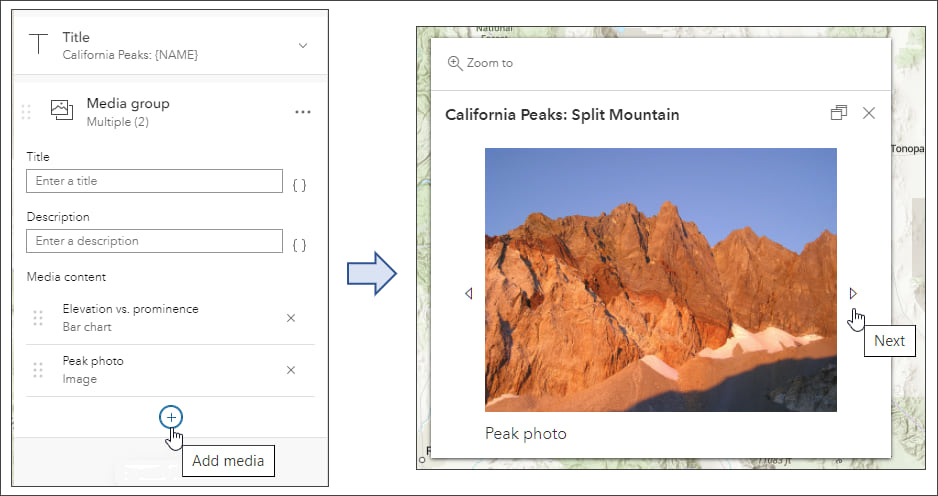


HTML
این لایه از دو عنصر متنی با استفاده از زبان نشانه گذاری فرامتن (HTML) برای ایجاد یک جدول و اضافه کردن یک گرافیک با پیوندها به منبع استفاده می کند. برای ورود به HTML روی دکمه Source در ویرایشگر متن کلیک کنید.



عبارات بازی
Arcade یک زبان عبارت است که در ArcGIS پشتیبانی می شود. می توان از آن برای انجام محاسبات، دستکاری متن و ارزیابی عبارات منطقی استفاده کرد.
در پاپ آپ ها، Arcade به دو صورت استفاده می شود. برای ایجاد عبارات در عناصر متنی که می توانند مانند فیلدها ارزیابی شوند، یا به عنوان عناصر جداگانه ای که یک بلوک از محتوا را برمی گرداند.
این مثال پاپ آپ از یک عبارت واحد ( {expression/expr0} ) برای برگرداندن رشته ای استفاده می کند که رتبه بندی برجستگی را توصیف می کند.
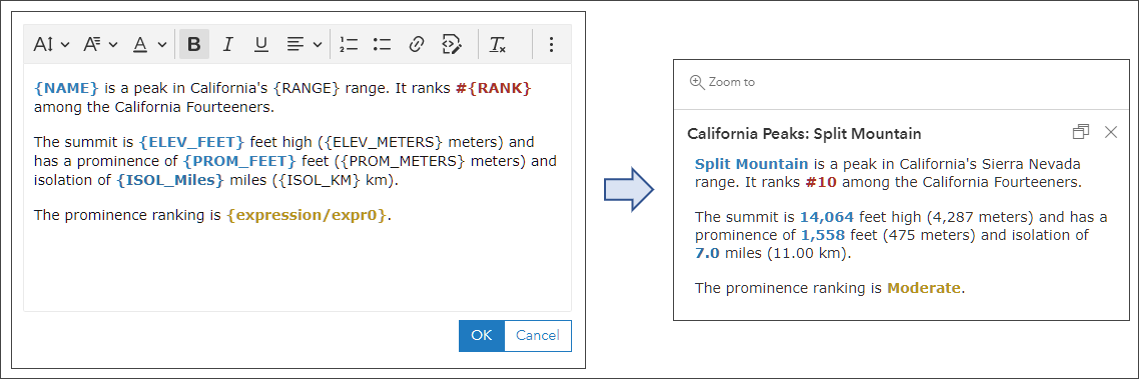
برای ایجاد، ویرایش یا مشاهده عبارات، روی Manage expressions کلیک کنید ، سپس عبارت را کلیک کنید یا روی Add expression کلیک کنید .
یک بار پاپ آپ، همیشه یک پاپ آپ
هنگامی که یک پاپ آپ پیکربندی شد، در همه برنامه ها و دستگاه ها استفاده می شود. به عنوان مثال، پاپ آپ پیکربندی شده با HTML در مثال بالا در زیر در یک داستان ایجاد شده با استفاده از ArcGIS StoryMaps نشان داده شده است.
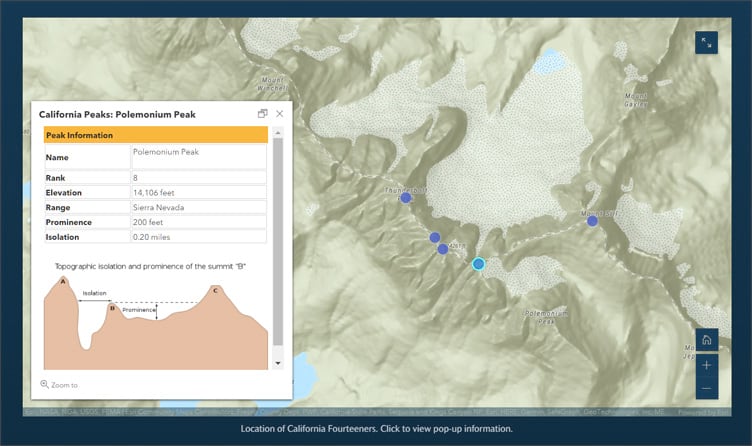
نکته: اگرچه پیکربندی پاپآپ ضروری در بین برنامهها و دستگاهها ادامه دارد، توجه داشته باشید که برخی از برنامههای قابل تنظیم و سازندههای برنامه، محتوای پاپآپ را کمی متفاوت نشان میدهند. اگر هدف شما ایجاد نقشه برای یک برنامه یا دستگاه خاص است، برای بهترین نتایج، پیکربندی خود را در برنامه آزمایش کنید و تنظیمات مربوط به لایه پاپ آپ را مطابق با آن انجام دهید.




بدون دیدگاه