در این مقاله، نحوه استفاده از تنظیمات دید لایه در ArcGIS Experience Builder را به شما نشان خواهم داد.
بوستون، MA – مقامات شهر، شهرستان، و منطقه ای GIS اغلب به مقادیر زیادی از داده هایی که می خواهند در دسترس عموم قرار دهند دسترسی دارند.
بگویید که در حال ساختن یک برنامه وب برای شهر خود هستید. شما یک نقشه وب با لایههای ویژگی برای جادهها و پارکینگها دارید، اما احساس میکنید که ظاهر شدن همه آنها در کنار هم باعث میشود نقشه درهم به نظر برسد. یکی از گزینه ها این است که چندین نسخه از نقشه وب خود در Map Viewer ایجاد کنید، هر کدام با ترکیبات مختلفی از لایه ها روشن هستند، اما لازم نیست این کار را انجام دهید. می توانید نمایان بودن لایه را در Experience Builder پیکربندی کنید.
در اینجا یک نقشه وب پارکینگ برفی با چندین لایه روی هم قرار گرفته است…
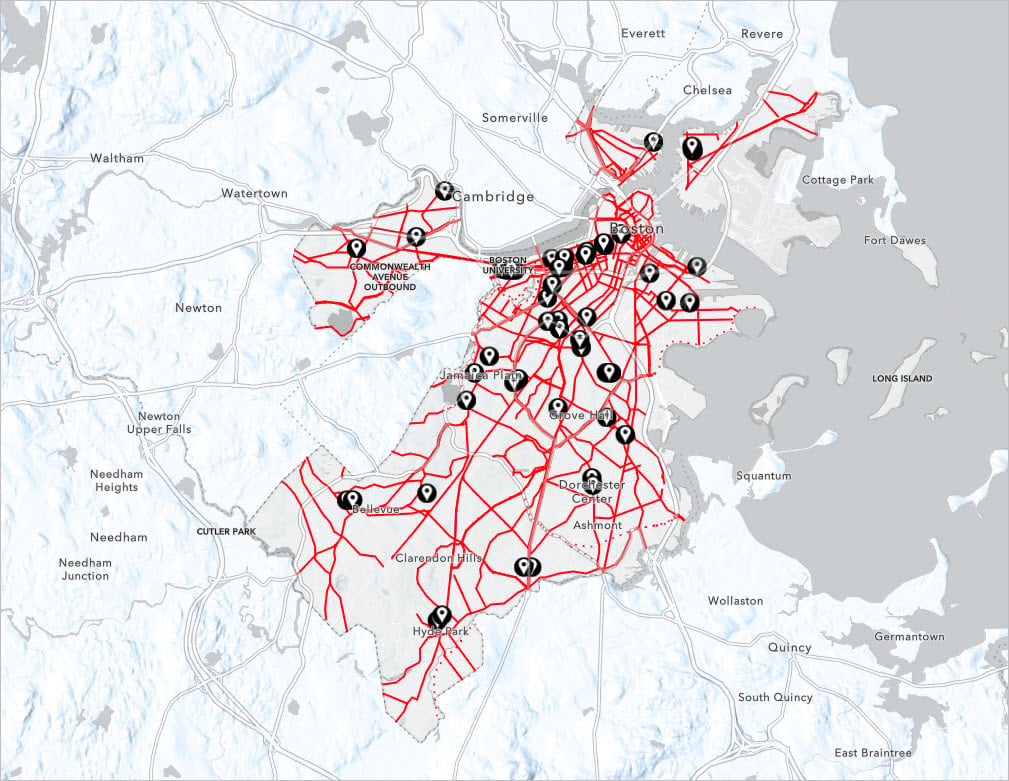
…و در اینجا یک برنامه ساده وجود دارد که لایه ها را به چند نما تقسیم می کند. من به شما نشان خواهم داد که چگونه آن را درست کنید.
اگر می خواهید درباره Experience Builder بیشتر بدانید، توصیه می کنم این درس را امتحان کنید: با ArcGIS Experience Builder شروع کنید. مراحل ساخت اپلیکیشن را با جزئیات بیشتری طی می کند.
زمینه
اگر در بوستون، ماساچوست زندگی می کنید و ماشین دارید، باید بدانید که در هنگام طوفان برف با ماشین خود چه کنید. مقامات شهری اغلب پیش از طوفان های بزرگ زمستانی وضعیت اضطراری برف را اعلام می کنند. در مواقع اضطراری برف، پارکینگ در جاده های اصلی ممنوع است تا جاده ها برای گاوآهن ها و وسایل نقلیه اضطراری باز بماند. اگر خودروی شما در هنگام برف اضطراری در جاده اصلی پارک بماند، ممکن است بلیت گرفته شود و بکسل شود.
برای کمک به ساکنان این شهر که بدانند قبل، هنگام و بعد از طوفان برف با اتومبیل خود چه کنند، شهر علاوه بر نصب علائم جاده ، نقشه ای از خیابان های ممنوعه و پارکینگ های برفی تعیین شده ارائه می دهد. با استفاده از نقشه ای با داده های BostonGIS به عنوان نقطه شروع، چیزی مشابه ایجاد خواهید کرد.
مواد این درس شامل موارد زیر است:
نقشه وب Boston Snow Resources (لایههایی از Esri و BostonGIS)
آموزش
۱٫ Experience Builder را راه اندازی کنید.
به ArcGIS وارد شوید یا یک حساب آزمایشی رایگان ایجاد کنید . به experience.arcgis.com بروید.
۲٫ روی Create new در گوشه سمت راست بالا کلیک کنید.
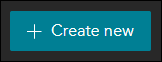
۳٫ یک الگو را از گالری الگو انتخاب کنید.
به برگه ArcGIS Online بروید. الگوی Boston Snow Emergency را جستجو کنید و برای شروع روی Create کلیک کنید.
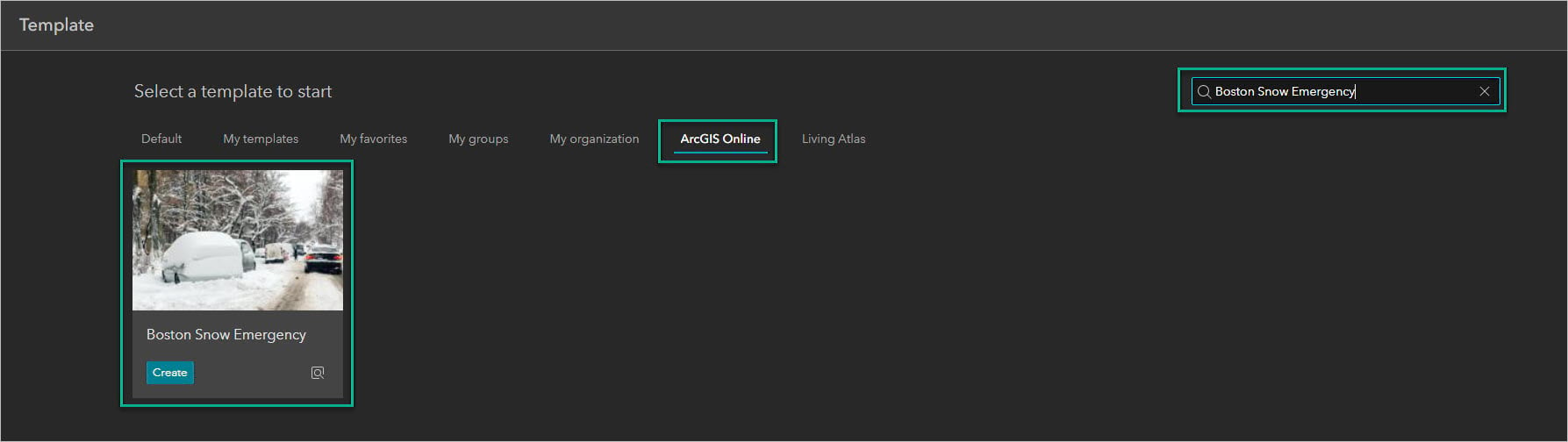
۴٫ الگو را کاوش کنید.
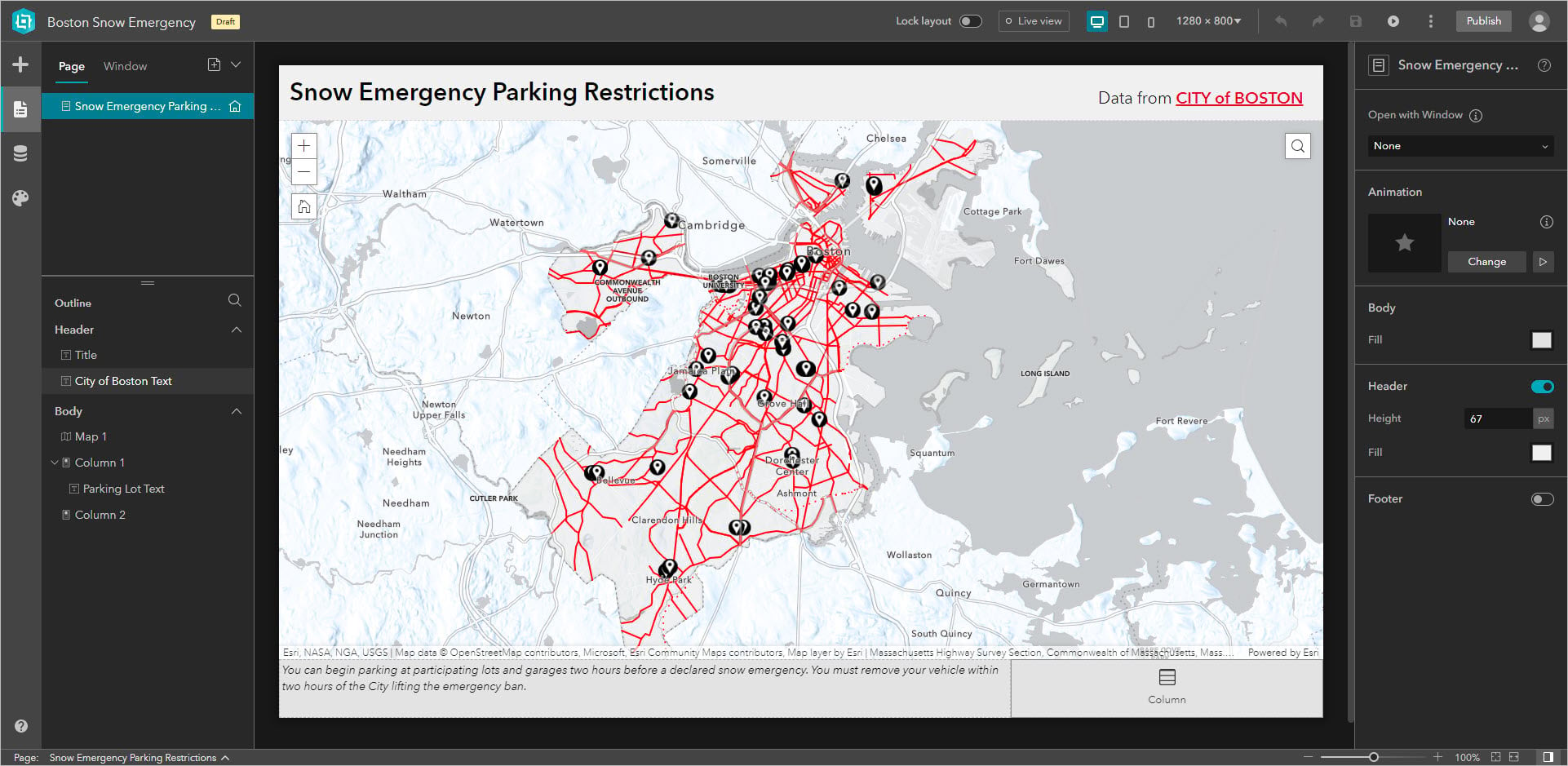
تصور کنید که یک مدیر GIS برای شهر بوستون هستید و فکر میکنید نقشه در این تجربه بیش از حد به هم ریخته است، اما احساس میکنید که نمایش همه دادهها مهم است. شما نگران این هستید که وقتی افراد غیر GIS به برنامه دسترسی پیدا می کنند، ممکن است ندانند که چگونه بین لایه های مختلف با استفاده از لیست لایه جابجا شوند. داشتن یک دکمه ساده برای جابجایی بین نماهای مختلف نقشه مفید خواهد بود. این کار با ویجت بخش، ویجت Views Navigation و با تغییر قابلیت مشاهده لایه در زبانه Data امکان پذیر است.
قابلیت مشاهده لایه را پیکربندی کنید
۱٫ ویجت نقشه را به لیست معلق منتقل کنید.
روی نقشه ۱ در طرح کلی یا روی بوم کلیک کنید، سپس روی انتقال به لیست در انتظار کلیک کنید . این ویجت را از روی بوم حذف می کند و پیکربندی آن را برای زمانی که نیاز به اضافه کردن مجدد آن به طرح دارید ذخیره می کند.
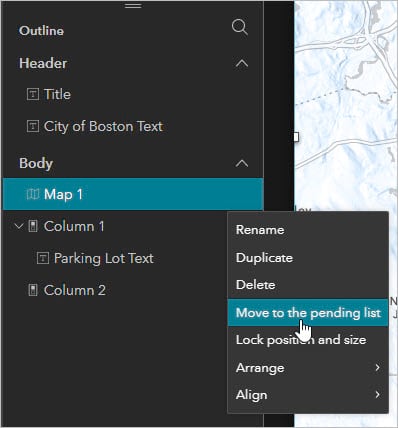
۲٫ یک ویجت بخش اضافه کنید.
از تب Insert، ویجت Section را به وسط بوم بکشید. آن را در اندازه کامل قرار دهید، سپس سمت پایین را به سمت بالا بکشید تا ویجتهای Text و Column در پایین الگو را پوشش ندهد.
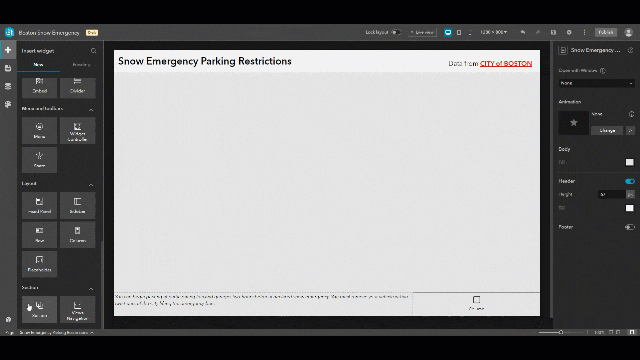
۳٫ یک ویجت Views Navigation اضافه کنید.
از تب Insert ، یک ویجت Views Navigation را به ویجت خالی ستون در گوشه سمت راست پایین بوم بکشید.
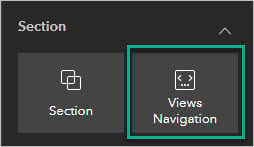
قرص های Tab را برای سبک Quick انتخاب کنید .
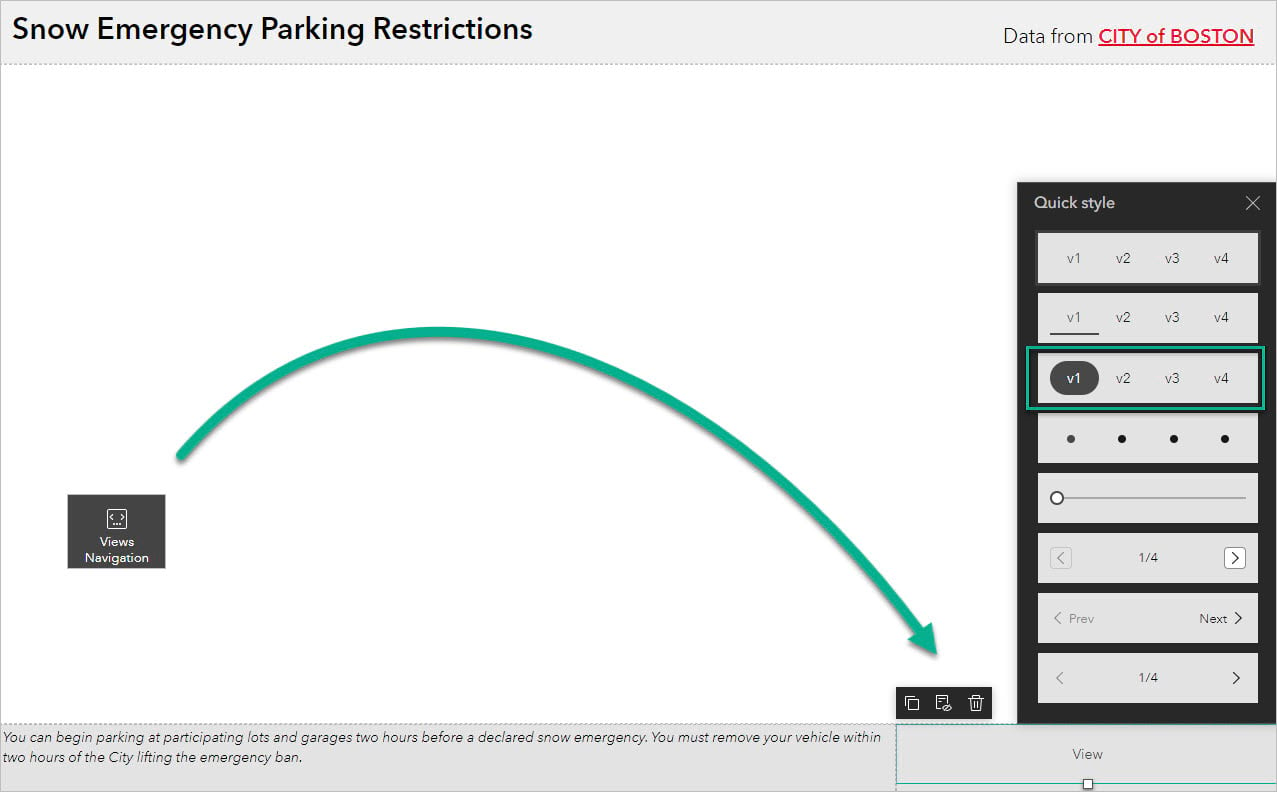
ویجت بخش شامل نماها است. ویجت Views Navigation به کاربران امکان می دهد بین آنها جابجا شوند.
۴٫ یک نما اضافه کنید.
روی ویجت بخش کلیک کنید. در تنظیمات ویجت در سمت راست، روی نمای جدید کلیک کنید .
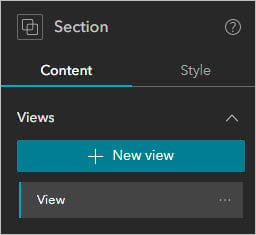
نام View را به Lot های اضطراری و نمای ۲ را به No Parking تغییر دهید .
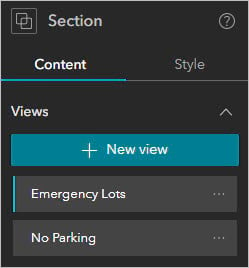
۵٫ نقشه ۱ را از لیست معلق به نمای Emergency Lots بکشید. در تنظیمات ویجت بخش، روی No Parking کلیک کنید و سپس یک ویجت نقشه جدید را به آن نمای اضافه کنید.
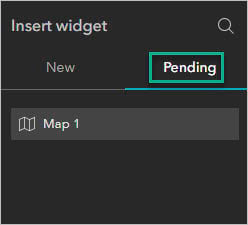
هر دو ابزارک نقشه را در اندازه کامل قرار دهید.
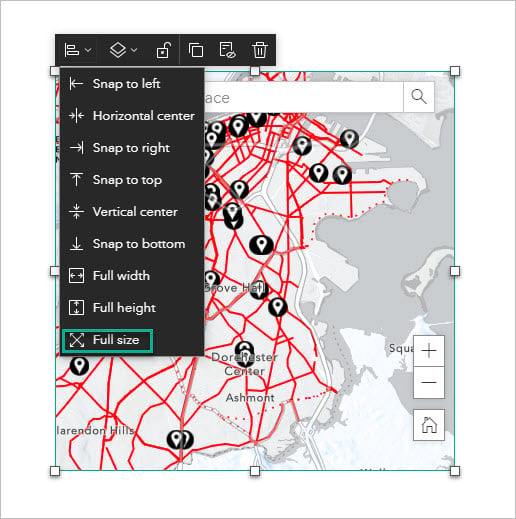
۶٫ نسخه دوم نقشه وب Boston Snow Resources را به برنامه اضافه کنید.
ویجت نقشه دوم هنوز به هیچ داده ای متصل نشده است. به تب Data مراجعه کنید. نقشه وب Boston Snow Resources را مشاهده می کنید.
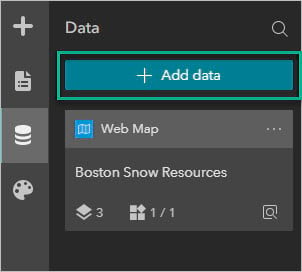
روی Add data کلیک کنید ، ArcGIS Online را انتخاب کنید ، سپس Boston Snow Resources متعلق به thomascoughlin را جستجو کنید. نقشه وب را انتخاب کرده و روی Done کلیک کنید . نام آن را Boston Snow Resources 2 تغییر دهید ، سپس Map 2 را به Boston Snow Resources 2 متصل کنید.
شما به تازگی یک نسخه دوم از همان نقشه وب را اضافه کرده اید. اکنون می توانید ویرایش کنید که کدام لایه ها در هر کپی از نقشه وب قابل مشاهده است. نقشه ۲ را به Boston Snow Resources 2 وصل کنید.
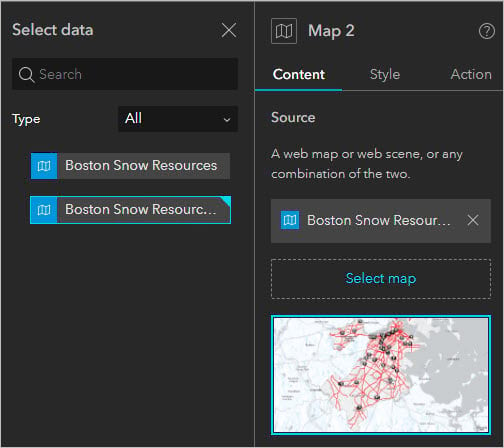
قابلیت مشاهده لایه را ویرایش کنید
در برگه داده ، روی Boston Snow Resources کلیک کنید . برای پنهان کردن (دکمه کره چشم) برای لایه ویژگی Snow Emergency Routes کلیک کنید.
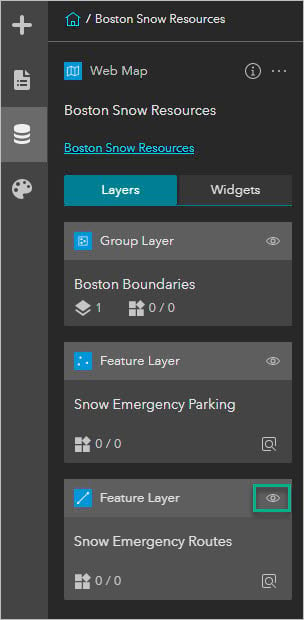
روی صفحه اصلی کلیک کنید ، سپس روی Boston Snow Resources 2 کلیک کنید و لایه ویژگی Snow Emergency Parking را پنهان کنید.
نهایی، ذخیره و منتشر کنید
در نهایت، می توانید ویجت ها را قالب بندی کنید (اختیاری).
با ویرایش ویجت Views Navigation تشخیص اینکه کدام نما انتخاب شده است را آسان تر کنید. در تنظیمات ویجت، Advanced را روشن کنید، سپس روی Selected کلیک کنید و رنگ فونت را به رنگ تم قرمز تغییر دهید. این همچنین بهتر توجه را به ویجت جلب می کند و به کاربران کمک می کند که می توانند برای تغییر نماها کلیک کنند.
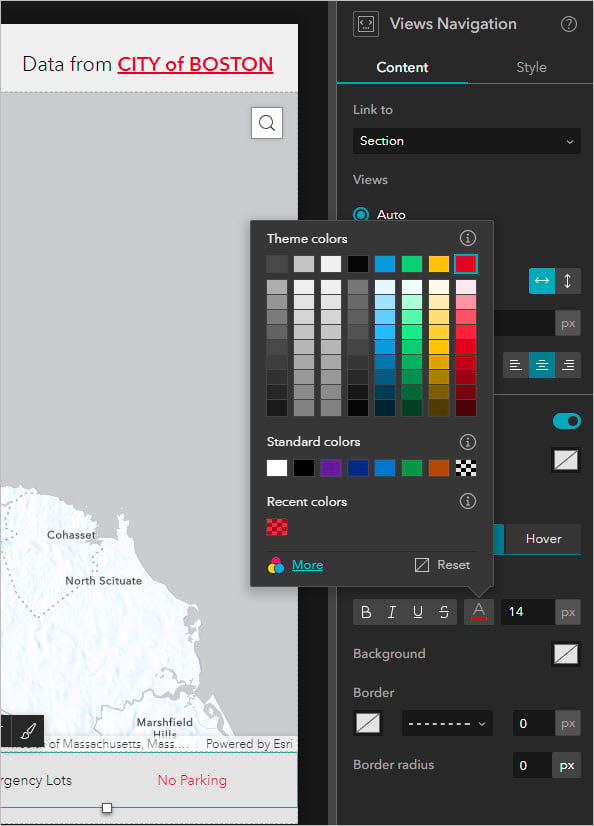
می توانید تنظیمات اضافی مانند تغییر تم برنامه را انجام دهید. با تنظیمات دیگر آزمایش کنید تا زمانی که راضی شوید. پس از اتمام، تجربه را منتشر کنید.
