برچسب جغرافیایی و جستجوی جغرافیایی: یک نقشه را با اسناد قابل جستجو وصل کنید
در این آموزش، اداره پارک ها و تفریحات یک شهر وظیفه کاشت درخت در پارک ها و محلات را بر عهده دارد. پروژه آنها شامل یافتن درختان و انتخاب بهترین آنها برای یک مکان معین با استفاده از معیارهایی مانند کیفیت خاک، استحکام گونه و آب و هوا است.
با استفاده از برچسب جغرافیایی و گردش کار جستجوی جغرافیایی ArcGIS برای SharePoint، بخش می تواند:
- درختان موجود در محله های مختلف را پیدا کنید
- تعیین مکان درخت (با اطلاعات طول و عرض جغرافیایی)
- سلامت فعلی یک درخت را تعیین کنید – آیا درخت در حال رشد است یا بیماری
- نوع درخت را تعیین کنید
- برای کاشت مجدد برنامه ریزی کنید
این گردش کار ArcGIS برای شیرپوینت به بخش کمک می کند تا به سؤالات مربوط به مدیریت دارایی، کنترل کیفیت، و دسترسی به اسناد مهم و مرتبط هنگام تصمیم گیری برای جوامع و مشاغل، پاسخ دهد.
یک برنامهریز شهری میتواند تمام اطلاعات مربوط به کاشت درختان پارکهای شهری و خیابانی را روی نقشه نشانگذاری کند. باغبانان و برنامه ریزان شهری می توانند روی ویژگی های نقطه ای روی نقشه مشترک کلیک کنند و به اطلاعات فوری در مورد همه درختان در یک مجاورت خاص یا کد پستی دسترسی پیدا کنند. از آنجایی که برچسبها و کلمات کلیدی خاصی به اسناد دارای برچسب جغرافیایی روی نقشه پیوست میشوند، کاربر کاشتکار همچنین میتواند یک جستوجوی جغرافیایی انجام دهد که اسناد مربوط به درختان و گیاهان را از هر منطقه بیابد.
ویژگی های برچسب گذاری جغرافیایی را تنظیم کنید
توجه: به عنوان یک سازنده نقشه، مطمئن شوید که سایت شیرپوینت در حالت ویرایش است ، به طوری که می توانید ویژگی ها را پیکربندی کنید، تغییرات را در سایت ذخیره کنید و آن را برای استفاده دیگران در سازمان خود منتشر کنید. شما می توانید ویژگی ها و برچسب جغرافیایی را فقط در حالت ویرایش تنظیم کنید.
برای اطلاعات در مورد انواع کاربر به جدول قابلیت ها مراجعه کنید .
یک لایه از شیرپوینت یا ArcGIS اضافه کنید.
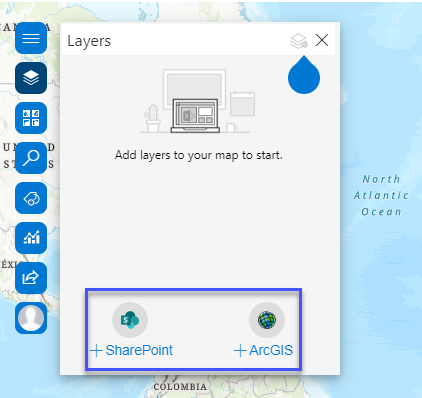
این لایه شما را حاوی ویژگی مورد نظر برای برچسب گذاری جغرافیایی اضافه می کند. با انتخاب ویژگیهایی از لایه برای استفاده در هنگام جستجوی اسناد، دادهها را به ArcGIS برای SharePoint وارد کنید و محتوای برچسب جغرافیایی روی نقشه را انتخاب کنید.
در منوی Map Navigation tools، روی دکمه Geotag and geosearch کلیک کنید.
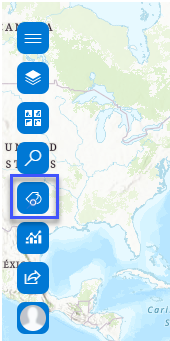
پنجره Geotag و geosearch با ویژگی های Configure که به طور پیش فرض انتخاب شده اند باز می شود. ویژگیها کلمات کلیدی از دادههایی هستند که از شیرپوینت اضافه کردهاید و با چک باکسهایی برای انتخاب نمایش داده میشوند.
وقتی فهرست شیرپوینت را به نقشه اضافه میکنید، به عنوان لایه ویژگی فعال با ویژگیهایی که در قسمت پیکربندی ویژگیها ظاهر میشوند، اضافه میشود.
توجه: حداقل یک لایه ویژگی باید در نقشه وجود داشته باشد تا بتوان اسناد را برچسب جغرافیایی کرد. اگر چندین لایه در نقشه خود دارید، لایه ای را که می خواهید برای برچسب گذاری جغرافیایی استفاده کنید از منوی کشویی انتخاب کنید.
این دستورالعملهای مایکروسافت را برای نحوه بارگیری صفحهگسترده خود در یک فهرست ببینید.
چک باکس یک ویژگی را علامت بزنید تا از آن برای برچسب گذاری جغرافیایی استفاده کنید.
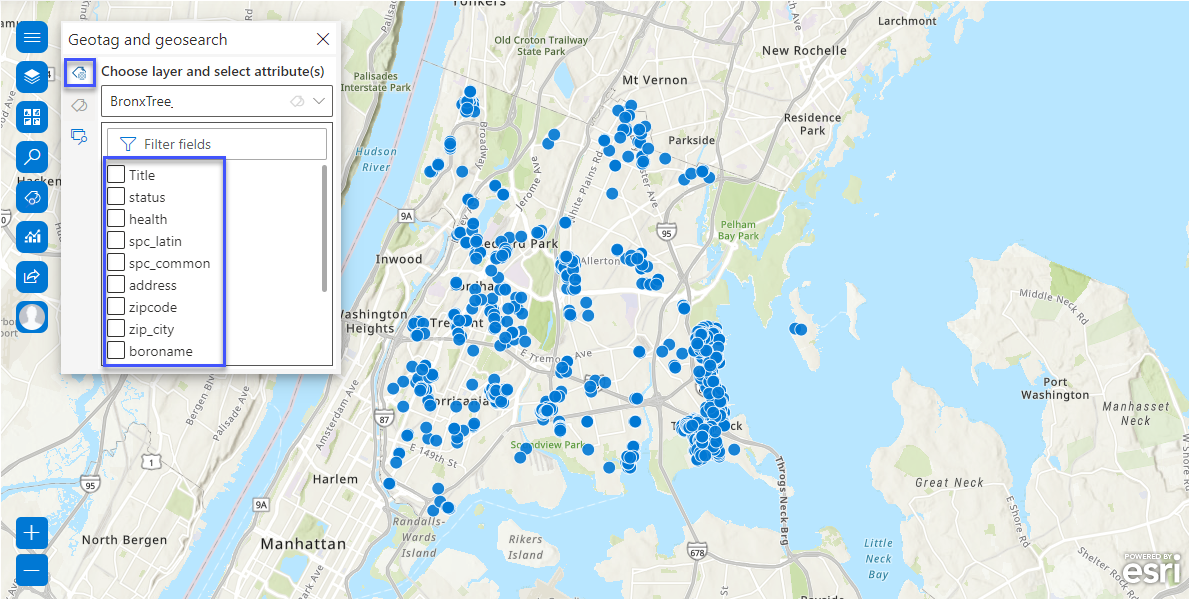
نکته: نشانگر خود را روی یک ویژگی داده نگه دارید تا پیشنمایش برچسبهای آن را ببینید. پنج مقدار منحصر به فرد اول نمایش داده می شود.
در این نقشه، ویژگی های خاص انتخاب شده به طور مستقیم با درختان مرتبط هستند. هنگامی که نشانگر خود را روی ویژگی نام درخت لاتین spc_latin قرار میدهید، تگهای مرتبط را مشاهده میکنید.
اکنون که ویژگی ها انتخاب شده اند، دکمه اسناد Geotag فعال است.
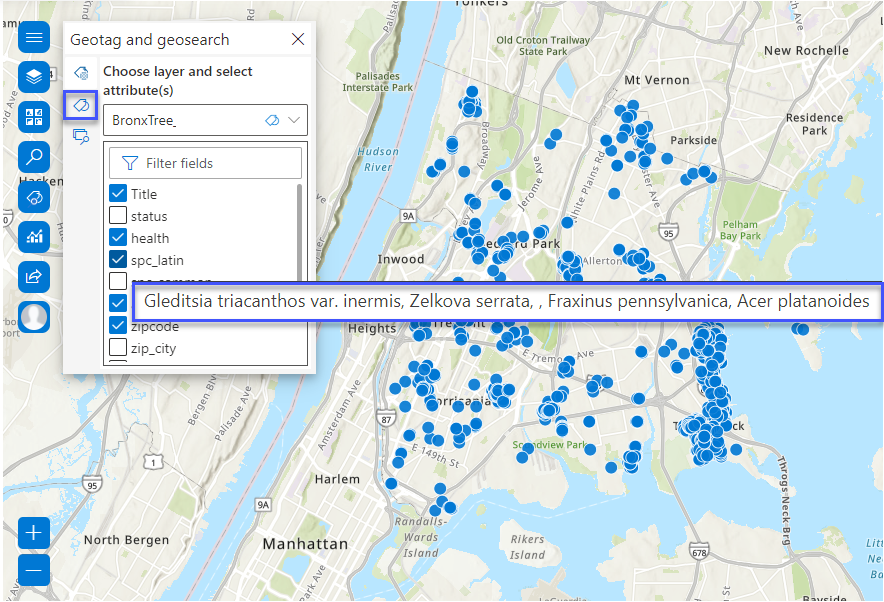
اسناد جغرافیایی
نقشه شما آماده است تا تمام اسناد مرتبط با این لایه ویژگی را به نقاط خاصی روی نقشه نشان دهد.
از پنجره برچسب جغرافیایی و ابزار جستجوی جغرافیایی، اسناد Geotag را انتخاب کنید .
لیستی از کتابخانه های اسناد در سایت شیرپوینت ظاهر می شود.
در صورت لزوم، روی دکمه انتخابگر فرعی کلیک کنید تا به کتابخانه اسناد شیرپوینت دیگری که اسناد شما در آن ذخیره می شوند، بروید.
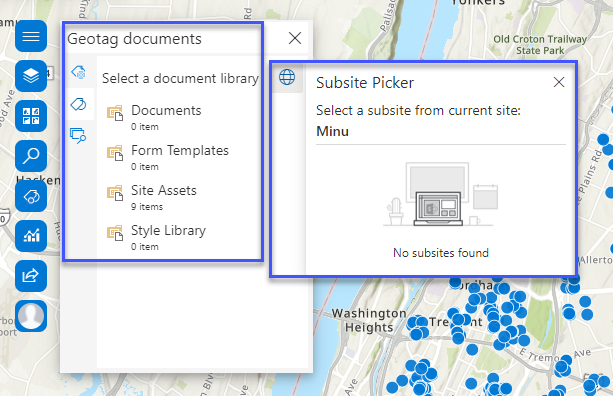
از اسناد موجود، توجه کنید که ۹ مورد در پوشه Site Assets وجود دارد.
برای باز کردن Site Assets کلیک کنید .
روی دکمه اسناد Geotag فعال در کنار برگه داده اضافه شده خود کلیک کنید و برچسب های سند مرتبط با آن مورد را مشاهده کنید.
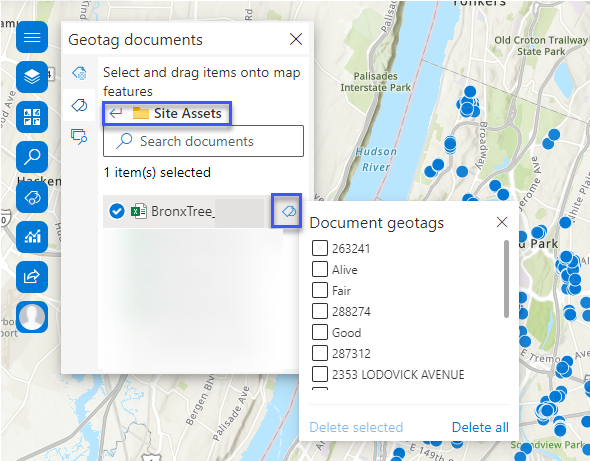
نشانگر خود را روی نام سند نگه دارید تا یک پنجره بازشو پیشنمایش کنید که پیشنمایش سندی را که قرار است برچسبگذاری جغرافیایی شود ارائه میدهد.
در صورت تمایل، روی دکمه راهاندازی در کنار سند در کتابخانه سند کلیک کنید تا در پنجره جدیدی باز شود. این مفید است زیرا می توانید پنجره شیرپوینت خود را دست نخورده نگه دارید و اسناد را در ویندوزهای دیگر مشاهده کنید.
اگر برچسبهای مرتبط را مشاهده میکنید، روی دکمه بستن یا دکمه برگشت کلیک کنید تا به کتابخانه برگردید.
مورد داده را انتخاب کنید و آن را به مکانی روی نقشه بکشید تا برچسب جغرافیایی آن را نشان دهید. اکنون این مورد دارای برچسب جغرافیایی است و یک پاپ آپ با اطلاعات برچسب هایی که قرار است استفاده شود ظاهر می شود.
توجه: زمانی که برچسبگذاری در حال انجام است، میتوانید به کار با نقشه ادامه دهید. هنگامی که یک مورد با موفقیت برچسب گذاری شد، یک پیام تأیید ظاهر می شود.
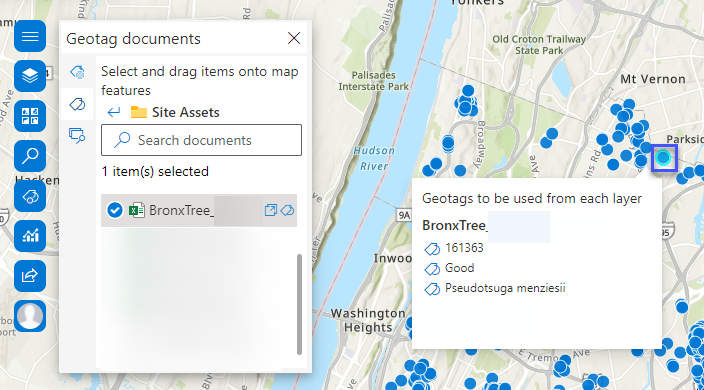
پس از تکمیل برچسب گذاری جغرافیایی، نقشه را ذخیره کنید.
در مرحله بعد، یک جستجوی جغرافیایی برای اسناد برچسب گذاری شده انجام دهید.
اسناد جغرافیایی
یادآوری: شما میتوانید در هر نقشه دارای برچسب جغرافیایی جستجوی جغرافیایی انجام دهید، اما برای پیکربندی ویژگیها و برچسب جغرافیایی به مجوزهای حالت ویرایش نیاز دارید.
اسناد Geosearch را کلیک کنید .
این پنجره تا زمانی که گزینه های جستجو انتخاب نشده باشد خالی خواهد بود. روی دکمه فیلتر در کنار فیلد جستجو کلیک کنید تا انتخاب های زیر را انجام داده و مشاهده کنید:
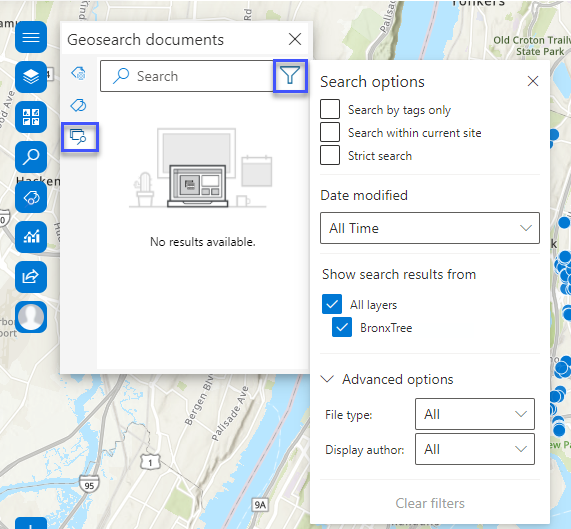
در قسمت Date Modified ، All Time را انتخاب کنید . نمایش نتایج جستجو از همه لایهها > دادههایی که اضافه کردهاید .
تمام تنظیمات پیش فرض دیگر را همانطور که هستند بگذارید. آن گزینه ها به چه معناست؟ جدول زیر آنها را توضیح می دهد:
| گزینه جستجو | نمایش نتایج از | گزینه پیشرفته |
| فقط جستجو بر اساس برچسب ها: شیرپوینت از مقادیر مشخصه های برچسب گذاری شده برای جستجو و یافتن اسناد با آن مقادیر برچسب گذاری شده در مجموعه اصطلاحات Enterprise Keywords استفاده می کند. | نتایج لایه هایی را که در پنل لایه ها اضافه کرده اید نشان می دهد . | نوع فایل: یک نوع سند خاص را مشاهده کنید. انواع اسناد موجود در نتایج جستجو و تعداد اسناد آن نوع را فهرست می کند. روی یک نوع نتیجه کلیک کنید تا نتایج مطابق با نوع مشخص شده نشان داده شود. |
| جستجو در سایت فعلی: جستجو به سایت شیرپوینت فعلی محدود می شود. | نمایش نویسنده : مشاهده اسناد بر اساس نویسنده. نویسندگان سند را در نتایج جستجو و تعداد اسناد منتسب به آن نویسنده را فهرست می کند. روی نویسنده کلیک کنید تا اسنادی که ایجاد کرده اند نشان داده شود. | |
| جستجوی دقیق: اسنادی را جستجو کنید که با کل کلمات کلیدی جستجوی ارائه شده در قسمت جستجو مطابقت دارند. | تاریخ اصلاح: فهرست را فیلتر کنید تا همه زمانها، امروز، دیروز، ۷ روز گذشته، ۳۰ روز گذشته یا محدوده سفارشی تاریخها نشان داده شود. | |
| تاریخ شروع: با استفاده از انتخابگر تاریخ، یک تاریخ شروع را برای یک درخواست مشخص کنید. | ||
| تاریخ پایان: با استفاده از انتخابگر تاریخ، تاریخ پایانی را برای یک درخواست مشخص کنید. |
هنگامی که انتخاب خود را انجام دادید، روی دکمه فیلتر کلیک کنید، روی Close کلیک کنید ، یا در هر نقطه از قاب نقشه کلیک کنید تا پنجره گزینه های جستجو بسته شود.
برای جست و جوی جغرافیایی یکی از موارد زیر را انجام دهید:
- روی یک ویژگی روی نقشه کلیک کنید. یک پاپ آپ ظاهر می شود که تمام جزئیات مرتبط را فهرست می کند. نتایج جستجوی سند در صفحه اسناد Geosearch نمایش داده می شود .
- روی X کلیک کنید تا فیلد جستجو پاک شود، در صورت لزوم، کلمه کلیدی را تایپ کنید و Enter را فشار دهید . نتایج جستجو ظاهر می شوند و اسناد مربوطه و برچسب های آنها را نمایش می دهند.
یک نمای سریع از اسناد جستجو شده در دسترس است. نشانگر خود را روی سند نگه دارید و پنجره بازشو عنوان سند، پیش نمایشی از صفحه اول سند، تاریخ آخرین تغییر سند، فهرستی از مشارکت کنندگان و پیوندی برای باز کردن سند را نشان می دهد. در صورت وجود چندین سند، لیست نتایج جستجو، همه نتایج را با یک نوار پیمایش بی نهایت نشان می دهد.
نکته: اکنون جستجو با لایه دارای برچسب جغرافیایی که انتخاب کرده اید به روز می شود.
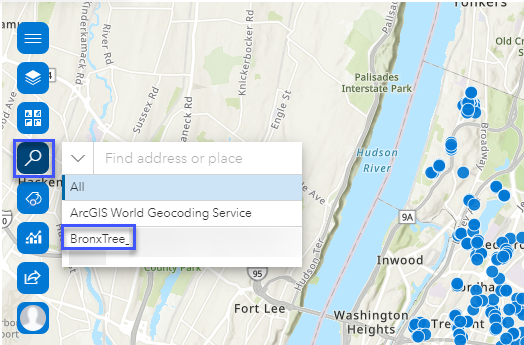
اکنون یک نقشه ArcGIS برای شیرپوینت آماده برای به اشتراک گذاشتن در سازمان خود دارید که حاوی اسناد مرتبط مهم و آموزنده است که در هر زمان و هر مکان با یک کلیک قابل دسترسی است. این نقشه یک مرکز برای تمام اطلاعاتی است که می توان به صورت میدانی یا اداری به آنها دسترسی پیدا کرد.
یک ظاهر طراحی به نقشه خود اضافه کنید
برای افزودن یک ظاهر به ویژگیهای روی نقشه، موارد زیر را انجام دهید:
- یک نقشه بیس مپ را از گالری انتخاب کنید .
- روی Layers > Layers Options کلیک کنید . مطمئن شوید که لایه Active همان لایه ای است که برای کار با آن انتخاب کرده اید.
- در کارت مکان (تک نماد) ، روی گزینههای سبک کلیک کنید .
- در قسمت نمادشناسی، روی گزینه های پیشرفته کلیک کنید .
- روی فلش کشویی نمادها کلیک کنید . Basic به طور پیش فرض انتخاب شده است.
- دسته نمادی را انتخاب کنید که به بهترین وجه با نمایش داده های شما مطابقت دارد.
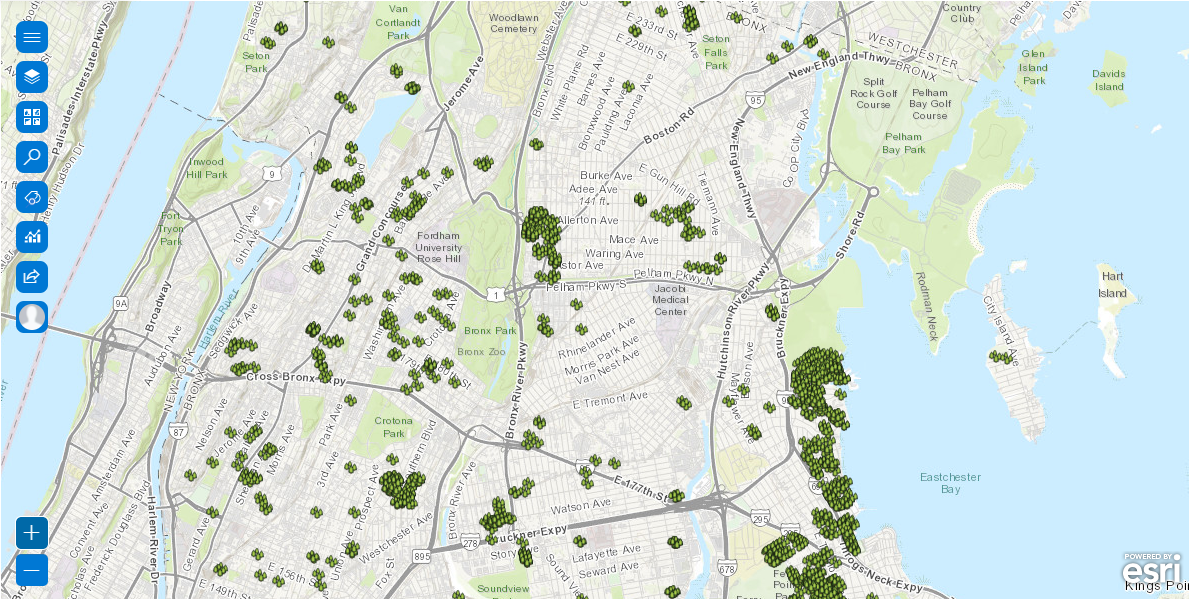
نحوه دریافت ArcGIS برای شیرپوینت، مستندات محصول و انجمن Esri
صفحه Get Started شما را از طریق مراحلی که برای راه اندازی و پیکربندی برنامه جدید ArcGIS برای SharePoint نیاز دارید، راهنمایی می کند. میتوانید ArcGIS برای شیرپوینت را از Microsoft AppSource دریافت کنید.
برای کسب اطلاعات بیشتر در مورد محصول – مانند سیستم مورد نیاز، توضیحات کامل قابلیت ها و موارد دیگر – از سایت اسناد ArcGIS برای SharePoint دیدن کنید .
وبلاگ های ما را بخوانید، با کارشناسان تعامل داشته باشید، در نظرسنجی شرکت کنید یا فقط ارتباط برقرار کنید. به ما در انجمن Esri بپیوندید تا سوالات خود را بپرسید، ایده ها را به اشتراک بگذارید و تجربیات خود را در مورد ArcGIS برای شیرپوینت با ما در میان بگذارید.



بدون دیدگاه