کار با داده های زمین (QGIS3)
داده های زمین یا ارتفاع برای بسیاری از تحلیل های GIS مفید است و اغلب در نقشه ها استفاده می شود. QGIS3 دارای قابلیت های پردازش زمین خوبی است. در این آموزش، مراحل تولید محصولات مختلف از داده های ارتفاعی مانند سایه تپه و کانتور را طی می کنیم.
نمای کلی کار
وظیفه ایجاد خطوط و نقشه سایه تپه برای منطقه اطراف کوه است. اورست
خواهید گرفت
- جستجو و دانلود دادههای زمین بهصورت رایگان در دسترس.
- صدور یک لایه برداری به عنوان KML و مشاهده آن در Google Earth.
- صاف کردن خطوط کانتور.
دریافت داده ها
ما با مجموعه داده GMTED2010 از USGS کار خواهیم کرد. GMTED (داده های ارتفاعی زمین با وضوح چندگانه جهانی) یک مجموعه داده جهانی زمین است که نسخه جدیدتر مجموعه داده GTOPO30 است.
در اینجا نحوه جستجو و دانلود داده های آشکار از USGS Earthexplorer آمده است.
- به USGS Earthexplorer بروید . در تب معیارهای جستجو ، روی ویژگیهای جهانی کلیک کنید . در نام ویژگی را وارد کنید
Everest، در کشور وارد کنیدNEPAL، روی نمایش کلیک کنید . با این کار جدولی با اطلاعات مکان نمایش داده می شود. اورست را در قسمت نام مکان انتخاب کنید .
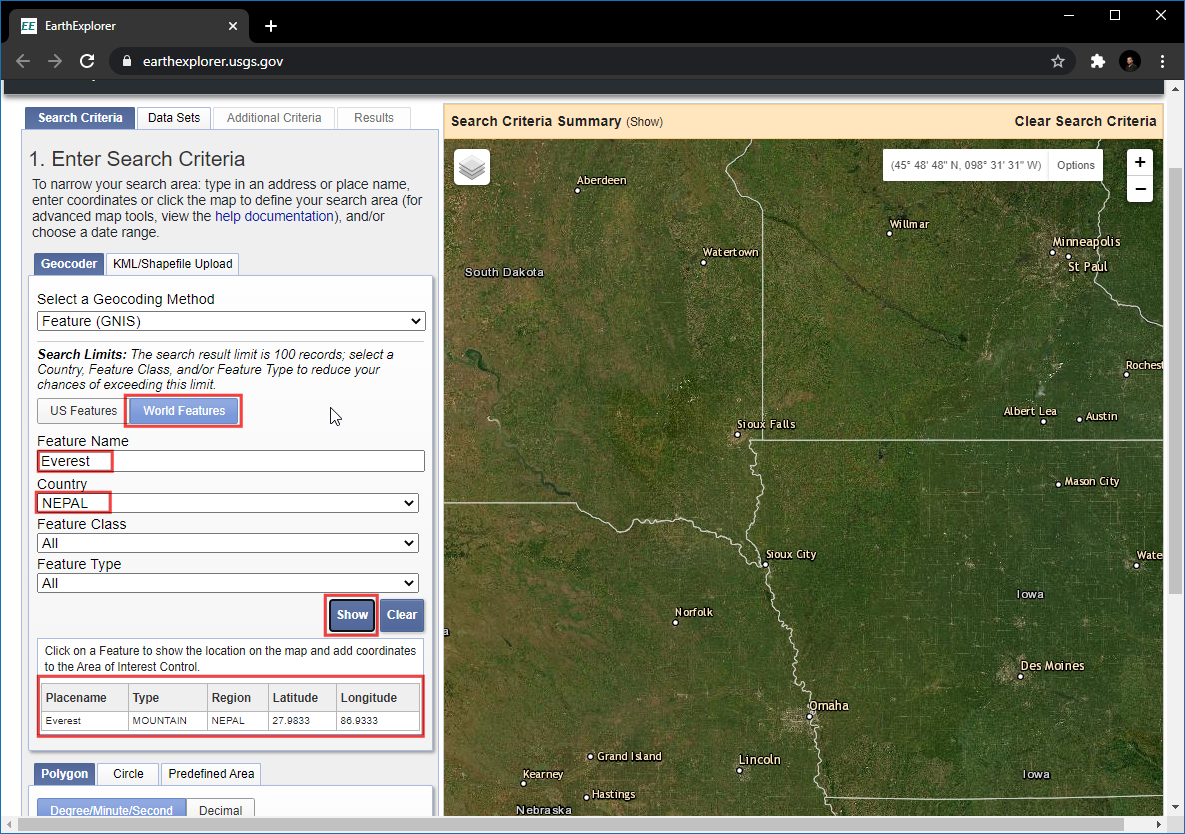
- اکنون بوم به کوه منتقل می شود. موقعیت اورست روی Data Sets کلیک کنید .
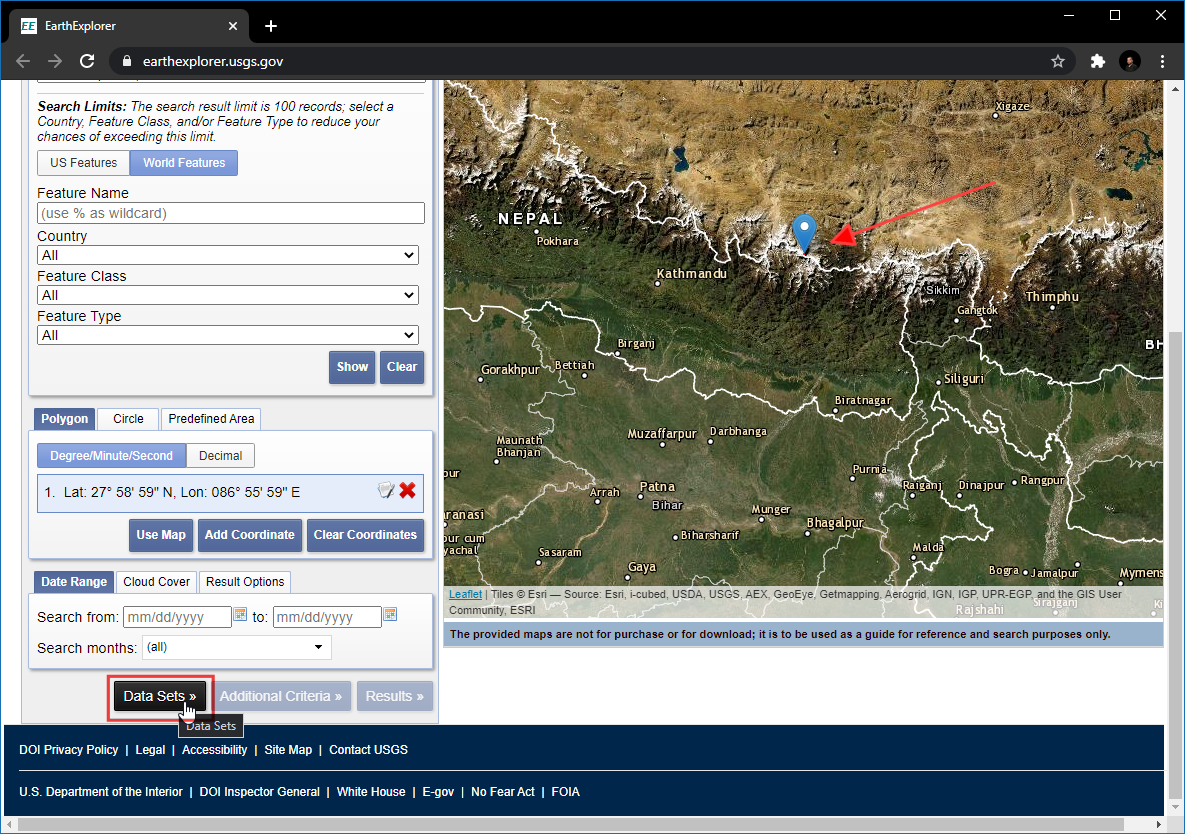
- گروه Digital Elevation را گسترش دهید و GMTED2010 را بررسی کنید . روی Results کلیک کنید .
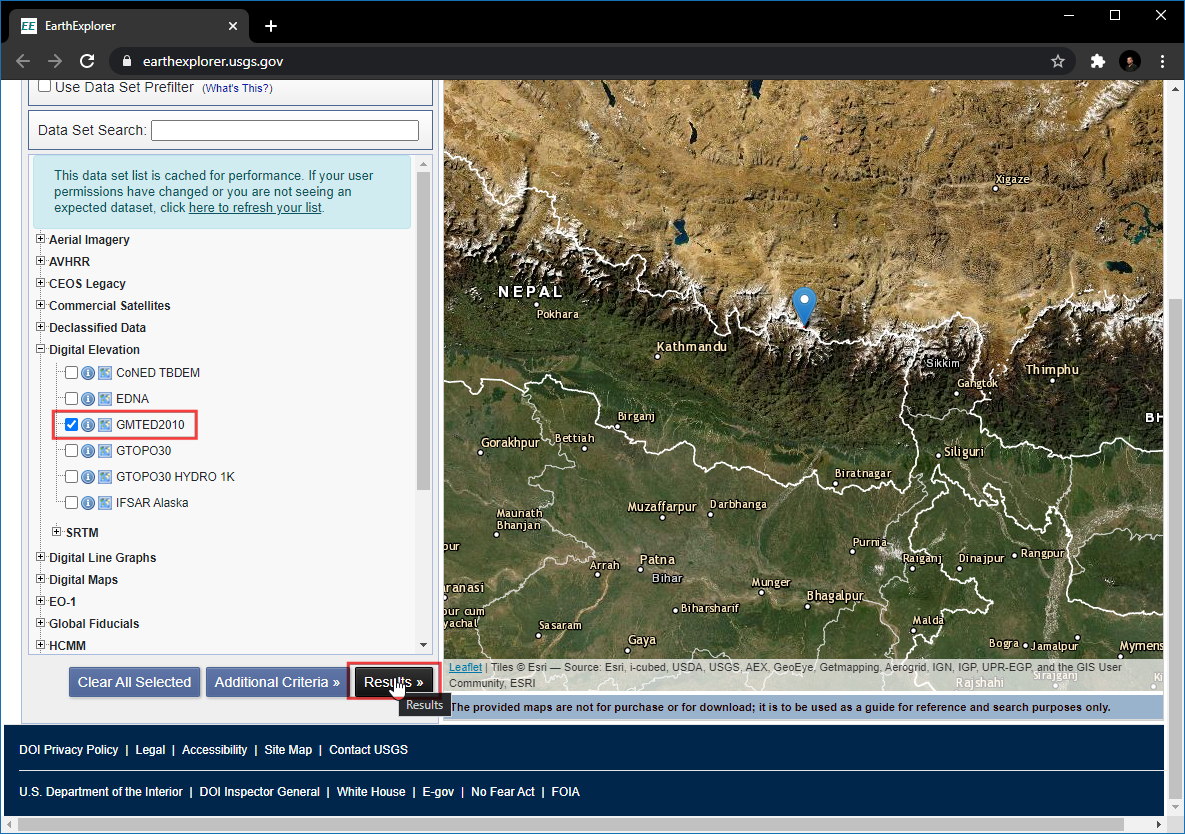
- روی دکمه Download Options کلیک کنید .
هشدار
در این مرحله باید وارد سایت شوید. اگر ندارید می توانید یک حساب کاربری رایگان ایجاد کنید.
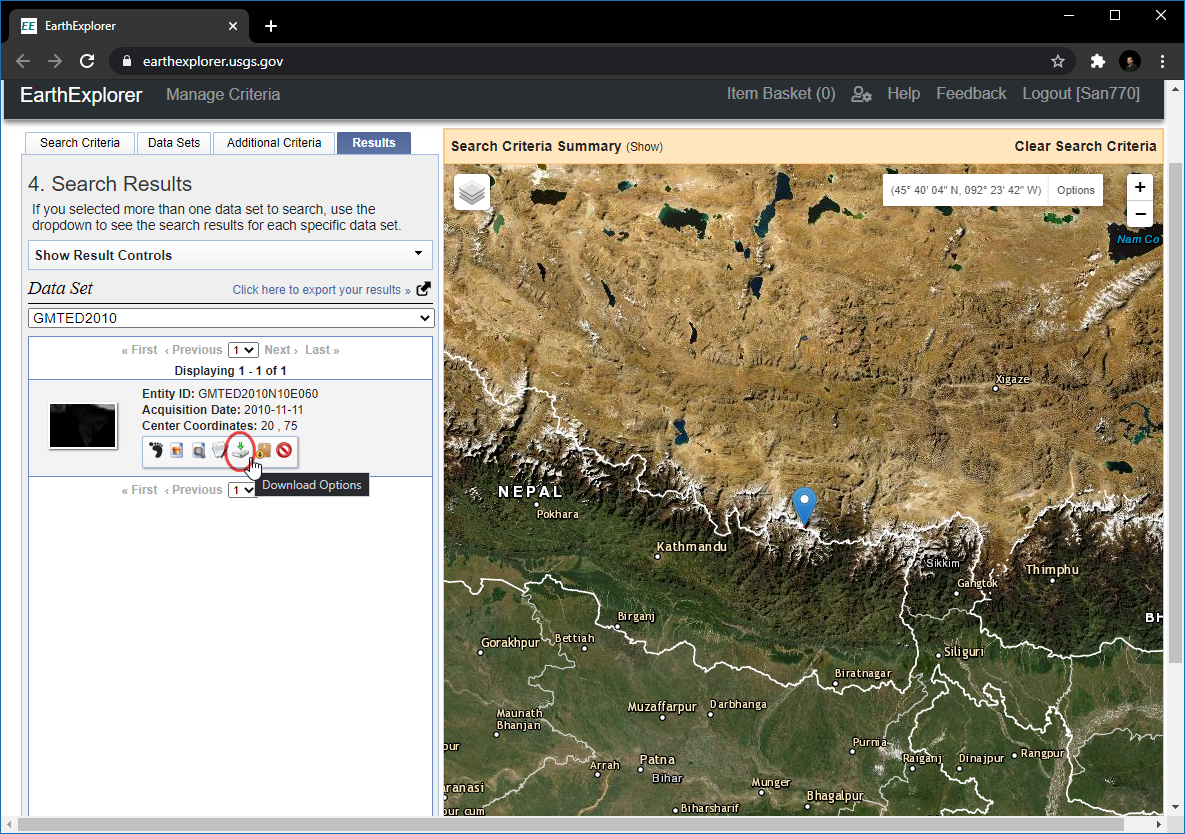
- گزینه ۳۰ ARC SEC را انتخاب کنید و روی دانلود کلیک کنید .
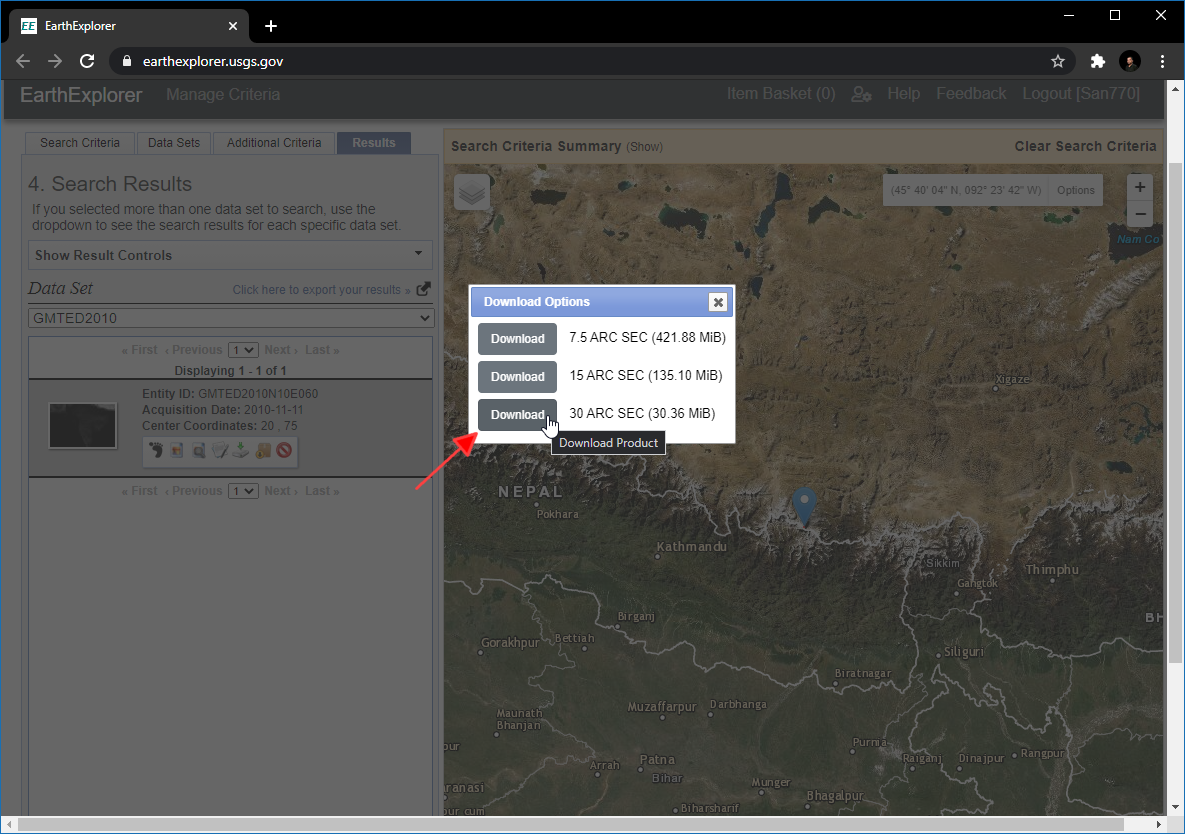 اکنون فایلی به نام GMTED2010N10E060_300.zip خواهید داشت . داده های ارتفاعی در قالب های شطرنجی مختلف مانند ASC، BIL، GeoTiff و غیره توزیع می شوند. QGIS از طیف گسترده ای از فرمت های شطرنجی از طریق کتابخانه GDAL پشتیبانی می کند. دادههای GMTED بهعنوان فایلهای GeoTiff موجود در این آرشیو فشرده ارائه میشوند.
اکنون فایلی به نام GMTED2010N10E060_300.zip خواهید داشت . داده های ارتفاعی در قالب های شطرنجی مختلف مانند ASC، BIL، GeoTiff و غیره توزیع می شوند. QGIS از طیف گسترده ای از فرمت های شطرنجی از طریق کتابخانه GDAL پشتیبانی می کند. دادههای GMTED بهعنوان فایلهای GeoTiff موجود در این آرشیو فشرده ارائه میشوند.
برای راحتی، می توانید یک نسخه از داده ها را مستقیماً از زیر دانلود کنید.
منبع داده: [GMTED2010]
- لایه باز .
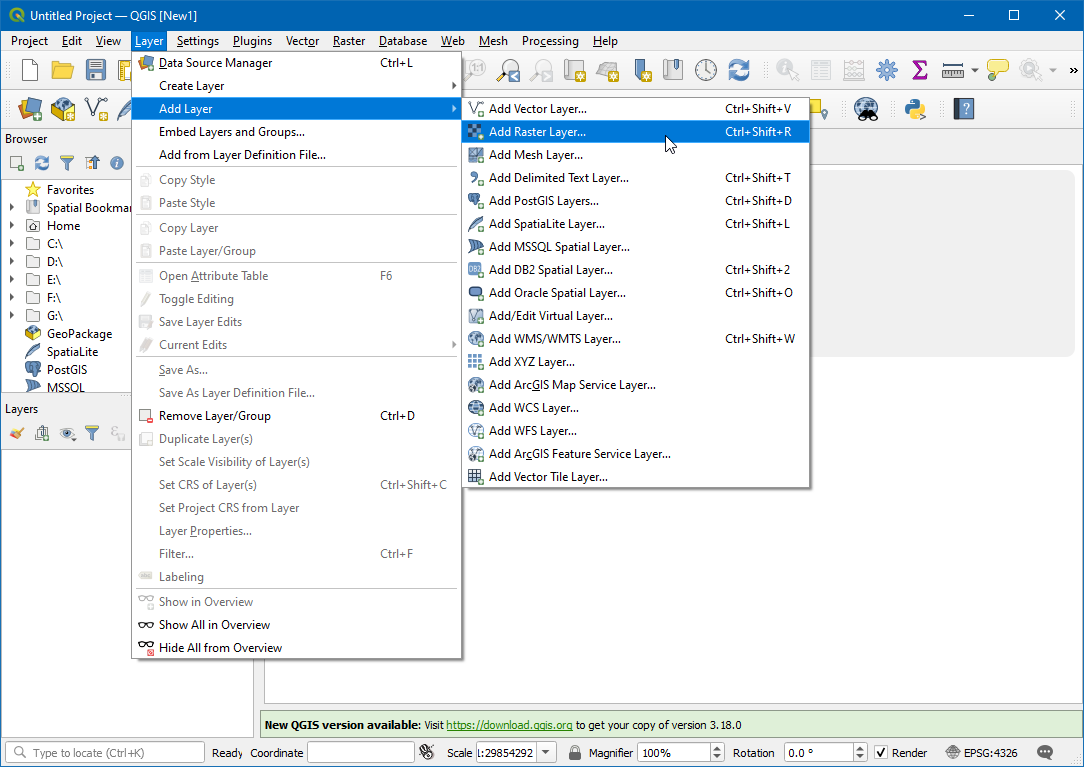
- بر روی … زیر منبع کلیک کنید ، فایل را با نام ۱۰n060e_20101117_gmted_mea300.tif جستجو کرده و انتخاب کنید .
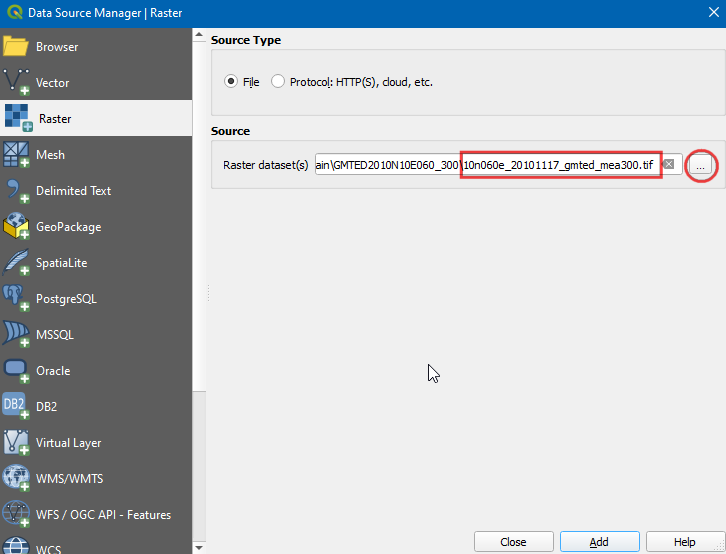
- داده های زمین ارائه شده را در بوم QGIS خواهید دید. هر پیکسل در شطرنجی زمین نشان دهنده میانگین ارتفاع بر حسب متر در آن مکان است. پیکسل های تیره مناطق با ارتفاع کم و پیکسل های روشن تر مناطق با ارتفاع زیاد را نشان می دهند.
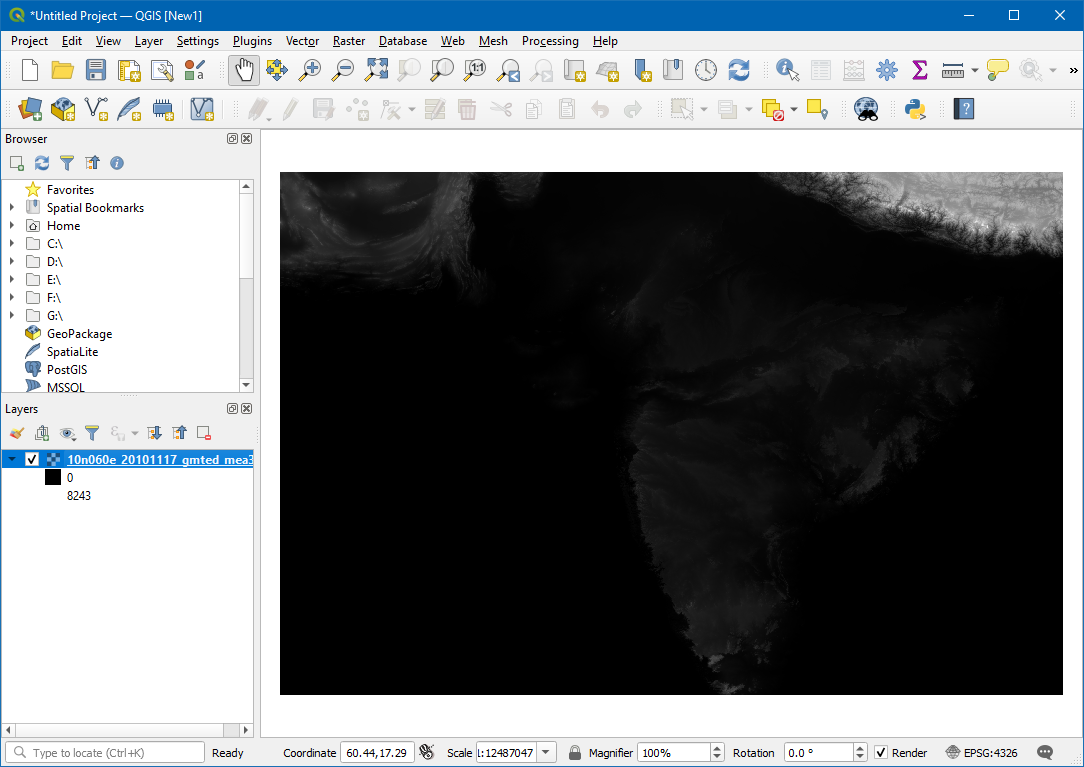
- بیایید حوزه مورد علاقه خود را پیدا کنیم. از ویکی پدیا متوجه می شویم که مختصات منطقه مورد علاقه ما – Mt. اورست – در مختصات ۲۷٫۹۸۸۱ درجه شمالی، ۸۶٫۹۲۵۳ درجه شرقی واقع شده است. توجه داشته باشید که QGIS زمانی که CRS روی EPSG:4326 تنظیم شده است از مختصات در قالب (طول جغرافیایی، طول جغرافیایی) استفاده می کند. بنابراین، مقدار ۲۷٫۹۸۸۱، ۸۶٫۹۲۵۳ اینها را در پایین پنجره QGIS جایی که می گوید Coordinate قرار دهید و guilabel را فشار دهید: Enter . ویوپورت در این مختصات متمرکز خواهد شد. برای بزرگنمایی، ۱:۱۰۰۰۰۰۰ را در قسمت Scale وارد کرده و Enter را فشار دهید. بزرگنمایی درگاه دید به ناحیه اطراف هیمالیا را خواهید دید.
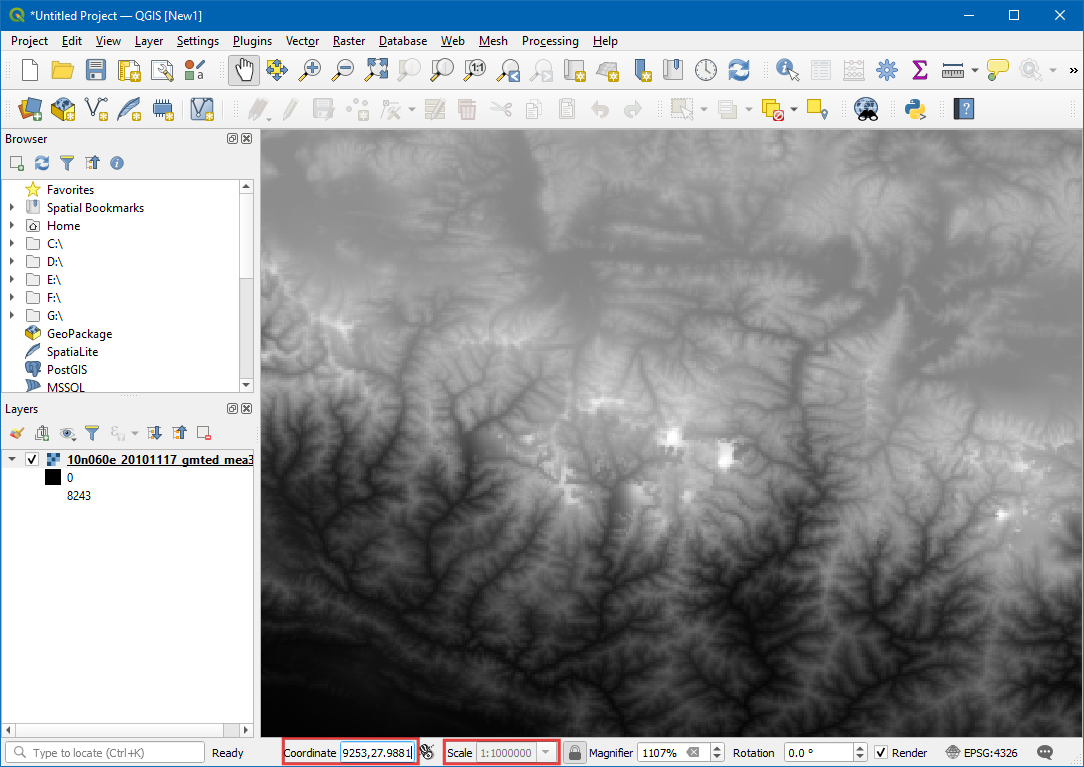
- اکنون رستر را به این منطقه مورد علاقه برش می دهیم. کلیپ را در جعبه ابزار پردازش جستجو کنید . الگوریتم های زیر GDAL را انتخاب کنید .
Clip Raster by extent
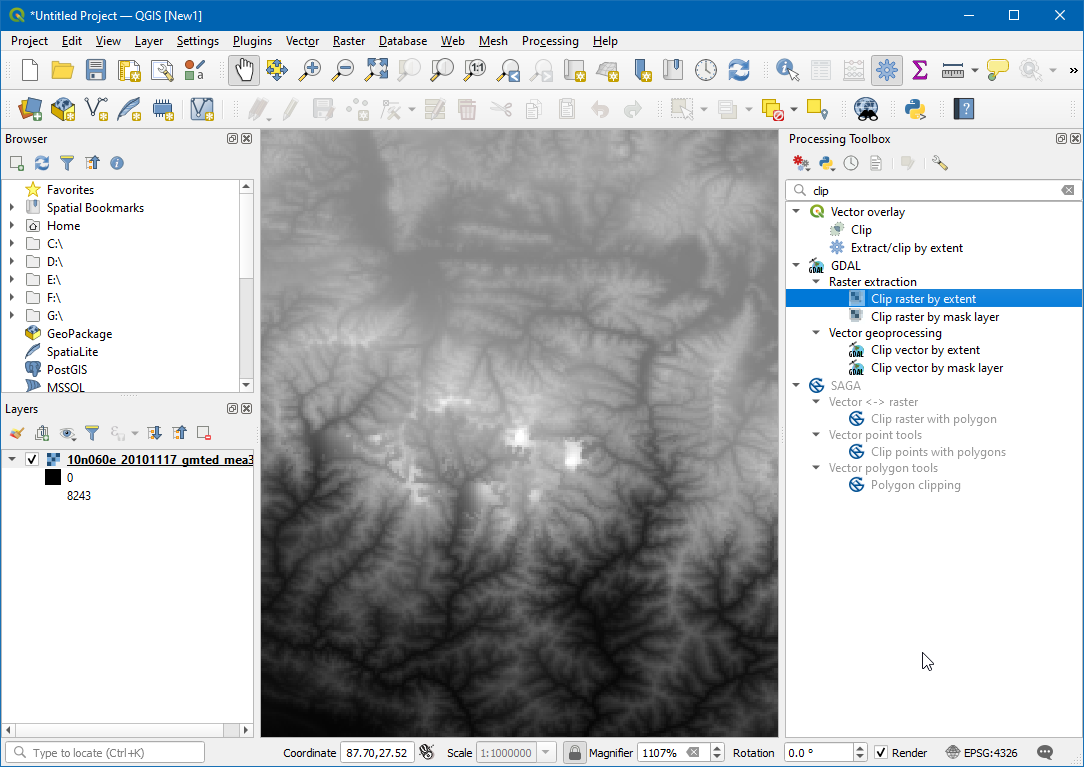
- در پنجره Clip Raster by Extent ، لایه ورودی
۱۰n060e_20101117_gmted_mea300را انتخاب کنید ، در Clipping extend کلیک کنید و انتخاب کنید ، در Clipped (extent) کلیک کنید و نام را به عنوان وارد کنید . روی Run کلیک کنید ....Use Map canvas extent...mt_everest.tif
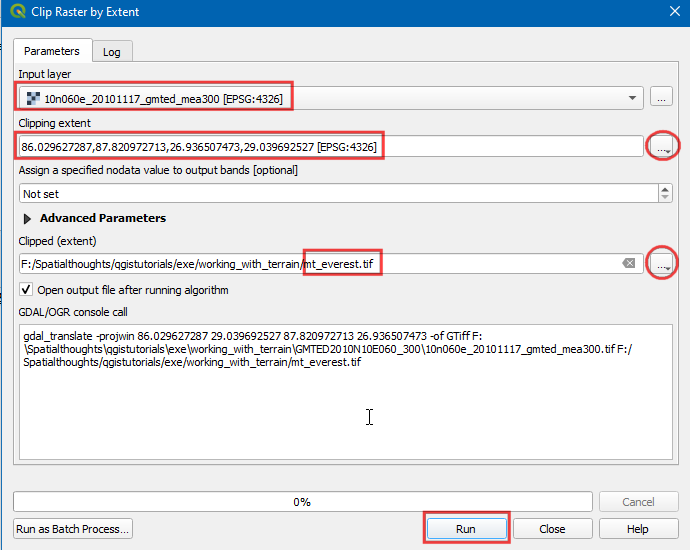
- یک لایه جدید
mt_everestدر بوم ظاهر می شود. هیل را در جعبه ابزار پردازش جستجو کنید . الگوریتم زیر الگوریتم های GDAL را انتخاب کنیدHillshade.
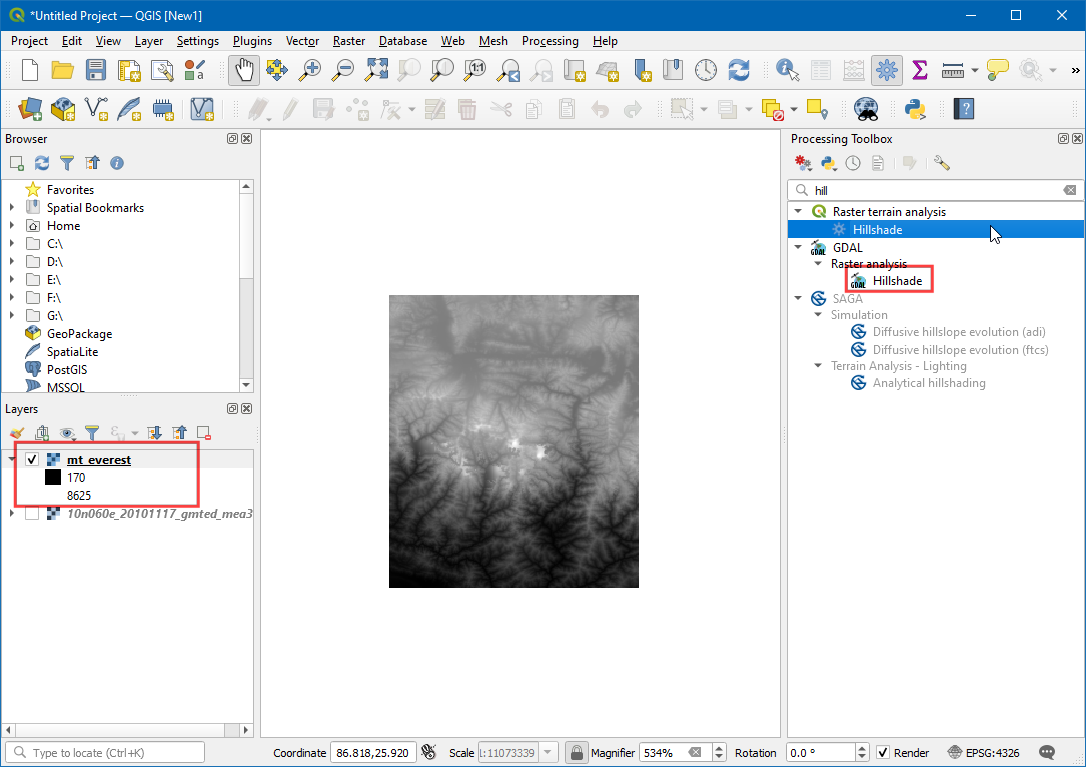
- در پنجره Hillshade ، Elevation Layer
mt_everestرا انتخاب کنید ، Azimuth (زاویه افقی) را وارد کنید ، در Vertical زاویه وارد کنید . در Hillshade کلیک کنید و نام را به عنوان وارد کنید . روی Run کلیک کنید .۳۱۵٫۰۰۰۴۵٫۰۰۰...mt_everest_hillshade.tif
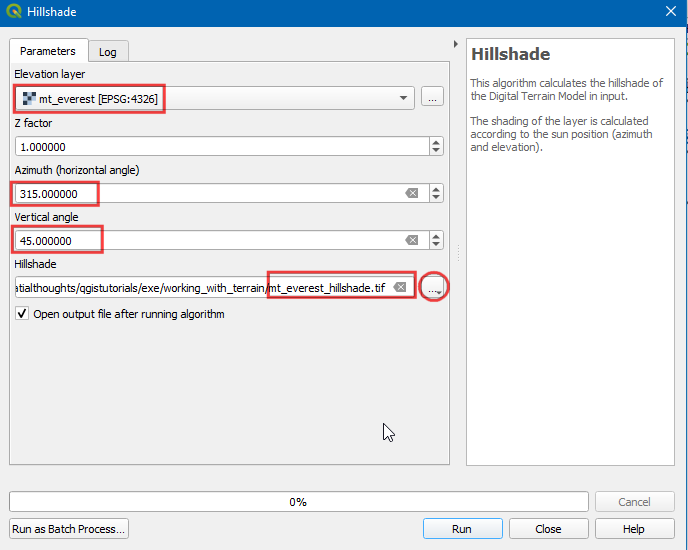
- یک لایه جدید
mt_everest_hillshadeدر بوم ظاهر می شود.
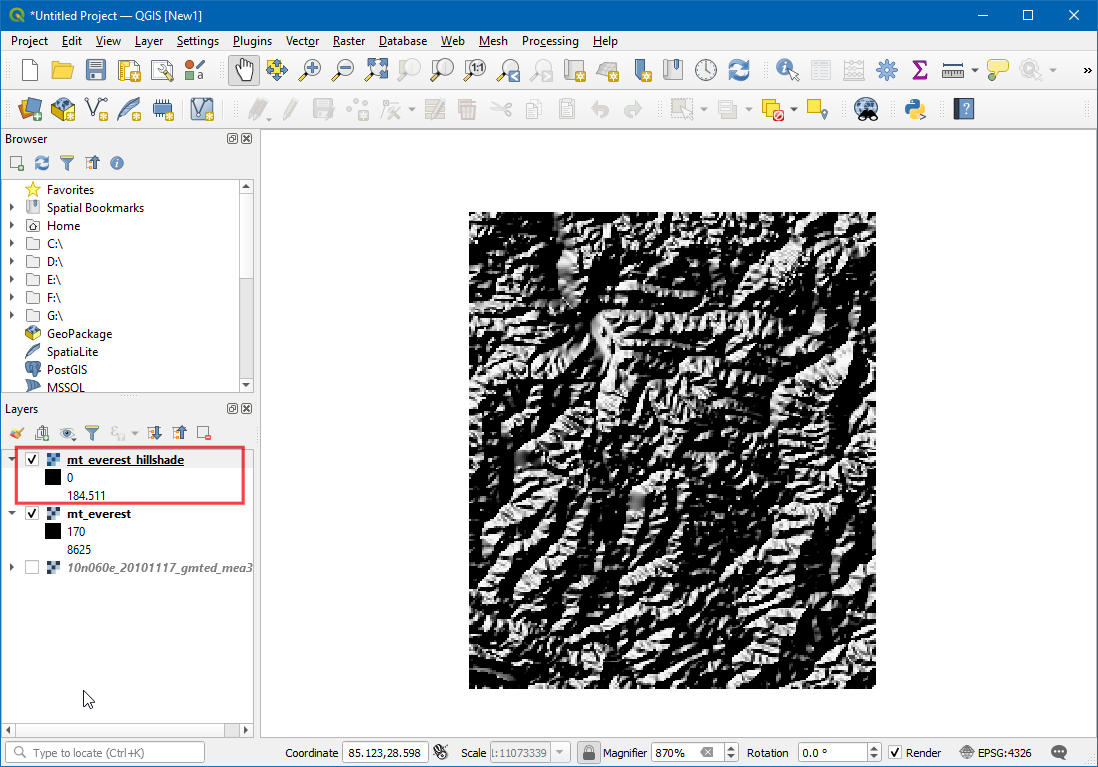
- Contour را در جعبه ابزار پردازش جستجو کنید . الگوریتم زیر الگوریتم های GDAL را انتخاب کنید
Contour.
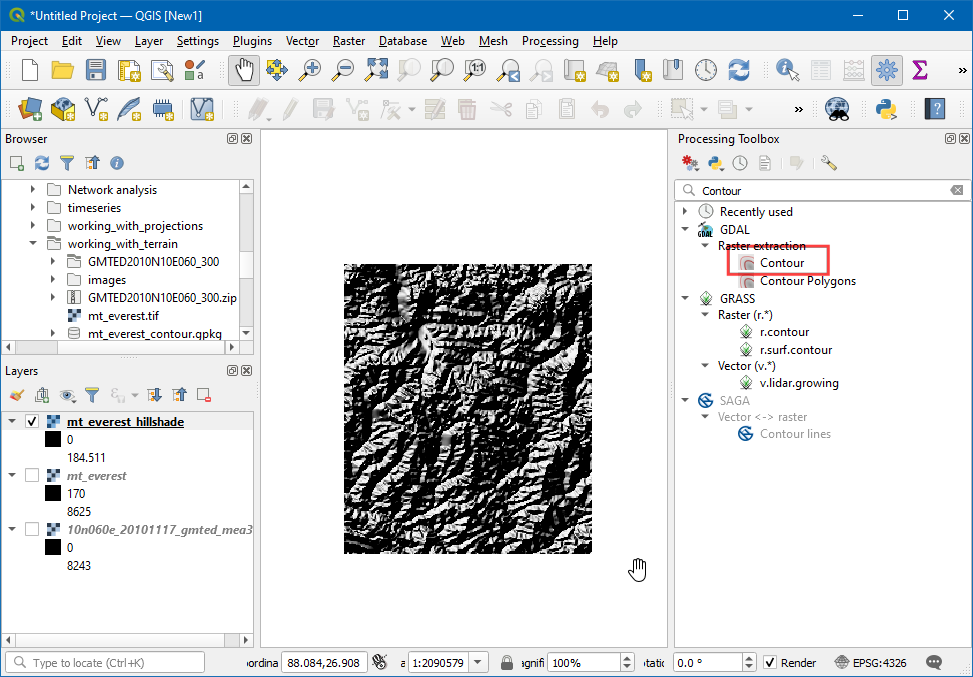
- در پنجره Contour ،
mt_everestبه عنوان لایه ورودی را انتخاب کنید ، فاصله بین خطوط کانتور را۲۵۰وارد کنید . روی Contours کلیک کنید و نام را به عنوان وارد کنید . روی Run کلیک کنید ....mt_everest_contour.gpkg
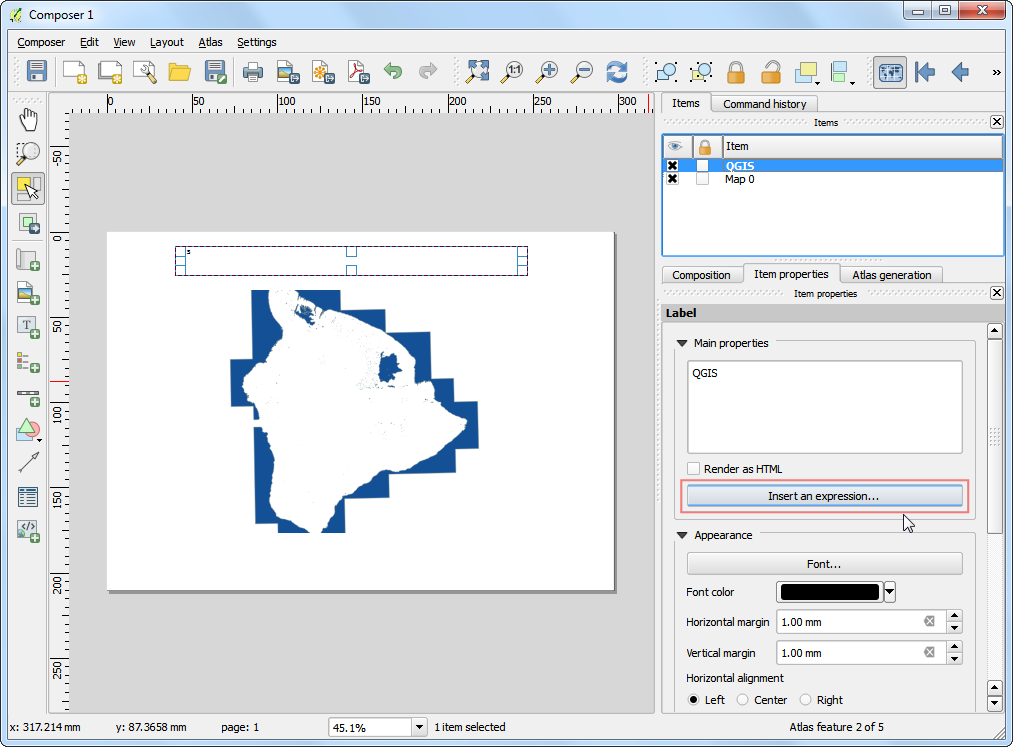
- یک لایه جدید
mt_everest_contourدر بوم ظاهر می شود. روی لایه کلیک راست کرده و Open Attribute Table را کلیک کنید .
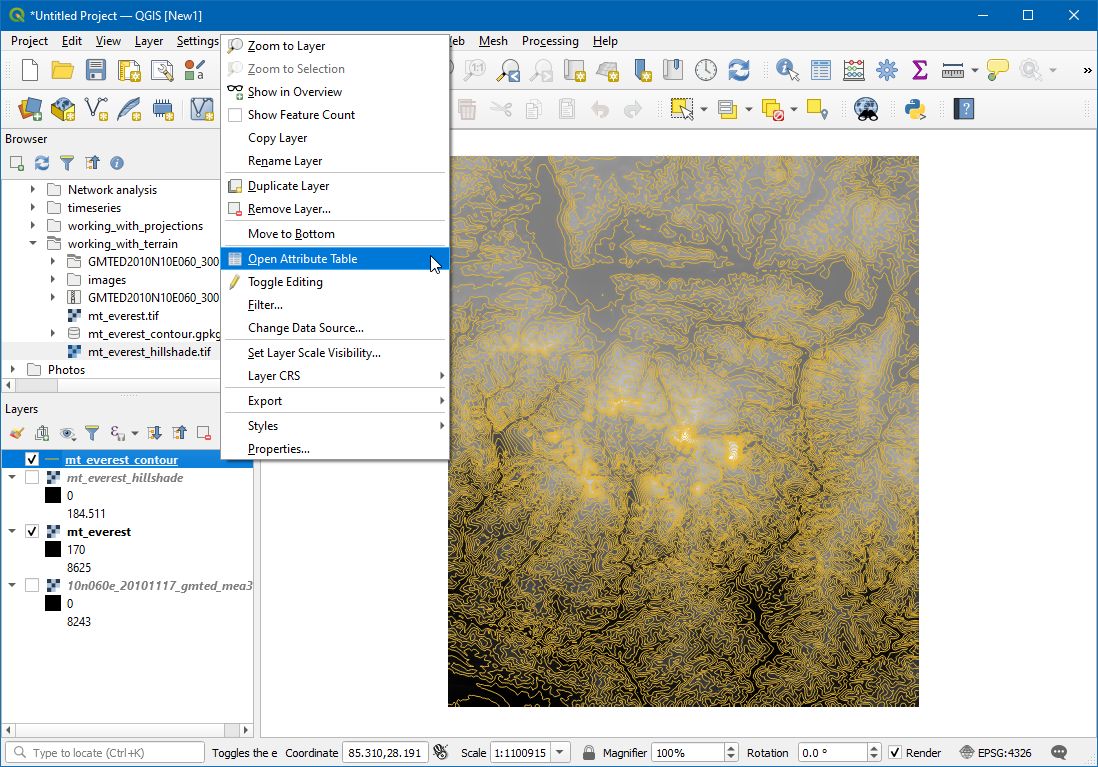
- خواهید دید که هر ویژگی خط دارای یک ویژگی به نام ELEV است . این ارتفاع بر حسب متر است که هر خط نشان دهنده آن است. چند بار روی سربرگ ستون کلیک کنید تا مقادیر به ترتیب نزولی مرتب شوند. در اینجا خطی را خواهید یافت که نشان دهنده بالاترین ارتفاع در داده های ما است، یعنی کوه. اورست
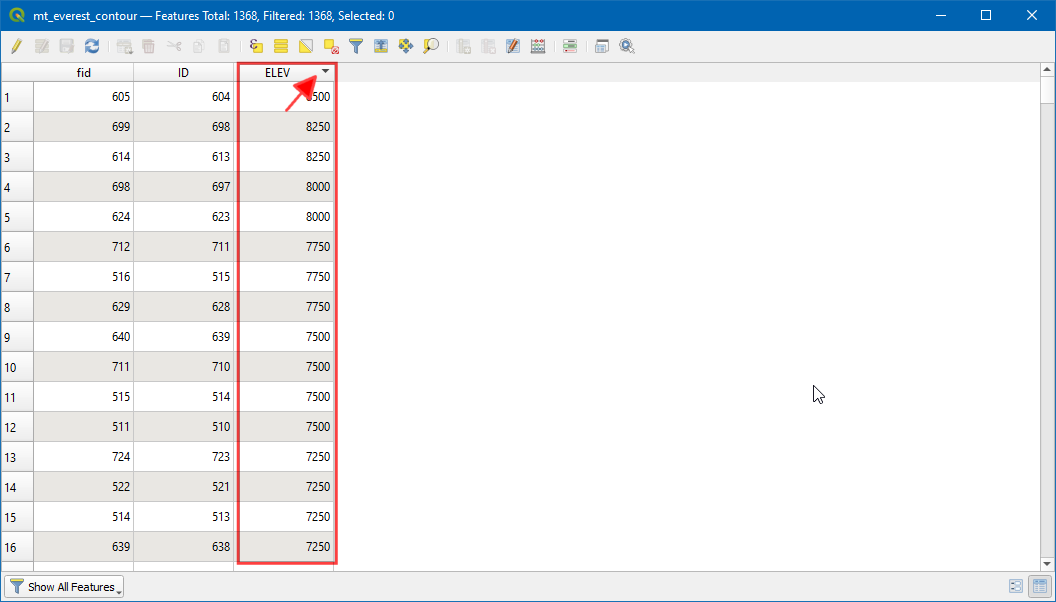
- ردیف بالا را انتخاب کنید و روی دکمه Zoom کلیک کنید تا انتخاب شود .
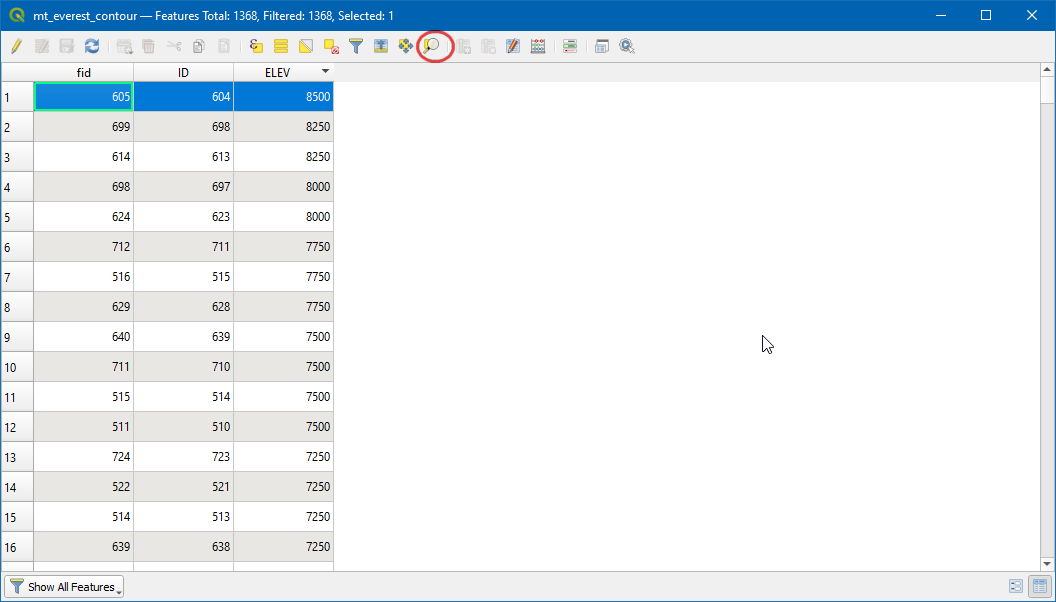
- به پنجره اصلی QGIS بروید. خط کانتور انتخاب شده را خواهید دید که با رنگ زرد برجسته شده است. این منطقه بالاترین ارتفاع در مجموعه داده ما است.
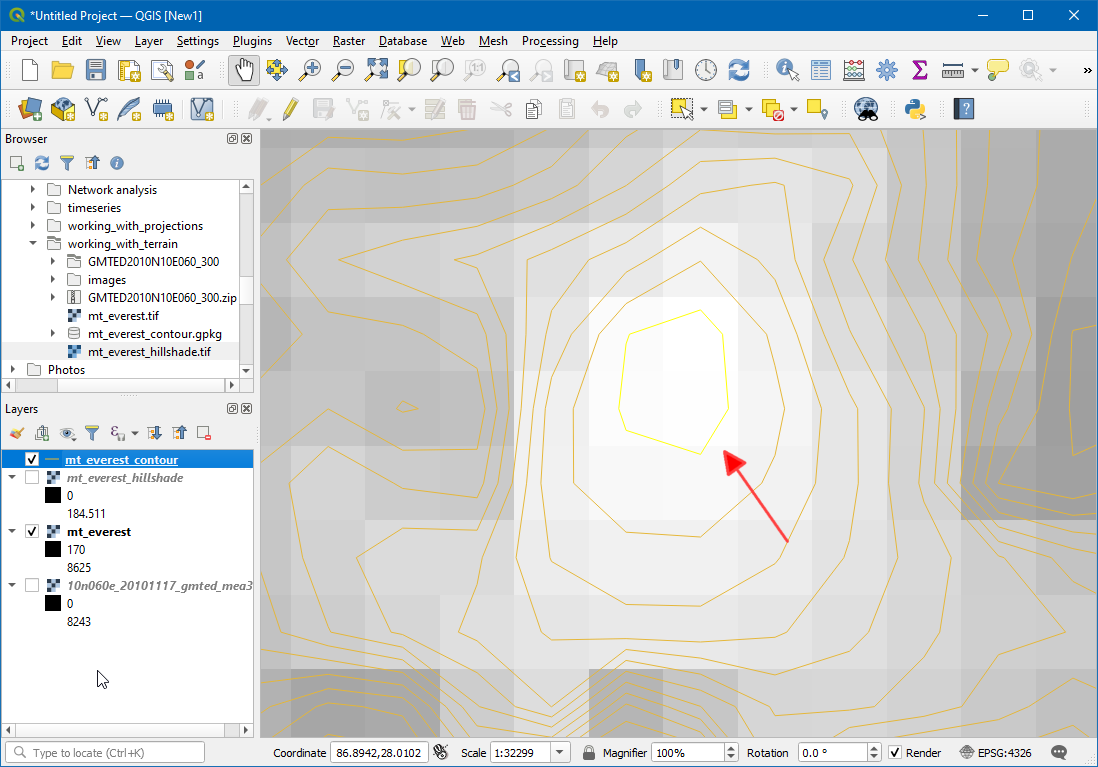
- Smooth را در جعبه ابزار پردازش جستجو کنید . زیر Vector geometry را انتخاب کنید
Smooth.
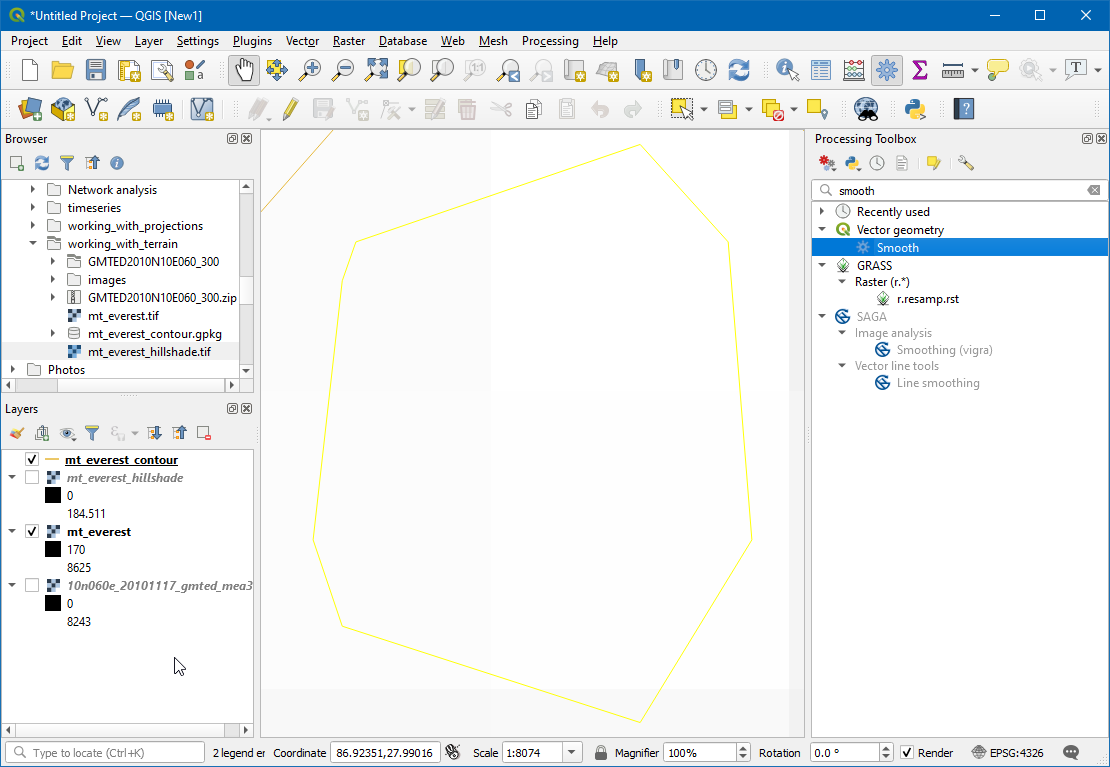
- در پنجره Smooth ،
mt_everest_contourبه عنوان لایه ورودی را انتخاب کنید ، Iterations را۵وارد کنید . روی Run کلیک کنید .
هشدار
الگوریتم هموارسازی با افزودن رئوس اضافی در طول خطوط کار می کند. با افزایش تعداد تکرارها، تعداد رئوس در خطوط کانتور به میزان زیادی افزایش می یابد. بنابراین در استفاده از تعداد تکرار بیشتر دقت کنید. میتوانید اندازه فایل خروجی را با صادر کردن آن بهعنوان یک شکل فایل و سادهسازی نتایج با استفاده از Mapshaper کاهش دهید .
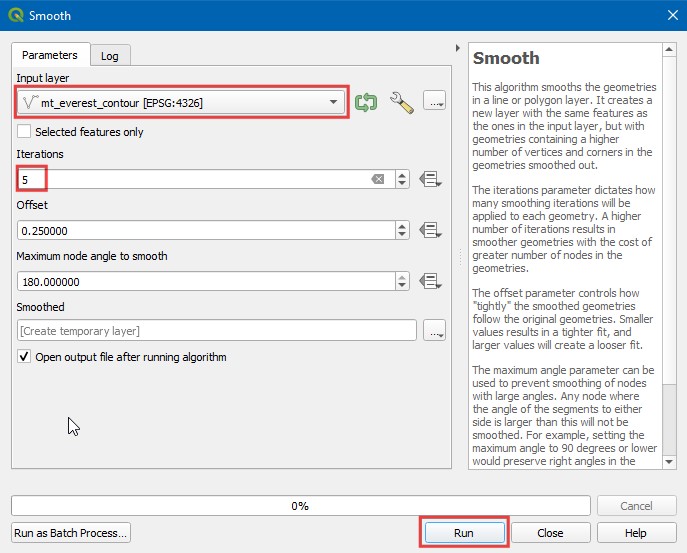
- یک لایه جدید
Smoothedدر بوم ظاهر می شود. این لایه دارای لبه های صاف تری نسبت بهmt_everest_contourلایه خواهد بود.
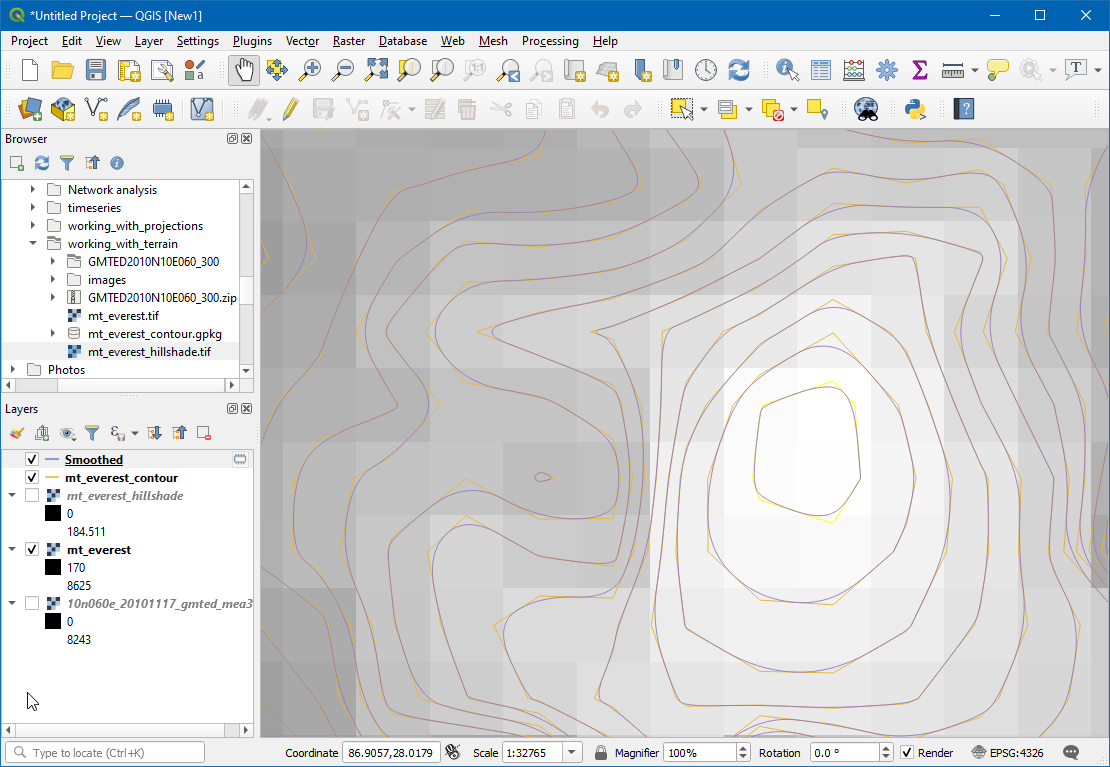
- همچنین میتوانید لایه کانتور خود را تجسم کنید و با صادرات لایه خطوط بهعنوان KML و مشاهده آن در Google Earth، تحلیل خود را تأیید کنید. روی لایه صاف کلیک راست کنید، را انتخاب کنید .
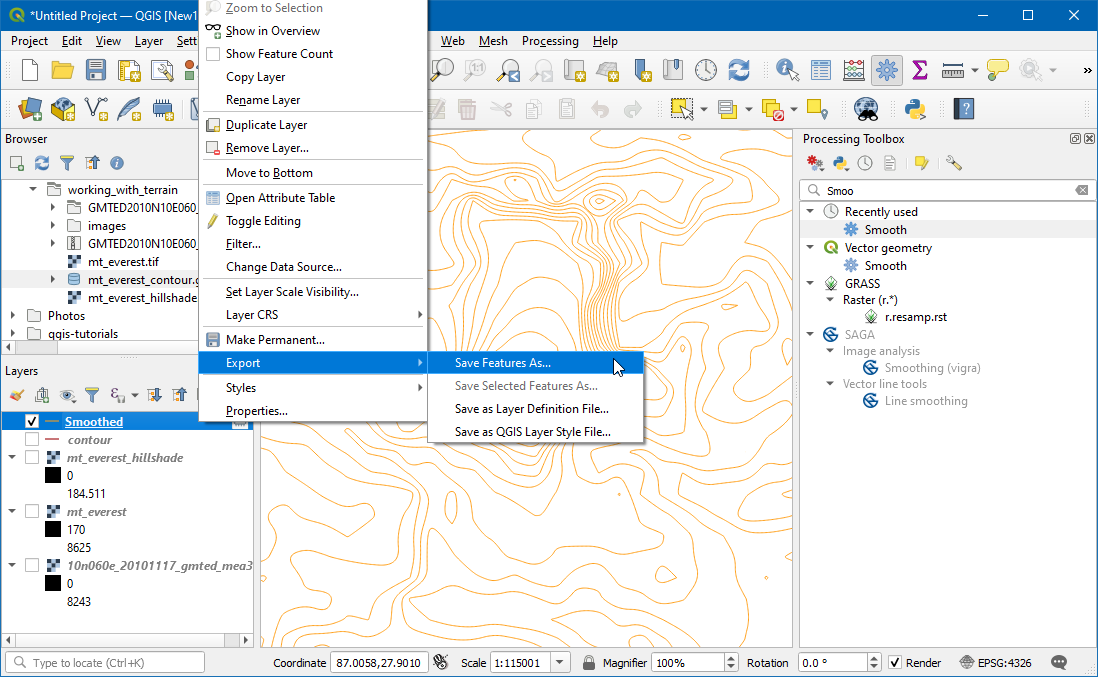
- Keyhole Markup Language [KML] را به عنوان قالب انتخاب کنید .
...روی File name کلیک کنید و نام را به عنوان وارد کنیدcontour_smoothed.kml. روی OK کلیک کنید .
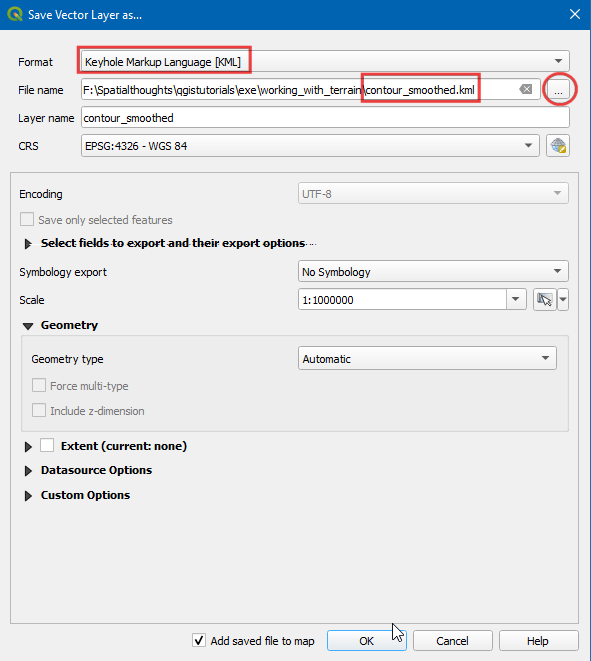
- به فایل خروجی روی دیسک خود بروید و روی آن دوبار کلیک کنید تا Google Earth Pro باز شود.
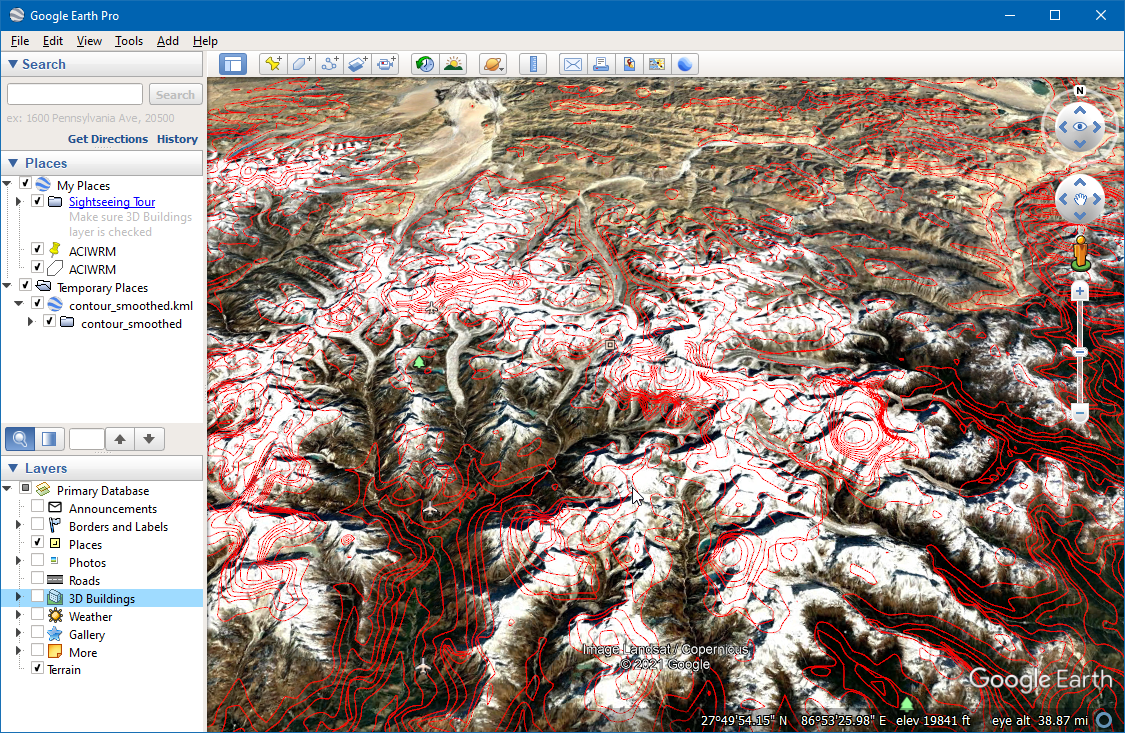

اگر می خواهید بازخورد بدهید یا تجربه خود را در مورد این آموزش به اشتراک بگذارید، لطفاً در زیر نظر دهید. (به حساب GitHub نیاز دارد)