استایلسازی و تحلیل شطرنجی پایه (QGIS3)
بسیاری از مشاهدات و تحقیقات علمی مجموعه داده های شطرنجی را تولید می کنند. رسترها شبکههایی از پیکسلها هستند که مقدار خاصی به آنها اختصاص داده شده است. با انجام عملیات ریاضی روی این مقادیر می توان تحلیل های جالبی انجام داد. QGIS دارای برخی از قابلیتهای تحلیل اولیه است که از طریق ماشین حساب Raster تعبیه شده است . در این آموزش، گزینههای موجود برای استایلسازی و عملکردهای ارائهشده توسط ماشینحساب شطرنجی را بررسی میکنیم.
نمای کلی کار
ما از داده های شبکه جمعیت برای ایجاد یک نقشه موضوعی از تغییر جمعیت جهانی بین سال های ۲۰۰۰ و ۲۰۱۰ استفاده خواهیم کرد.
خواهید گرفت
- نحوه کپی/پیست کردن استایل ها بین لایه ها
دریافت داده ها
ما از مجموعه داده Gridded Population of the World (GPW) v4 از دانشگاه کلمبیا استفاده خواهیم کرد. به طور خاص، ما به تعداد جمعیت برای کل کره زمین با وضوح ۲٫۵ درجه دقیقه در قالب GeoTiFF و برای سال ۲۰۰۰ و ۲۰۱۰ نیاز داریم . برای دانلود داده ها به یک حساب رایگان Earth Data نیاز دارید.
 برای راحتی کار، میتوانید مستقیماً یک نسخه از مجموعه دادهها را از لینکهای زیر دانلود کنید:
برای راحتی کار، میتوانید مستقیماً یک نسخه از مجموعه دادهها را از لینکهای زیر دانلود کنید:
gpw-v4-population-count-rev11_2000_2pt5_min_tif.zip
gpw-v4-population-count-rev11_2010_2pt5_min_tif.zip
منبع داده [GPW4]
- QGIS را باز کنید و فایل های دانلود شده را در پنل مرورگر پیدا کنید . فایل را گسترش دهید
gpw-v4-population-count-rev11_2000_2pt5_min_tif.zipوgpw-v4-population-count-rev11_2000_2pt5_min.tifفایل را به بوم بکشید.
- یک لایه جدید به پنل لایه ها
gpw-v4-population-count-rev11_2000_2pt5_minاضافه می شود . به همین ترتیب، فایل را پیدا کنید و فایل را به بوم بکشید.gpw-v4-population-count-rev11_2010_2pt5_min_tif.zipgpw-v4-population-count-rev11_2010_2pt5_min.tif
- بیایید این لایه ها را بررسی کنیم. روی دکمه Identify در نوار ابزار Attributes کلیک کنید . پس از انتخاب ابزار، روی هر نقطه از بوم کلیک کنید.
- مقدار مرتبط با آن پیکسل در پانل جدید Identify Results نمایش داده می شود . در پانل Identify Results ، Mode را به . با این کار مقادیر پیکسل همه رسترها به جای بالاترین لایه نمایش داده می شود. مقادیر را از هر دو لایه مقایسه کنید. از آنجایی که وضوح رسترها تقریباً ۵ کیلومتر در ۵ کیلومتر است، مقادیر پیکسل کل جمعیت منطقه (۲۵ کیلومتر مربع) را نشان می دهد که توسط پیکسل نشان داده شده است.
Top down
- پانل Identify Results را ببندید . بیایید تصویرسازی بهتری از لایه ها ایجاد کنیم. روی دکمه Open the layer Styling panel در پنل لایه ها کلیک کنید .
- در پنل Layer Styling ، روی منوی بازشو Render type کلیک کنید و رندر را انتخاب کنید.
Singleband pseudocolor
- این رندر لایه را با استفاده از یک رمپ رنگی استایل می دهد. رمپ رنگ پیشفرض سفید-قرمز است که در آن حداقل مقدار به رنگ سفید و حداکثر مقدار در لایه به رنگ قرمز اختصاص داده میشود. به مقادیر میانی سایه ای از درون یابی خطی قرمز اختصاص داده می شود. تنظیمات حداقل / حداکثر مقدار را باز کرده و گزینه را انتخاب کنید. خواهید دید که اکنون تجسم نقشه بسیار بهتر شده است. محدوده استاندارد داده از ۲٪ تا ۹۸٪ از مقادیر داده تنظیم شده است، به این معنی که از مقادیر پرت برای تنظیم مقادیر حداقل و حداکثر استفاده نمی شود، و در نتیجه تجسم بسیار بیشتری را نشان می دهد.
Cumulative count cut
- پانل Layer Styling را ببندید . میتوانیم استایل مشابه را روی لایه دیگر نیز اعمال کنیم. اما راه آسان تری برای انتقال استایل ها از یک لایه به لایه دیگر وجود دارد. روی لایه کلیک راست کرده
gpw-v4-population-count-rev11_2010_2pt5_minو انتخاب کنید .
- اکنون روی لایه un-styled کلیک راست کرده
gpw-v4-population-count-rev11_2000_2pt5_minو انتخاب کنید .
- همان پارامترهای یک ظاهر طراحی شده برای لایه دیگر اعمال می شود. این ویژگی به ویژه زمانی مفید است که می خواهید لایه های مختلف را با استفاده از یک دسته مقایسه کنید. همانطور که دید لایه بالایی را تغییر می دهید، می توانید تغییرات جمعیت را به صورت بصری مشاهده کنید.
- وظیفه ما ایجاد یک نقشه موضوعی از تغییرات جمعیت است. بیایید تفاوت بین ۲ لایه را محاسبه کنیم و رستر دیگری ایجاد کنیم که در آن هر پیکسل نشان دهنده تغییر جمعیت است. به بروید .
- در زیر Raster Analysis به دنبال Raster Calculator بگردید و برای باز کردن ابزار دوبار کلیک کنید.
- هر دو لایه را با استفاده از دکمه … به عنوان لایه های ورودی انتخاب کنید. ماشین حساب شطرنجی می تواند عملیات ریاضی را روی پیکسل های شطرنجی اعمال کند. در این مورد می خواهیم یک فرمول ساده وارد کنیم تا جمعیت ۲۰۱۰ را از ۲۰۰۰ کم کنیم. عبارت زیر را با استفاده از دکمه ε وارد کنید . در عبارت، باندها پس از نام شطرنجی
@و سپس شماره باند نامگذاری می شوند. از آنجایی که هر یک از رسترهای ما فقط ۱ باند دارند، نام هایی را خواهید دید که@۱به نام لایه اضافه شده اند. همه گزینه های دیگر را به عنوان پیش فرض نگه دارید و لایه خروجی را با نام ذخیره کنیدpopulation_change_2010_2000.tifو روی Run کلیک کنید .
"gpw_v4_d_count_rev11_2010_2pt5_min@1" - "gpw_v4_population_count_rev11_2000_2pt5_min@1"
- پس از تکمیل یک لایه جدید به پنل لایه ها
population_change_2010_2000اضافه می شود . بیایید استایل را تغییر دهیم تا تغییرات منفی و مثبت جمعیت بهتر تجسم شود. روی دکمه Open the layer Styling panel در پنل لایه ها کلیک کنید .
- یکی از گزینهها استفاده از تکنیک استایل مشابه قبلی و انتخاب یک رمپ رنگ متنوع است. روی منوی کشویی Color ramp کلیک کنید و
Spectralramp را انتخاب کنید. دوباره روی منوی کشویی کلیک کنید و رنگ آبی را به مقادیر کم و قرمزها را به مقادیر زیاد اختصاص دهید.Invert Color Ramp
- این تجسم خوبی است، اما تفسیر آن آسان نیست. بیایید یک نقشه بهتر با ۴ دسته بندی مجزا ایجاد کنیم
Decline،،،، و . به جدول های دارای کلاس ها به پایین بروید. کلید را نگه دارید و تمام ردیف ها را انتخاب کنید. روی دکمه حذف ردیف(های) انتخاب شده کلیک کنید .NeutralGrowthHigh GrowthShift
- حالت Interpolation را به تغییر دهید
Discrete. اکنون به صورت دستی یک نقشه رنگی ایجاد می کنیم. روی دکمه افزودن مقادیر دستی کلیک کنید .-۱۰۰به عنوان مقدار وDeclineبه عنوان برچسب وارد کنید . رنگ آبی را به این دسته اختصاص دهید. نحوه کار نقشه رنگی به این صورت است که به تمام مقادیر کمتر از مقدار وارد شده، رنگ آن ورودی داده می شود. متوجه خواهید شد که بوم فقط مناطقی را نشان می دهد که تغییر جمعیت منفی دارند.
- نقشه رنگ را با مقادیر مناسب کامل کنید. من
۱۰۰،۱۰۰۰و را به ترتیب۱۰۰۰۰۰به عنوان کران های بالا برای دسته هاNeutral،Growthو انتخاب کردم . به هر یک از دسته های ایجاد شده، رنگ هایی اختصاص دهید، به عنوان مثال بژ، نارنجی و قرمز.High Growth
- هنگامی که از تجسم راضی شدید، پانل Layer Styling را ببندید . شما اکنون یک نقشه موضوعی جهانی از تغییر جمعیت دارید.

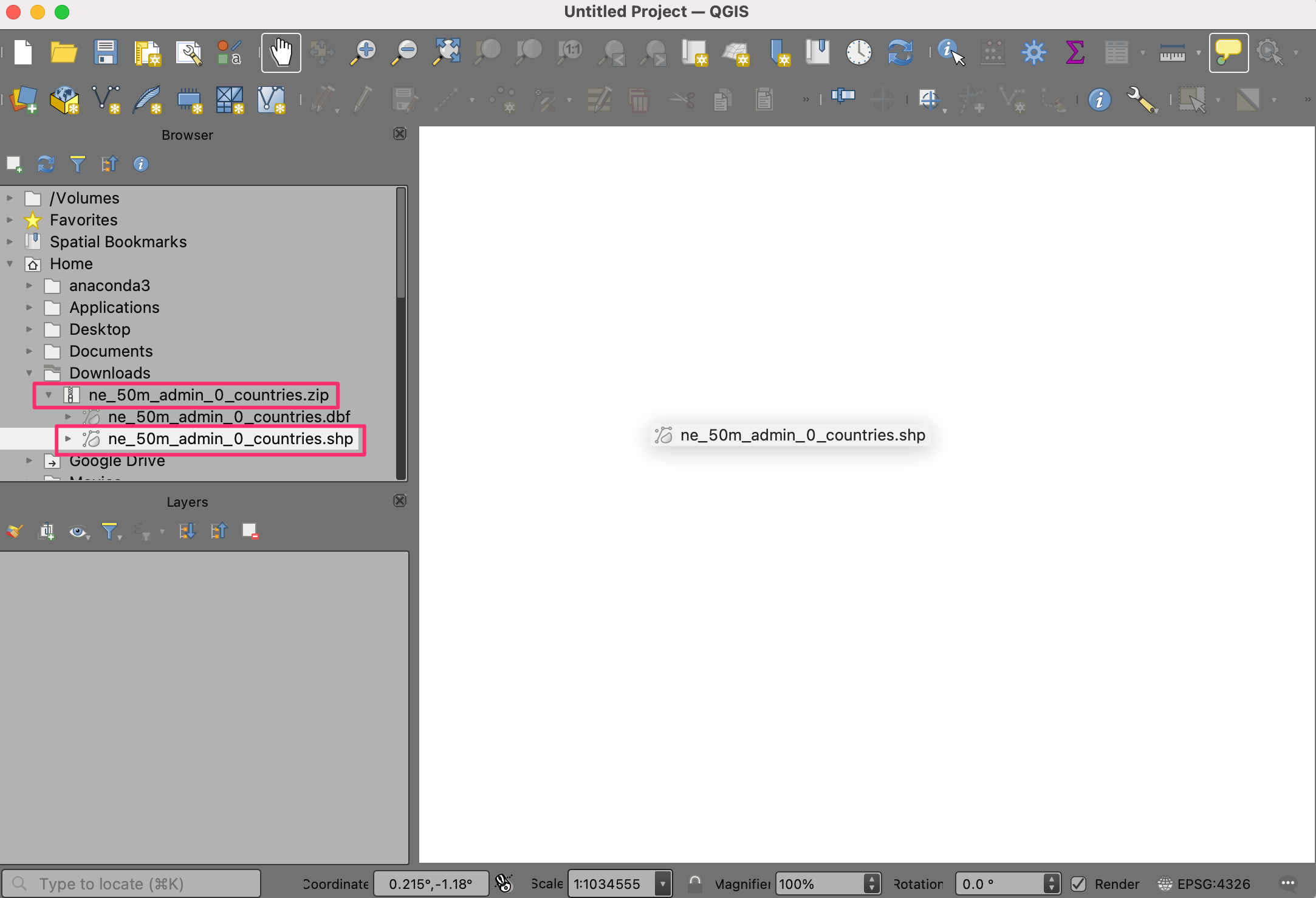
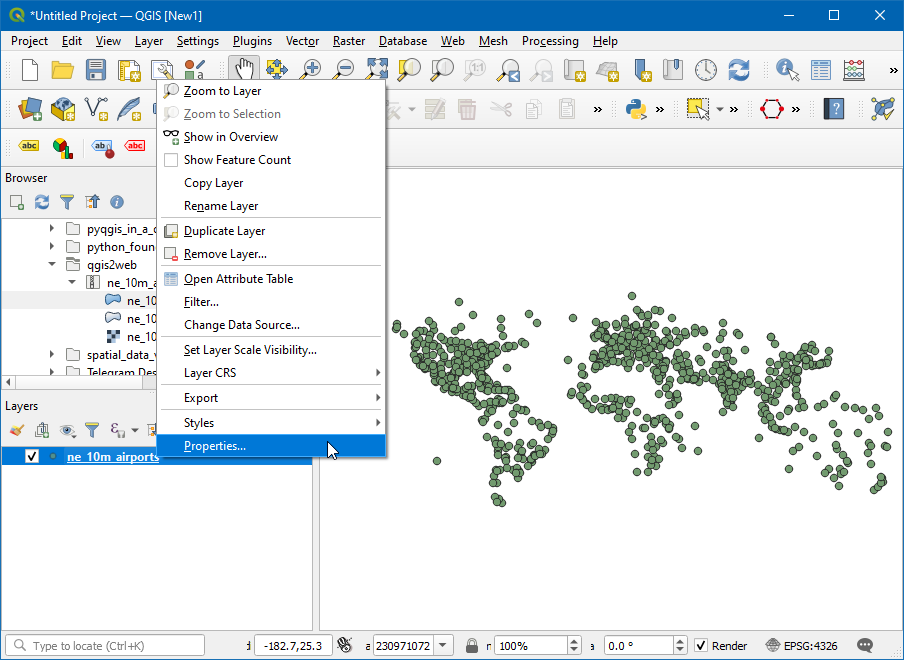
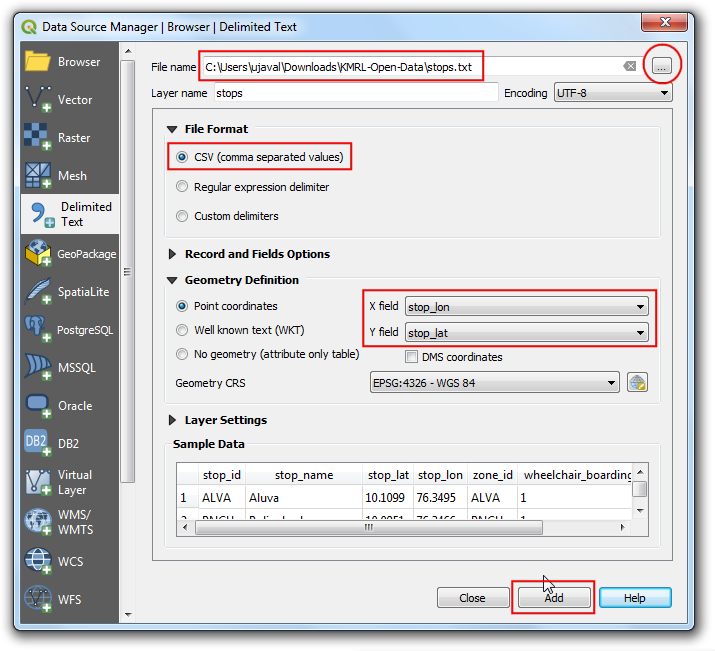
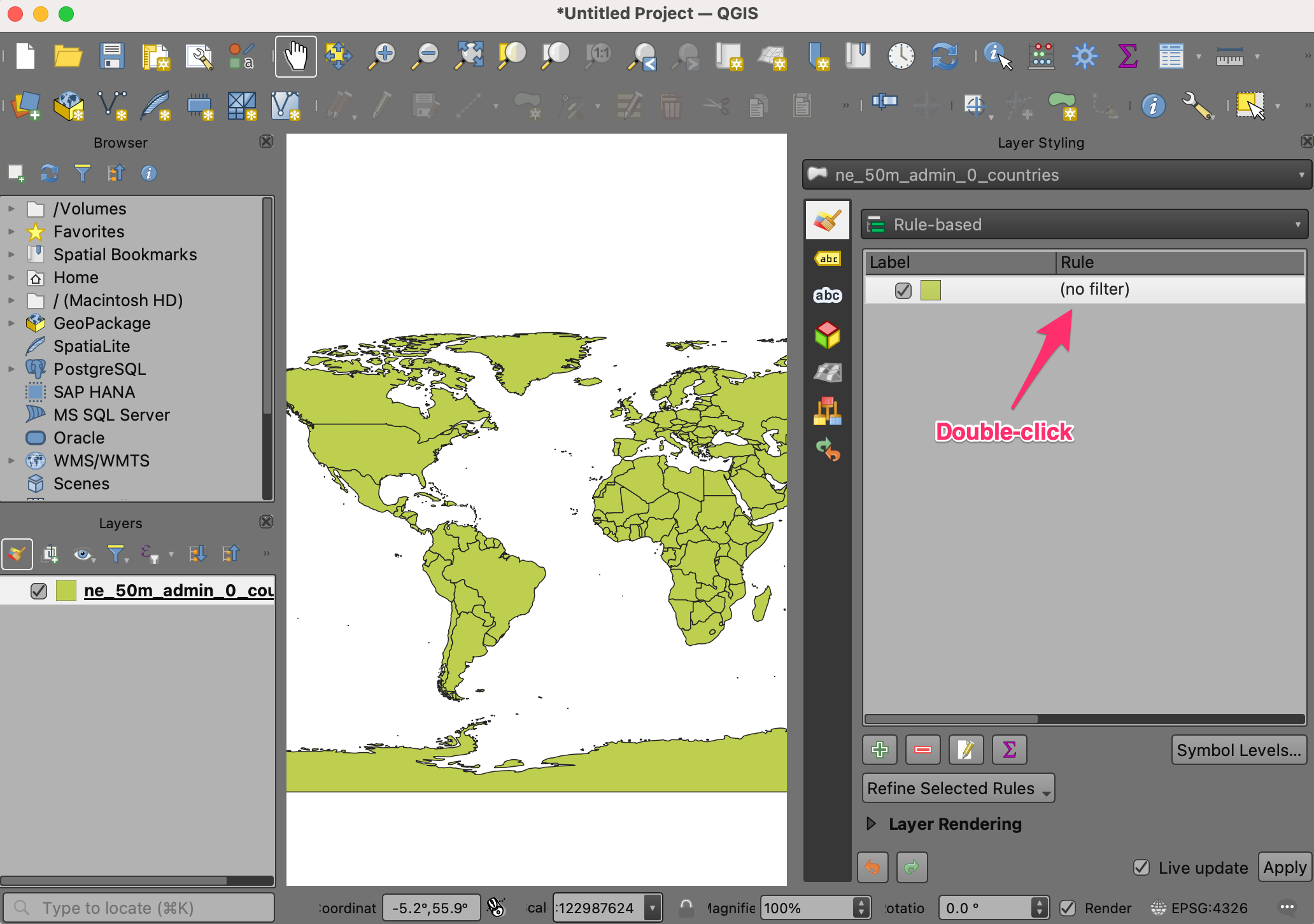
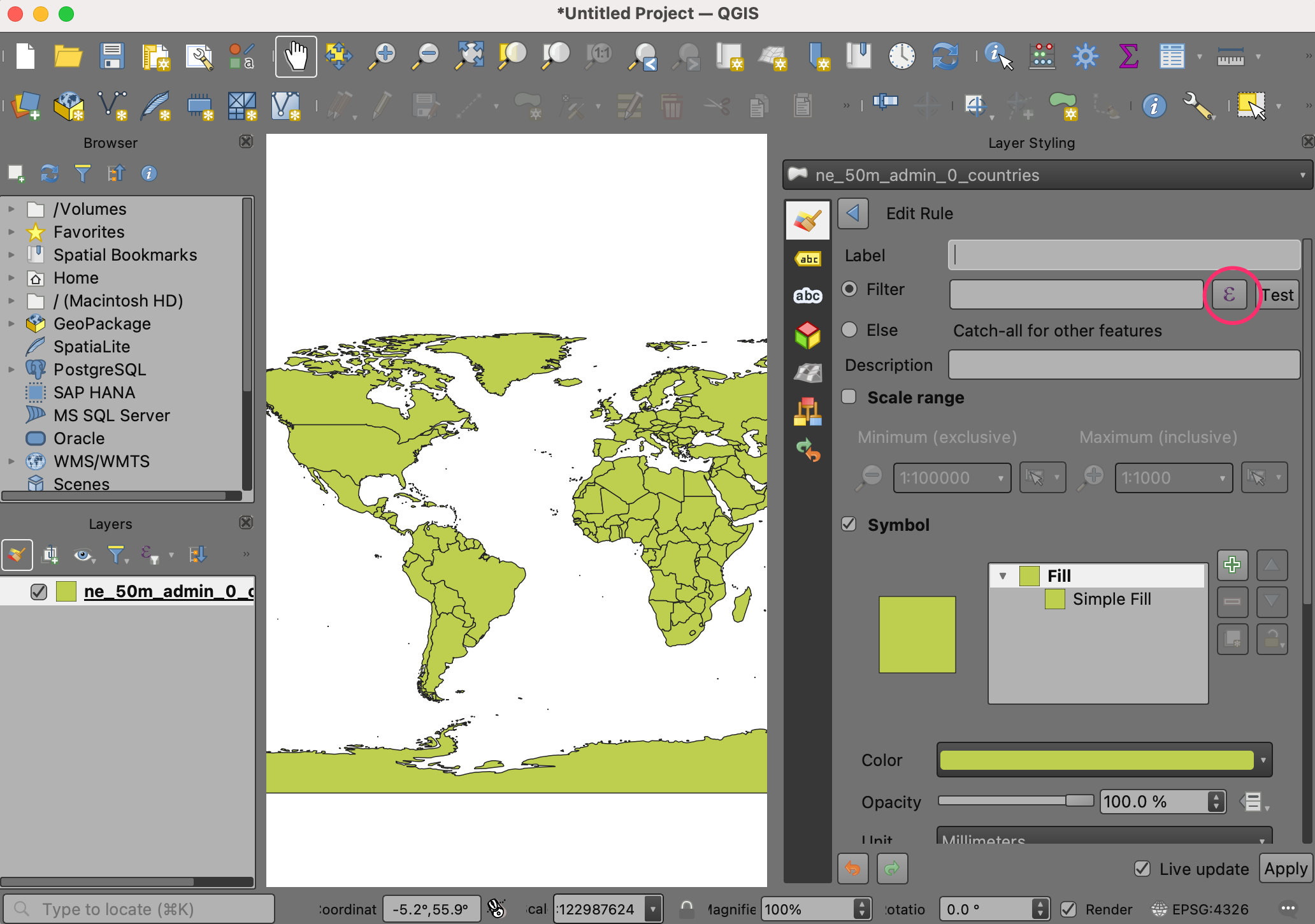
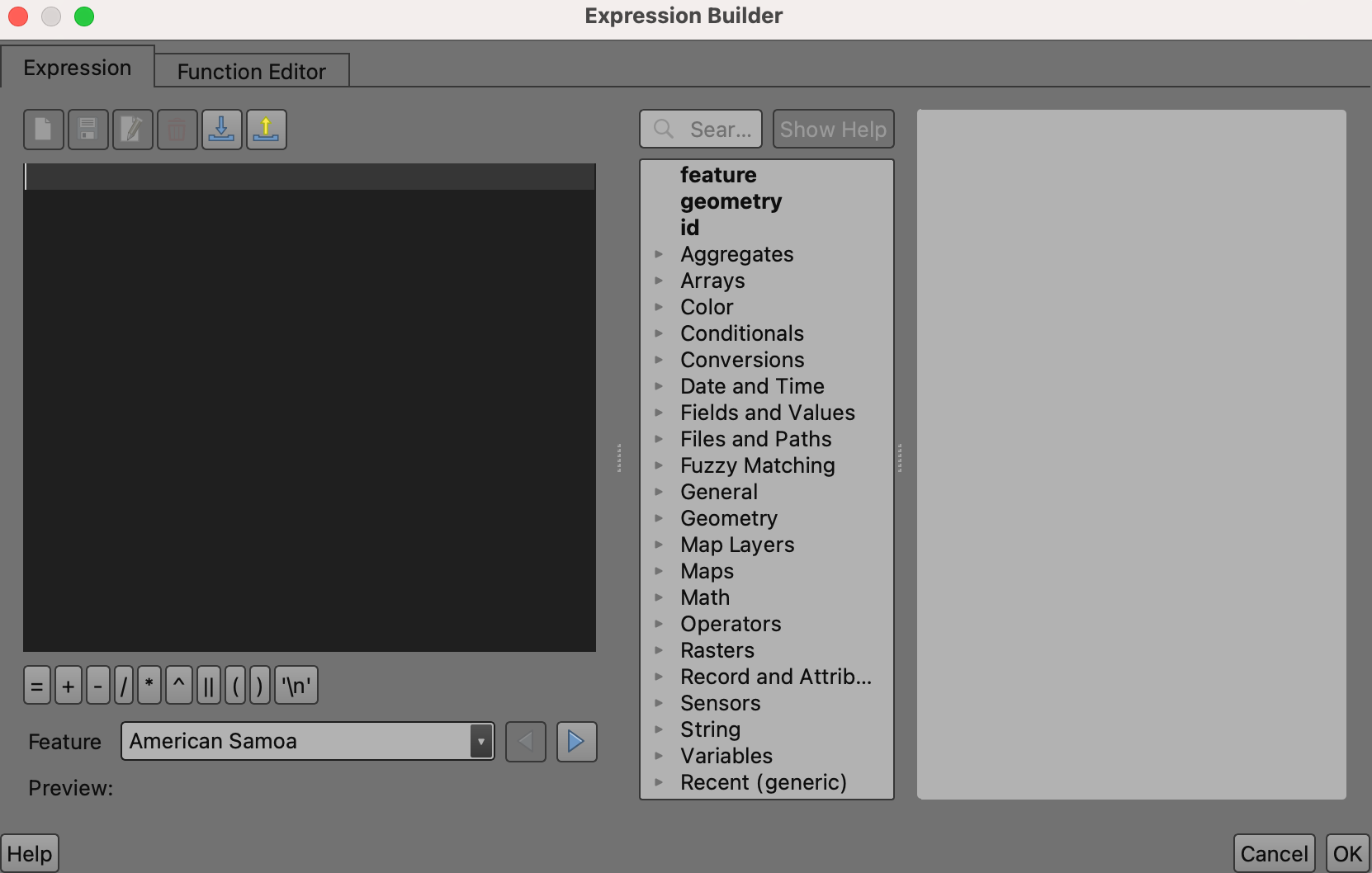
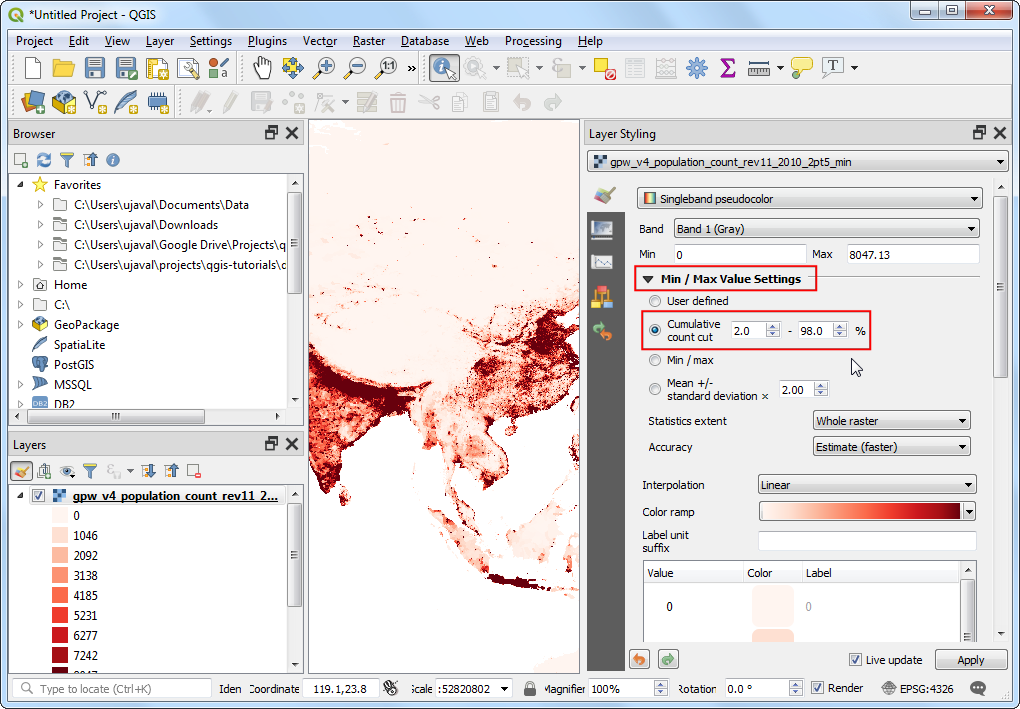
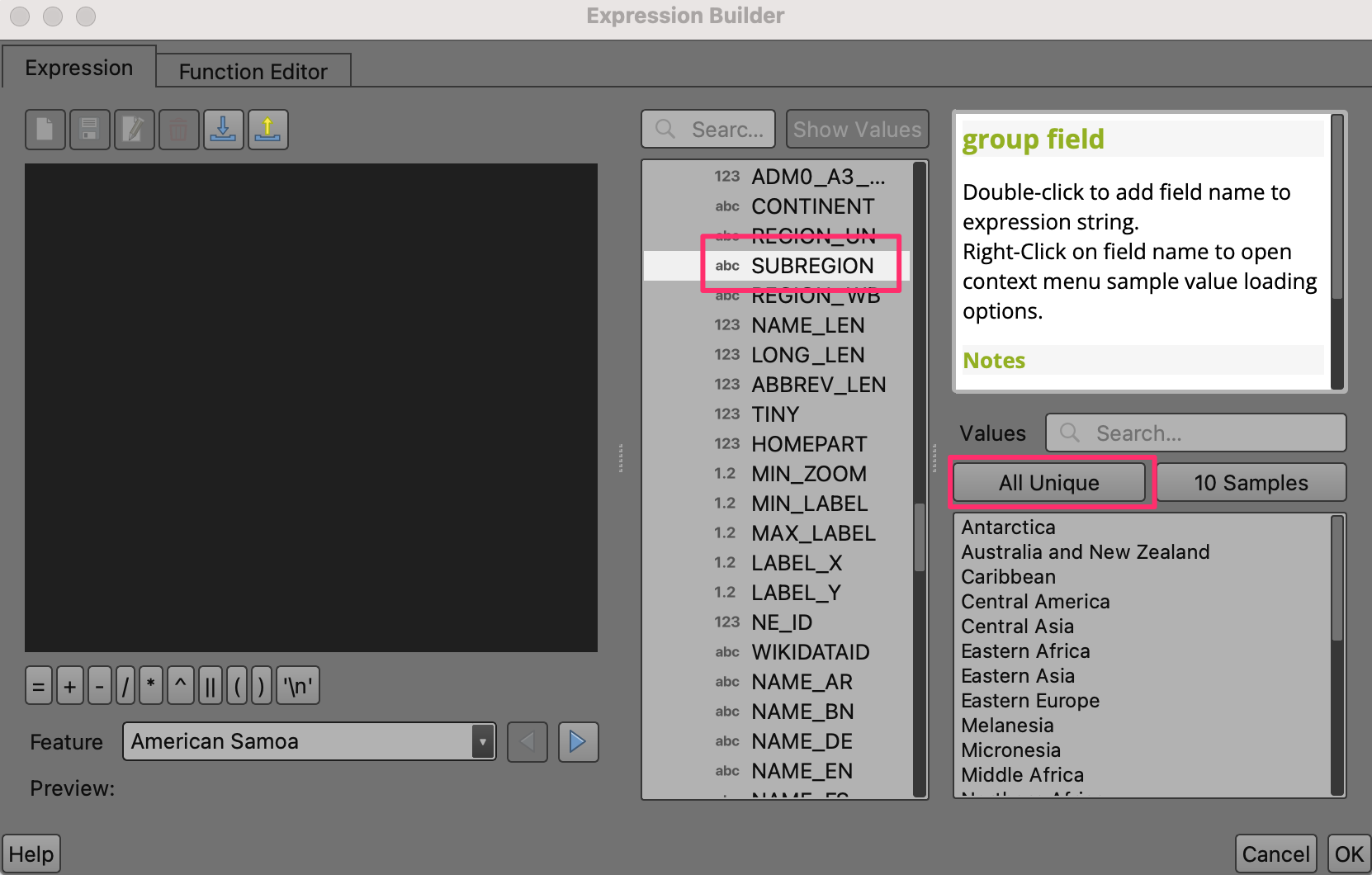
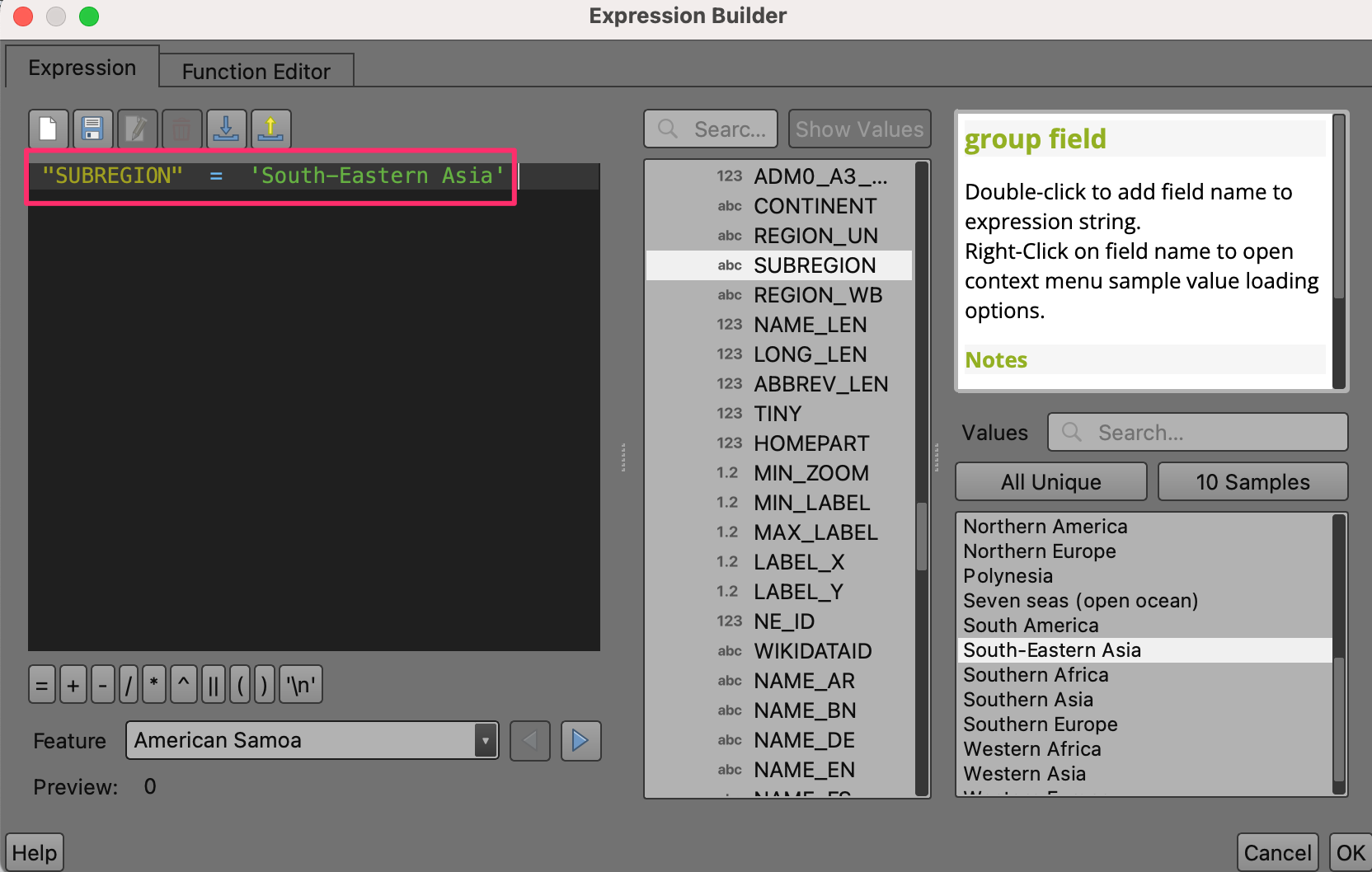
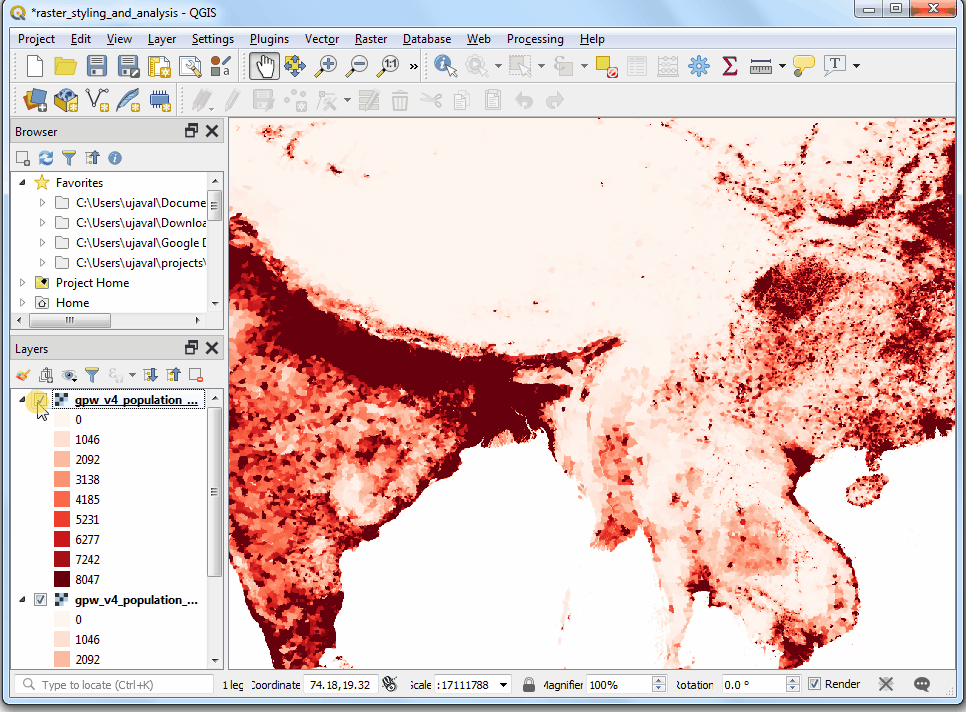
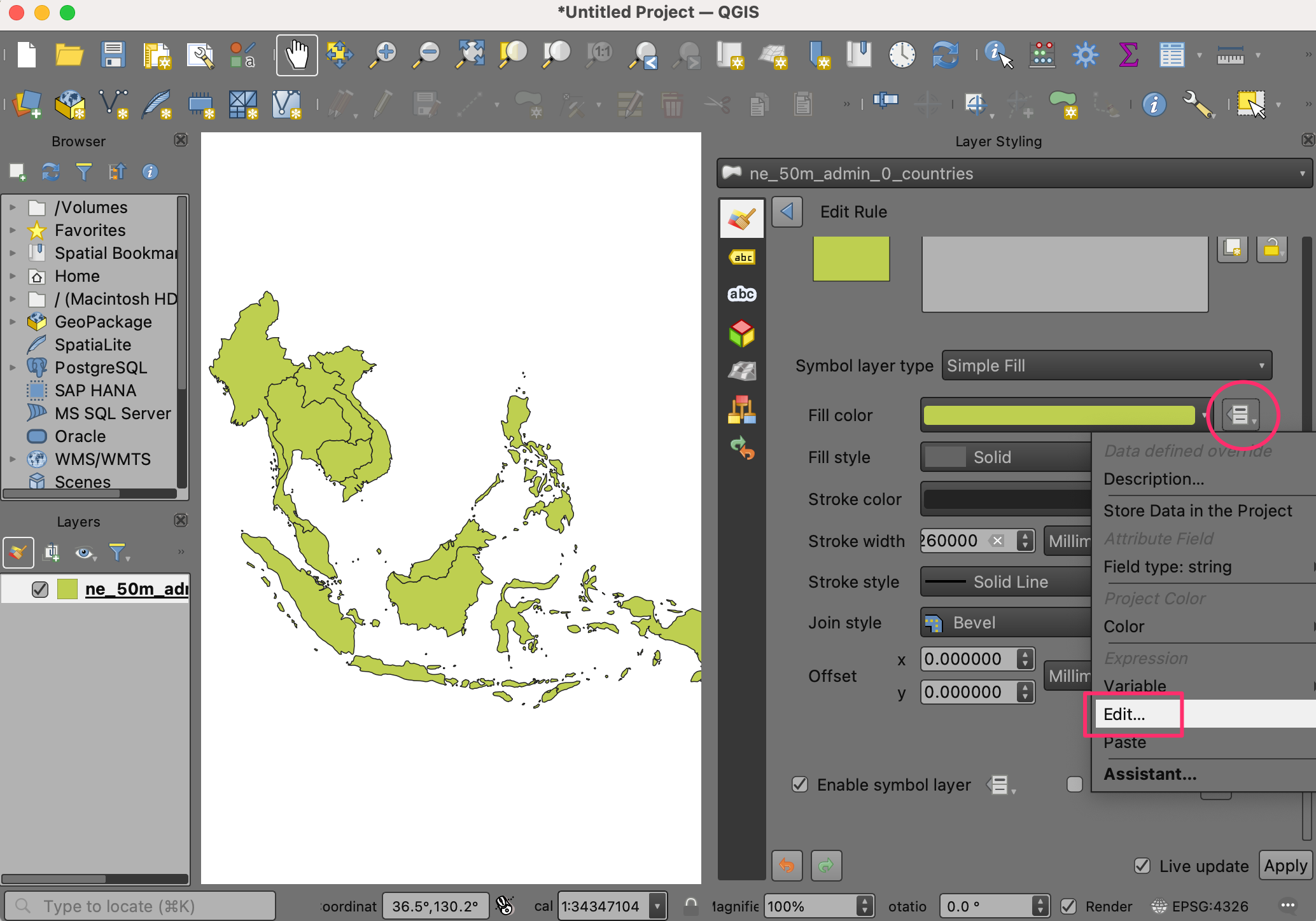
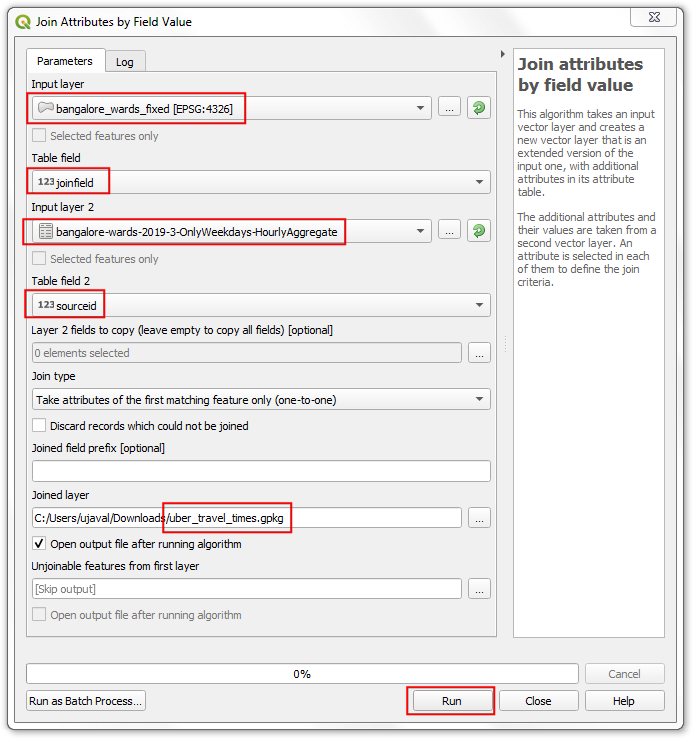
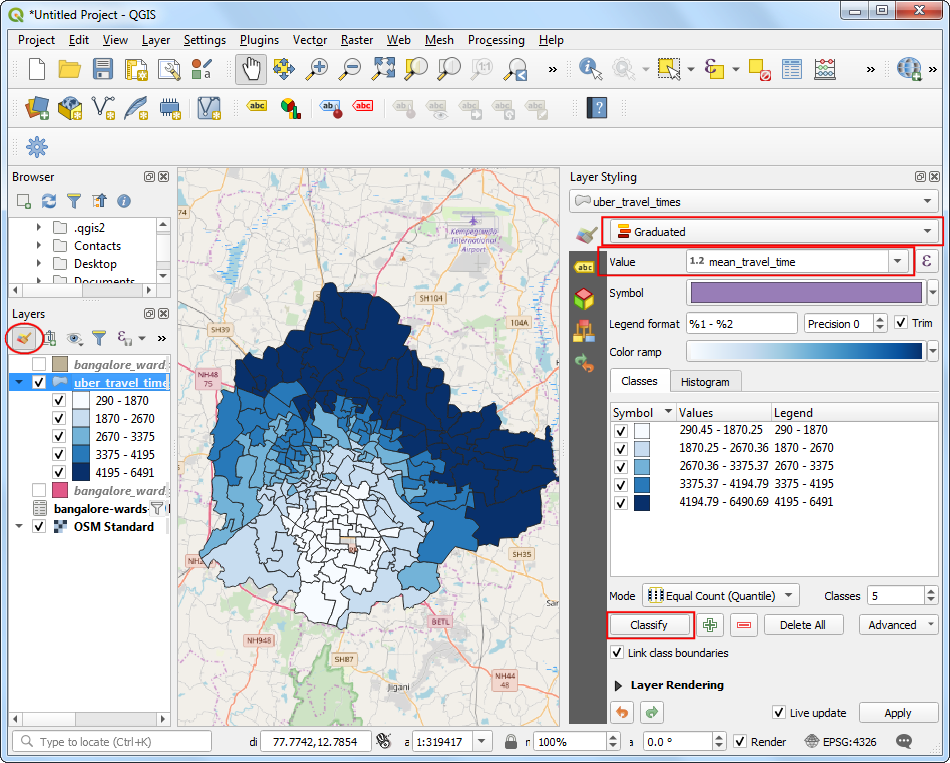
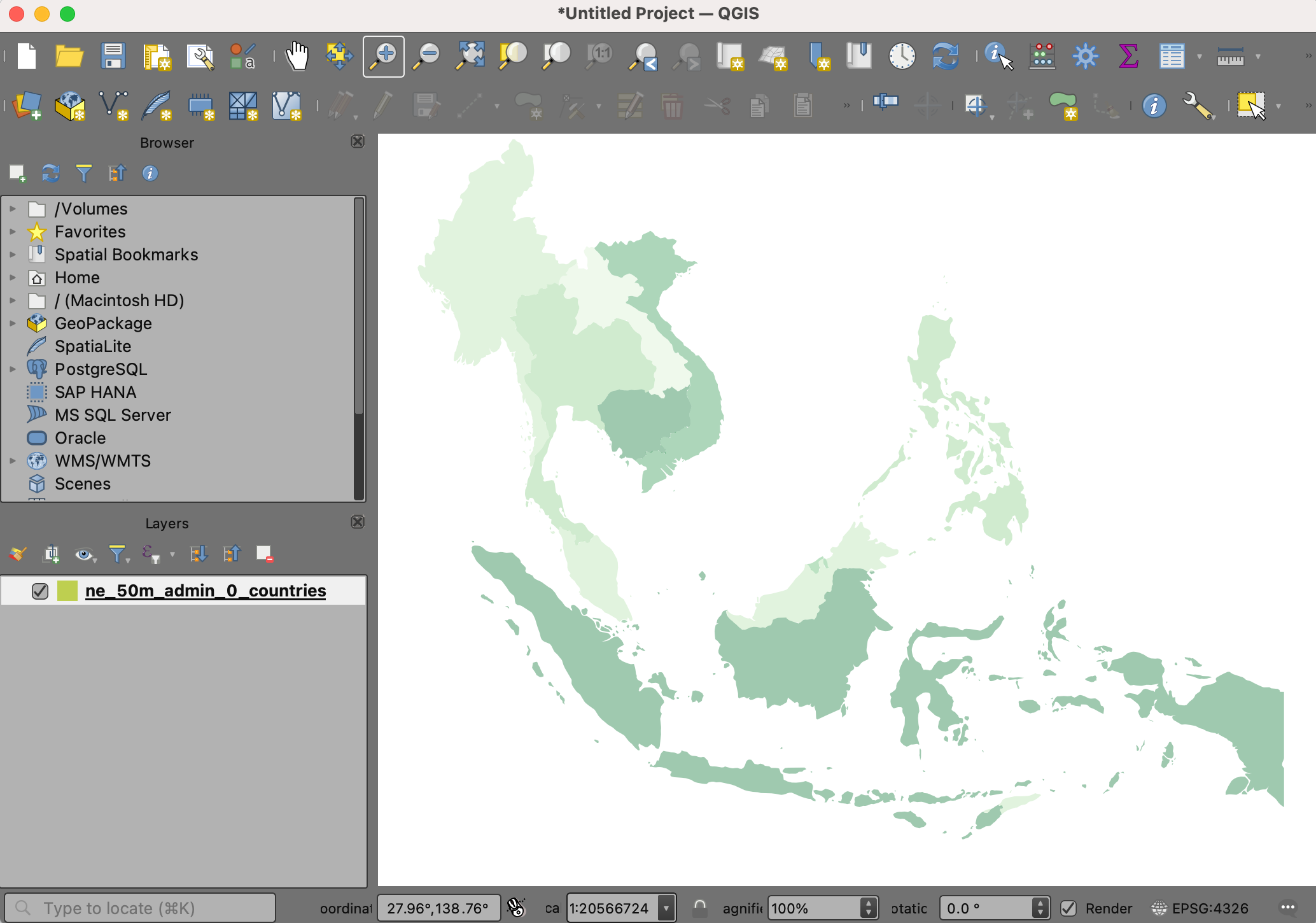
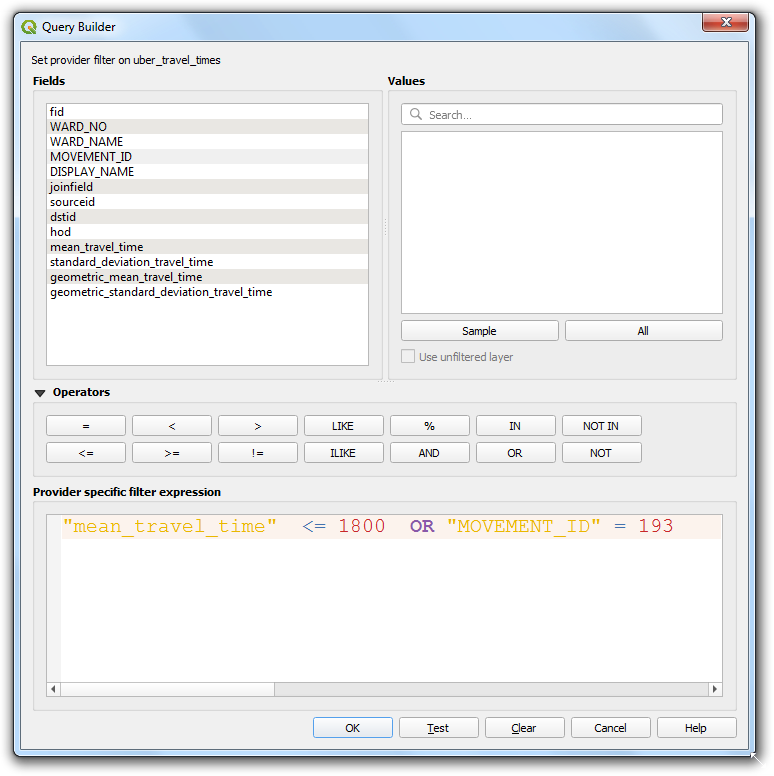
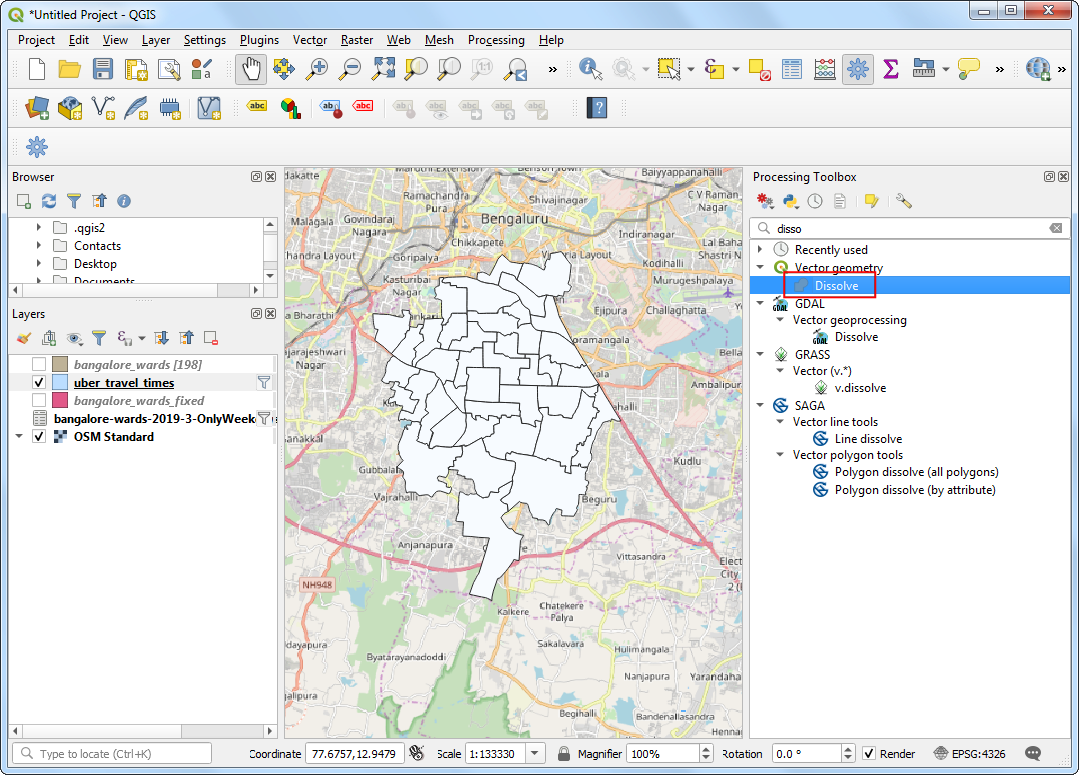
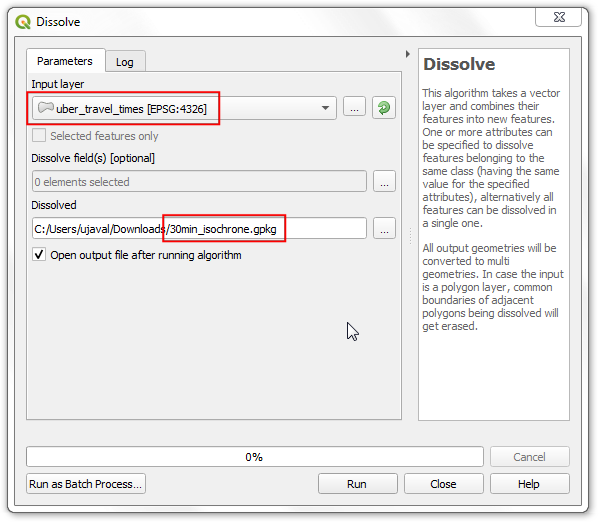
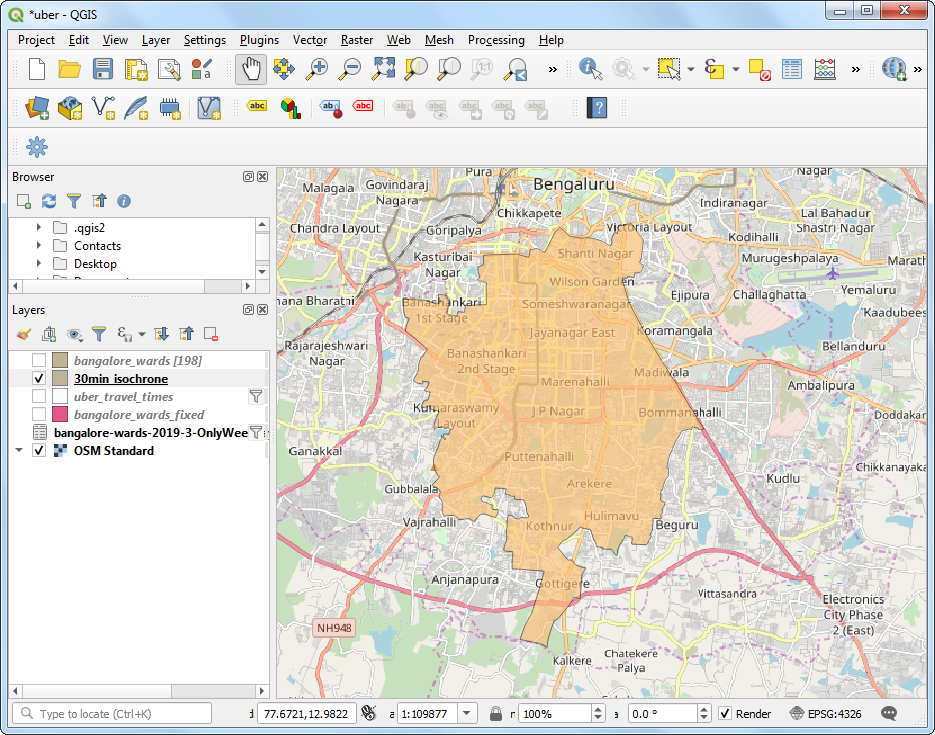
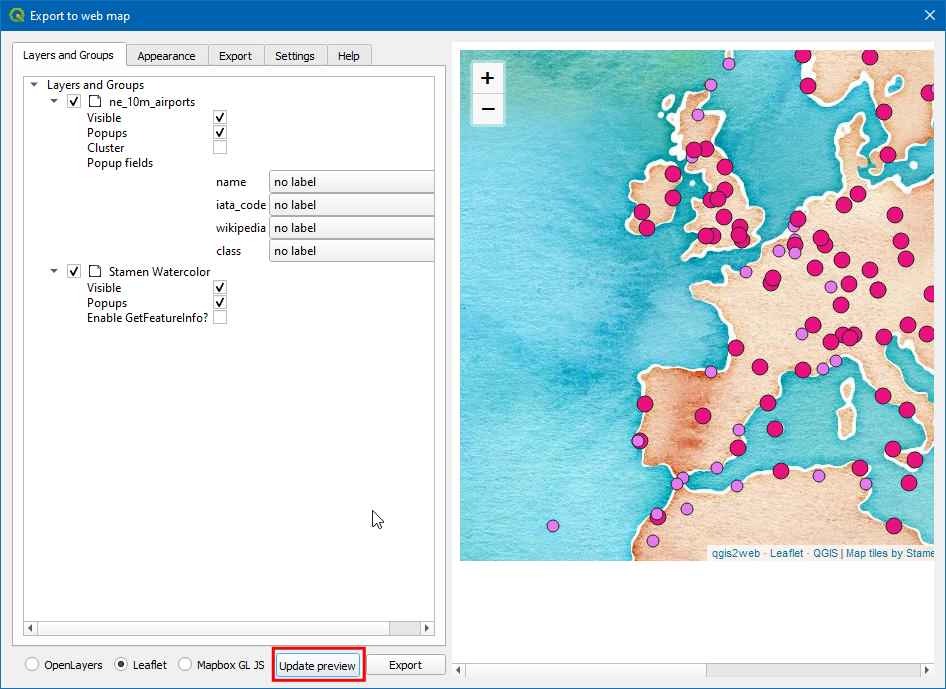
اگر می خواهید بازخورد بدهید یا تجربه خود را در مورد این آموزش به اشتراک بگذارید، لطفاً در زیر نظر دهید. (به حساب GitHub نیاز دارد)