کار با داده های WMS (QGIS3)
شما اغلب به لایه های داده مرجع برای نقشه پایه یا نمایش نتایج خود در زمینه مجموعه داده های دیگر نیاز دارید. بسیاری از سازمانها مجموعه دادههایی را به صورت آنلاین منتشر میکنند که میتوانند به راحتی در GIS مورد استفاده قرار گیرند. یک استاندارد محبوب برای انتشار آنلاین نقشه ها WMS (Web Map Service) نامیده می شود . این انتخاب بهتری برای استفاده از لایههای مرجع است زیرا به مجموعه دادههای غنی در GIS خود بدون دردسر دانلود یا استایلسازی دادهها دسترسی دارید.
هشدار
خدمات SEDAC در حال حاضر در حال انتقال هستند و در دسترس نیستند. پس از تکمیل انتقال، آموزش را به روز خواهیم کرد. در همین حال، می توانید آموزش را با استفاده از یک سرویس WMS جایگزین، مانند NLCD Landcover WMS دنبال کنید.https://www.mrlc.gov/geoserver/NLCD_Canopy/wms?SERVICE=WMS&REQUEST=GetCapabilities
نمای کلی کار
در این آموزش، ما یک لایه WMS از توسعه شهری را تا سال ۲۰۳۰ بارگذاری می کنیم که توسط مرکز داده ها و برنامه های اجتماعی اقتصادی (SEDAC) منتشر شده است.
خواهید گرفت
- نحوه تنظیم شفافیت یک لایه و افزودن ویجت لغزنده کنترل کدورت در QGIS.
دریافت داده ها
- از شبکه جهانی احتمالات گسترش شهری توسط SEDAC بازدید کنید ، این داده ها شامل پیش بینی های احتمالی تغییر پوشش زمین شهری جهانی از سال ۲۰۰۰ تا ۲۰۳۰ با وضوح ۲٫۵ دقیقه قوس است. روی Map Services کلیک کنید .
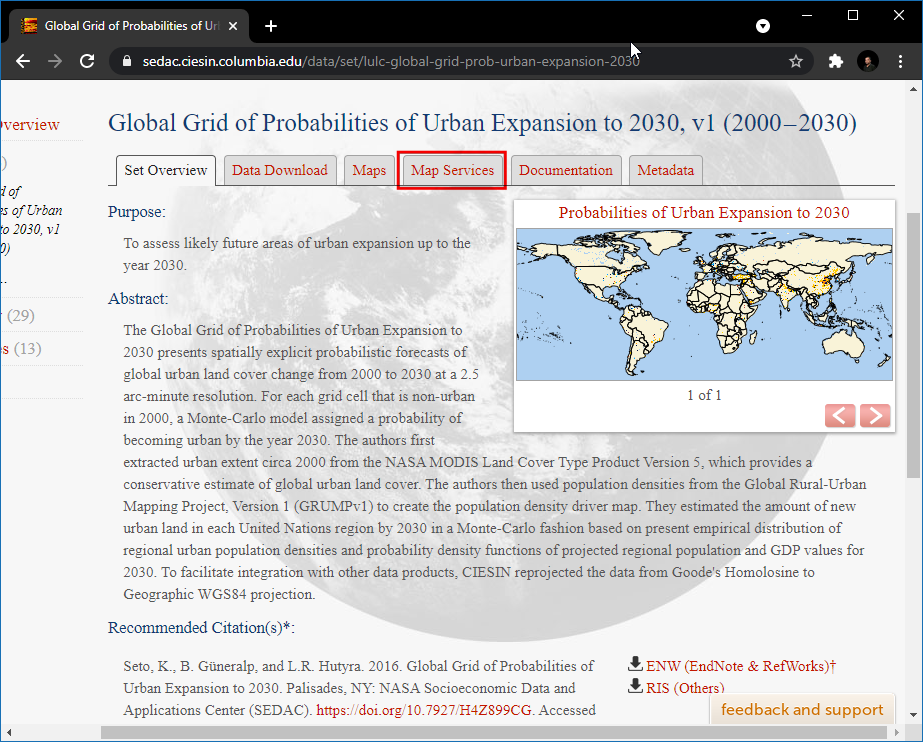
- URL سرویس WMS را کپی کنید. این نشانی وب سرویس WMS است که لایه داده را میزبانی می کند.
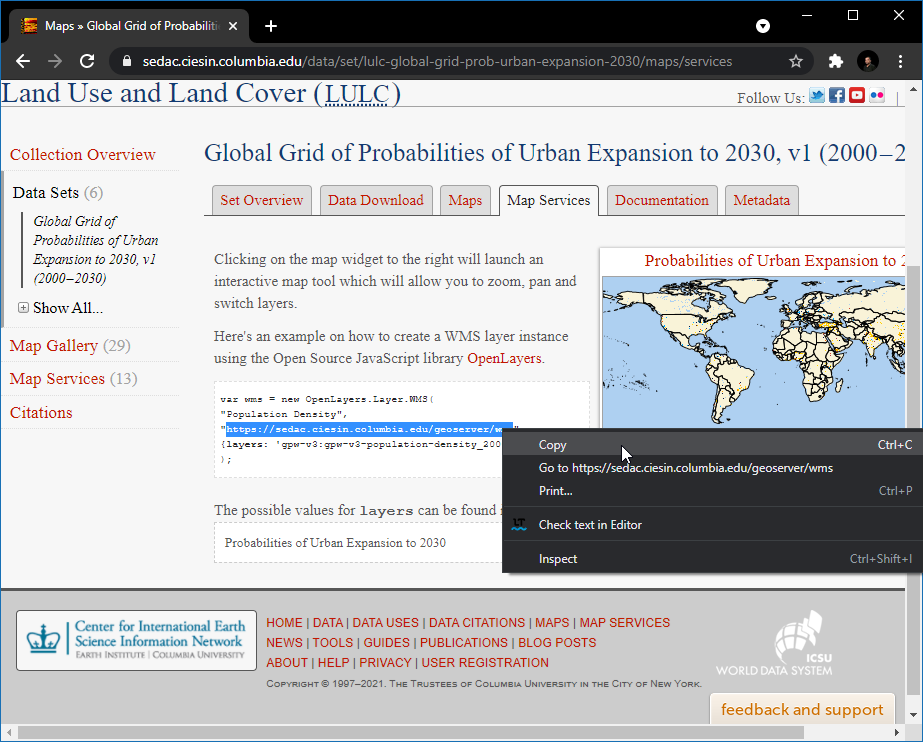
- QGIS را باز کنید و روی Open Data Source Manager کلیک کنید .

- در کادر گفتگوی Data Source Manager به WMS/WMTS تغییر دهید ، روی New کلیک کنید .

- در کادر محاوره ای Create a New WMS/WMTS Connection در زیر جزئیات اتصال ، نام را به عنوان وارد کنید
SEDACو URL کپی شده را در جعبه متن URL قرار دهید . روی OK کلیک کنید . اگر با URL کپی شده با خطا مواجه شدید، با URL جایگزین امتحان کنیدhttps://sedac.ciesin.columbia.edu/geoserver/ows.

توجه داشته باشید
شما در حال ایجاد یک اتصال جدید به یک سرویس WMS هستید – نه یک لایه خاص. یک سرویس واحد معمولاً چندین لایه را ارائه می دهد که می تواند به پروژه شما اضافه شود.
- اکنون در کادر گفتگوی Data Source Manager ، روی Connect کلیک کنید . تمام لایه های موجود بارگذاری می شوند. شناسه های مختلفی را مشاهده خواهید کرد که در کنار لایه ها فهرست شده اند. ID
۰به این معنی است که شما نقشه ای از تمام لایه ها دریافت می کنید. اگر همه لایهها را نمیخواهید، میتوانید با کلیک بر روی نماد ▸ و انتخاب لایه مورد نظر، فهرست را گسترش دهید.

- برای این آموزش، ما به یک لایه خاص علاقه داریم. جستجو برای . نسخه پیش فرض لایه توسعه شهری ۲۰۳۰ را انتخاب کنید .
Probabilities of Urban Expansion to ۲۰۳۰

- در قسمت Image Encoding باید فرمت تصویر را انتخاب کنید. فرمت تصویر مهم است و به موارد استفاده بستگی دارد. بر اساس دیدگاه کاربر در اینجا چند اشاره وجود دارد،
- کیفیت : فشردهسازی فایل برای PNG بدون تلفات است، برای JPEG فشردهسازی با اتلاف است و TIFF میتواند هر دو باشد. این بدان معناست که کیفیت PNG در مقایسه با JPEG بهتر خواهد بود. اگر هدف اصلی شما چاپ نقشه است، از PNG استفاده کنید.
- سرعت : از آنجایی که تصاویر PNG فشرده نشده و در نتیجه اندازه بزرگتر هستند، بارگذاری آنها زمان بیشتری می برد. اگر از لایه در پروژه خود به عنوان لایه مرجع استفاده می کنید و نیاز به بزرگنمایی/پان کردن زیاد دارید، از JPEG استفاده کنید.
- پشتیبانی مشتری : QGIS اکثر فرمت ها را پشتیبانی می کند، اما اگر در حال توسعه برنامه های وب هستید، مرورگرها معمولاً از TIFF پشتیبانی نمی کنند، بنابراین باید فرمت دیگری را انتخاب کنید.
- نوع داده : اگر لایههای شما عمدتاً برداری هستند، PNG نتایج بهتری به دست میدهد. برای لایه های تصاویر، JPEG معمولا انتخاب بهتری است.
برای این آموزش، فرمت PNG را انتخاب کنید. در صورت تمایل نام لایه را تغییر دهید و روی افزودن کلیک کنید .

- اکنون یک لایه Probabilities of Urban Expansion تا ۲۰۳۰ در بوم بارگذاری می شود. از ابزار Zoom/Pan برای کاوش لایه استفاده کنید. روش کار سرویس WMS به این صورت است که هر بار که زوم/پن میکنید، مختصات ویوپورت شما را به سرور ارسال میکند و سرور یک تصویر برای آن ویوپورت ایجاد میکند و آن را به مشتری برمیگرداند. بنابراین، قبل از اینکه تصویر آن ناحیه را بعد از بزرگنمایی ببینید، مقداری تأخیر وجود خواهد داشت. از این رو، برای دسترسی به این لایه همیشه اتصال به اینترنت مورد نیاز است.

- اکنون به هر مکان شناخته شده زوم کنید و روی نماد Identify Features در نوار ابزار کلیک کنید.

- روی هر پیکسل در بوم کلیک کنید، یک کادر محاوره ای با مقدار سلول ظاهر می شود. این مقدار پیکسل در لایه است – که نشان دهنده احتمال شهری شدن پیکسل تا سال ۲۰۳۰ است. از آنجایی که لایه به صورت محلی ذخیره نمی شود، این مقادیر از ارائه دهنده خدمات بازیابی می شوند. با انتخاب Format as
HTMLو View as می توانید نتایج را بهتر ببینیدTree.

توجه داشته باشید
اطلاعات توسط GetFeatureInfo بازیابی می شود ، این تماس استاندارد WMS است که به ما امکان می دهد اطلاعات مربوط به ویژگی ها و پوشش های نمایش داده شده در نقشه را بازیابی کنیم. اگر نقشه از لایههای مختلفی تشکیل شده است و میتوان به GetFeatureInfo دستور داد که چندین توصیف ویژگی را برگرداند، HTML/GeoJSON فرمت فایل معمولی است که اطلاعات در آن بازیابی میشود.
- برای مشاهده اطلاعات اضافی در مورد لایه، روی لایه کلیک راست کرده و گزینه Properties را انتخاب کنید .

- در کادر محاورهای Layer Properties ، به برگه اطلاعات بروید ، در اینجا همه اطلاعات مانند ارائهدهنده داده ، پیشبینیها ، گستره را میتوان یافت. برای بستن کادر محاوره ای پس از کاوش روی OK کلیک کنید .

- در مرورگر QGIS ، XYZ Tiles را جستجو کنید و روی بوم کلیک کنید و بکشید
OpenStreetMap.

- روی نماد پانل Open the Layer Styling کلیک کنید و به Transparency بروید .

- Opacity سراسری را روی آن تنظیم کنید
۵۰ %

- اکنون در بوم، لایه شهری را می توان با مرجع جغرافیایی کاوش کرد.

- برای دسترسی بیشتر به شفافیت لایه، روی لایه کلیک راست کرده و Properties را انتخاب کنید .

- در کادر محاورهای Layer Properties ، به تب Legend بروید ، در زیر ابزارکهای موجود را انتخاب کنید و روی نماد افزودن ویجتهای انتخاب شده کلیک کنید . روی OK کلیک کنید .
Opacity slider

- اکنون یک ویجت لغزنده برای کنترل شفافیت لایه در دسترس خواهد بود.


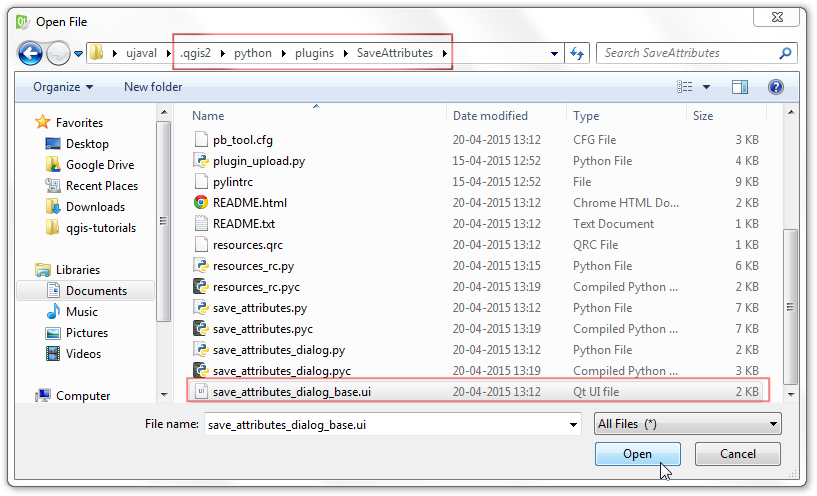
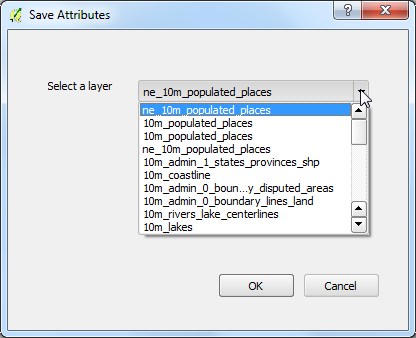
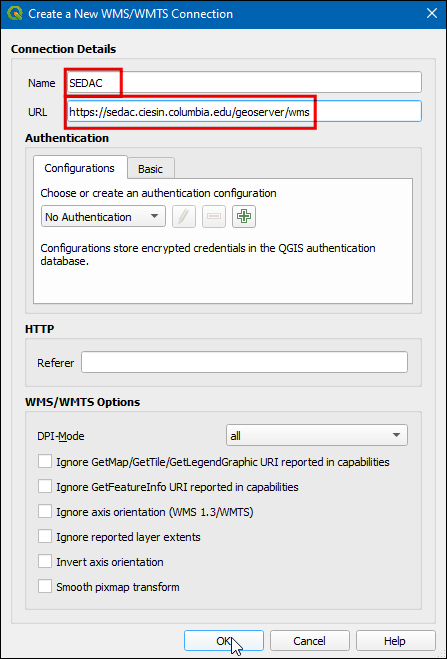
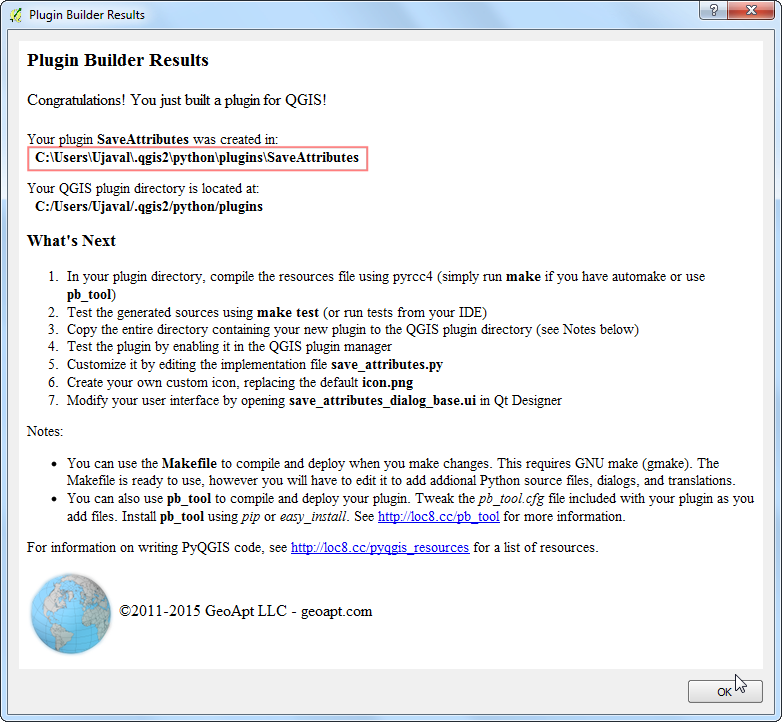
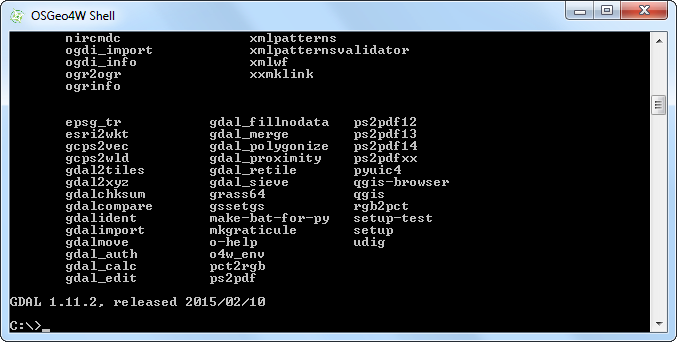
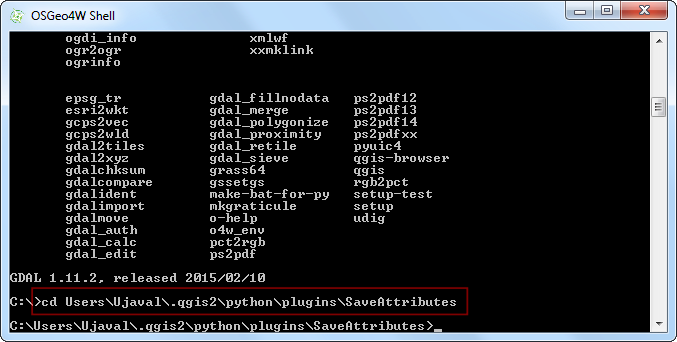
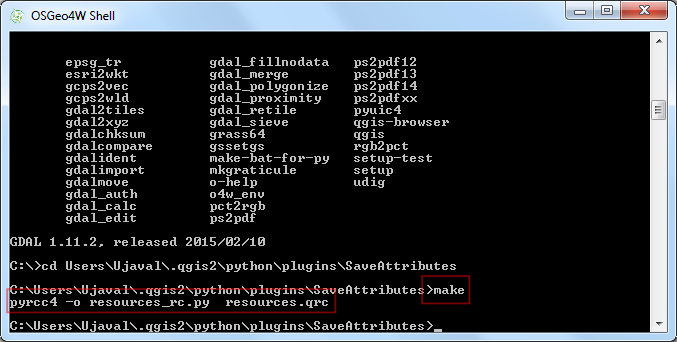
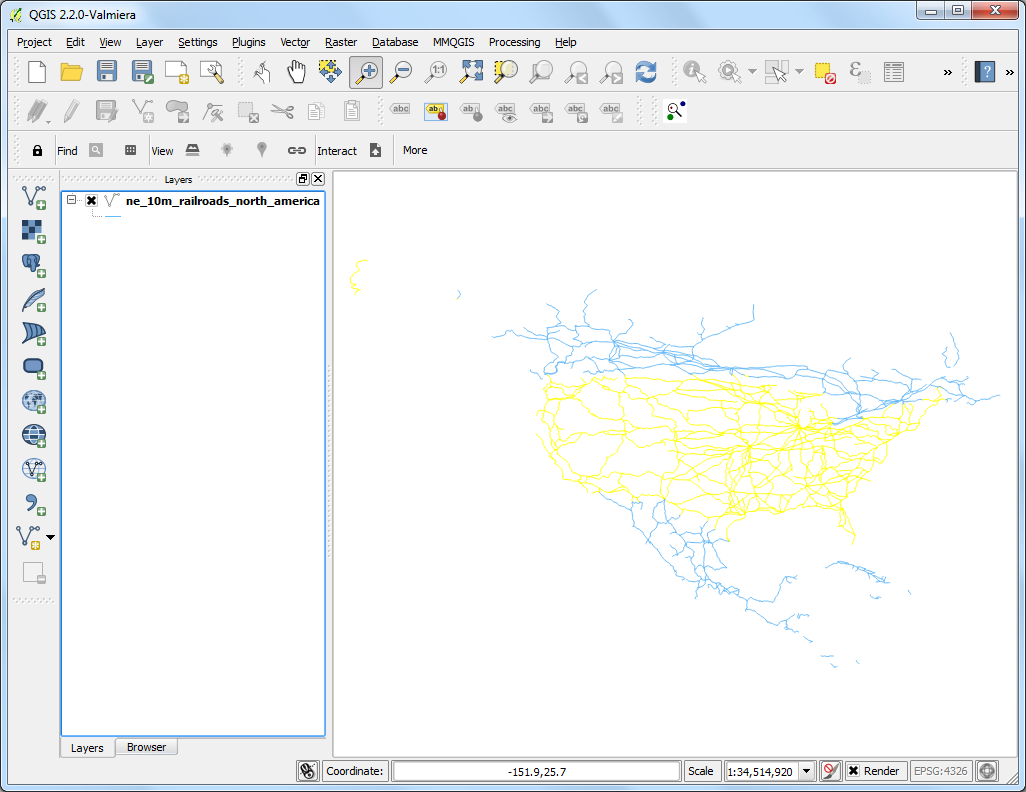
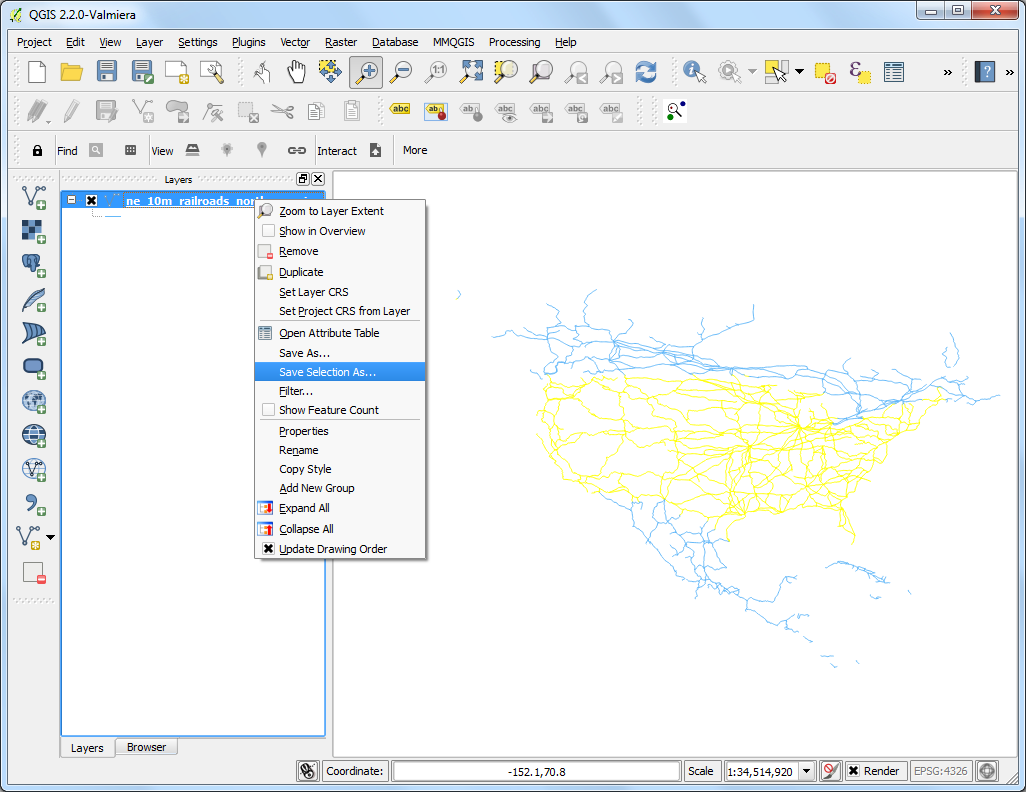
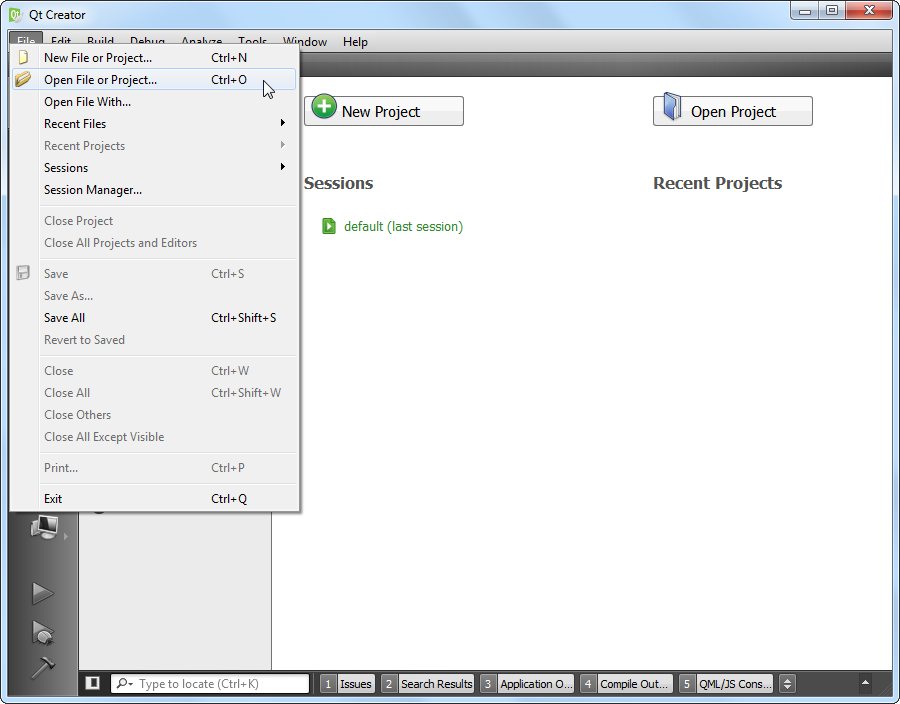
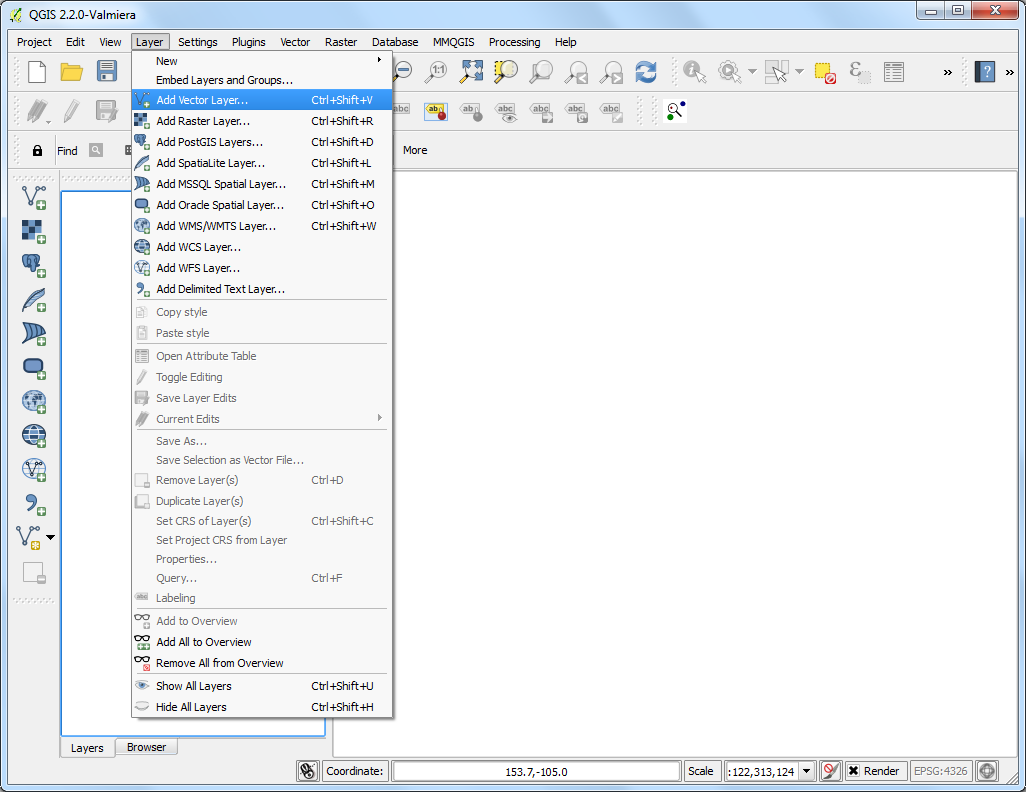
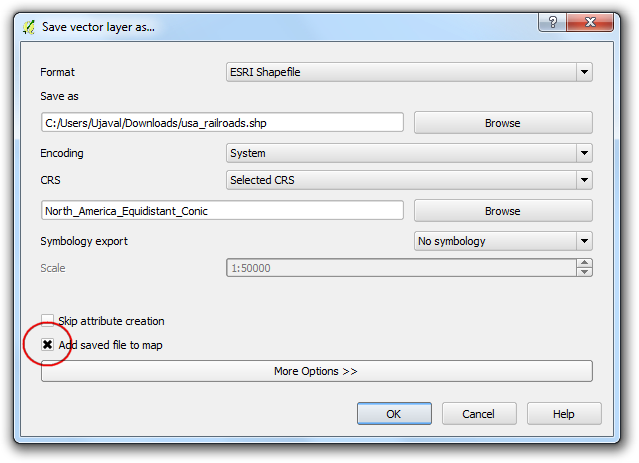
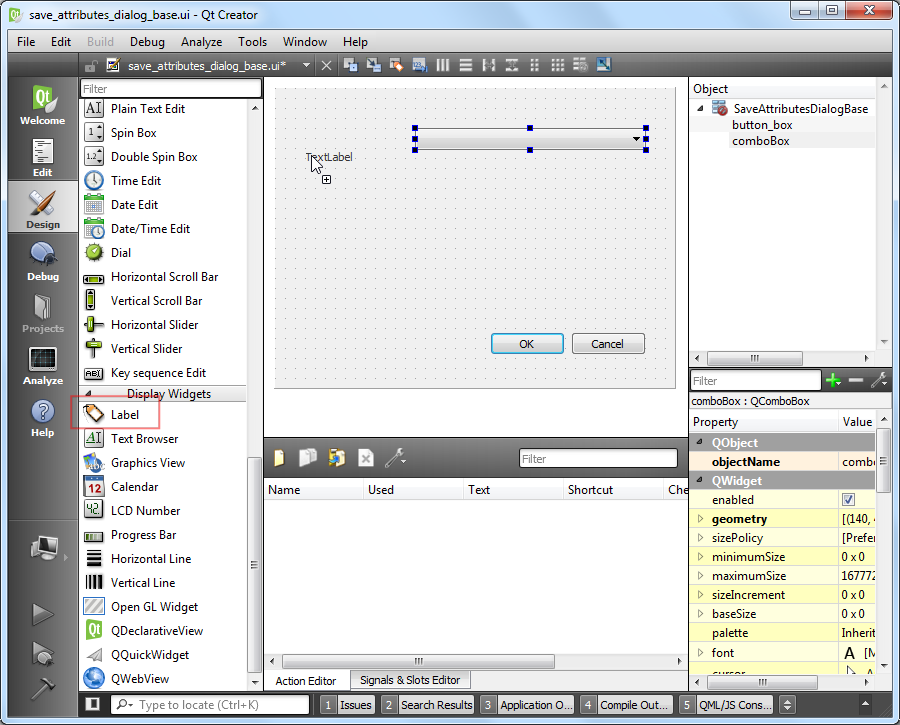
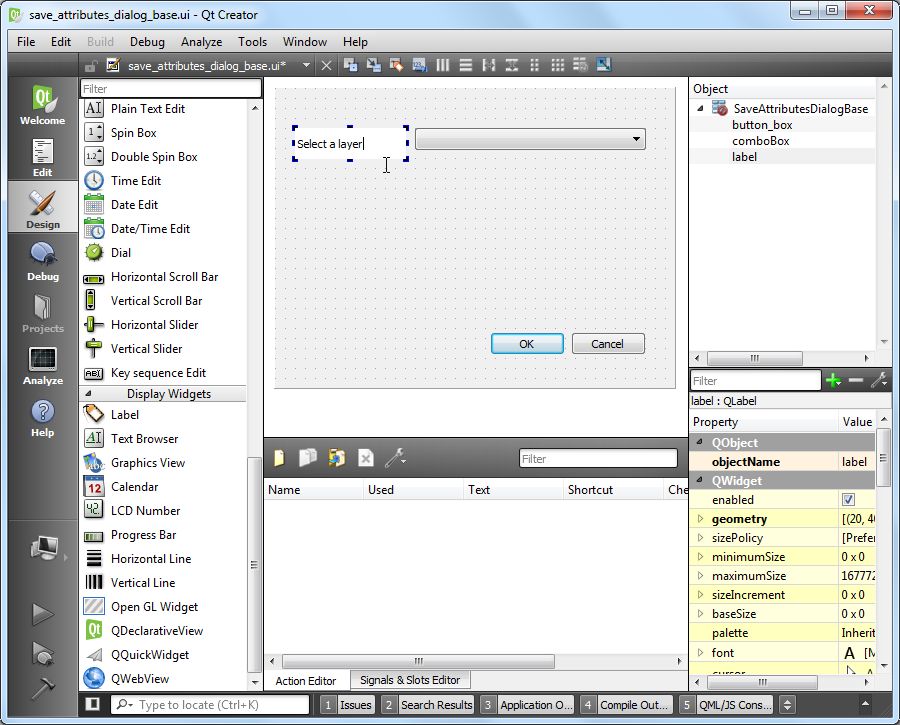
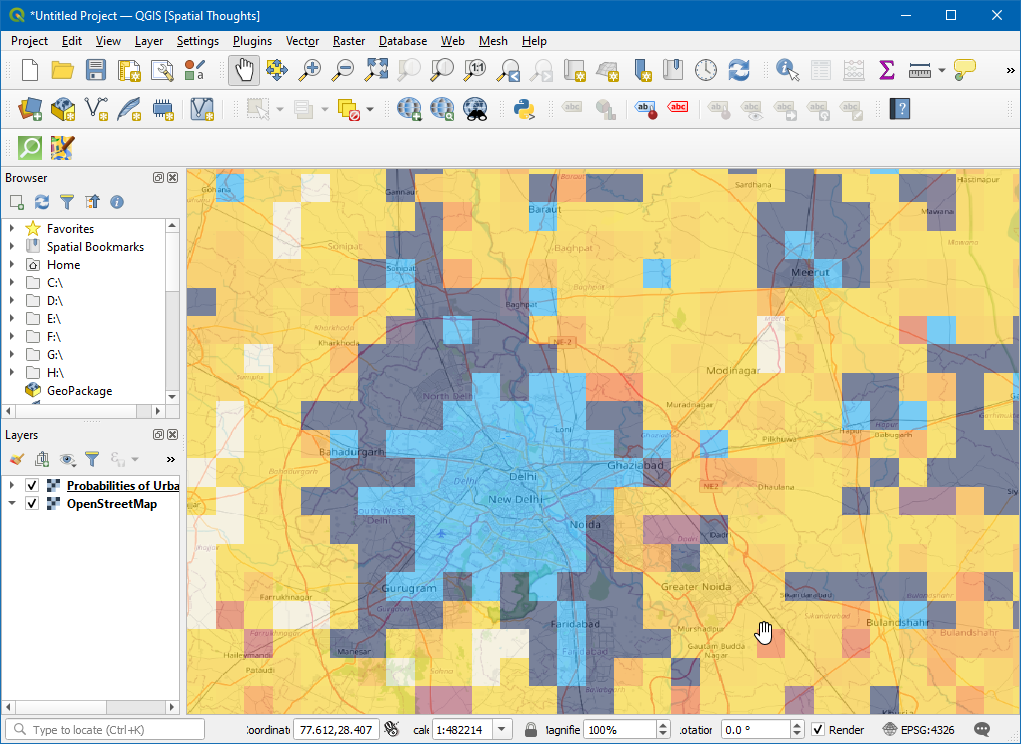
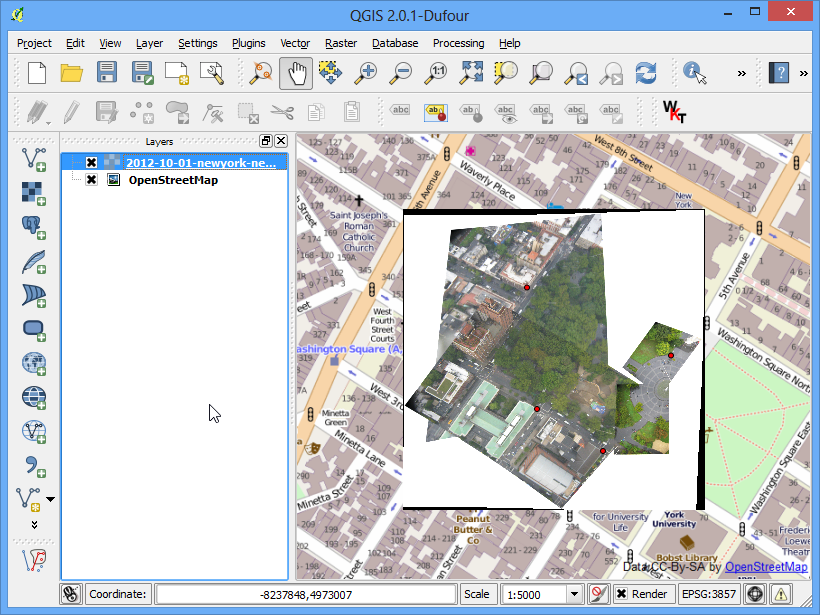
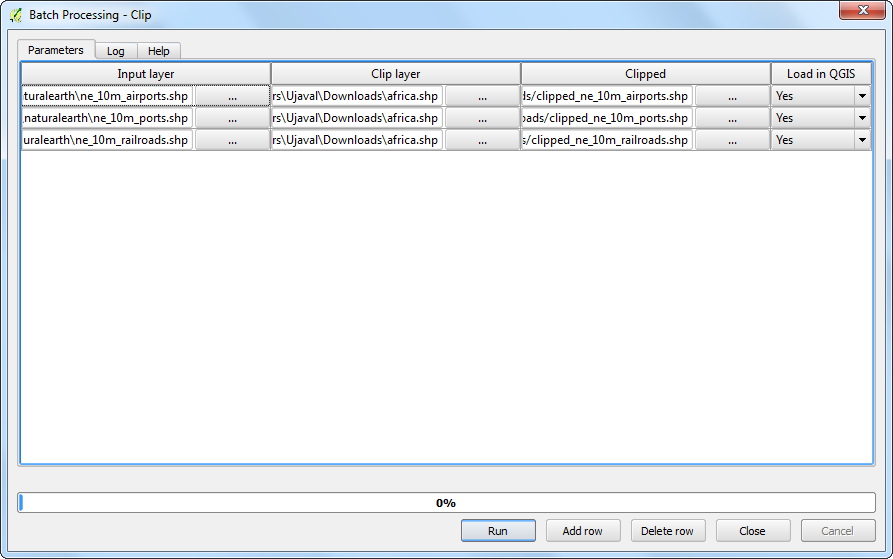
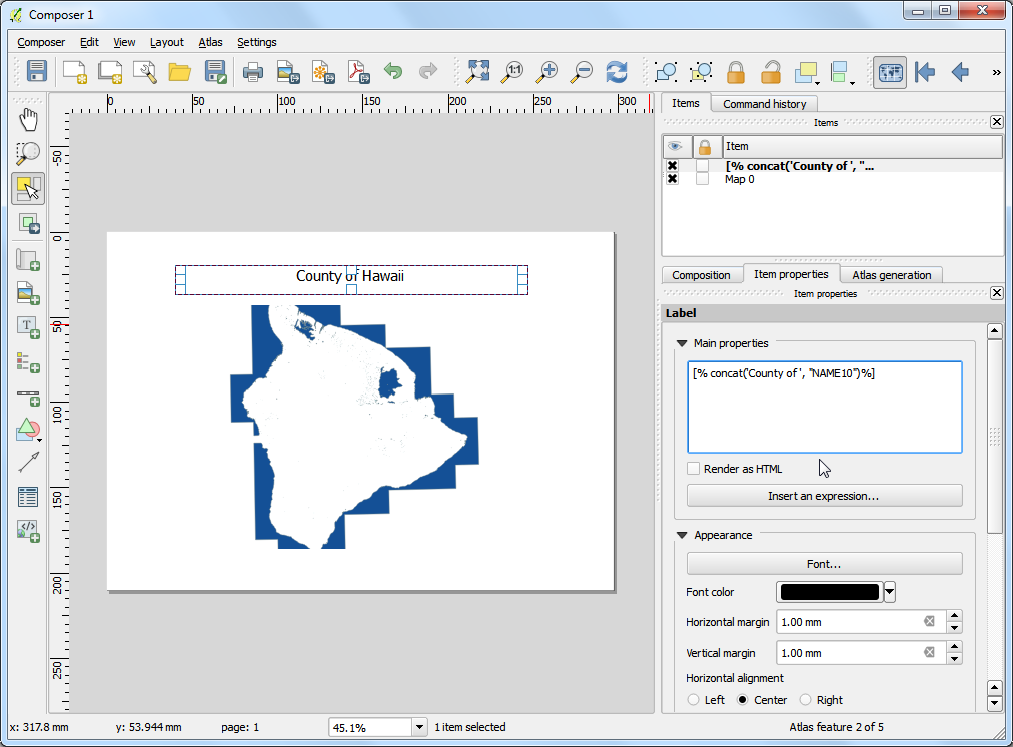
اگر می خواهید بازخورد بدهید یا تجربه خود را در مورد این آموزش به اشتراک بگذارید، لطفاً در زیر نظر دهید