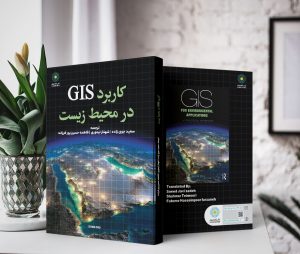کادر ۸-۳ نقشه برداری سطحی دو بعدی در ArcGIS
|
کاربردی
|
| برای پیروی از این مثال، ArcMap را شروع کنید، و کلاس ویژگی مرزی و لایه dem raster را از مسیر C:\Databases\GIS4EnvSci\VirtualCatchment\Geodatabase.gdb بارگیری کنید. لایه مرزی به عنوان نقشه پایه استفاده می شود. رستر دم مدل زمین دیجیتالی از حوضه مجازی فرضی است. دو نوع رستر توسط ArcGIS پشتیبانی می شود : رستر عدد صحیح و رستر ممیز شناور. یک رستر عدد صحیح از اعداد کامل برای ثبت مقادیر سلول استفاده می کند. در یک رستر ممیز شناور، مقادیر سلول به صورت اعداد با بخش اعشاری نشان داده می شوند. رسترهای عدد صحیح معمولاً داده های طبقه بندی شده را نشان می دهند و رسترهای ممیز شناور معمولاً سطوح پیوسته را نشان می دهند dem رستر ممیز شناور است. هنگامی که رستر ممیز شناور در ArcMap بارگذاری می شود، به طور پیش فرض به عنوان نقشه طبقه بندی نشده نمایش داده می شود. |
ساخت نقشه سطح طبقه بندی شده
|
| ۱) مرز نقشه بدون رنگ پر کردن مانند مرحله ۷ در کادر ۸-۲٫ |
| ۲) در فهرست مطالب، روی dem کلیک راست کرده و Properties را انتخاب کنید. در گفتگوی Layer Properties : |
| الف) روی تب Symbology کلیک کنید. |
| ب) در کادر نمایش روی Classified کلیک کنید. ارتفاع با استفاده از روش طبقه بندی شکست های طبیعی پیش فرض به پنج محدوده طبقه بندی می شود. |
| ج) رمپ رنگی را انتخاب کنید. |
| د) روی Label و سپس Format Labels کلیک کنید. در کادر گفتگوی Number Format، روی Numeric در کادر Category کلیک کنید، تعداد ارقام اعشار را به ۲ تغییر دهید و روی OK کلیک کنید. |
| ه) روی OK کلیک کنید. همانطور که در شکل ۸-۸ a نشان داده شده است، نقشه طبقه بندی شده ارتفاع یا هیپسومتریک ایجاد می شود. |
| ساخت نقشه سطح طبقه بندی نشده |
| ۳) در فهرست مطالب، روی dem کلیک راست کرده و Properties را انتخاب کنید. در گفتگوی Layer Properties : |
| الف) روی تب Symbology کلیک کنید. |
| ب) در کادر Show روی Stretched کلیک کنید. |
| ج) رمپ رنگی را انتخاب کنید. روی OK کلیک کنید. DEM مانند شکل ۲-۲ c به صورت نقشه طبقه بندی نشده نمایش داده می شود. |
ساخت نقشه کانتور
|
| ۴) با کلیک بر روی Geoprocessing > Environments در نوار منوی اصلی ArcMap، هم فضای کاری فعلی ArcGIS و هم فضای کاری Scratch را به عنوان C:\Databases\GIS4EnvSci\VirtualCatchment\Results تنظیم کنید. |
| ۵) ArcToolBox را باز کنید. به Spatial Analyst Tools > Surface بروید و روی Contour دوبار کلیک کنید. در گفتگوی Contour : |
| الف) dem را به عنوان رستر ورودی انتخاب کنید. |
| ب) ۲۰۰ contour را به عنوان ویژگی polyline خروجی وارد کنید. |
| ج) ۲۰۰ را به عنوان فاصله کانتور وارد کنید. |
| د) روی OK کلیک کنید. نقشه کانتور ایجاد و در فضای کاری ذخیره می شود. به نظر می رسد شبیه به نقشه در شکل ۲-۲b |
نقشه ای با سایه برجسته درست کنید
|
| ۶) در ArcToolBox، به Spatial Analyst Tools > Surface بروید و روی Hillshade دوبار کلیک کنید. در گفتگوی Hillshade : |
| الف) dem را به عنوان رستر ورودی انتخاب کنید. |
| ب) hillshade خروجی را نام ببرید. |
| ج) عدد ۱۳۵ را به عنوان آزیموت و عدد ۴۵ را به عنوان ارتفاع وارد کنید. |
| د) روی OK کلیک کنید. همانطور که در شکل ۸-۸ b نشان داده شده است، نقشه سایه دار تپه ایجاد شده است. این نقشه با سایه برجسته را با نقشه ۲-۲ a مقایسه کنید تا تفاوت را ببینید. |