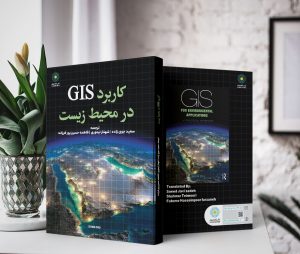نقشه های نقطه ای
نقشه نقطه از نقاط برای نشان دادن توزیع مکانی ویژگی های نقطه استفاده می کند. شکل ۵-۱۰ مثالی است که توزیع سرو اصلی را نشان می دهد. نقاط نیز می توانند نشان دهنده کمیت ها باشند. مثلا شکل ۸-۴ نقشه نقطه نشان دهنده توزیع جمعیت در برابر شبکه جریان در یک منطقه کوهستانی نشان می دهد. نقطه در نقشه نشان دهنده ۱۰۰ نفر است. بنابراین ، مناطق با تراکم نقطه بالا نشان دهنده مناطق با جمعیت بیشتر است ، در حالی که مناطق با تراکم نقطه کم نشان دهنده مناطق کم جمعیت است.
نقشه نمادهای متناسب و درجه بندی شده
نقشه نمادهای متناسب از نمادها یا نمادهای با مقیاس متناسب برای نشان دادن مقادیر کمی ویژگی های جغرافیایی استفاده می کند. نمادها متناسب با بزرگی داده ها مقیاس بندی می شوند تا اندازه (مساحت یا عرض) نمادها با مقادیر مشخصه ای که نشان می دهند برابر باشد. نقشه نمادهای درجه بندی شده از نمادها یا نمادهای مقیاس شده برای نشان دادن محدوده مقادیر کمی ویژگی های جغرافیایی استفاده می کند. متفاوت از نقشه های نمادهای متناسب، نقشه نماد درجه بندی شده با گروه بندی مقادیر مشخصه ها در تعدادی محدوده یا کلاس های مرتب شده، سپس به هر کلاس نماد درجه بندی شده از کوچکترین به بزرگترین اختصاص داده می شود. شکل ۸-۵ و ۸-۶ تفاوت بین دو نوع نقشه نماد را نشان می دهد که هر دو نشان دهنده جمعیت روستا هستند.

شکل ۸-۴ نقشه نقطه
نقشه های نماد درجه بندی شده و متناسب عمدتا برای نقشه برداری از ویژگی های نقطه و خط استفاده می شود. نمادها می توانند هر شکلی مانند دایره، مثلث یا مستطیل، با هر رنگ یا بافت (الگو) باشند. نمادها همچنین می توانند تصویر یا نماد باشند. نرم افزار GIS اغلب مجموعه ای غنی از نمادها را برای تهیه نقشه ارائه می دهد. کادر ۸-۱ نحوه ایجاد نقشه های نماد متناسب و متناسب در ArcGIS را نشان می دهد.

شکل ۸-۵ نقشه نماد فارغ التحصیل

شکل ۸-۶ نقشه نماد متناسب
| برای پیروی از این مثال، ArcMap را شروع کنید و روستاها، جادهها و کلاسهای ویژگی مرزی را از C:\Databases\GIS4EnvSci\VirtualCatchment\Geodata.gdb بارگیری کنید. این مثال شامل تولید نقشه های نمادین با استفاده از نمادهای درجه بندی شده و متناسب برای نشان دادن توزیع جمعیت در روستاها بر روی نقشه پایه یک شبکه راه است. |
نقشه پایه را بسازید |
| ۱) در فهرست مطالب، روی دکمه List By Drawing Order کلیک کنید. از ماوس برای کشیدن دهکده ها به بالا و مرزها به پایین استفاده کنید. |
| ۲) روی نماد زیر مرز کلیک کنید. محاوره انتخاب نماد. در این گفتگو، یک پالت نماد در سمت چپ قرار دارد که طیفی از نمادهای موجود در ArcGIS را ارائه می دهد که کاربر می تواند از بین آنها نماد ویژگی های لایه را انتخاب کند. نماد فعلی در کادر در سمت راست قرار دارد که به کاربر اجازه می دهد تا ویژگی های نماد اصلی را تغییر دهد. |
| ۳) در کادر Current Symbol، رنگ پر را به No Color تغییر دهید. برای بستن Symbol Selector روی OK کلیک کنید. لایه مرزی در نمای داده بدون رنگ پر نمایش داده می شود. |
| ۴) روی نماد زیر جاده ها کلیک کنید. کادر گفتگوی انتخاب نماد باز می شود: |
| الف) در پالت نماد، لیست نمادهای خط را به پایین اسکرول کنید تا نماد جاده ها، تعریف نشده را پیدا کنید. روی نماد کلیک کنید، که نماد فعلی برای نمایش جاده ها می شود. |
| ب) روی OK کلیک کنید. اکنون نقشه پایه برای نقشه برداری از جمعیت روستاها ایجاد شده است. |
نقشه نماد مدرج بسازید |
| ۵) روی روستاها در فهرست مطالب دوبار کلیک کنید. در گفتگوی ویژگی های لایه : |
| الف) روی تب نمادشناسی کلیک کنید. |
| ب) در کادر Show در سمت چپ کادر محاوره ای روی Quantities کلیک کنید، سپس روی Graduated symbols کلیک کنید. |
| ج) در کادر فیلدها، Population to map را انتخاب کنید. |
| د) در کادر طبقه بندی، تعداد کلاس ها را به ۴ تغییر دهید. مقادیر جمعیت با استفاده از روش طبقه بندی شکست های طبیعی پیش فرض به ۲۸-۵۰، ۴۱-۲۵۰، ۲۵۱-۴۸۰ و ۴۸۱-۷۲۰ طبقه بندی می شوند (در بخش ۸-۲ مورد بحث قرار خواهد گرفت. |
| ه) اندازه حداقل و حداکثر نماد را به ترتیب به ۱۰ و ۳۰ تغییر دهید. |
| و) روی OK کلیک کنید. نمادهای فارغ التحصیلی نشان دهنده طبقات جمعیتی نمایش داده می شوند و در مکان های هر روستا قرار می گیرند. نقشه در نمای داده باید شبیه شکل ۸-۵ باشد. |
| ۶) در فهرست مطالب، روی روستاها کلیک راست کرده و Label Features را انتخاب کنید. نام روستاها در کنار هر نماد مدرج ظاهر می شود. |
| ۷) در منوی اصلی روی View کلیک کنید و Layout View را انتخاب کنید. اگر نوار ابزار Layout نشان داده نشد، به منوی اصلی بروید، روی Customize کلیک کنید، به Toolbars اشاره کنید و Layout را انتخاب کنید. |
| ۸) در نوار ابزار Layout، روی دکمه Change Layout کلیک کنید. روی تب ISO (A) Page Sizes کلیک کنید و ISO A4 Landscape.mxd را انتخاب کنید. روی Finish کلیک کنید. نقشه در طرح بندی صفحه افقی A4 نمایش داده می شود. |
| ۹) روی Insert در منوی اصلی کلیک کنید و Legend را انتخاب کنید. در گفتگوی Legend Wizard : |
| الف) در کادر Legend Items، روی boundary و سپس روی دکمه سمت چپ کلیک کنید. روی Next کلیک کنید. |
| ب) عنوان علائم را حذف کنید. روی Next کلیک کنید. دوباره روی Next و سپس دوباره کلیک کنید. |
| ج) روی Finish کلیک کنید. علائم در نمای طرح ظاهر می شود. |
| د) علائم را به موقعیت نشان داده شده در شکل ۸-۵ بکشید. |
| ۱۰) روی Insert در منوی اصلی کلیک کنید و Scale Bar را انتخاب کنید. در گفتگویBar Selector Scale : |
| الف) روی اولین نوار مقیاس در کادر سمت چپ کلیک کنید. |
| ب) روی دکمه Properties کلیک کنید. در گفتگوی نوار مقیاس، کیلومترها را به عنوان واحدهای تقسیم انتخاب کنید، سپس روی OK کلیک کنید. |
| ۱۱) روی OK کلیک کنید. نوار مقیاس را به موقعیت نشان داده شده در شکل ۸-۵ بکشید. |
| ۱۲) روی Insert در منوی اصلی کلیک کنید و فلش شمال را انتخاب کنید. در کادر محاوره ای انتخابگر فلش شمالی، ESRI North 3 را انتخاب کرده و روی OK کلیک کنید. فلش شمال را به موقعیت نشان داده شده در شکل ۸-۵ بکشید. نقشه نماد مدرج ساخته شده است. |
| ۱۳) در منوی اصلی روی File کلیک کنید و Export Map را انتخاب کنید. می توانید نقشه را به صورت تصویر با وضوح مورد نیاز ذخیره کنید. |
ساخت نقشه نماد متناسب |
| ۱۴) در منوی اصلی روی View کلیک کنید و Data View را انتخاب کنید. اکنون به نمای داده بازگردید. |
| ۱۵) روی روستاها در فهرست مطالب دوبار کلیک کنید. در گفتگوی Properties : Layer |
| الف) روی تب Symbologyکلیک کنید. |
| ب) روی Quantities در کادر Show کلیک کنید، سپس روی Proportional symbols کلیک کنید. |
| ج) در کادر فیلدها، Population to map را انتخاب کنید. |
| د) روی دکمه Min Value در کادر نماد کلیک کنید. در کادر محاوره انتخاب نماد، اندازه نماد را در کادر Current Symbol به ۸ تغییر دهید، سپس روی OK کلیک کنید. |
| ه) تعداد نمادهای نمایش داده شده در علائم را به ۴ تغییر دهید. |
| و) روی OK کلیک کنید. |
| ۱۶) View Data را به Layout View تغییر دهید. نقشه نماد متناسب همانطور که در شکل ۸-۶ نشان داده شده است ظاهر می شود. |