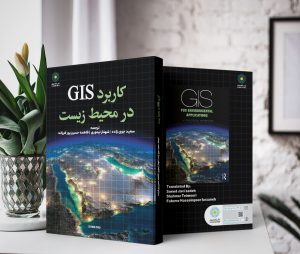ویرایش دادههای مکانی
هدف ویرایش دادههای مکانی حذف خطاهایی از جمله خطاهای مکان، توپولوژیکی و دادههای ویژگی است که در هنگام رمزگذاری دادههای مکانی ایجاد میشوند. خطاهای مکان، نادرستی موقعیتی ویژگیهای رقومی شده، از جمله جابجایی مکان ویژگی ها، رقومی شدن دوبرابر، خطاهای حذف (ویژگیهای از دست رفته) و خطاهای کارمزد (ویژگیهایی که به اشتباه در دادهها گنجانده شده اند، زمانی که باید حذف میشدند، احتمالاً به این دلیل که منابع اصلی قدیمی هستند). خطاهای توپولوژیکی آنهایی هستند که قوانین توپولوژی تعریف شده توسط سیستم GIS یا کاربر را نقض میکنند : به عنوان مثال فقط نقطه ممکن است در یک مکان معین وجود داشته باشد، خطوطی که باید در گرهها قطع شوند، چند ضلعیها توسط خطوط محدود شده اند، چند ضلعیهای همپوشانی وجود ندارد و غیره. Undershoot، overshoot، قوس رها و گره باز نشده که در شکل ۳-۶ نشان داده شده اند، همگی خطاهای توپولوژیکی هستند. خطاهای داده مشخصه ممکن است شامل تخصیص نادرست شناسههای منحصر به فرد ویژگی در حین ورود یا رقومی شدن کلید دستی، سوابق داده از دست رفته یا رکوردهای داده بیش از حد باشد. متفاوت از تبدیل دادههای مکانی (مورد بحث در بخش ۳-۳)، که خطاهای سیستماتیک را با الگوهای منظم تصحیح میکند، ویرایش دادههای مکانی یک فرآیند تعاملی است که شامل شناسایی خطاهای مکانی و غیر مکانی تصادفی و ویرایش گرافیکی این خطاها میشود.
ساده ترین راه برای تشخیص محل و خطاهای توپولوژیکی این است که نقشه رقومی را در مقیاس نقشه منبع خود ترسیم کنید و سپس برای مقایسه روی نقشه منبع قرار دهید. ویژگیهای مفقود شده را میتوان از طریق رقومی شدن اضافه کرد و خطاها را میتوان با استفاده از عملیات ویرایش که در زیر توضیح داده شده است اصلاح کرد.

شکل ۳-۱۶ نمونههایی از عملیات اصلی ویرایش
قبل از استفاده از ابزارهای ویرایش برای ویرایش ویژگیها، باید محیط ویرایش را تنظیم کنید، که شامل تعیین تلورانسهایی است که برای شکستن نقاط و خطوط استفاده میشود. تلورانس snap فاصله مشخصی است که در آن نقاط یا ویژگیها حرکت میکنند تا دقیقاً با یکدیگر مطابقت یا مطابقت داشته باشند. میتوان آن را با استفاده از واحدهای نقشه (مثلاً متر) یا پیکسلها اندازه گیری کرد. هنگامی که فاصله snap تعریف میشود، در یک جلسه ویرایش، اشاره گر یا یک ویژگی به مکان دیگری (راس، لبه، نقطه پایان، تقاطع و غیره) در آن فاصله میزند. مراحل ۱-۷ در کادر ۳-۱۱ نحوه شروع یک جلسه ویرایش و راه اندازی محیط snap در ArcGIS را نشان میدهد.
ویرایش ویژگیهای فردی
ویژگیهای فردی را میتوان با استفاده از ابزارهای ویرایش گرافیکی تغییر داد. عملیات ویرایش اولیه موجود در GIS شامل گسترش (خطوط)، برش (خطوط)، حذف یا پاک کردن (راس یا ویژگی)، افزودن (راس)، کپی (ویژگی ها)، ایجاد (ویژگی ها)، چرخش (ویژگی ها)، جابجایی (راس یا ویژگی ها) ویژگی ها، تغییر شکل (ویژگی ها) و تقسیم و ادغام (ویژگی ها) میباشد.. شکل ۳-۱۶ چند نمونه از عملیات اصلی ویرایش را ارائه میدهد. کادر ۳-۱۱ عملیات اساسی برای ویرایش ویژگیهای فردی در ArcGIS را نشان میدهد.
| کادر ۳-۱۱- ویرایش ویژگیهای فردی در ArcGIS | |||||||
| کاربردی | |||||||
| برای پیروی از این مثال، ArcMap را شروع کنید و myriver (یک لایه ویژگی خط) و mylake (یک لایه ویژگی چند ضلعی) را از C:\Database \GIS4EnvSci\others\ اضافه کنید. ابتدا myriver را طبق مراحل زیر ویرایش کنید سپس مراحل ویرایش mylake را تکرار کنید. | |||||||
| محیط ویرایش را تنظیم کنید | |||||||
| ۱) روی دکمه Editor Toolbar در نوار ابزار استاندارد کلیک کنید. | |||||||
| ۲) روی منوی ویرایشگر در نوار ابزار ویرایشگر کلیک کرده و Start Editing را انتخاب کنید. | |||||||
| ۳) روی منوی ویرایشگر در نوار ابزار ویرایشگر کلیک کنید، به Snapping اشاره کنید، سپس Snapping Toolbar را کلیک کنید. | |||||||
| ۴) روی منوی Snapping در نوار ابزار Snapping کلیک کنید و برای فعال کردن snapping گزینه Use Snapping را انتخاب کنید، اگر قبلاً علامت زده نشده است. | |||||||
| ۵) در نوار ابزار Snapping، روی End، Vertex و Edge کلیک کنید، اگر این دکمهها از قبل برجسته نشده اند. با فعال کردن آنها، نقاط یا ویژگیها به نقطه پایانی گنجه، رأس و لبه (مرز) ویژگی دیگر در محدوده آستانه ضربه میخورند. | |||||||
| ۶)روی منوی Snapping در نوار ابزار Snapping کلیک کنید و روی گزینهها کلیک کنید. | |||||||
| در کادر گفتگوی Snapping Options: | |||||||
| الف) آستانه snap را وارد کنید. به عنوان یک قاعده کلی آستانه ضربه باید حداقل ۱۰ پیکسل باشد. | |||||||
| ب) کادرهای Show Tips، Layer Name، Snap Type و Background را علامت بزنید، اگر علامت آنها را بردارید. نوک snap قطعه ای از متن پاپ آپ است که لایه ای که قرار است به آن کشیده شود و با کدام نوع اسنپ (لبه، انتهای، راس و غیره) را نشان میدهد. | |||||||
| ۷) برای بستن کادر محاوره ای Snapping Options روی OK کلیک کنید. | |||||||
| انتخاب ویژگیها برای ویرایش | |||||||
۸) روی ابزار Edit در نوار ابزار Editor کلیک کنید، سپس روی ویژگی در لایه داده کلیک کنید تا ویرایش شود. ویژگی انتخاب شده با رنگ آبی روشن مشخص شده است. کلید SHIFT را در حین کلیک روی ویژگیها نگه دارید تا ویژگیهای اضافی را انتخاب کنید.
|

شکل ۳-۱۷ تغییر شکل یک ویژگی
| ۱۳) بر روی نقشه کلیک کنید تا یک خط با توجه به نحوه تغییر شکل ویژگی ایجاد شود. طرح خط باید دو یا چند بار از لبه ویژگی انتخاب شده عبور کرده یا آن را لمس کند تا بتوان آن را تغییر شکل داد (شکل ۳-۱۷). |
| ۱۴) پس از ترسیم طرح خط، برای تغییر شکل ویژگی، دوبار کلیک کنید. |
| تغییر شکل ویژگی با ویرایش رئوس |
| ۱۵) روی ویژگی مورد نظر برای ویرایش دوبار کلیک کنید. تمام رئوس در امتداد مرز مشخصه به صورت مربعهای کوچک سبز تیره ظاهر میشوند. |
| ۱۶) برای جابجایی و حذف یک راس، نشانگر را روی یک راس قرار دهید تا زمانی که به نشانگر حرکت تغییر کند. |
| الف) برای جابجایی راس آن را به محل مورد نظر بکشید. |
| ب) برای حذف راس، کلیک راست کرده، سپس روی Delete Vertex کلیک کنید. |
| ۱۷) برای افزودن راس، نشانگر را به مکانی در مرز مشخصه که قرار است راس اضافه شود منتقل کنید، کلیک راست کرده و سپس Insert Vertex را کلیک کنید. |
| تقسیم ویژگی |
| ۱۸) برای تقسیم یک ویژگی خط، خط را انتخاب کنید، سپس بر روی ابزار Split در نوار ابزار ویرایشگر کلیک کنید. نشانگر را روی خط حرکت دهید. روی یک مکان در خط کلیک کنید تا خط در آن مکان تقسیم شود. |
| ۱۹) برای تقسیم یک ویژگی چند ضلعی، چند ضلعی را انتخاب کنید، سپس بر روی ابزار Cut Polygons در نوار ابزار ویرایشگر کلیک کنید. یک طرح خط بکشید که به طور کامل از چند ضلعی اصلی به دلخواه برش میدهد. در هر نقطه از نقشه کلیک راست کنید، سپس روی Finish Sketch کلیک کنید. |
| گسترش خطوط |
| ۲۰) خطی را که قرار است خطوط دیگر به آن گسترش یابد، انتخاب کنید. |
| ۲۱) روی منوی ویرایشگر در نوار ابزار ویرایشگر کلیک کنید، به More Editing Tools اشاره کنید، سپس روی Advanced Editing کلیک کنید. |
| ۲۲) بر روی ابزار Extend در نوار ابزار Advanced Editing کلیک کنید. |
| ۲۳) روی هر خط کلیک کنید تا به خط انتخاب شده باز شود. |
| حذف ویژگی ها |
| ۲۴) ویژگیهایی که باید حذف شوند را انتخاب کنید. |
| ۲۵) روی دکمه Delete در نوار ابزار استاندارد کلیک کنید یا روی کلید Delete از صفحه کلید کلیک کنید. |