نقشه برداری حجم دفع زباله (QGIS3)
این آموزش برای کمک به شما در کشف تکنیک های جدید نقشه برداری و ابزارهای نقشه برداری موجود در QGIS طراحی شده است.
نمای کلی کار
شما یاد خواهید گرفت که چگونه داده های نقطه ای از محل های دفن زباله را بگیرید و یک نقشه نمادین متناسب ایجاد کنید که میزان زباله های پردازش شده در هر محل دفن زباله را نشان می دهد.
خواهید گرفت
- وارد کردن داده های سرور ArcGIS در QGIS با استفاده از URL REST.
- وارد کردن داده های جدولی از صفحات گسترده در QGIS.
دریافت داده ها
می توانید داده های آموزش را از پورتال داده باز کیپ تاون – https://odp-cctegis.opendata.arcgis.com پیدا کنید . ما داده ها را از پورتال با استفاده از سرویس ArcGIS Online REST وارد خواهیم کرد و سه لایه را که در زیر ذکر شده است آماده خواهیم کرد.
- بخش ها: یک شکل فایل چند ضلعی با مرزهای بخش کیپ تاون.
- سایت های دفن زباله: یک شکل فایل نقطه ای با امکانات پردازش زباله فعلی، بسته و پیشنهادی در کیپ تاون.
- دادههای دفع زباله: صفحهگستردهای با مقدار زبالههای ورودی به تأسیسات دفع شهر.
بیایید مرحله عاقلانه آماده سازی مجموعه داده برای این آموزش را ببینیم.
- به پورتال داده بروید – https://odp-cctegis.opendata.arcgis.com/search?tags= . ما
Wardsداده ها را در نوار جستجو جستجو می کنیم و برای مرور بیشتر کلیک می کنیم.
- برای بررسی سرویسهای موجود برای دریافت دادهها، روی View Full Details کلیک کنید.

- به پایین بروید تا View Data Source را باز کنید و روی آن کلیک کنید.

- در فهرست خدمات ArcGIS REST، به صفحه اصلی بروید و URL آن صفحه را کپی کنید. کپی شده به نظر می رسد – https://citymaps.capetown.gov.za/agsext1/rest/services .

- اکنون QGIS را باز کرده و به بروید .

- لیست منابع داده در پانل سمت چپ مشاهده می شود. برای یافتن به پایین بروید . برای ایجاد یک اتصال سرور جدید، روی new کلیک کنید.

- در جزئیات اتصال ، نام را وارد کنید و آدرس اینترنتی کپی شده را به عنوان ورودی برای URL قرار دهید .
Cape Town Open Data Portal

- روی OK و سپس Connect کلیک کنید تا پوشه های داده موجود در سرور را ببینید.

- اکنون هر سه لایه مورد نیاز آموزش را از پایگاه داده جستجو می کنیم. ابتدا
Wardsدر QGIS لایه باز می کنیم. پوشه ها را برای مرور به لایه ها باز کنید. مسیر کامل لایه عبارت است از – . لایه را انتخاب کنید و روی Add کلیک کنید .

- بیایید در QGIS باز کنیم. مسیر کامل لایه عبارت است از . لایه را انتخاب کنید و روی Add کلیک کنید .
Landfill sites
- اکنون صفحه گسترده را در پورتال داده جستجو می کنیم . برای دانلود فایل روی لینک دیتا کلیک کنید .
Waste DisposalWaste Disposal
- فایل نامگذاری شده پس از کلیک بر روی لینک دانلود می شود. فایل را باز کنید. فایل شامل ۳ برگه است که ما از داده ها برای آموزش استفاده خواهیم کرد.
Waste Disposal September ۲۰۲۳٫odsDisposal_per_Site
- ما فقط کل دفع در هر سایت را حفظ خواهیم کرد. یک برگه جدید به نام اضافه کنید
Disposal_per_Site_editedو داده ها را ازDisposal_per_Siteبرگه کپی کنید. برای مطابقت با ویژگی های داده، نام سایت ها را با حذف براکت ها ویرایش کنید . مقادیر اعداد فرمت شده هستند، آن را به اعشار ساده تغییر دهید. آن را به عنوان یک پوشه داده برای این آموزش ذخیره کنید.Landfill siteswaste_disposal_september2023.ods
- توجه داشته باشید که ۳ سایت مختلف برای وجود دارد
Bellvilleو ارزش دفع برای دو تای آنها صفر است. بیایید آن را با هم ترکیب کنیم تا تنهاBellvilleسایت باnon-zeroارزش حفظ شود.
- به QGIS تغییر دهید. ما قبلاً شکل فایلها را از سرور ArcGIS وارد کردهایم. بیایید آن را در پوشه داده محلی برای این آموزش ذخیره کنیم. روی لایه کلیک راست کنید . به .
Landfill Sites And Refuse Transfer Stations
- در گفتگوی Save Vector Layer as ، به پوشه داده بروید و شکل فایل را به صورت ذخیره کنید
landfill_sites.shp. روی OK کلیک کنید .
- به همین ترتیب،
wardلایه را مانندwards.shpپوشه داده ذخیره کنید. اکنون پوشه داده را با هر سه لایه آماده کرده ایم و آماده شروع کار هستیم.
برای راحتی کار، میتوانید مستقیماً یک کپی از این فایلها را در زیر دانلود کنید:
- QGIS را باز کنید. برای افزودن لایه، روی نماد کلیک کنید .

- به تب Vector بروید و به پوشه داده بروید و فایل ها را انتخاب
wards.shpکنیدlandfill_sites.shp. روی افزودن کلیک کنید .
- جدول ویژگی
landfill_sitesلایه را باز کنید. این لایه شامل تمام سایت های جمع آوری زباله جامد در کیپ تاون است. می بینید کهSTATUSمشخصه شامل عملیاتی بودن یا نبودن امکانات است. ما می توانیم از مقادیر موجود در این ستون فقط برای انتخاب امکانات فعلی استفاده کنیم.
- روی لایه کلیک راست کرده
landfill_sitesو Filter را انتخاب کنید .
۵٫ در Query Builder عبارت زیر را وارد کرده و روی OK کلیک کنید ."STATUS" = 'Current'
- پس از اعمال فیلتر، تنها زیر مجموعه ای از نقاط روی نقشه قابل مشاهده خواهد بود. در ادامه فایل را اضافه می کنیم
waste_disposal_september2023.ods. روی آیکون کلیک کنید و به تب Vector بروید. با کلیک بر روی دکمه … که در کنار نام فایل قرار داده شده است، فایل را هدایت کنید . روی افزودن کلیک کنید .
- در گفتگوی Select Items to Add ،
Disposal_per_Site_editedمورد را انتخاب کرده و روی Add Layers کلیک کنید .
- ویژگی جدول
waste_disposal_september2023لایه را باز کنید. این جدول نام تأسیسات و کل زباله های جمع آوری شده در سایت را برای ماه سپتامبر ۲۰۲۳ نشان می دهد.
- بیایید به این جدول با
landfill_sitesلایه نقاط بپیوندیم. از نوار منو به
- ابزار Join by Field Value را از جعبه ابزار جستجو و مکان یابی کنید . برای باز کردن آن دوبار کلیک کنید.
۱۱٫ در گفتگوی Join Attributes by Field Value ، landfill_sitesلایه ورودی و NAMEفیلد Table را انتخاب کنید . waste_disposal_september2023به عنوان لایه ورودی ۲ و فیلد Table 2 را انتخاب کنید . کادر کنار گذاشتن رکوردهایی که نمی توانند به آن ملحق شوند را علامت بزنید . لایه Joined را با کلیک بر روی دکمه … ذخیره کرده و Save to File را انتخاب کنید .Disposal Site
- لایه خروجی را به عنوان نامگذاری کنید
waste_by_station_september_2023.shpو روی Run کلیک کنید .
- پس از اتمام پردازش، یک لایه جدید
waste_by_station_september_2023اضافه می شود که مقدار ضایعات را درSept2023ستون خواهد داشت.
- حالا بیایید این داده ها را تجسم کنیم. ابتدا
Wardsلایه را انتخاب کرده و بر روی آیکون کلیک کنید .
- نماد این لایه را با رنگ Fill روشن و رنگ Stroke روی Single Symbol قرار دهید .
- سپس
waste_by_station_september_2023لایه را انتخاب کنید و نماد نشانگر ساده را انتخاب کنید . روی منوی کشویی نوع لایه نماد کلیک کنید .
- به عنوان نوع لایه نماد انتخاب کنید . اکنون اندازه نماد را متناسب با میزان زباله جمع آوری شده در سایت تغییر می دهیم. برای انجام این کار، باید یک Override تعریف شده از داده اعمال کنیم – که می تواند یک مقدار فیلد یا عبارت برای محاسبه اندازه هر ویژگی اعمال کند. روی دکمه لغو تعریف شده داده در کنار Size کلیک کنید و Assistant را انتخاب کنید .
Filled Marker
- ما می خواهیم نمادهای پر شده را بر اساس مقادیر زباله های جمع آوری شده اندازه کنیم.
Sept2023فیلد را به عنوان منبع انتخاب کنید . مقادیر را از۵۰۰۰به تنظیم کنید۵۰۰۰۰. حالا اندازه دایره را از۱به تنظیم کنید۲۵. روی آیکون Back کلیک کنید .
- برای هر نقطه دایره هایی با اندازه های مختلف خواهید دید. اندازه ها بر حسب میلی متر می باشد. دکمه لغو تعریف شده توسط داده ها زرد می شود که نشان می دهد یک لغو برای آن مقدار اعمال شده است.
- بیایید گزینه های یک ظاهر طراحی پیشرفته تر را بررسی کنیم. نوع لایه Symbol را به Shapeburst Fill تغییر دهید . ۲ رنگ دلخواه خود را انتخاب کنید تا دایره ها را با شیب پر کنید.
۲۱٫ در مرحله بعد، یک افکت Drop-shadow را روی دایره ها اعمال می کنیم تا آنها را روی نقشه به نمایش بگذاریم. اینها به عنوان شناخته می شوند . به پایین اسکرول کنید و بخش Layer Rendering را گسترش دهید . دکمه Draw effect را علامت بزنید و روی دکمه ستاره کلیک کنید.Live Layer Effects
- گزینه Drop Shadow را فعال کنید .
- نقشه اکنون بسیار خوب به نظر می رسد، اما خواننده باید بداند که این نمادها چه ارزش هایی را نشان می دهند. داشتن یک افسانه قابل تفسیر خوب خواهد بود. روی دکمه Back کلیک کنید تا به گفتگوی Layer Styling اصلی بازگردید. Marker را انتخاب کنید و روی دکمه Advanced در پایین کلیک کنید. افسانه اندازه تعریف شده از داده را انتخاب کنید .
- به عنوان عنوان وارد کنید و روی دکمه + کلیک کنید تا ورودی های افسانه را اضافه کنید. از آنجایی که نمادهای ما با ضریب ۳ مقیاس می شوند، مقدار و برچسب مناسب را وارد کنید. اکنون خواهید دید که یک افسانه زیبا در پنل لایه ها ظاهر می شود. اگر میخواهید نقشهای از این دادهها ایجاد کنید، همان افسانه در دسترس خواهد بود .
Waste Collected (Tonnes)Print Layout
- پانل استایل لایه را ببندید . تجسم آماده است. شما یاد گرفتید که چگونه یک داده در یک جدول را به یک نقشه بصری آموزنده و جذاب تبدیل کنید.


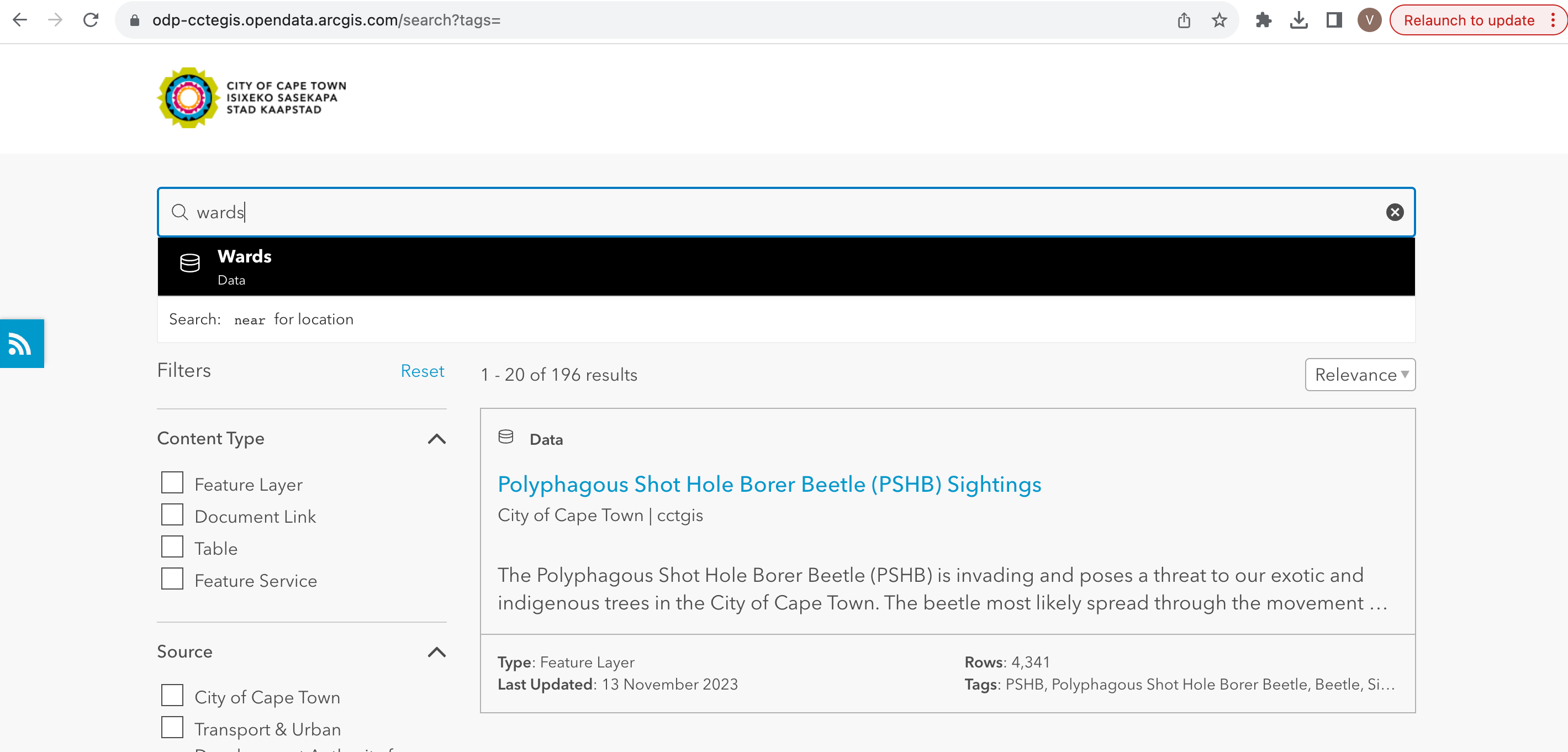
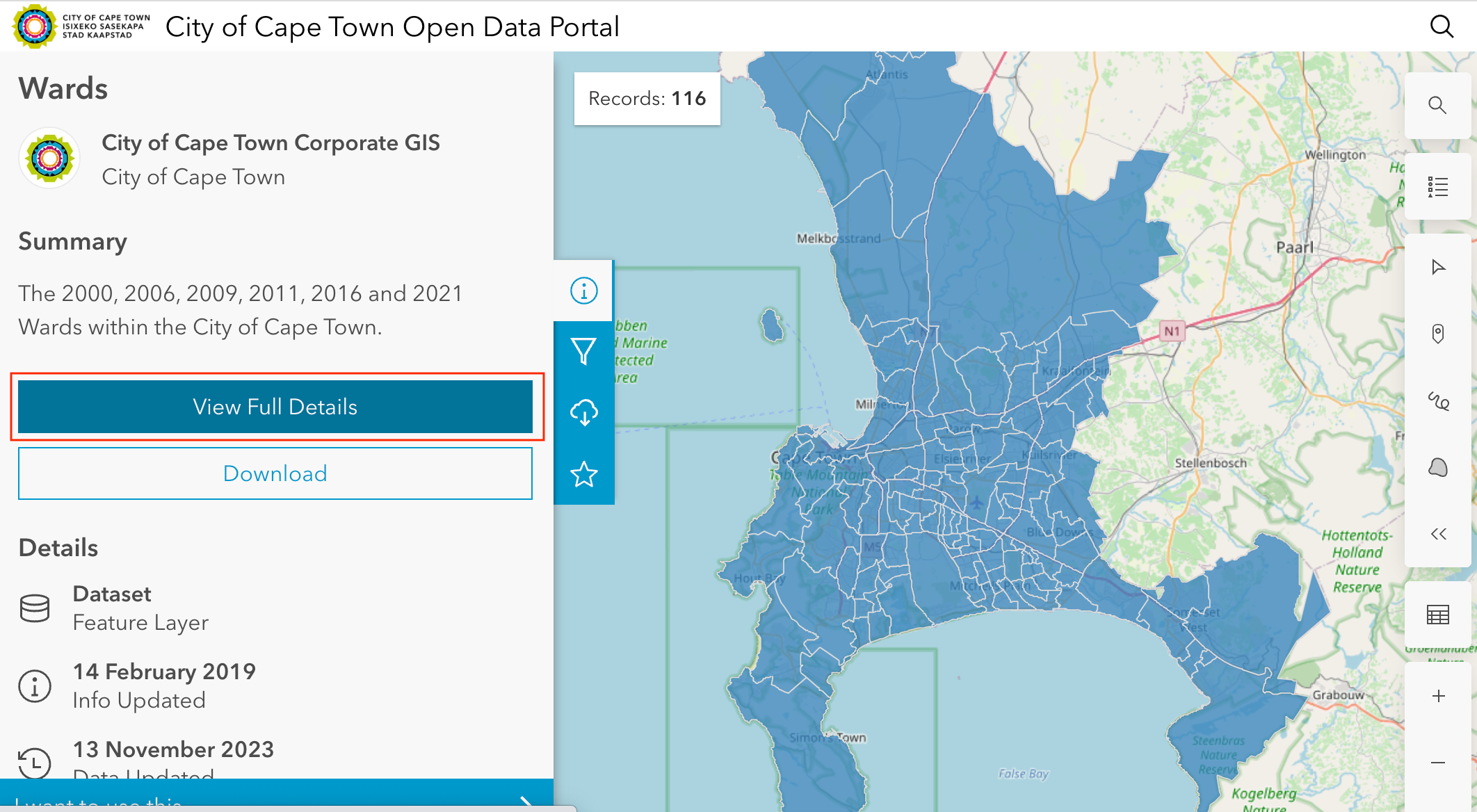
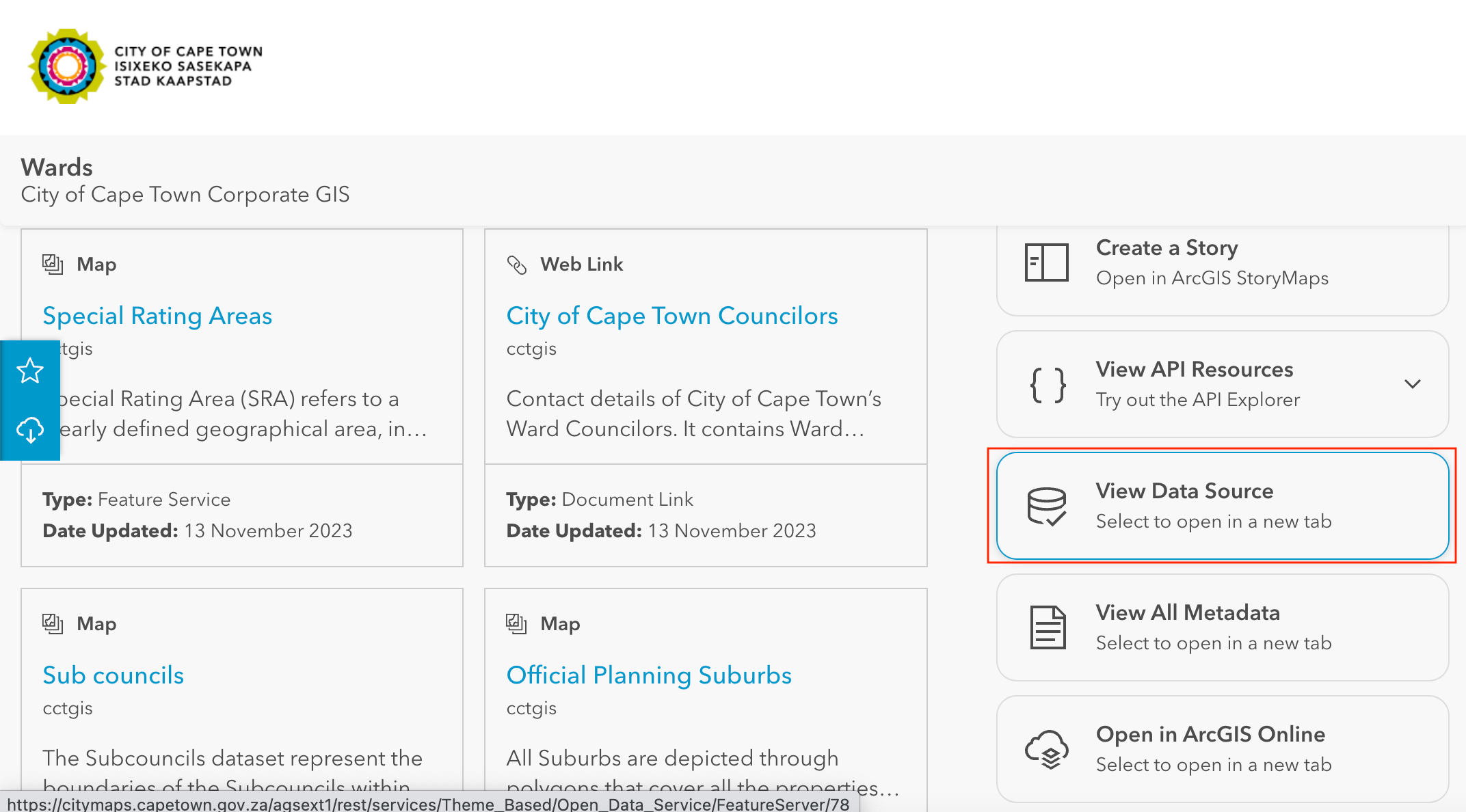
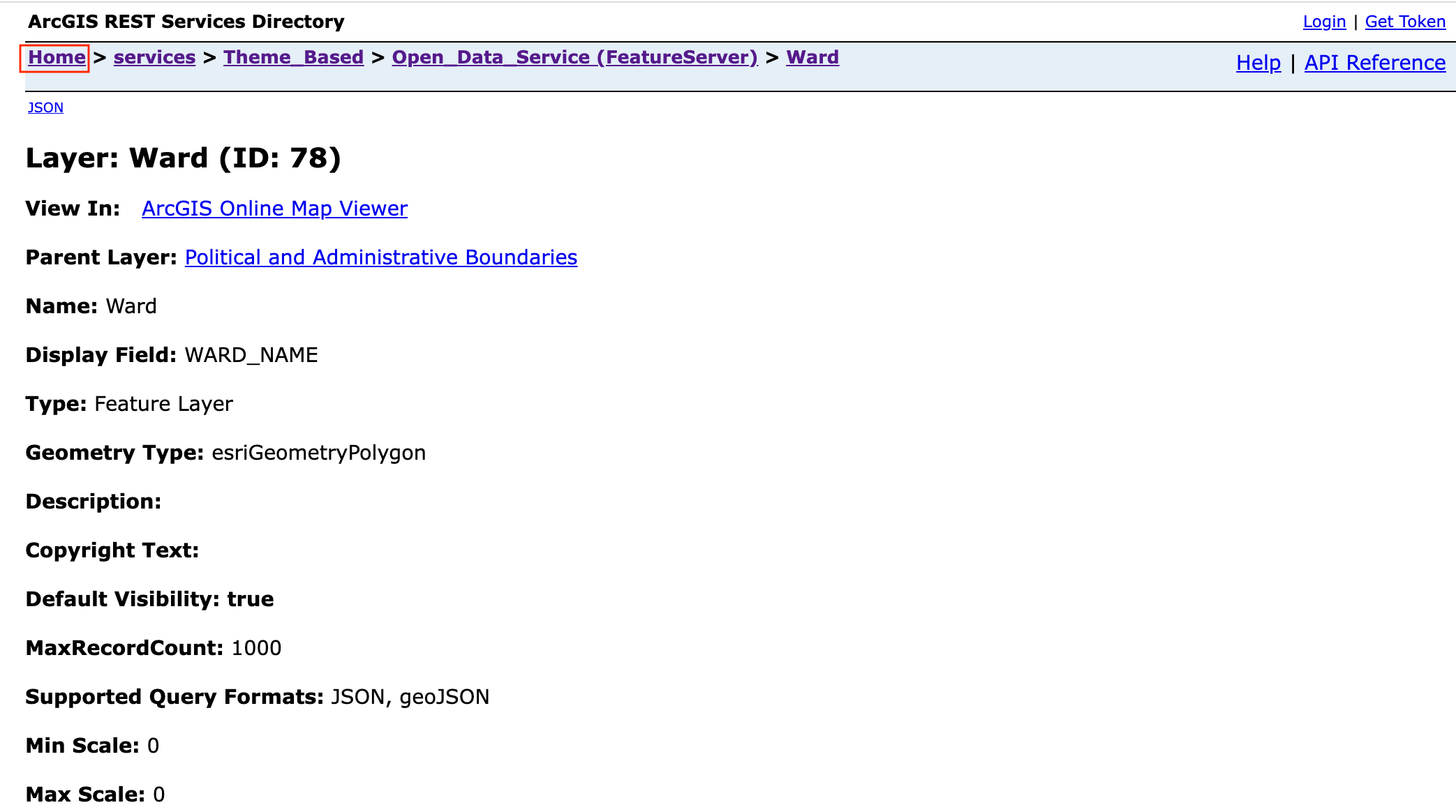
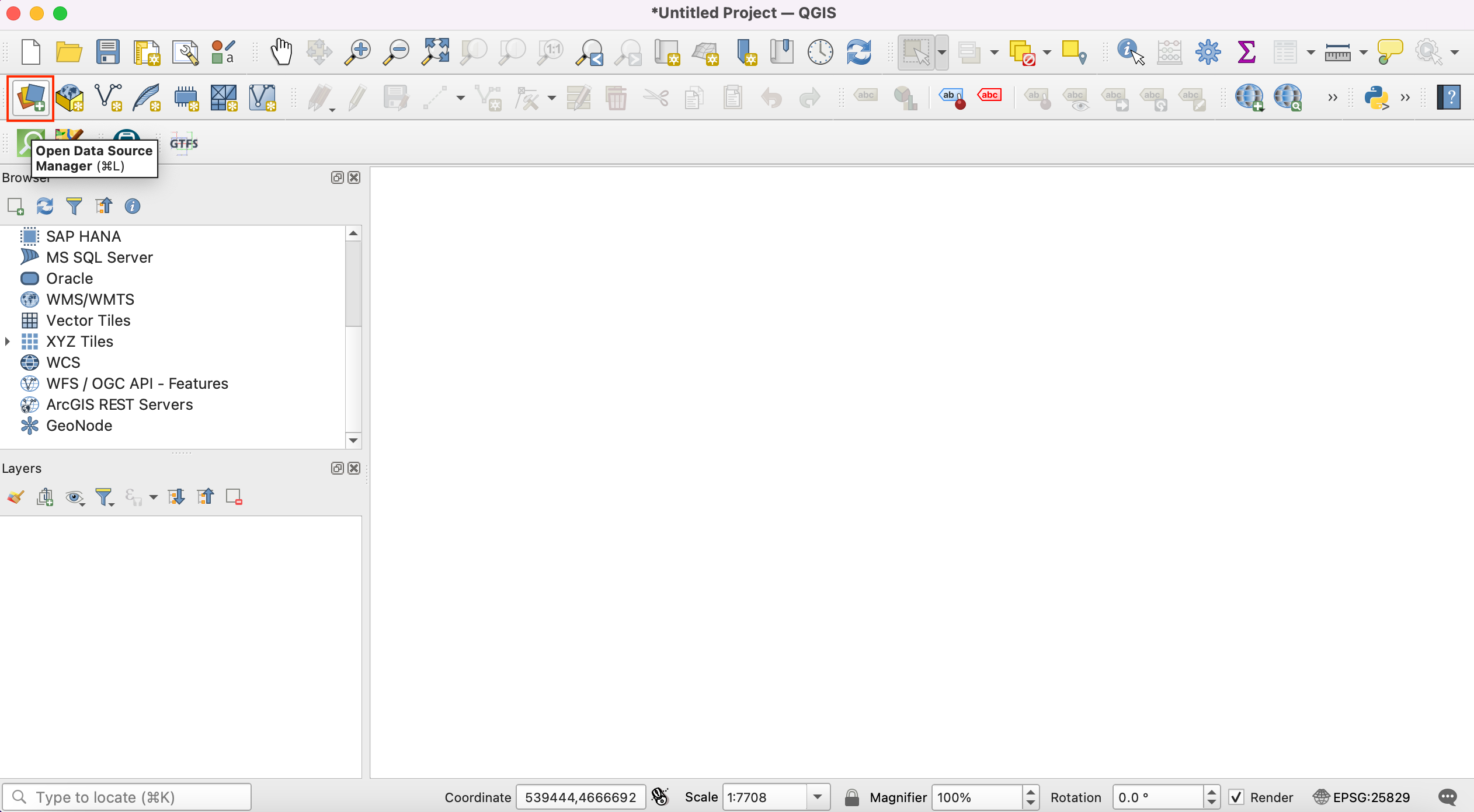
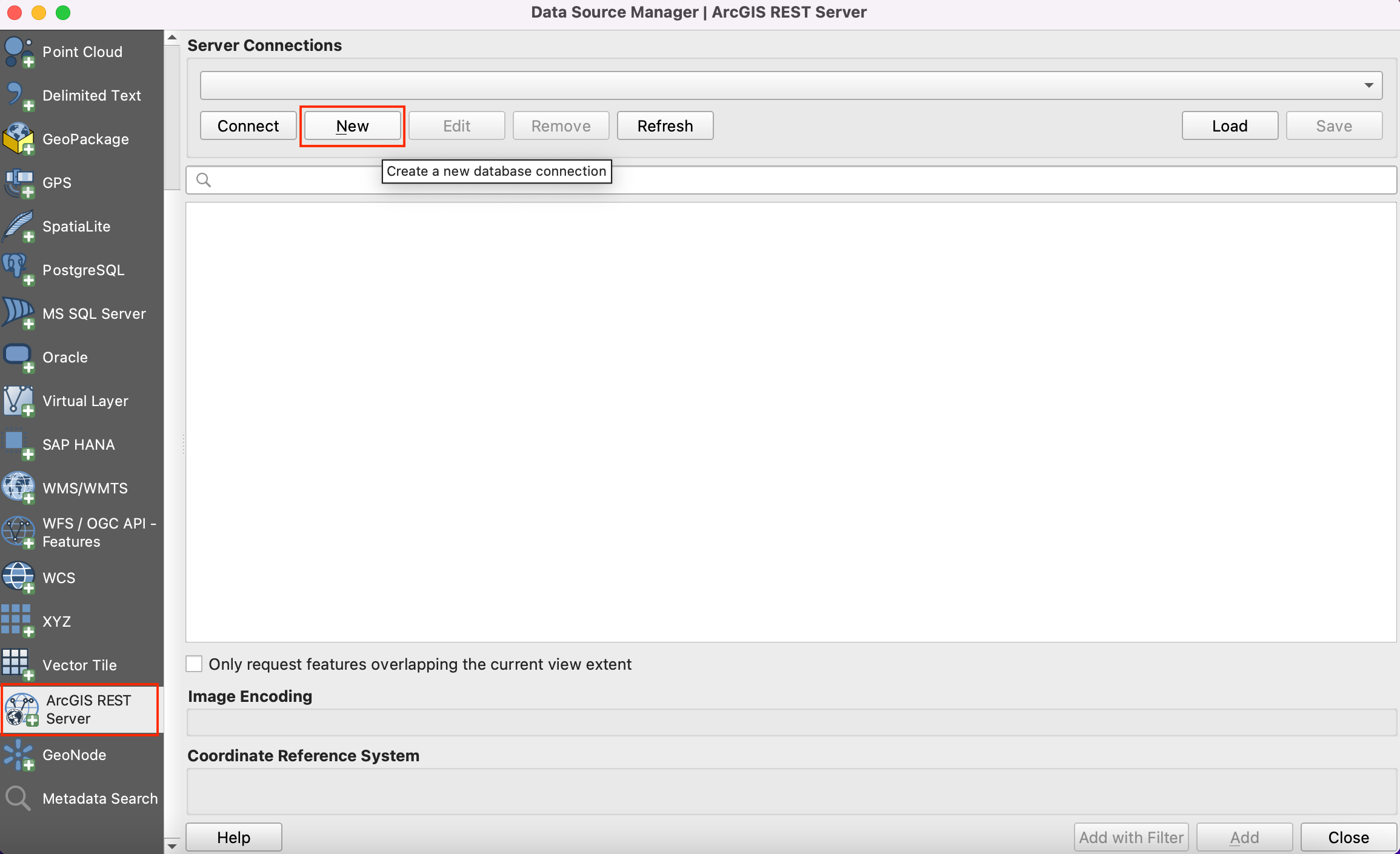
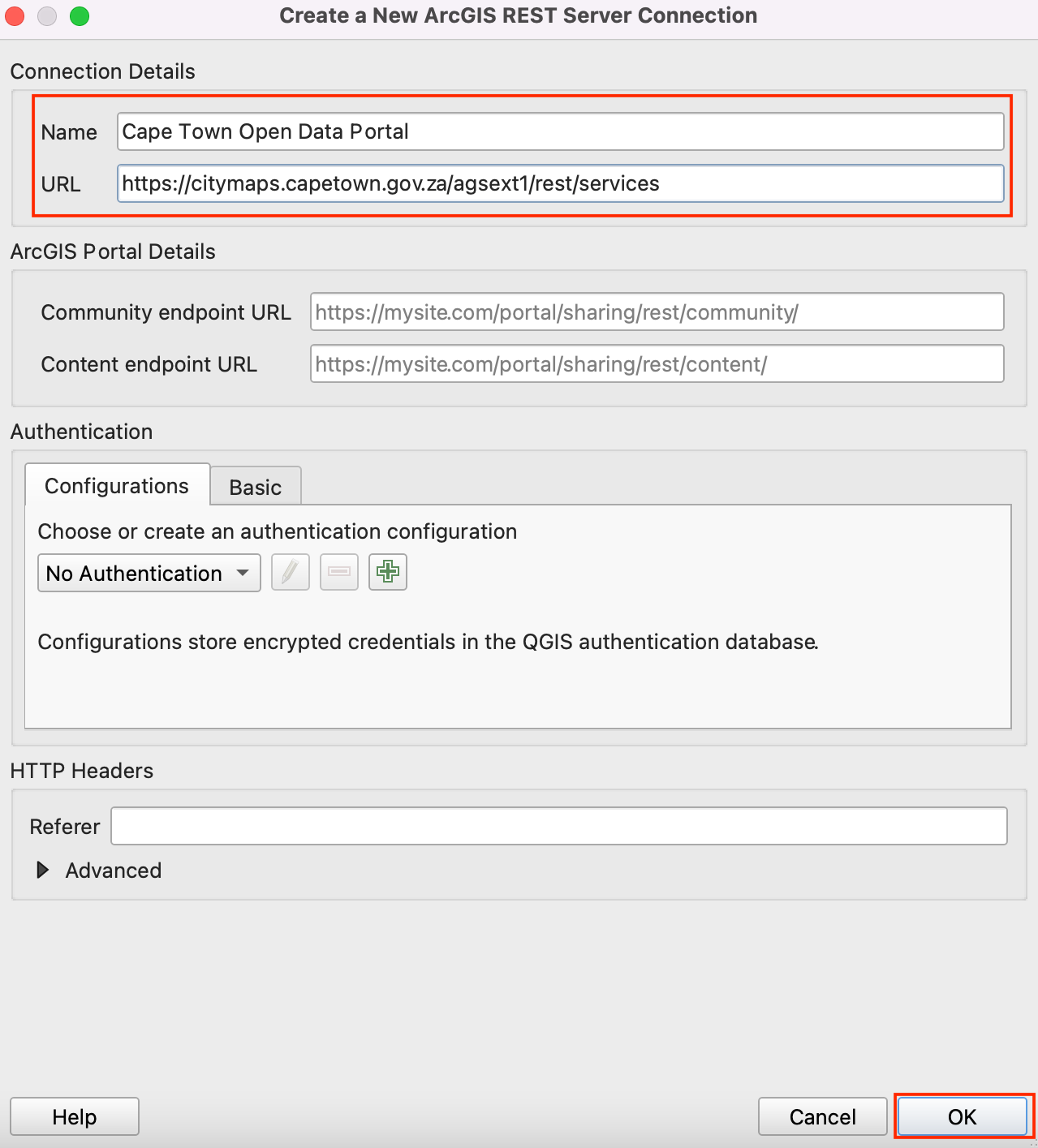
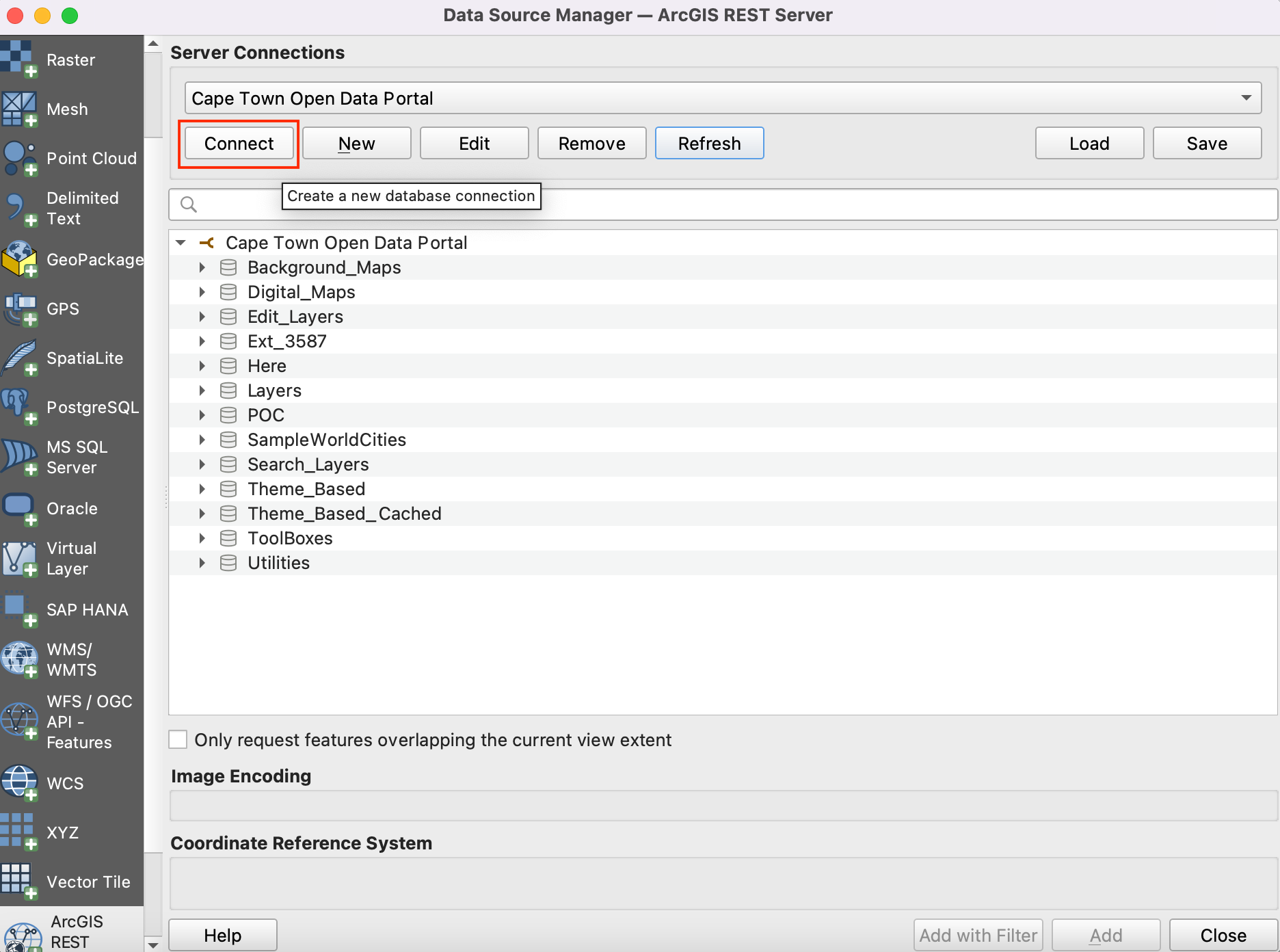
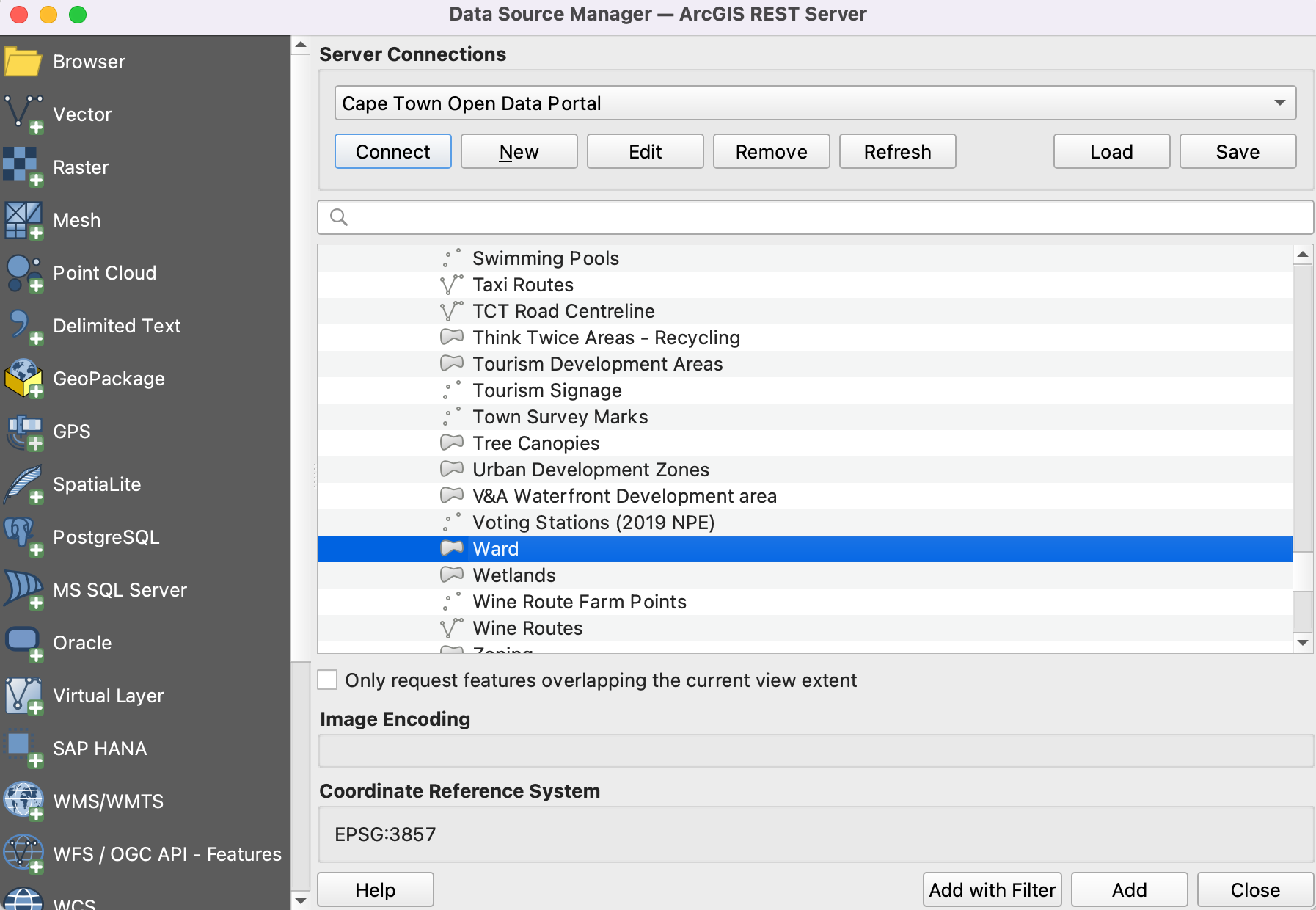
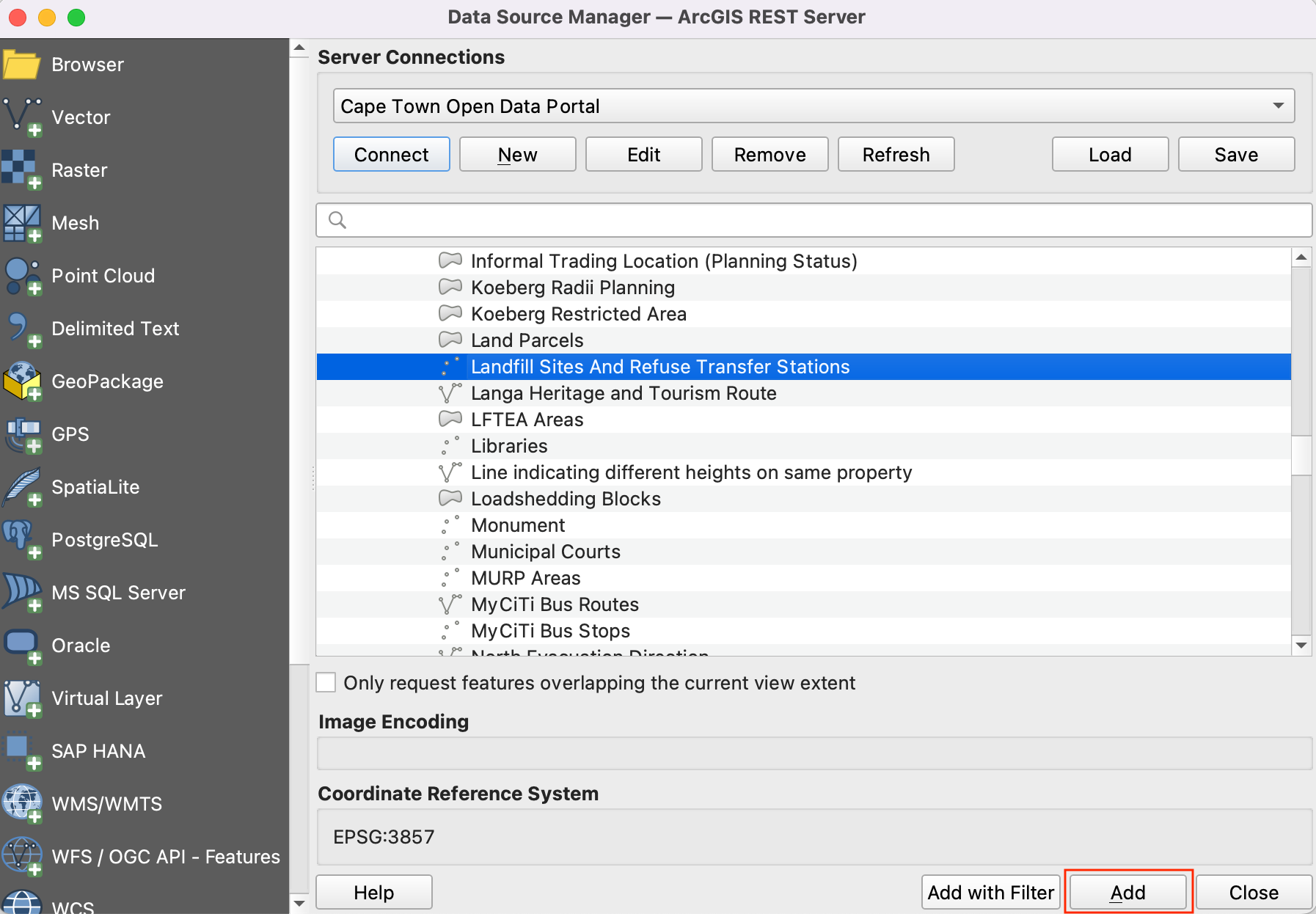
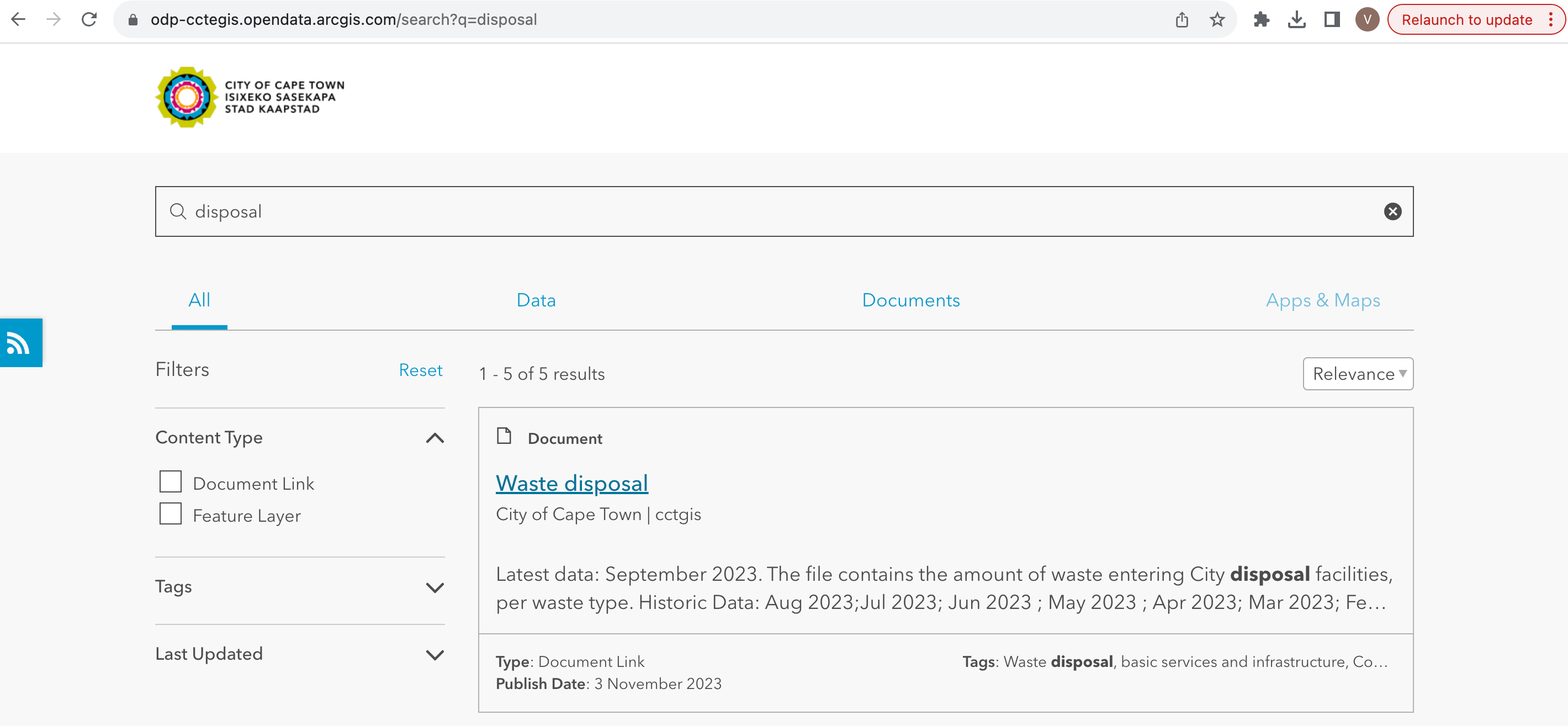
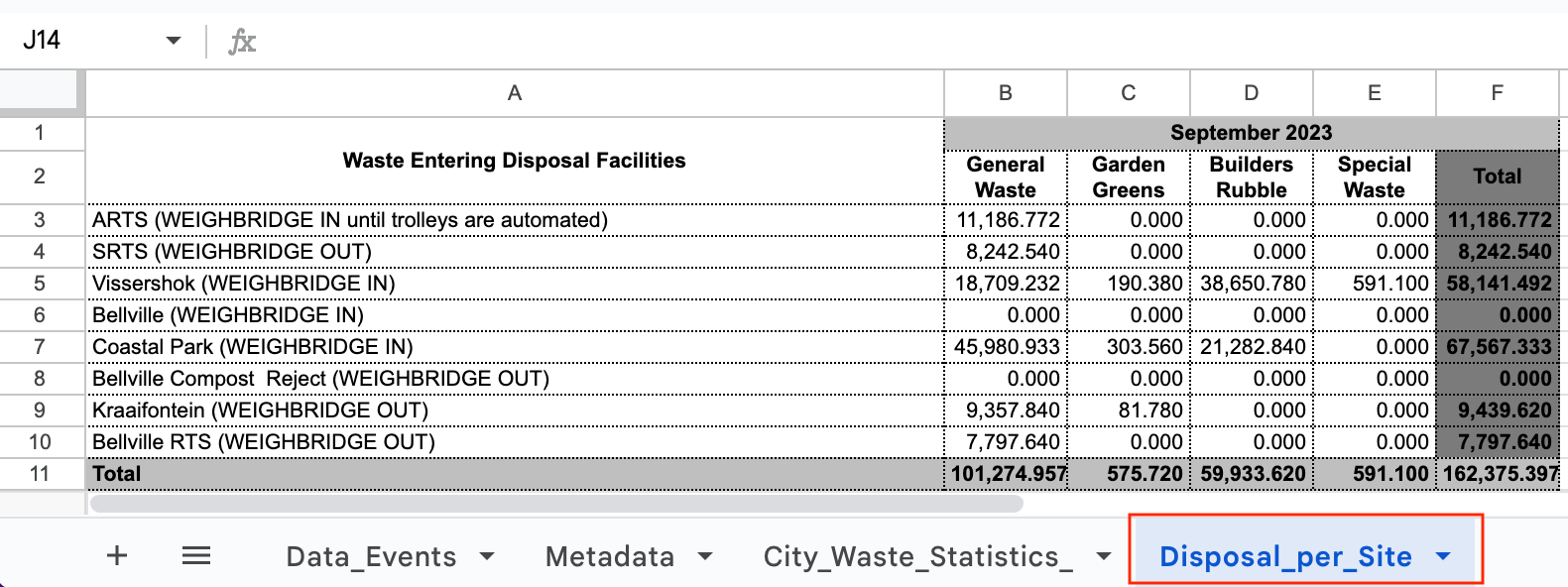
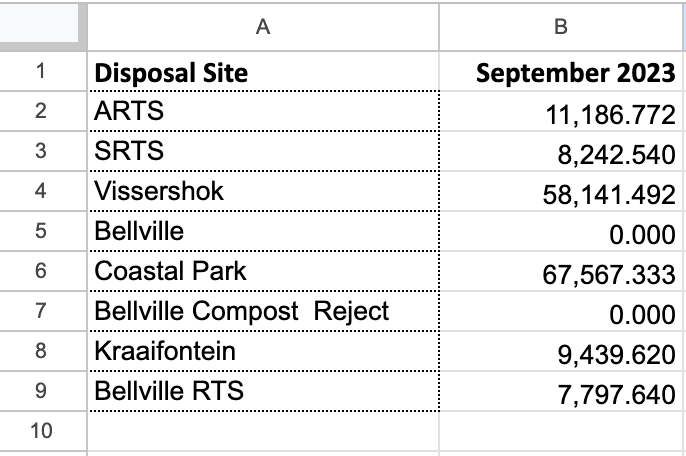
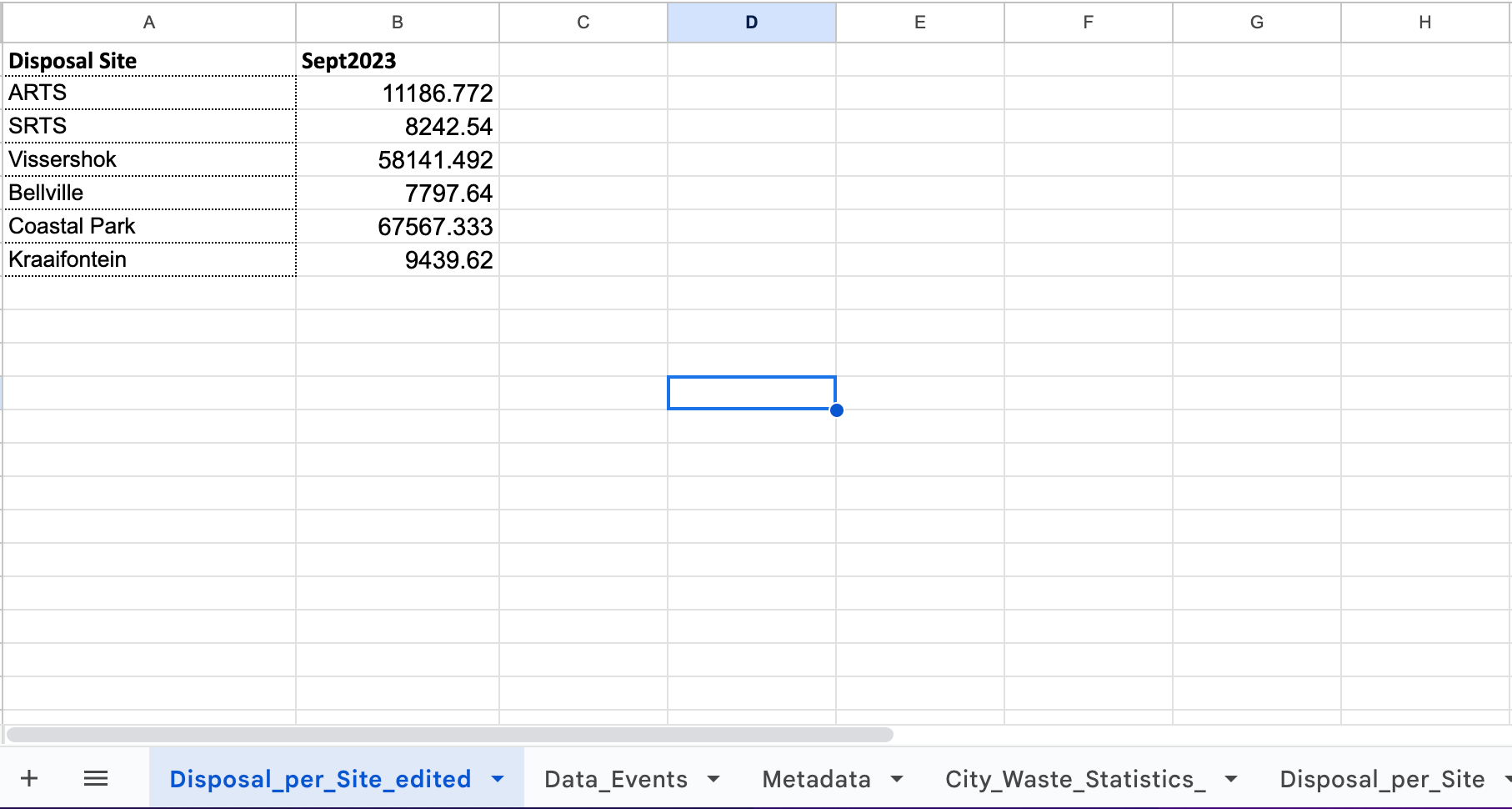
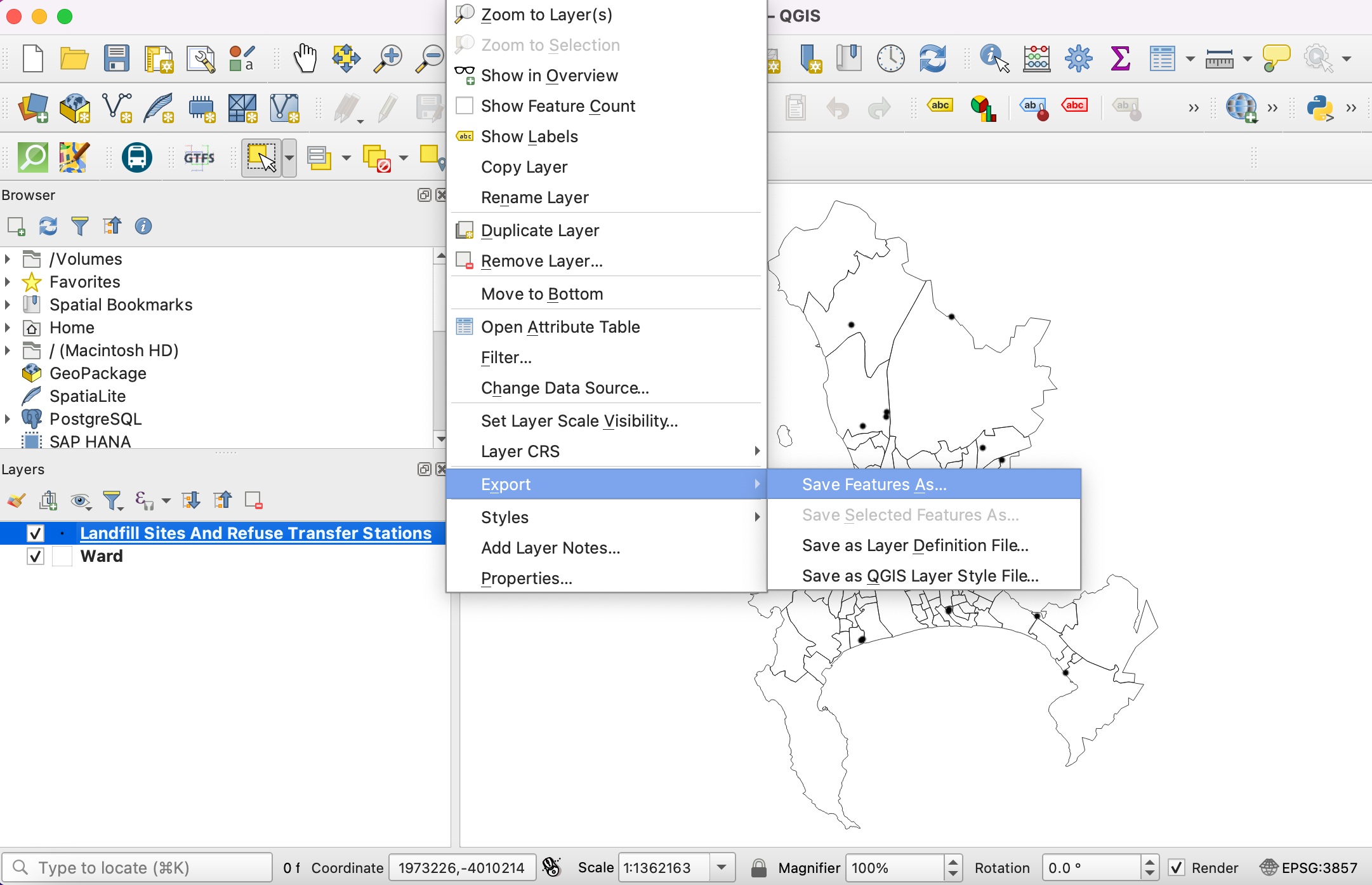
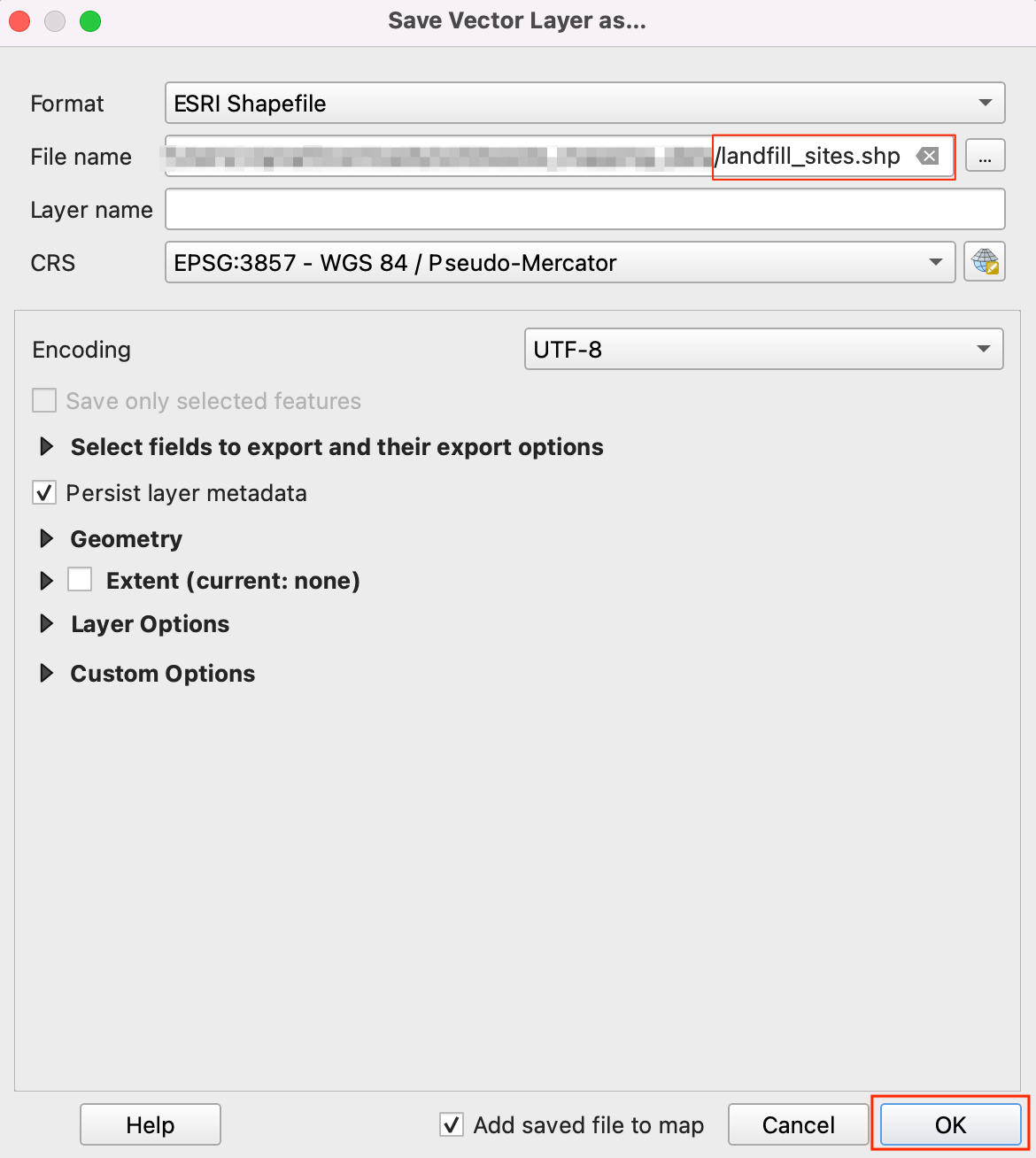
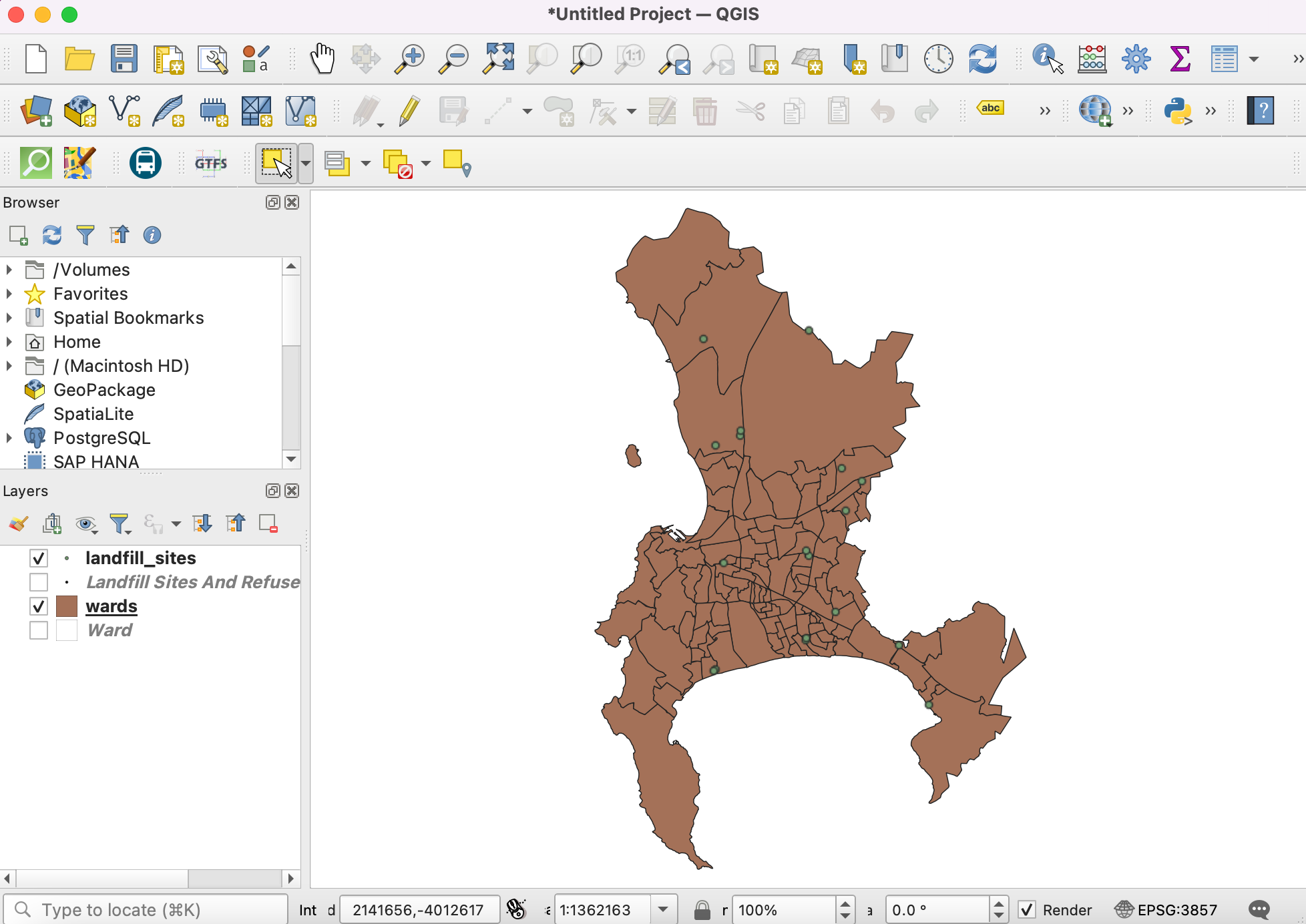
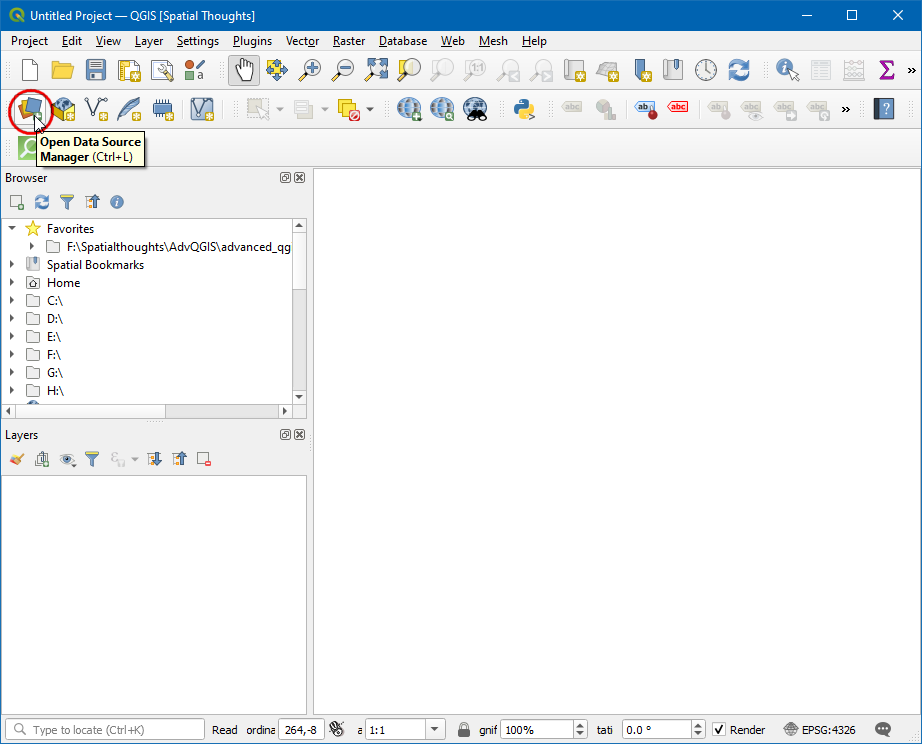
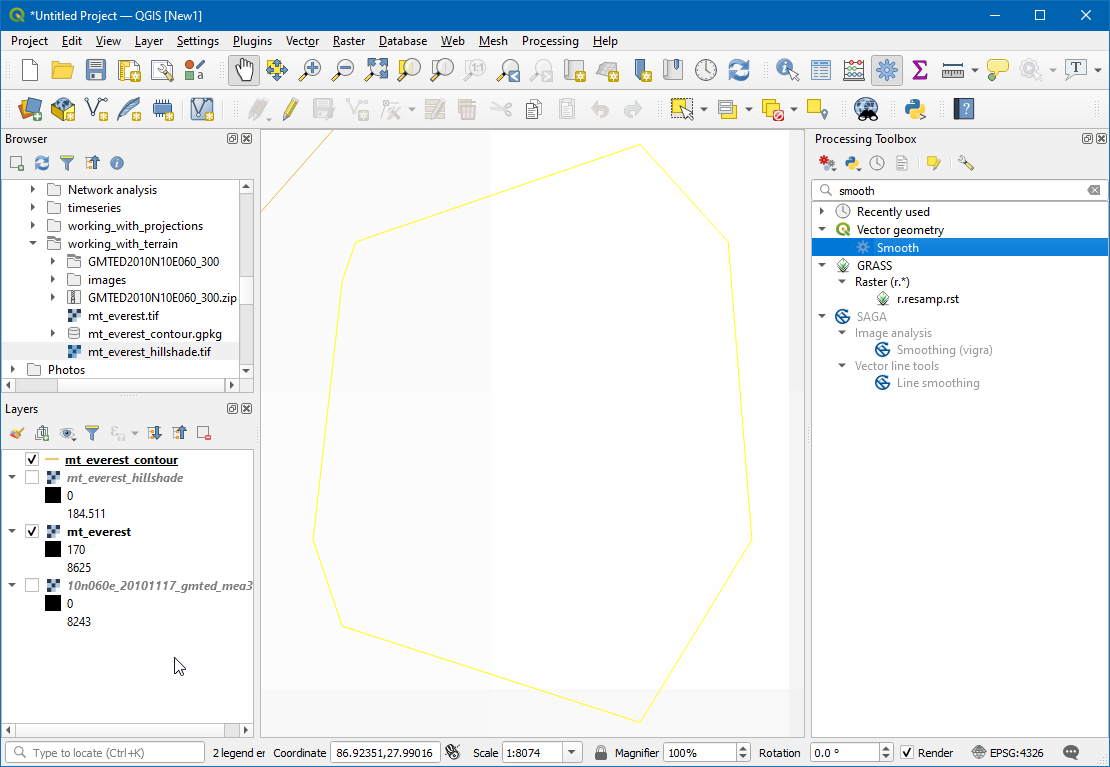
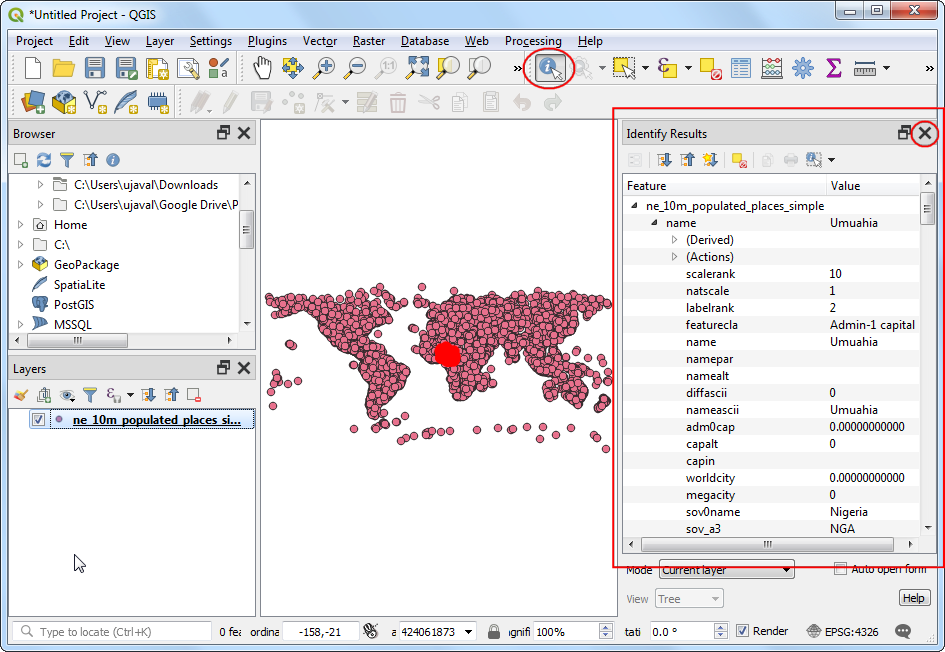

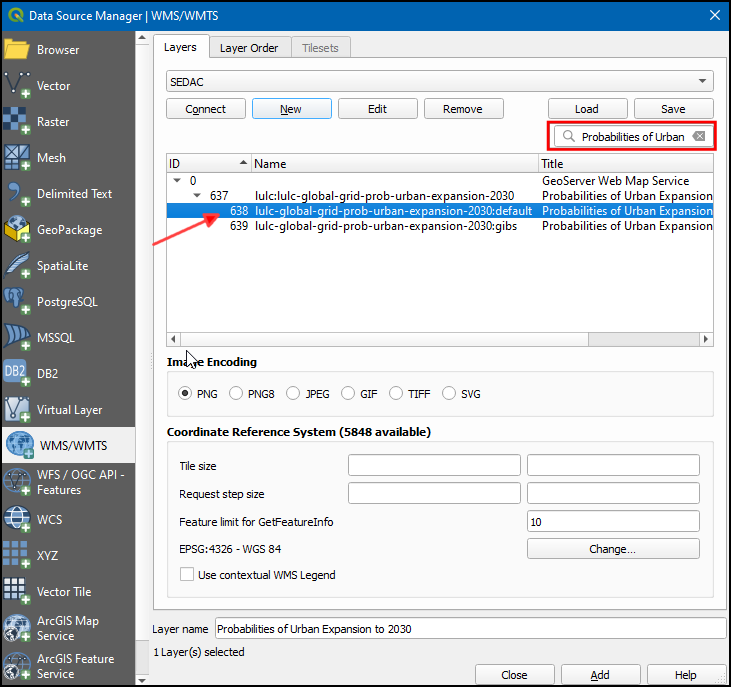

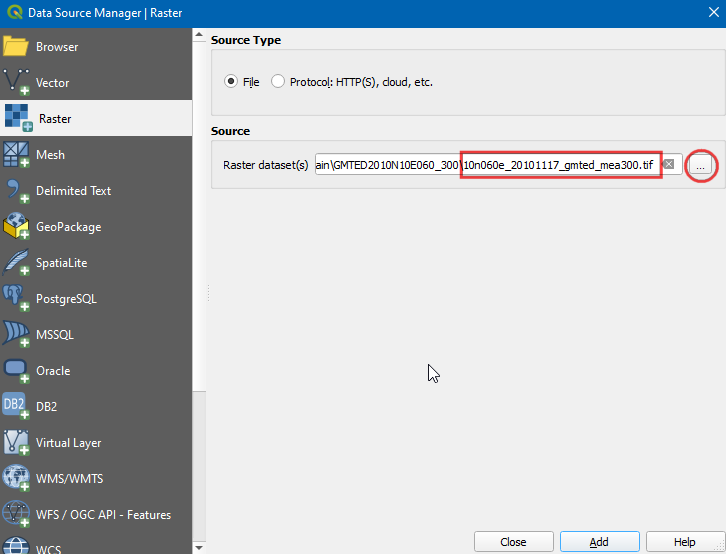


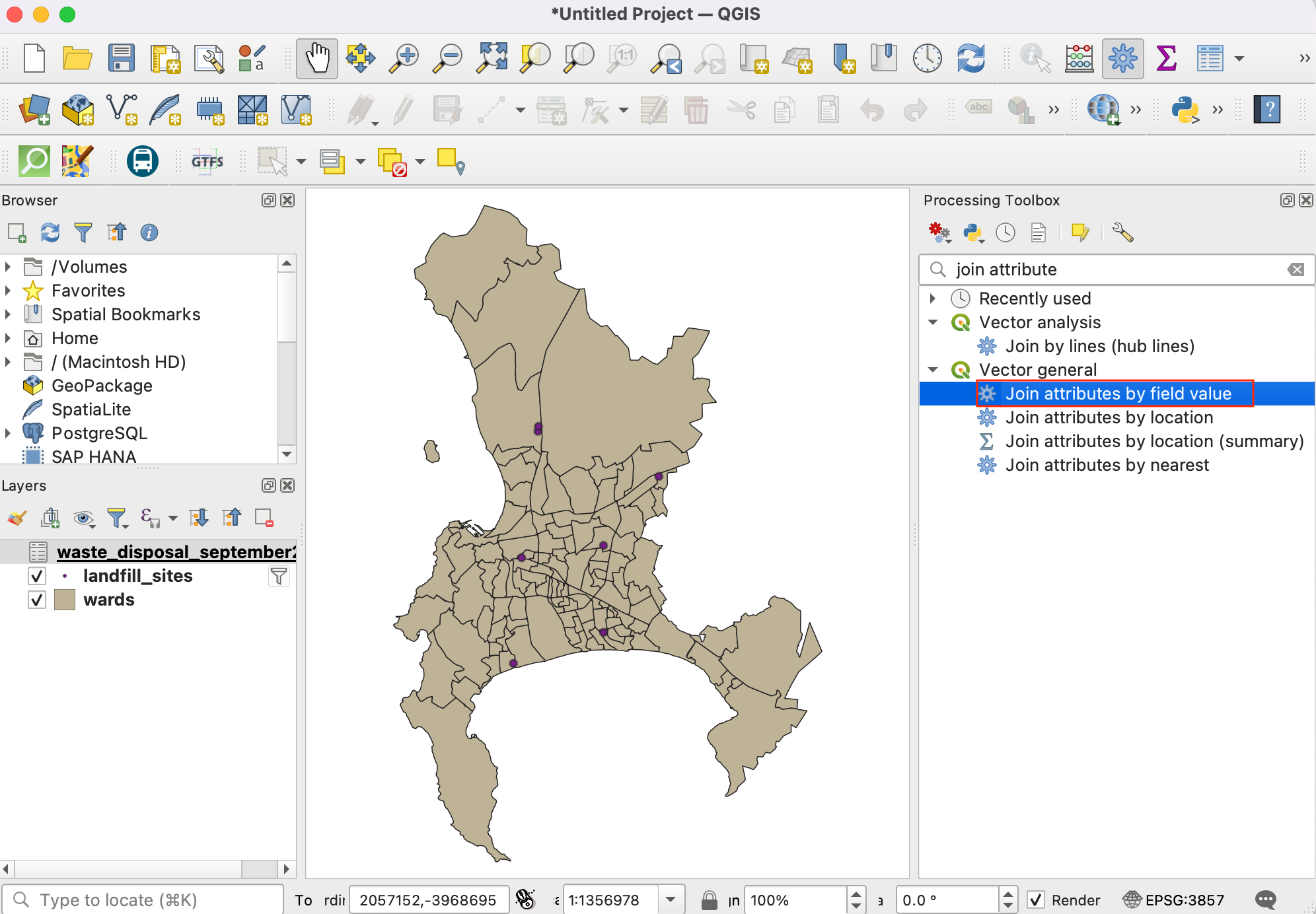

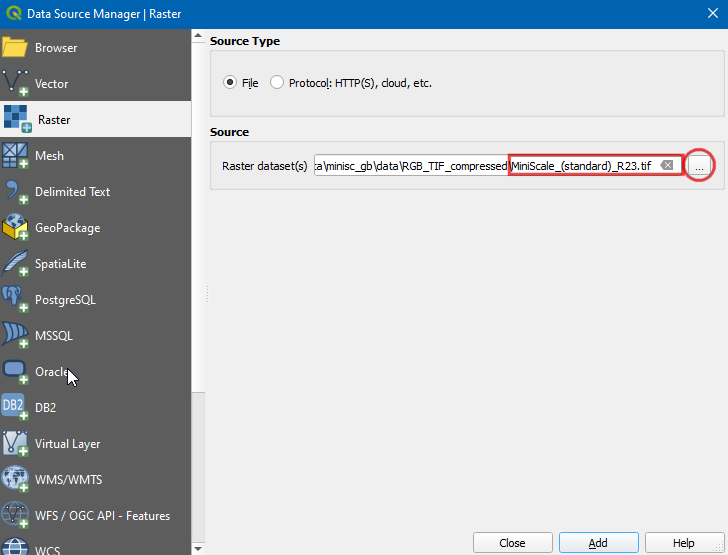
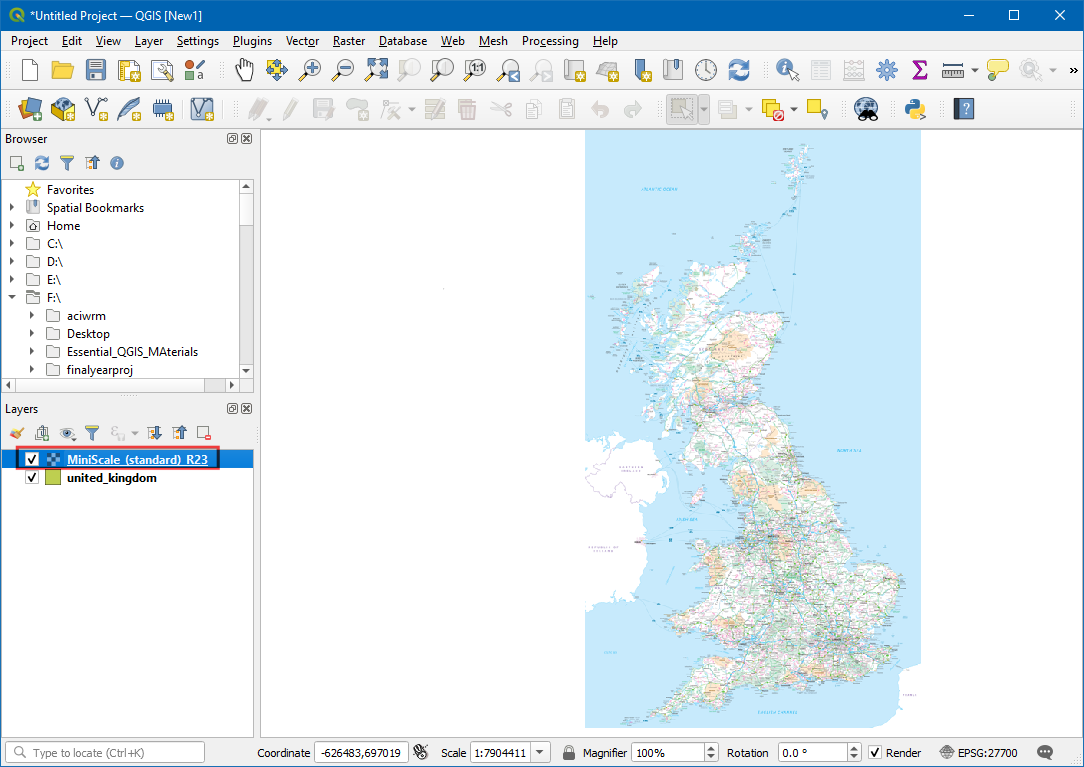
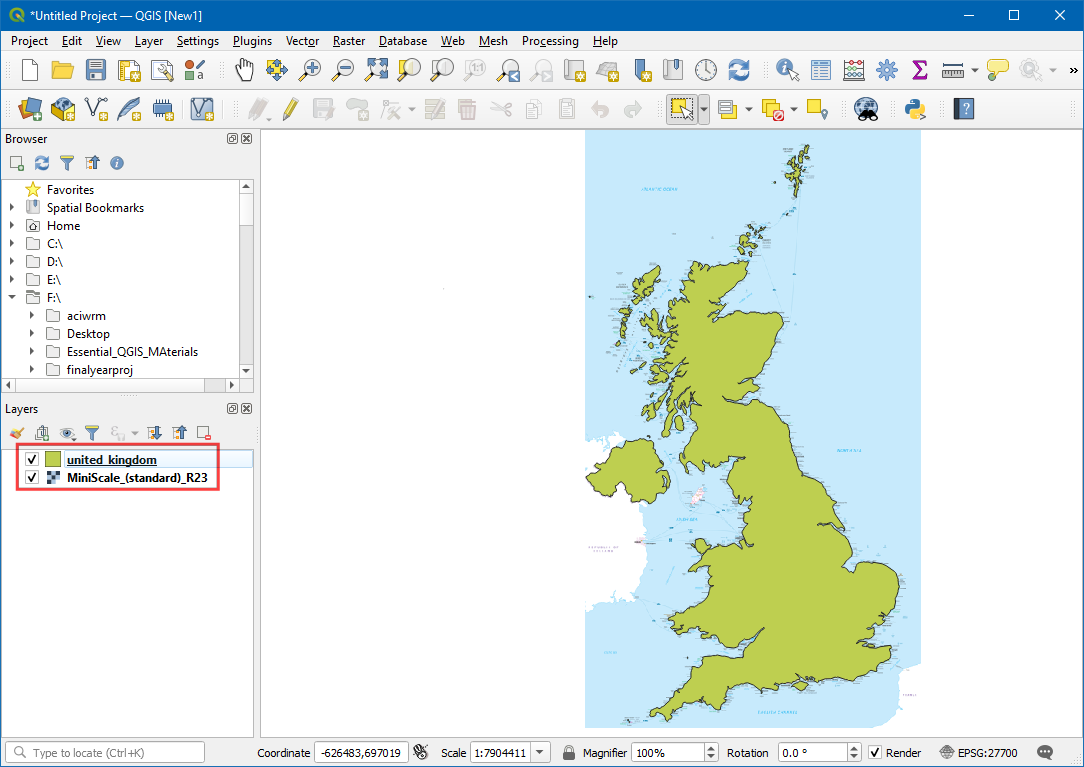
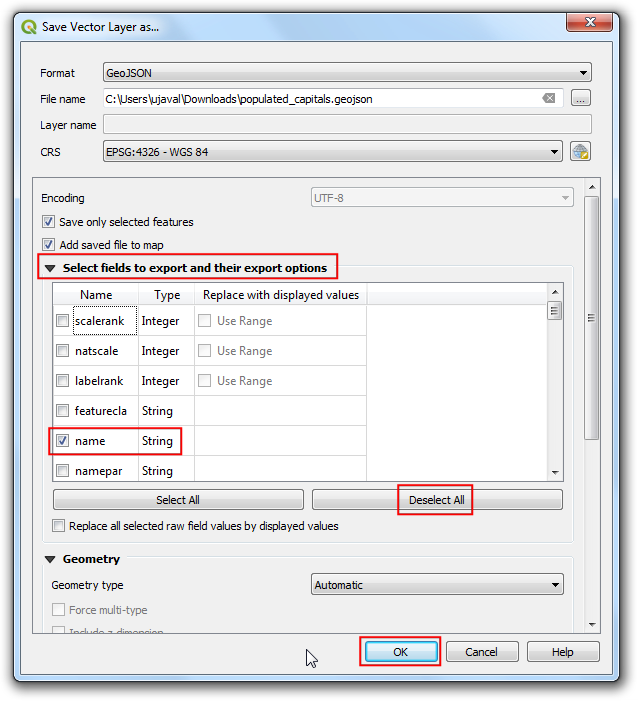
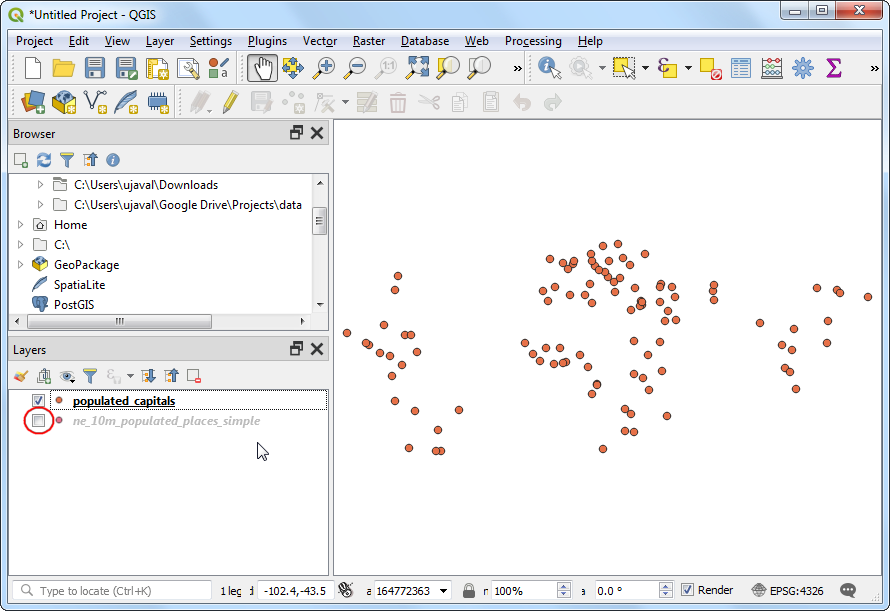
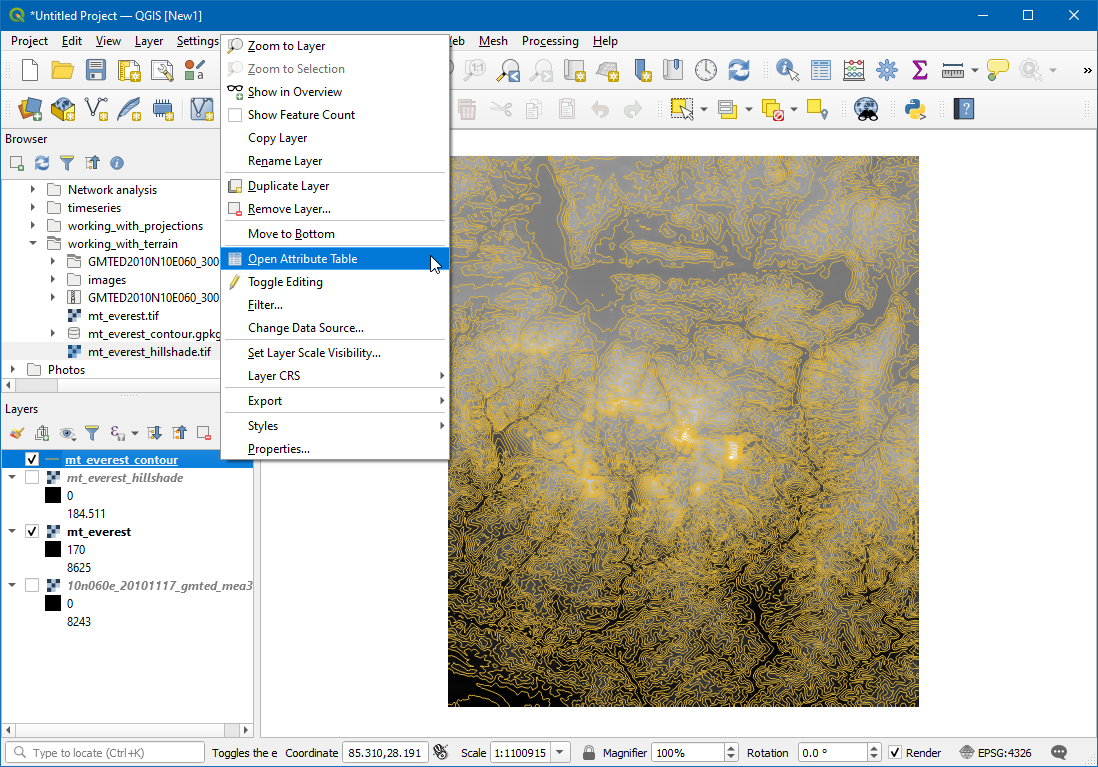
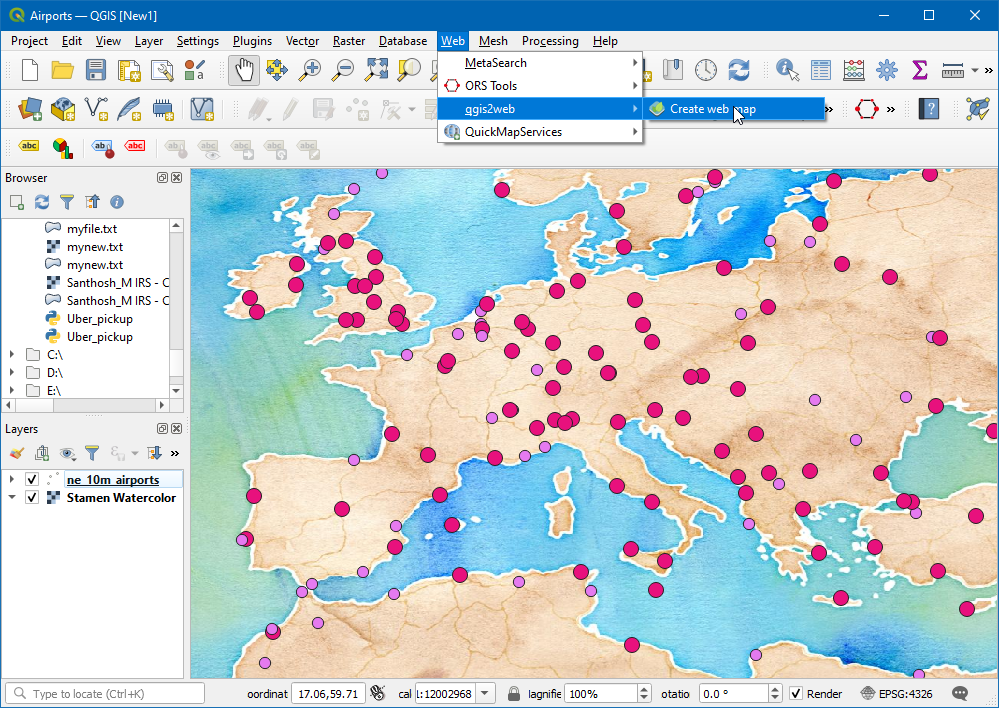
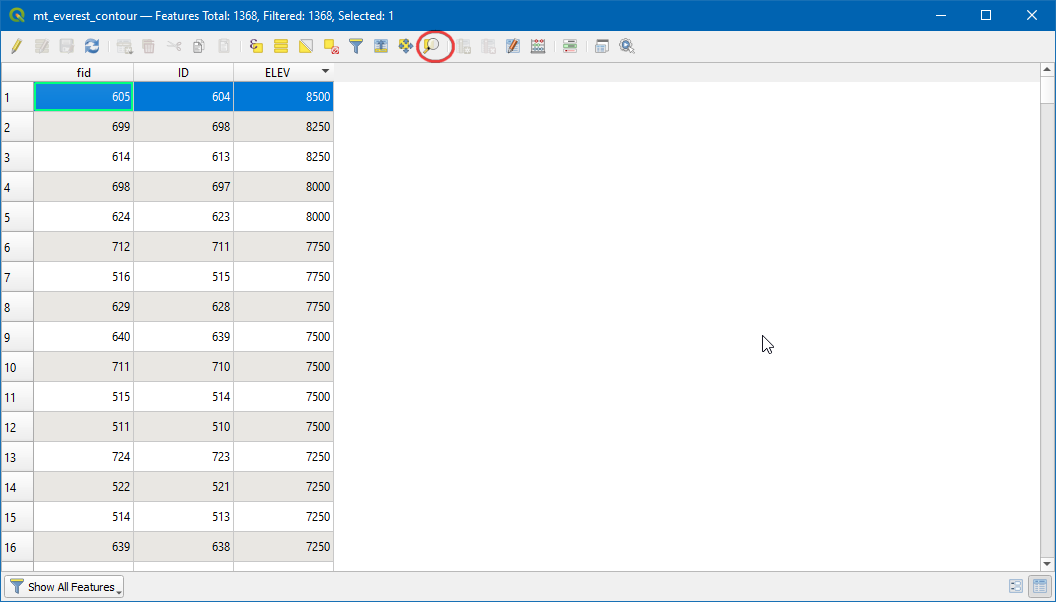
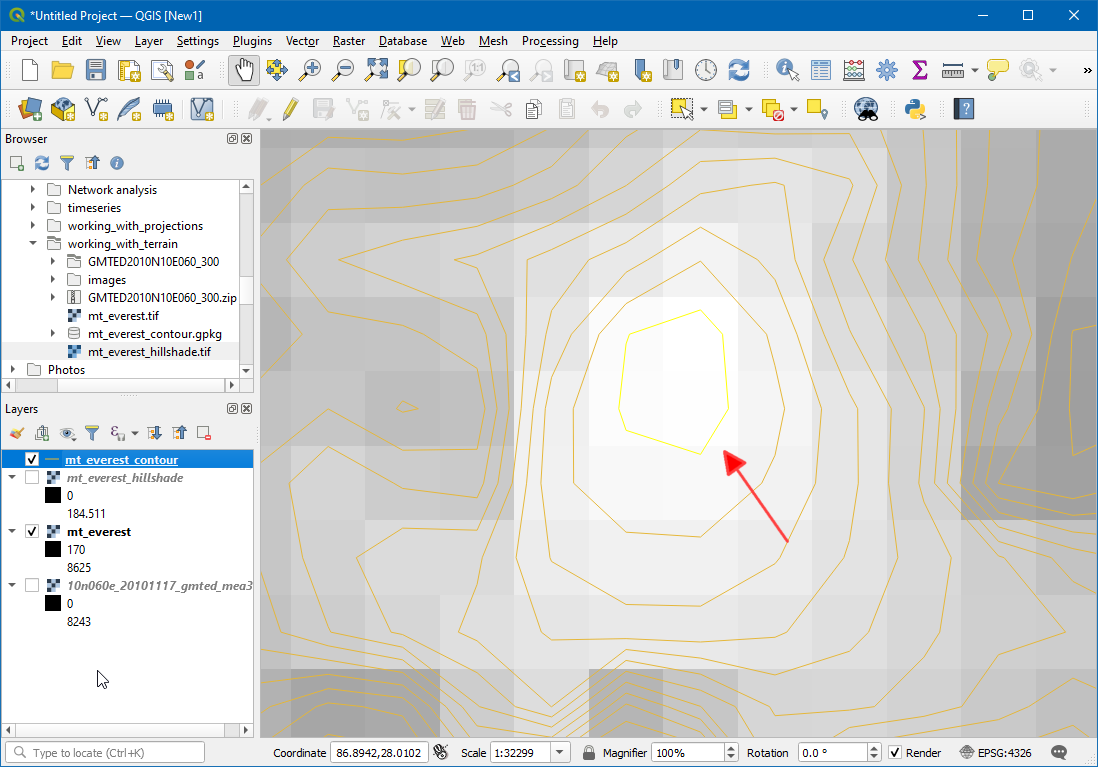
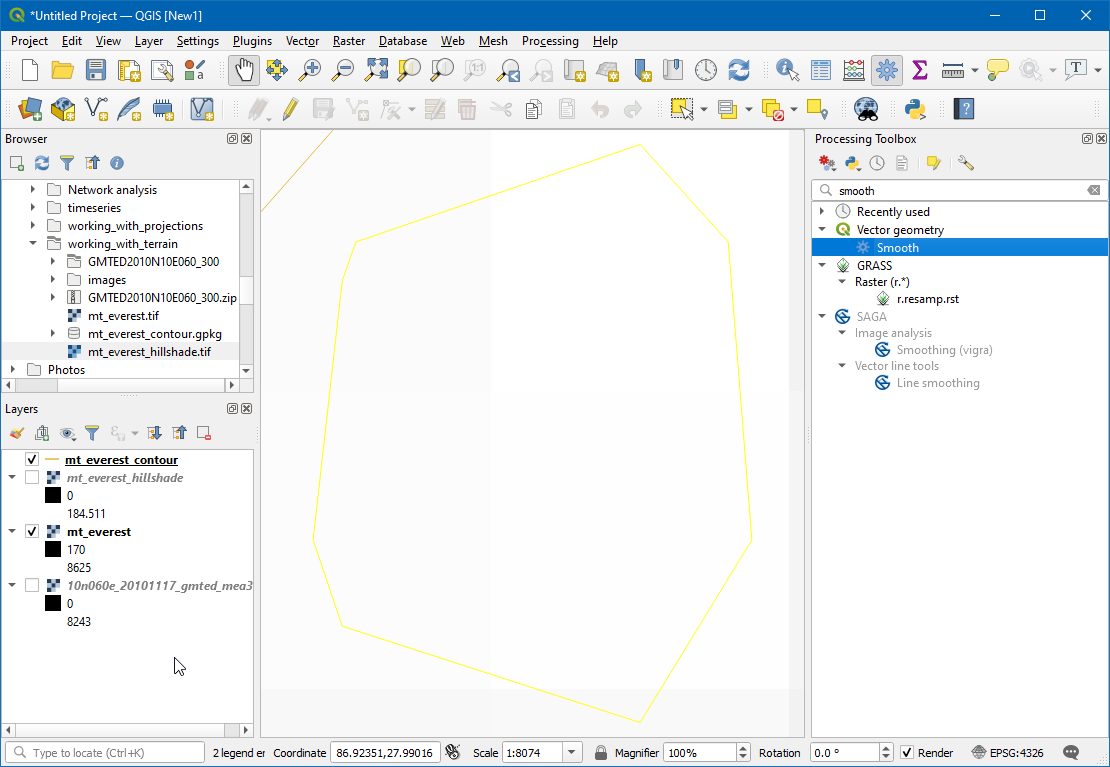
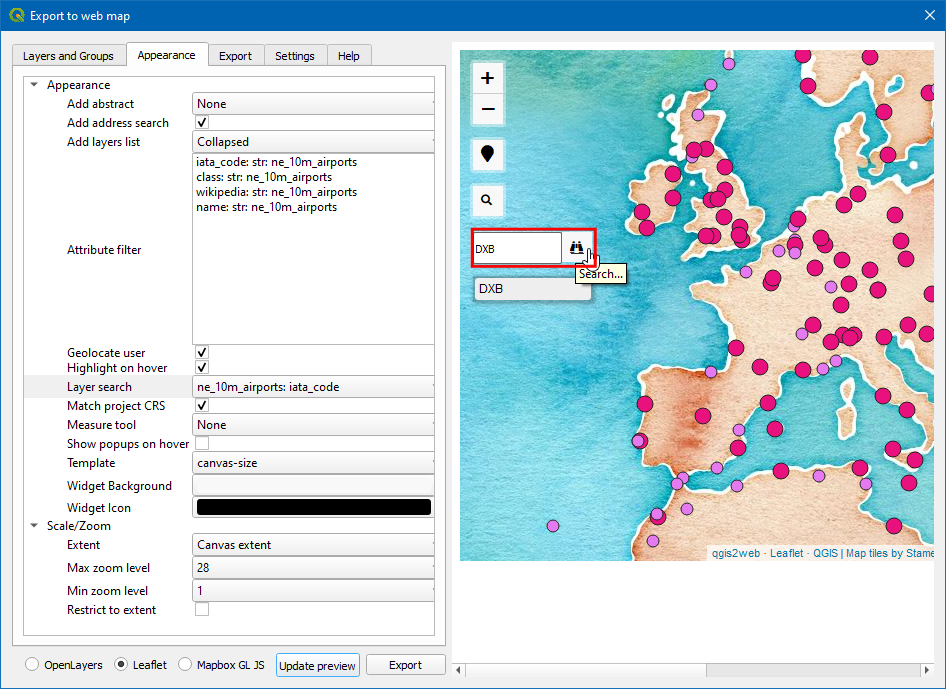
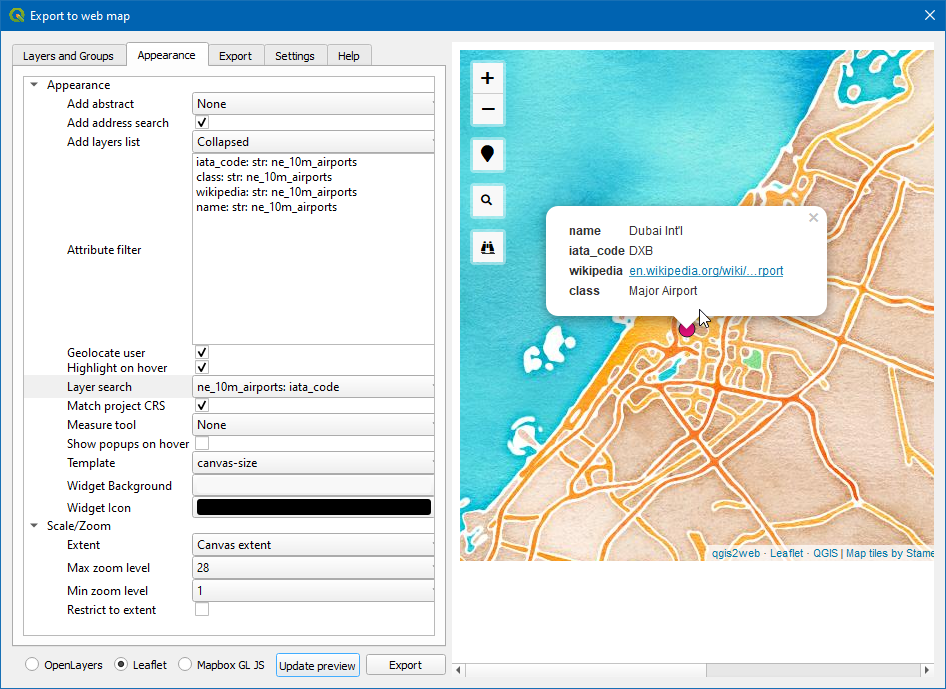
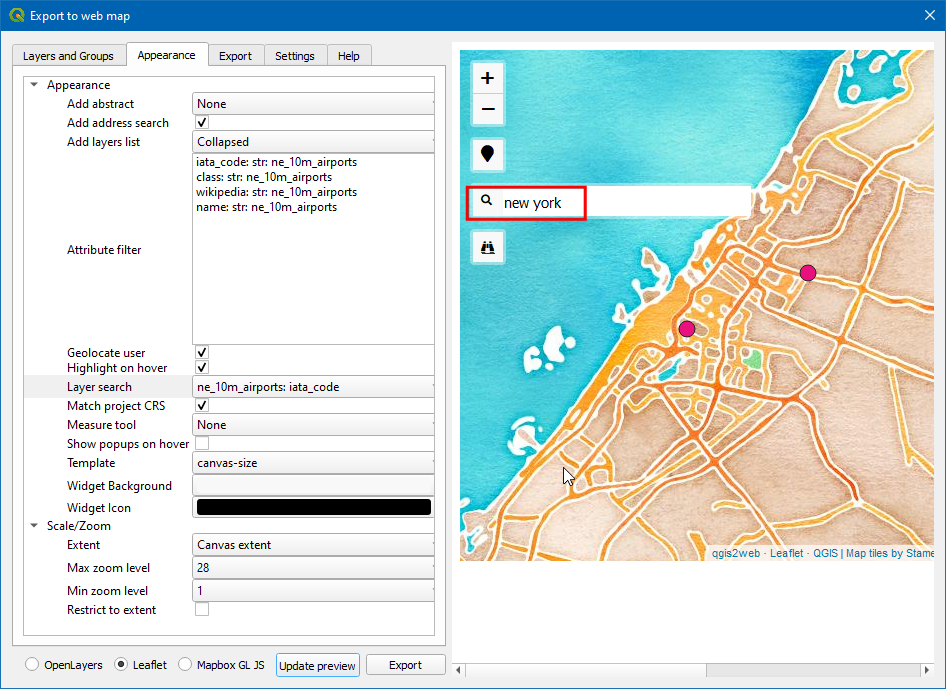
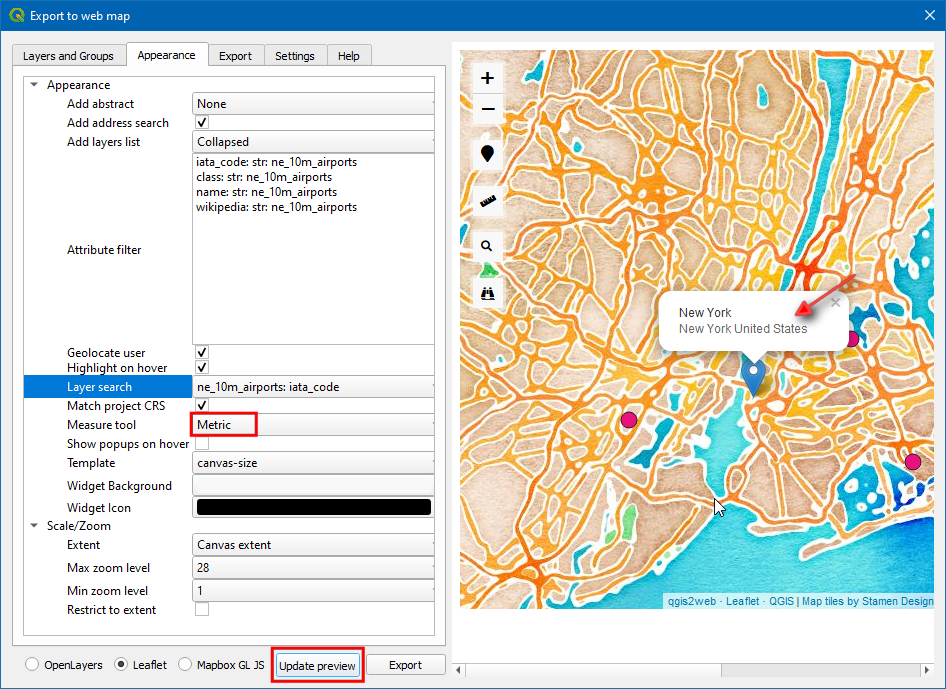
اگر می خواهید بازخورد بدهید یا تجربه خود را در مورد این آموزش به اشتراک بگذارید، لطفاً در زیر نظر دهید. (به حساب GitHub نیاز دارد)