ایجاد یک نقشه حوضه رودخانه رنگی (QGIS3) ¶
در این آموزش، ما گردش کار QGIS را برای ایجاد نقشه های هنری رودخانه برای کشور یا منطقه خود با استفاده از داده های هیدرولوژیکی در دسترس می آموزیم.
توجه داشته باشید
این آموزش از نقشه های زیبای تولید شده توسط Grasshopper Geography الهام گرفته شده است . من صاحب یکی از چاپ های آنها هستم و شما نیز می توانید با خرید یکی از نقشه های آنها از فروشگاه آنلاین آنها از کار آنها حمایت کنید .
نمای کلی کار
در این آموزش، لایه های داده حوضه ها و رودخانه ها را از HydroSHEDS می گیریم و یک نقشه حوضه برای رودخانه های هند ایجاد می کنیم.
خواهید گرفت
- نحوه اختصاص دادن طرح به یک لایه برداری با طرح نادرست یا گم شده است.
- چگونه چندین لایه را در یک GeoPackage اضافه کنیم.
- چگونه یک نشان «ساخته شده با QGIS» را به نقشه خود اضافه کنید.
دریافت داده ها
HydroSHEDS مجموعه داده های هیدرولوژیکی جهانی را برای کاربردهای منطقه ای و جهانی فراهم می کند. لایه های داده از DEM شرطی شده هیدرولوژیکی از SRTM مشتق شده اند.
مرزهای حوضه
HydroBasins مرزهای چند ضلعی حوضه ها را برای قاره های مختلف فراهم می کند. مرزها سلسله مراتبی هستند – هر حوضه در سطح N بیشتر به حوضه های کوچکتر در سطح N+1 تقسیم می شود. برای این آموزش از مرزهای حوضه سطح ۶ استفاده می کنیم. بسته به منطقه و نوع نقشه ای که می خواهید ایجاد کنید، می توانید از سطوح مختلف استفاده کنید. از صفحه HydroBASINS دیدن کنید و فایل فشرده را برای منطقه خود دانلود کنید.
توجه داشته باشید
مرزهای حوضه HydroSHEDS از داده های SRTM که در این نقطه بیش از ۲۰ سال قدمت دارند، مشتق شده اند. ممکن است مرزهای حوضه با مرزهای رسمی حوضه در منطقه شما مطابقت نداشته باشد. در صورت موجود بودن می توانید داده های HydroBasins را با چند ضلعی از منابع رسمی جایگزین کنید.
شبکه رودخانه
HydroRIVERS یک شکل فایل خطی را ارائه می دهد که شبکه رودخانه را نشان می دهد. از صفحه HydroRIVERS دیدن کنید و فایل فشرده را برای منطقه مورد علاقه خود دانلود کنید.
مرز اداری
ما دادههای HydroSHEDS را در مرز منطقه انتخابی شما برش میدهیم. در این آموزش می خواهیم نقشه حوضه رودخانه هند را ایجاد کنیم، بنابراین شکل فایل مرزی را از Survey of India دریافت می کنیم. از صفحه نقشه های کلی هند دیدن کنید و فرمت برداری مرز بین المللی هند را دانلود کنید. اگر به مرزهای سرپرست برای سایر کشورها یا ایالت ها نیاز دارید، می توانید آنها را از GADM یا geoBoundaries دریافت کنید .
پس از دانلود تمامی فایل ها، آنها را از حالت فشرده خارج کرده و در یک پوشه کپی کنید. اکنون باید ۳ شکل فایل داشته باشید: hybas_as_lev06_v1c.shpو HydroRIVERS_v10_as.shpمرزهای مدیریت `polymap15m_area.shp`.
منابع داده: [HYDROSHEDS] ، [SOI]
- QGIS را باز کنید و فایل های دانلود شده را در مرورگر QGIS پیدا کنید . کشیدن و رها کردن
hybas_as_lev06_v1c.shpوHydroRIVERS_v10_as.shpروی بوم.
- شکل فایل مرزهای اداری را پیدا کنید
polymap15m_area.shpو آن را روی بوم بکشید و رها کنید.
- لایههای داده HydroSHEDS دارای ویژگیهایی با هندسههای نامعتبر هستند، بیایید در ادامه آنها را اصلاح کنیم. جعبه ابزار پردازش را از باز کنید . ابزار را جستجو و مکان یابی کنید . برای راه اندازی آن دوبار کلیک کنید.
توجه داشته باشید
میتوانید آموزش Handling Invalid Geometries (QGIS3) را مرور کنید تا درباره علل و راهحلهای هندسههای نامعتبر بیشتر بدانید.
hybas_as_lev06_v1cبه عنوان لایه ورودی انتخاب کنید . روی دکمه … در کنار هندسه ثابت کلیک کنید و Save to GeoPackage را انتخاب کنید .
- به مکانی که میخواهید دادههای خروجی را ذخیره کنید، بروید و نام را وارد کنید
data.gpkg. روی ذخیره کلیک کنید . از شما خواسته می شود نام لایه را وارد کنید . وارد کنیدbasins_fixed. روی OK کلیک کنید . سپس روی Run کلیک کنید تا الگوریتم اجرا شود و لایه خروجی تولید شود.
- مرحله را برای
HydroRIVERS_v10_asلایه تکرار کنید. همان GeoPackage راdata.gpkgکه در مرحله قبل ایجاد شده بود انتخاب کنید. اگر پیامی دریافت کردید که نشان میدهد فایل رونویسی میشود، نگران نباشید. QGIS فایل را بازنویسی نمی کند، اما یک لایه جدید به همان GeoPackage اضافه می کند. این بارrivers_fixedبه عنوان نام لایه استفاده کنید .
- این
polymap15m_areaلایه دارای یک طرح ریزی است که توسط QGIS شناسایی نمی شود. ما یک طرح مشخص به این لایه اختصاص می دهیم. Vector general را جستجو و مکان یابی کنید ابزار projection را اختصاص دهید و برای باز کردن آن دوبار کلیک کنید.
توجه داشته باشید
به یاد داشته باشید که ابزار Assign projection لایه را دوباره طرح نمیکند، بلکه به سادگی اطلاعات پیشبینی صحیح را به یک لایه جغرافیایی مرجع با پیشبینی نادرست یا گمشده اضافه میکند. اگر می خواهید CRS یک لایه را تغییر دهید از ابزار لایه Reproject استفاده کنید .
polymap15m_areaبه عنوان لایه ورودی انتخاب کنید . بر روی دکمه Select CRS کلیک کنید و طرح را جستجو کنید و آن را انتخاب کنید. روی دکمه … کنار Assigned CRS کلیک کنید و Save to GeoPackage را انتخاب کنید .EPSG:7755 - WGS ۸۴ / India NSF LCC
- همان GeoPackage را انتخاب کنید
data.gpkgو نام لایه را وارد کنیدadmin_boundary_fixed. روی Run کلیک کنید .
- اکنون ۳ لایه جدید خواهید داشت
basins_fixedو در پنل لایه هاrivers_fixedدر QGIS بارگذاری می شوند . کلید را نگه دارید و تمام لایه های باقیمانده را انتخاب کنید. کلیک راست کرده و Remove Layer را انتخاب کنید .admin_boundary_fixedShift
- اکنون لایه های حوضه ها و رودخانه ها را به مرز اداری می بندیم. جستجو و مکان یابی tool از Processing Toolbox. برای باز کردن آن دوبار کلیک کنید.
basins_fixedبه عنوان لایه ورودی وadmin_boundary_fixedبه عنوان لایه Overlay انتخاب کنید . خروجی را در همان GeoPackagedata.gpkgلایه ذخیره کنیدbasins_clipped. روی Run کلیک کنید .
- پس از پایان پردازش، فرآیند را با
rivers_fixedلایه به عنوان لایه ورودی تکرار کنید . خروجی را در همان geopackagedata.gpkgلایه ذخیره کنیدrivers_clipped. روی Run کلیک کنید .
basins_clippedاکنون ۲ لایه جدید وrivers_clippedهمچنینadmin_boundary_fixedلایه بارگذاری شده در پنل لایه ها در QGIS خواهید داشت . کلید را نگه دارید Shiftو تمام لایه های باقیمانده را انتخاب کنید. کلیک راست کرده و Remove Layer را انتخاب کنید .
- قبل از اینکه ادامه دهیم، اجازه دهید پروژه را ذخیره کنیم. QGIS به شما این امکان را می دهد که یک پروژه را در داخل یک GeoPackage ذخیره کنید – این کار را بسیار راحت می کند تا از مدیریت فایل های اضافی جلوگیری کنید. به بروید .
- در گفتگوی Save project to GeoPackage ، روی دکمه … کنار Connection کلیک کنید و فایل موجود را مرور کنید
data.gpkg. نام راrivers_basin_mapبه عنوان نام پروژه وارد کنید . روی OK کلیک کنید .
- پس از ذخیره، می توانید پنل مرورگر را گسترش دهید
data.gpkgو ببینید که پروژه QGIS اکنون در بسته GeoPackage ذخیره شده است. کاربران این ژئوپکیج اکنون می توانند پروژه را مستقیماً از ژئوپکیج باز کنند.
- برای ایجاد نقشه رنگی خود، باید همه حوضه ها را طوری رنگ کنیم که هیچ حوضه مجاور هم رنگ نباشد. QGIS ابزاری برای این کار دارد. ابزار tool را از Processing Toolbox باز کنید .
basins_clippedبه عنوان لایه ورودی انتخاب کنید . گزینه های دیگر را به مقادیر پیش فرض خود رها کنید. خروجی را در همان GeoPackagedata.gpkgلایه ذخیره کنیدbasins_with_color. روی Run کلیک کنید .
- پس از اتمام پردازش، یک لایه جدید در پنل لایه ها
basins_with_colorبارگذاری می شود . روی لایه کلیک راست کرده و Open Attribute Table را انتخاب کنید . متوجه خواهید شد که لایه دارای یک ویژگی جدید به نام یک مقدار صحیح است. اختصاص یک رنگ منحصر به فرد به هر عدد صحیح منجر به رنگ آمیزی توپولوکال لایه می شود.color_id
- ما می خواهیم شناسه رنگ حوضه را به تمام رودخانه های موجود در آن منتقل کنیم. ابزار tool را از Processing Toolbox باز کنید .
- در اینجا می خواهیم
rivers_clippedبه عنوان لایه برای Join features in وbasins_with_colorبه عنوان لایه برای By comparing to انتخاب کنیم . در قسمت Fields to add روی دکمه … کلیک کنید وcolor_idفیلد را انتخاب کنید. خروجی راdata.gpkgبه عنوان لایه در geopackage ذخیره کنیدrivers_with_color. روی Run کلیک کنید .
- پس از اتمام پردازش، یک لایه جدید در پنل لایه ها
rivers_with_colorبارگذاری می شود . اکنون زمان اعمال نمادشناسی است. لایه را انتخاب کنید و روی دکمه Open Layer Styling Panel در پنل Layers کلیک کنید . رنگ را به مشکی تغییر دهید.admin_boundary_fixed
- سپس
rivers_with_colorلایه را انتخاب کرده وCategorizedرندر را انتخاب کنید.
color_idبه عنوان مقدار انتخاب کنید و روی طبقه بندی کلیک کنید . خواهید دید که رودخانه ها در حوضه های مختلف رنگ متفاوتی به خود اختصاص می دهند.
توجه داشته باشید
اگر از رنگهایی که بهطور تصادفی انتخاب شده راضی نیستید، میتوانید روی نماد برای مقادیر فردی در لیست زیر کلیک کنید و رنگ خود را انتخاب کنید.
- خطوط پیش فرض برای نقشه ما خیلی ضخیم هستند. بیا عوضش کنیم کلید را نگه دارید Shiftو تمام نمادهای موجود در لیست را انتخاب کنید. روی نماد کلیک کنید تا تنظیمات نماد باز شود .
- روی Simple Line کلیک کنید و پهنای stroke را به
۰٫۱. اکنون نقشه بسیار بهتر به نظر می رسد.
- ما می توانیم نقشه را با اختصاص عرض های مختلف به رودخانه ها بر اساس اندازه آنها بهبود دهیم. این
rivers_with_colorلایه دارای یک فیلدORD_STRAحاوی ارزش رودخانه Strahler Order است. هرچه این عدد بزرگتر باشد، رودخانه بزرگتر است. ما از Assistant استفاده خواهیم کرد تا به ما کمک کند تا از مقدار استرالر به منظور داشتن عرض ضربه مناسب استفاده کنیم. روی دکمه لغو تعریف دادهها در کنار عرض Stroke کلیک کنید و Assistant… را انتخاب کنید .
- در بخش ورودی ،
ORD_STRAفیلد را به عنوان منبع با مقادیر از۱تا به۶انتخاب کنید . در قسمت Output ، Size from as۰٫۰۵و to as را انتخاب کنید۰٫۲. با وارد کردن مقادیر، نقشه به صورت پویا به روز می شود. ممکن است مجبور شوید این مقادیر را بسته به منطقه خود تنظیم کنید. هنگامی که از نقشه راضی شدید، روی دکمه برگشت کلیک کنید .
- متوجه خواهید شد که دکمه لغو تعریف شده داده برای عرض Stroke اکنون زرد است، که نشان می دهد یک لغو فعال برای این تنظیم اعمال شده است.
- نقشه حوضه رودخانه رنگی ما اکنون آماده است. بیایید این نقشه را در یک طرح قرار دهیم تا بتوانیم یک نسخه با وضوح بالا را با سایر عناصر نقشه صادر کنیم. برو به . وقتی از شما خواسته شد نامی را وارد کنید، آن را خالی بگذارید و روی OK کلیک کنید .
- در پنجره Layout 1 ، روی بوم خالی کلیک راست کرده و گزینه Page Properties را انتخاب کنید .
A4به عنوان اندازه انتخاب کنید . رنگ پس زمینه را به سیاه تغییر دهید .
- به بروید .
- دکمه سمت چپ ماوس را نگه دارید و منطقه ای را روی بوم انتخاب کنید که می خواهید نقشه در آن قرار گیرد.
- هنگامی که نقشه ظاهر شد، در برگه ویژگی های مورد به پایین اسکرول کنید و پس زمینه را خاموش کنید .
توجه داشته باشید
اگر برگه Item Properties را نمی بینید یا به طور تصادفی آن را نمی بندید، می توانید با رفتن به در منوی Layout آن را برگردانید .
- بیایید وسعت نقشه را تنظیم کنیم. روی دکمه Interactively Edit Map Extent کلیک کنید و سپس از ماوس برای حرکت نقشه استفاده کنید. همچنین می توانید از چرخ اسکرول خود برای تنظیم زوم استفاده کنید. اگر می خواهید کنترل دقیق تری روی Zoom داشته باشید، مقدار مقیاس را به صورت دستی تنظیم کنید. تا زمانی که از قرارگیری نقشه راضی باشید این کار را تکرار کنید.
- سپس یک لوگوی QGIS به نقشه اضافه می کنیم. به بروید .
- یک مستطیل در جایی که می خواهید لوگو قرار دهید بکشید. در گفتگوی ویژگی های مورد ، گروه نماد لوگوها را بیابید . لوگو را انتخاب کنید .
Made with QGIS
- بعد، ما یک برچسب با اعتبار داده ها اضافه می کنیم. به بروید . متن را برای اعتبار داده ها وارد کنید و تراز قلم و برچسب را تنظیم کنید.
- هنگامی که برای صادرات نتایج آماده شدید، به بروید . به پوشه ای در رایانه خود بروید که می خواهید تصویر PNG را در آن ذخیره کنید و نام آن را وارد کنید
river_basins.png.
- به عنوان وضوح صادرات انتخاب کنید و روی ذخیره کلیک کنید .
۳۰۰ dpi
- پس از اتمام صادرات، تصویر نقشه نهایی خود را در مکان انتخابی خواهید داشت.
- در اینجا تصویر نهایی PNG است که با استفاده از QGIS و مجموعه داده های باز ایجاد کردیم.

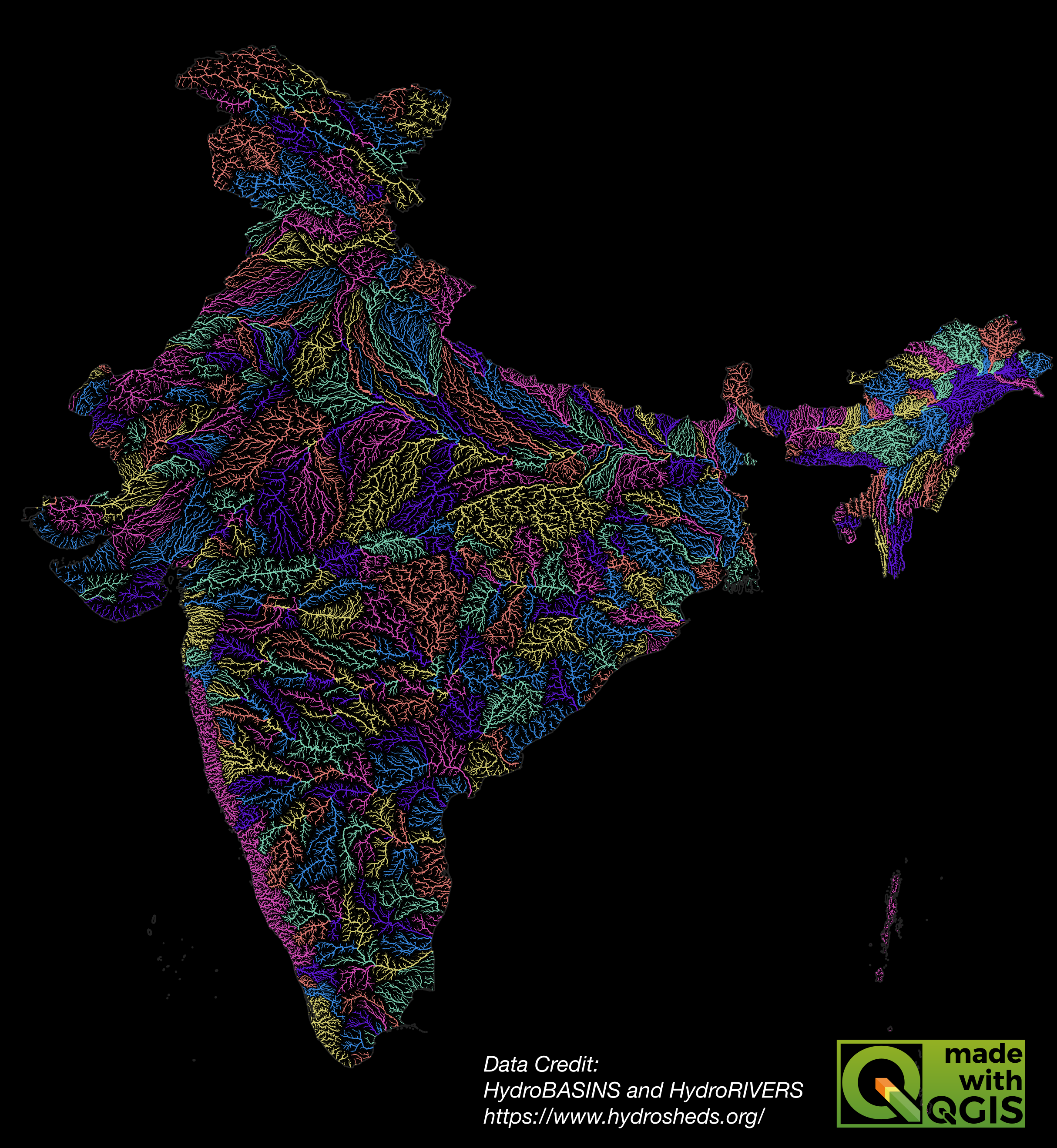
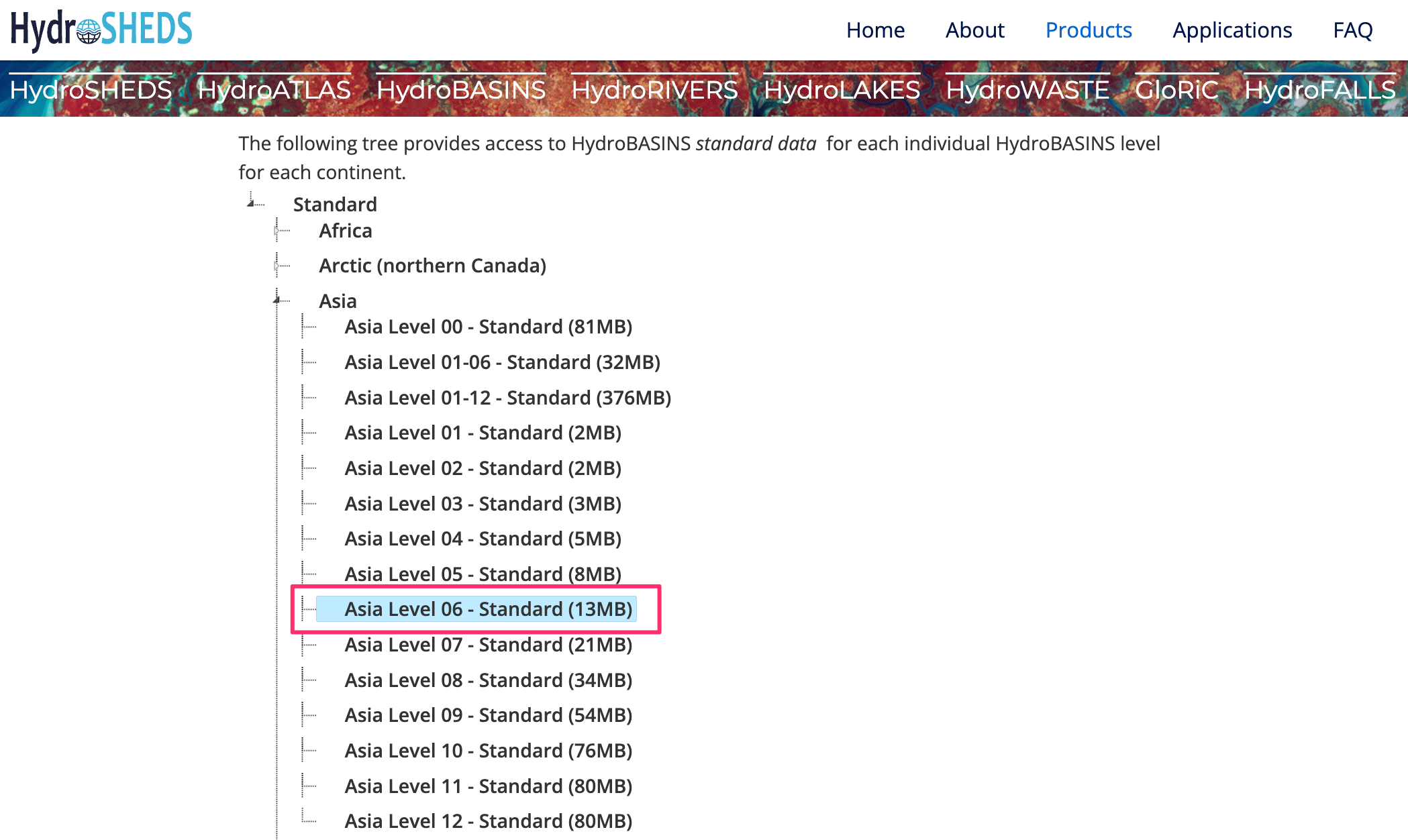
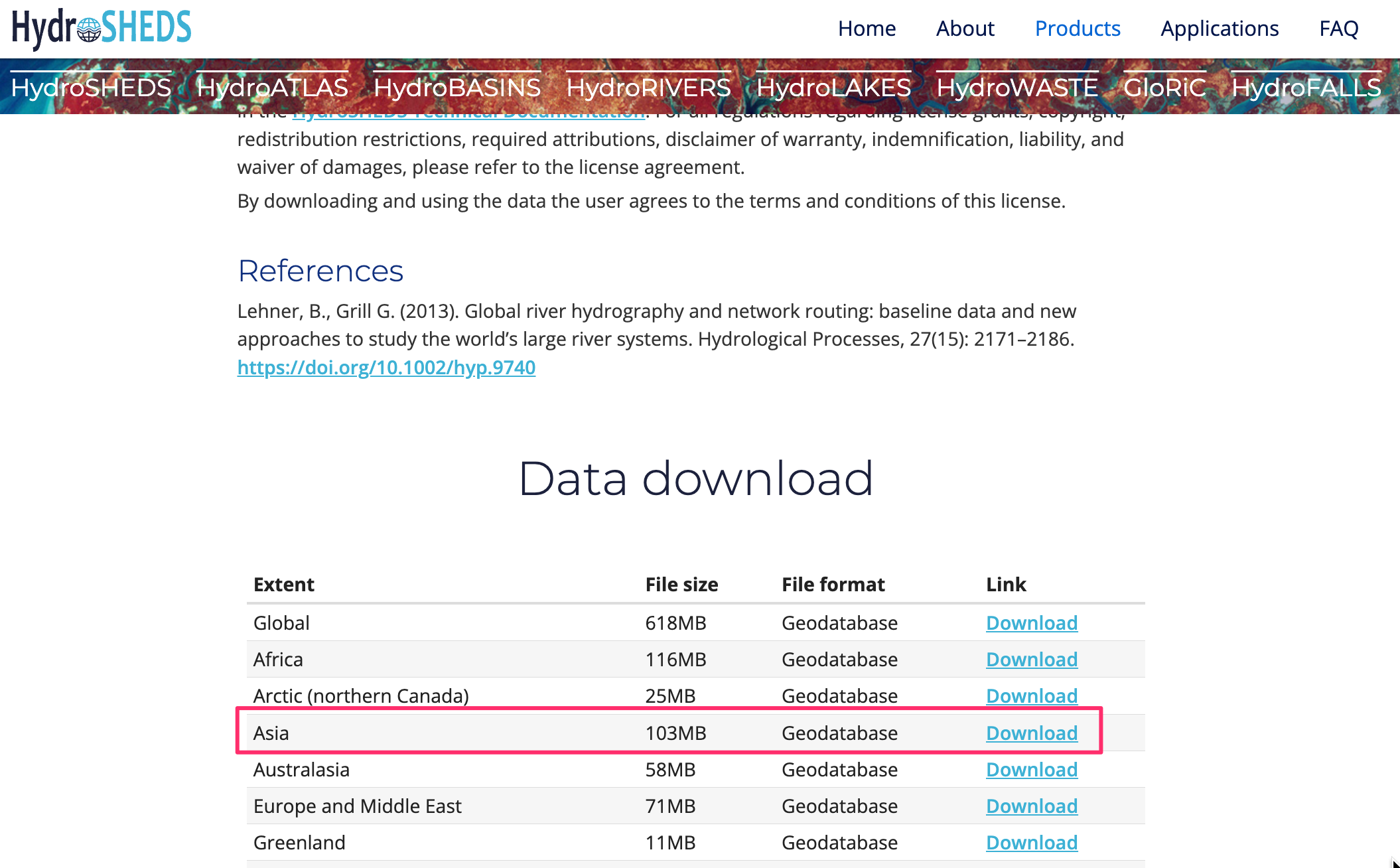
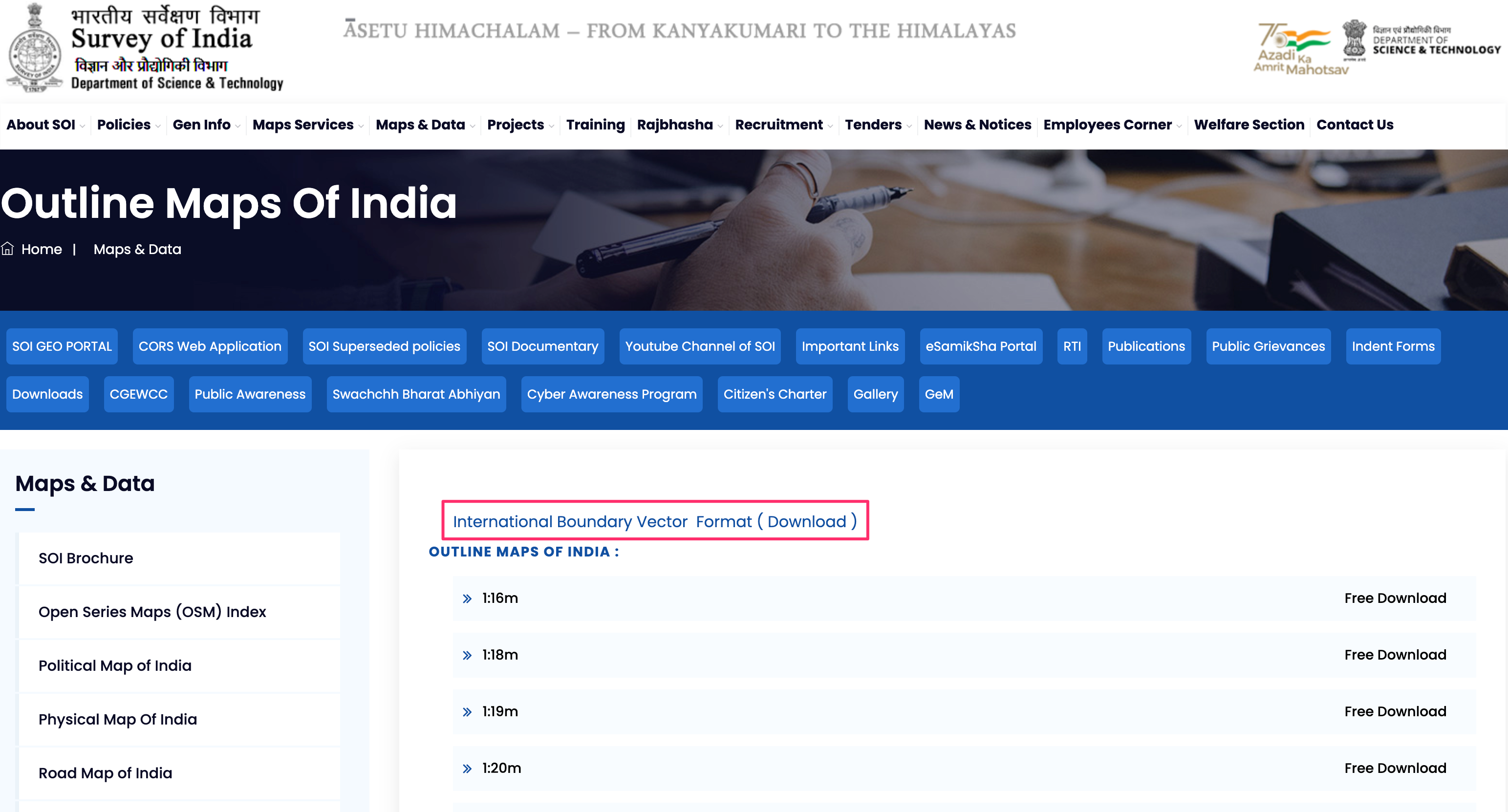
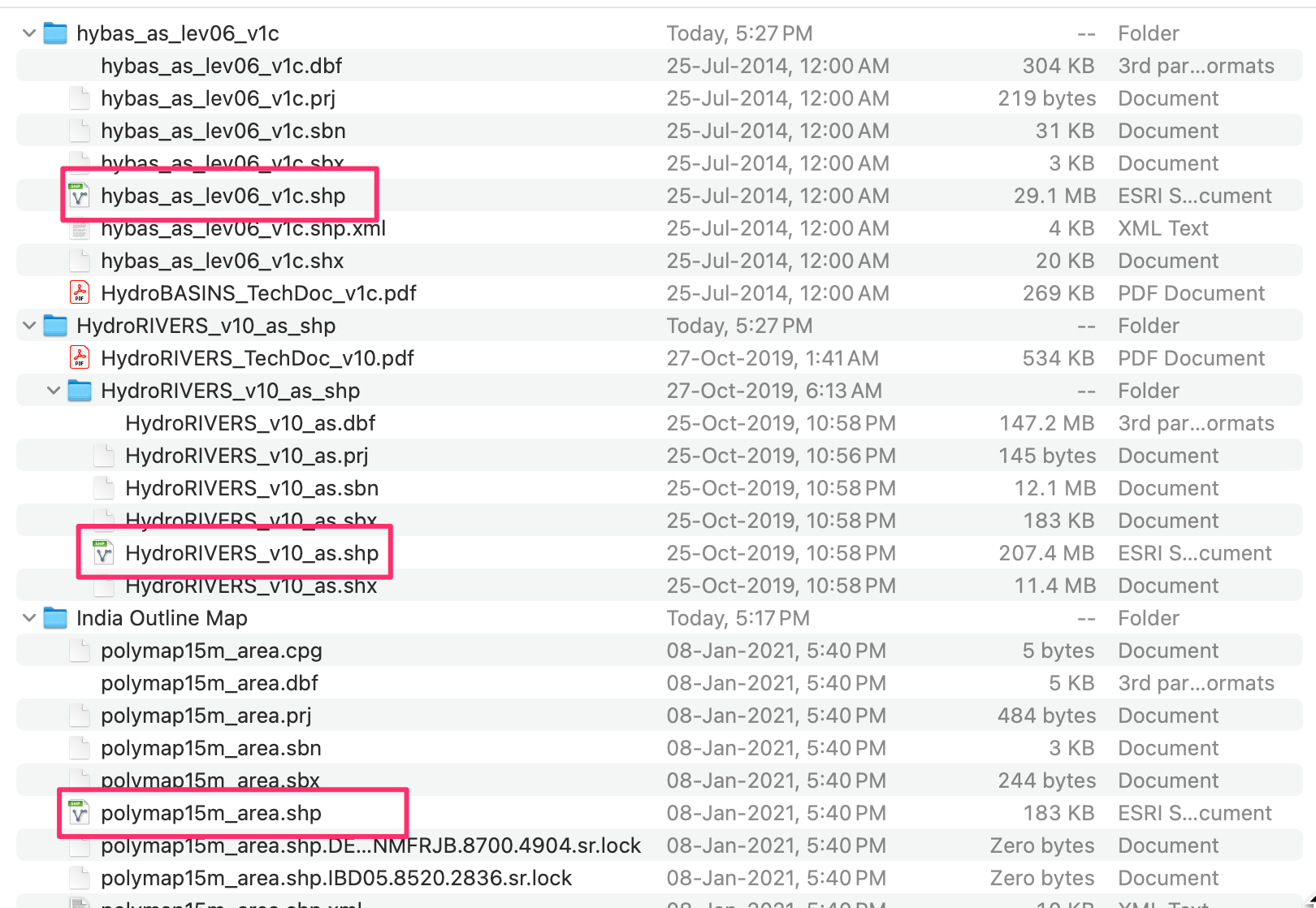
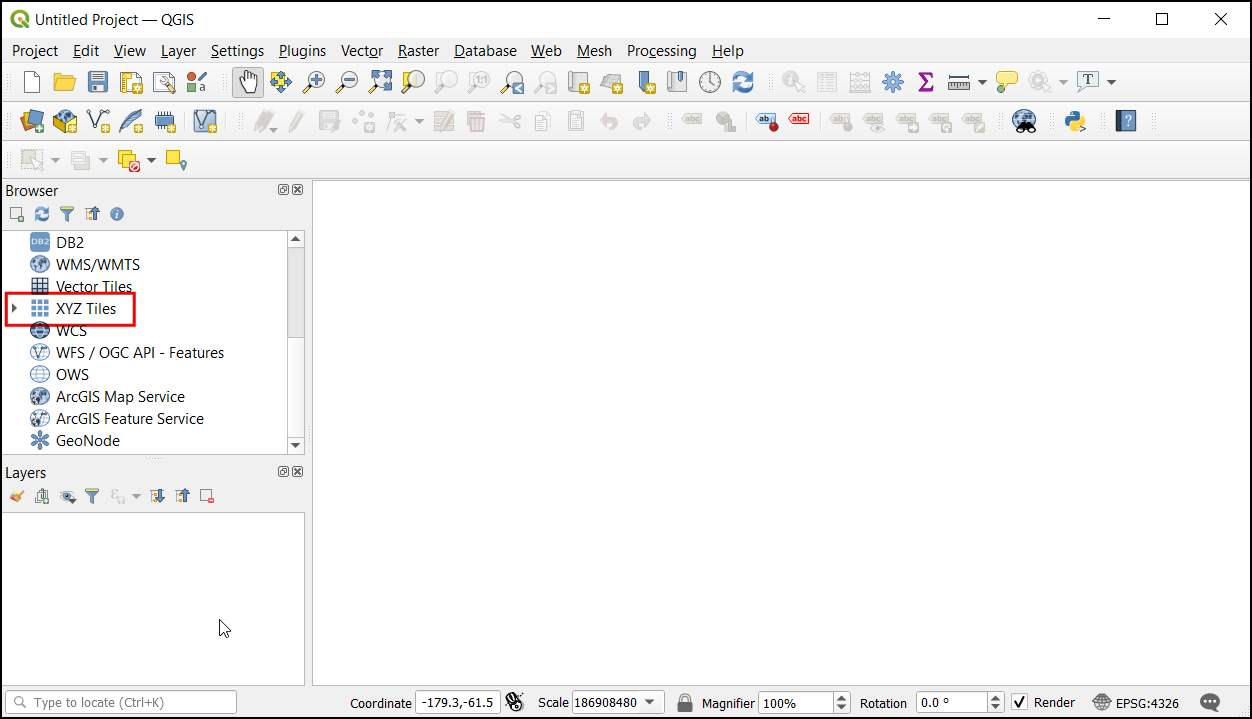
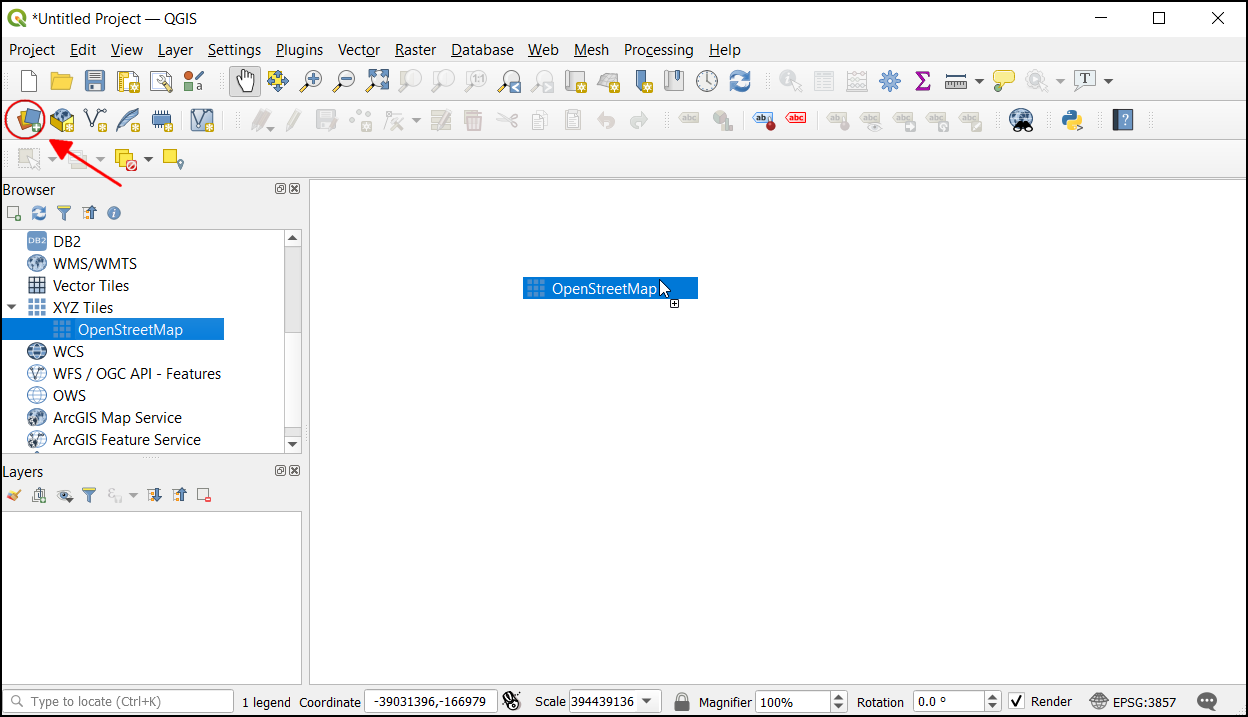
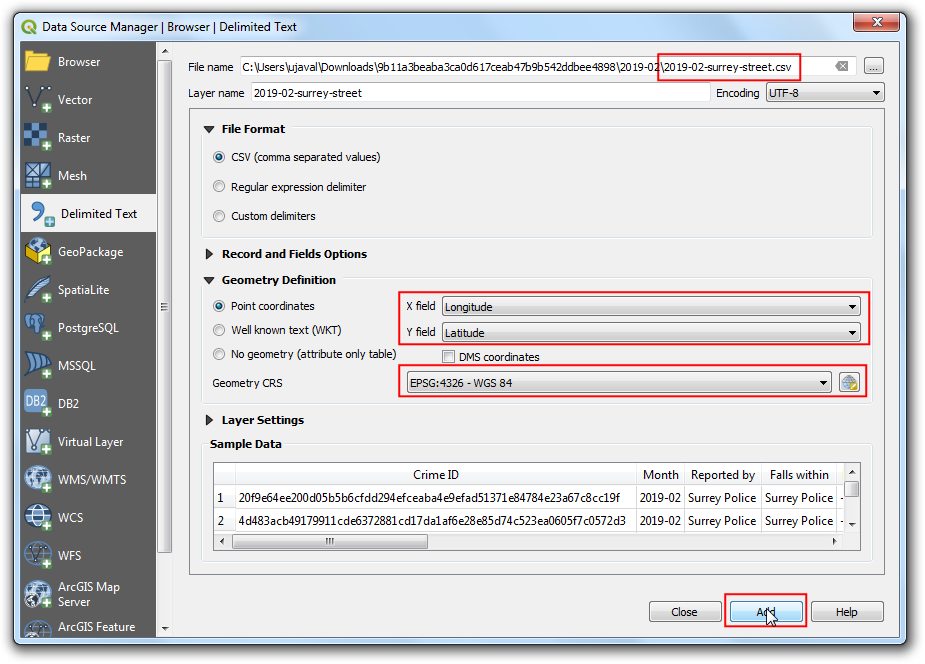
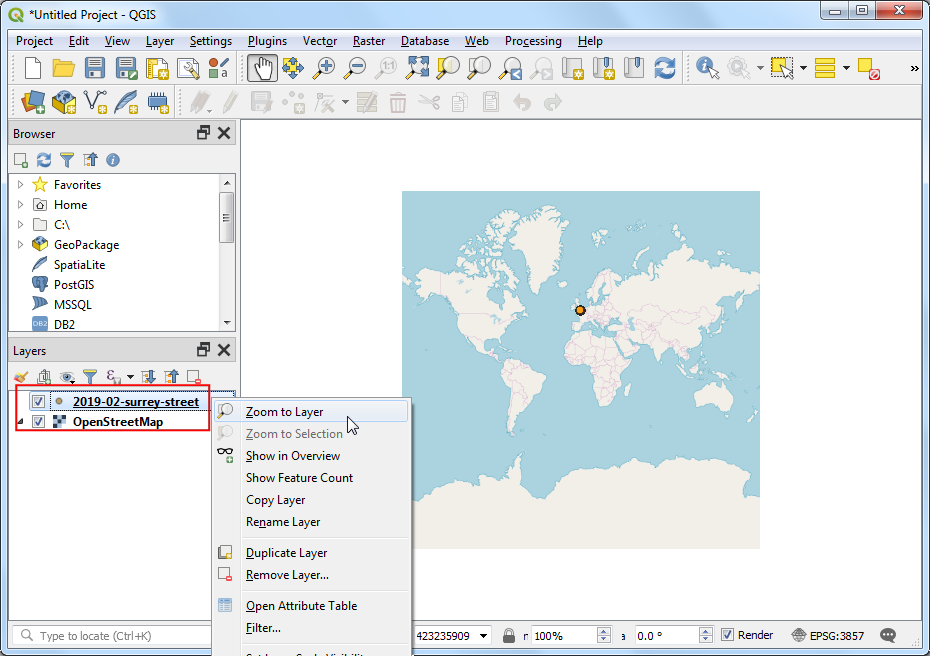
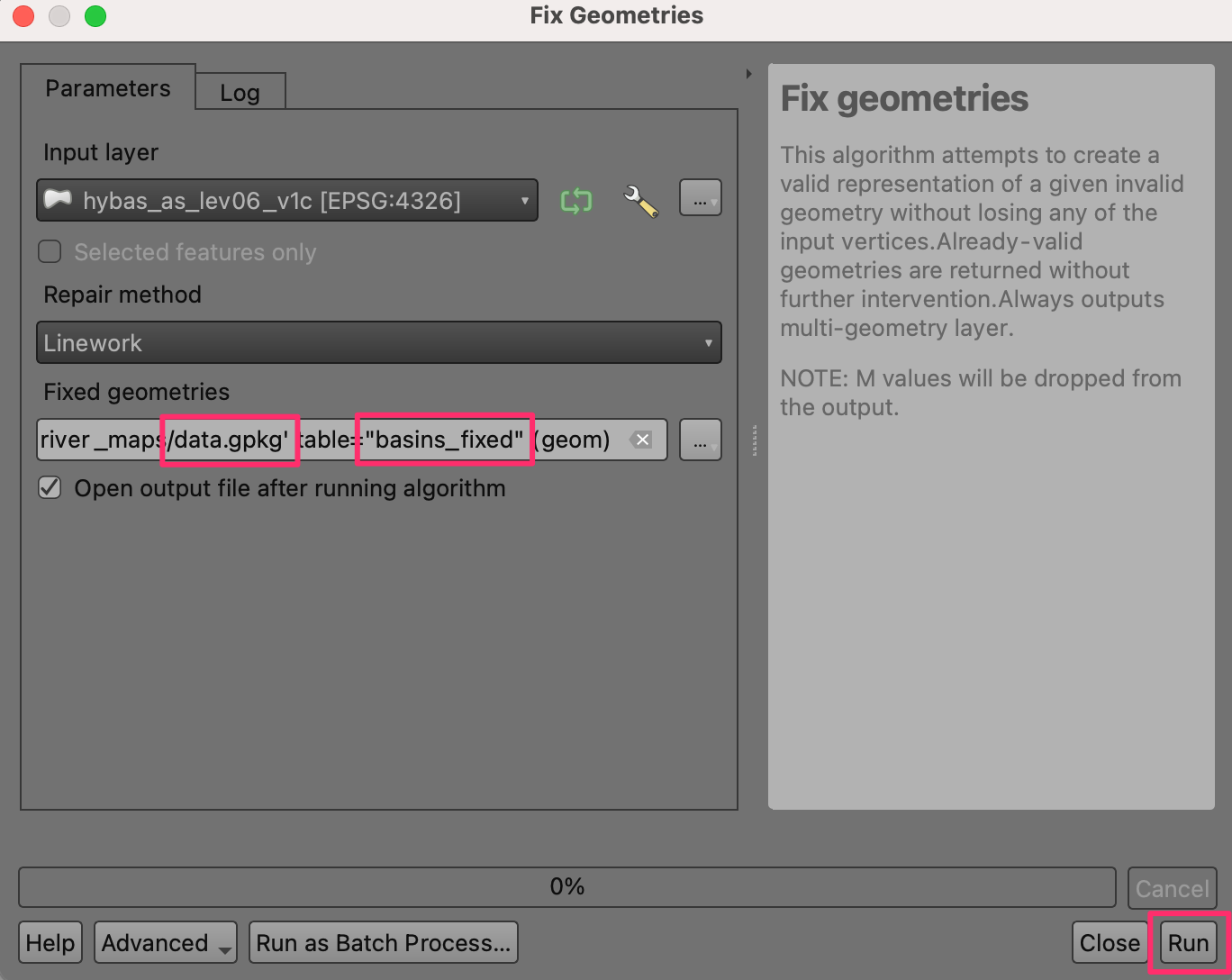
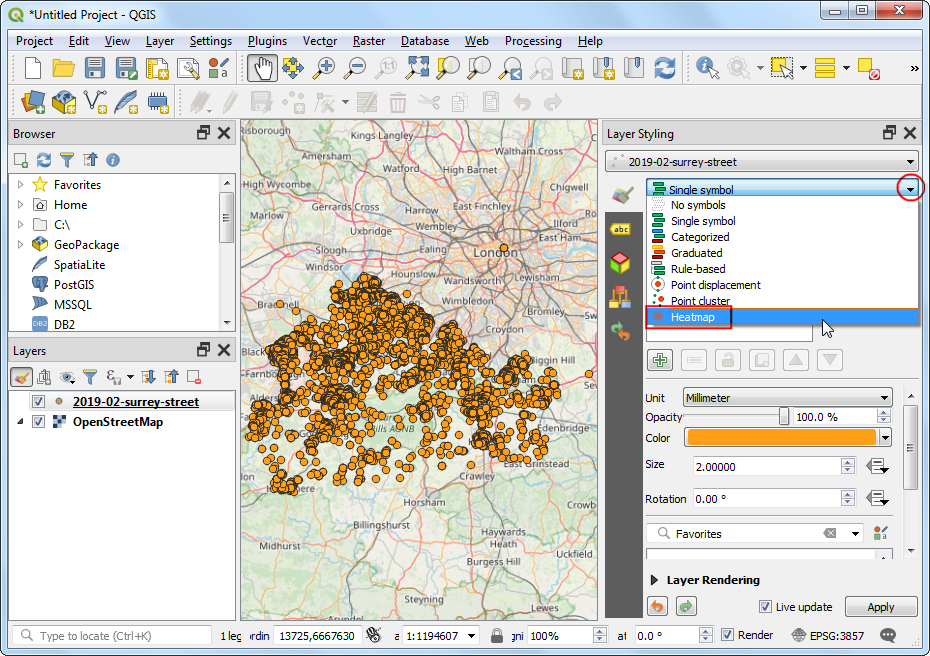
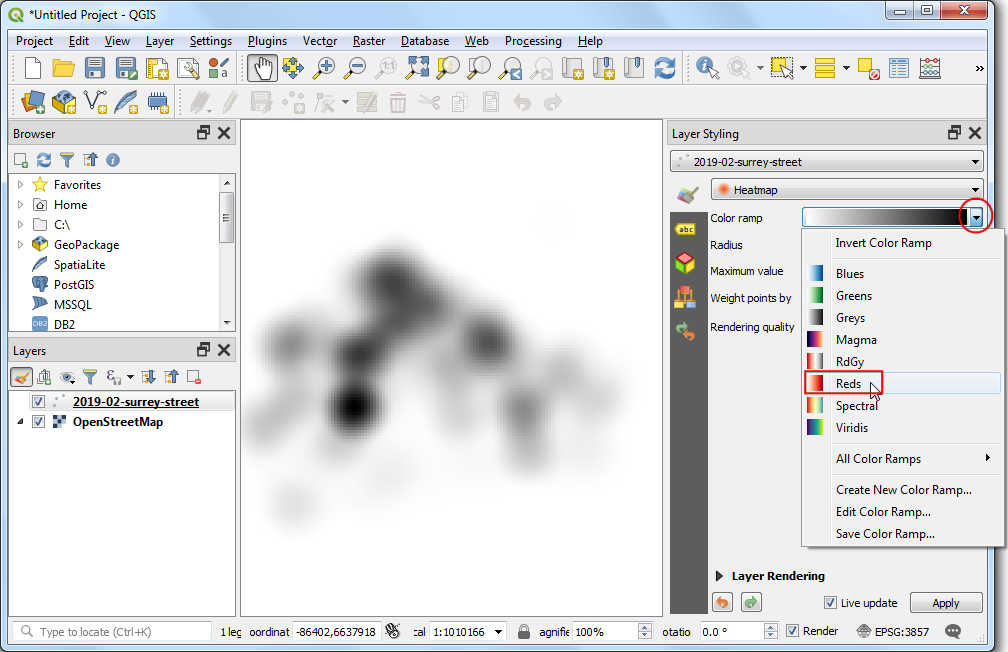
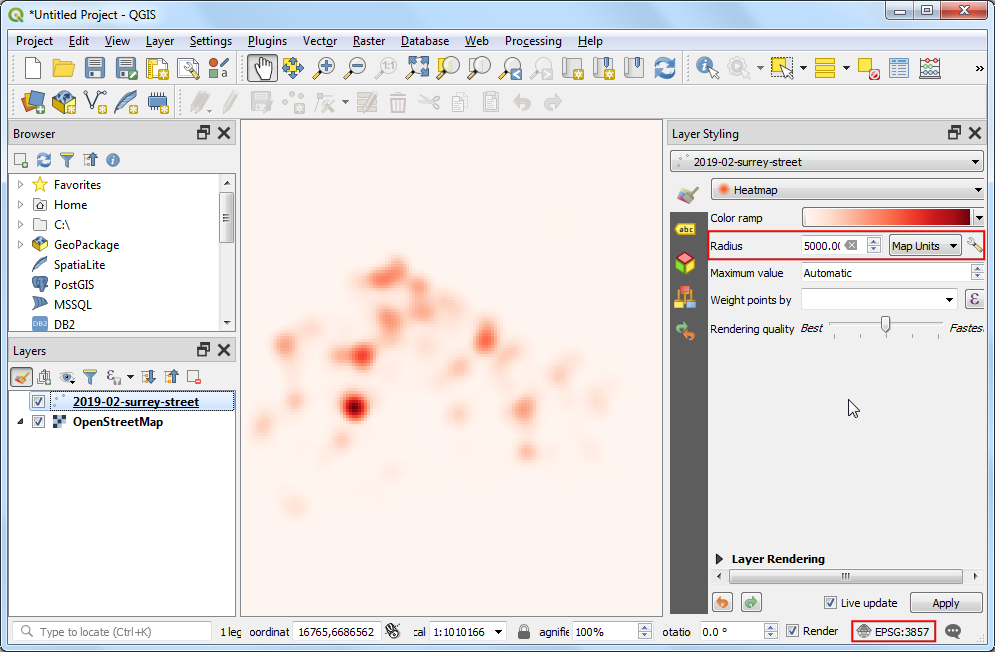
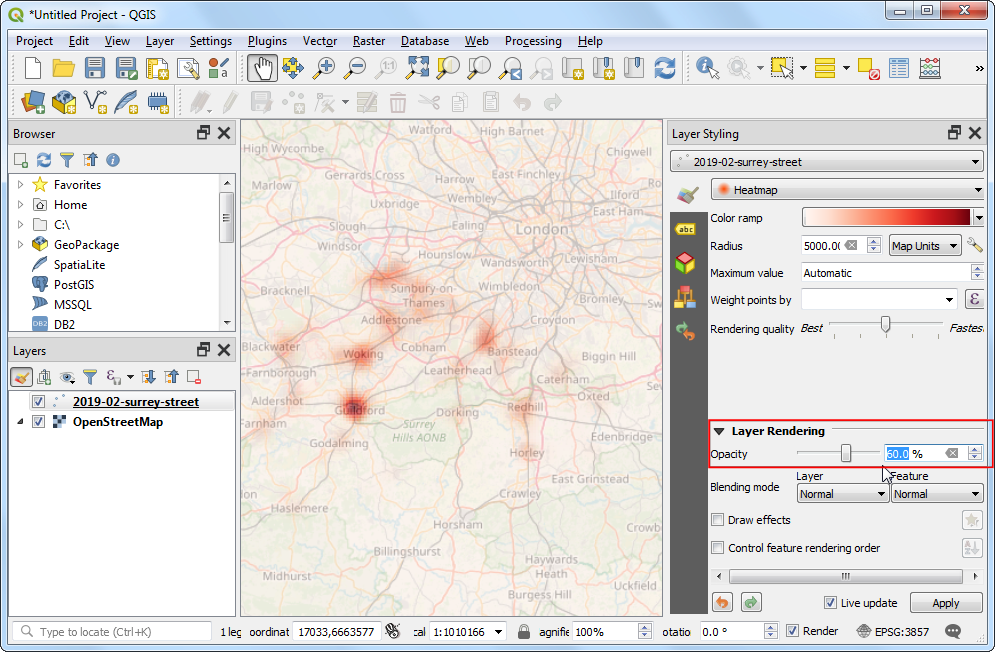
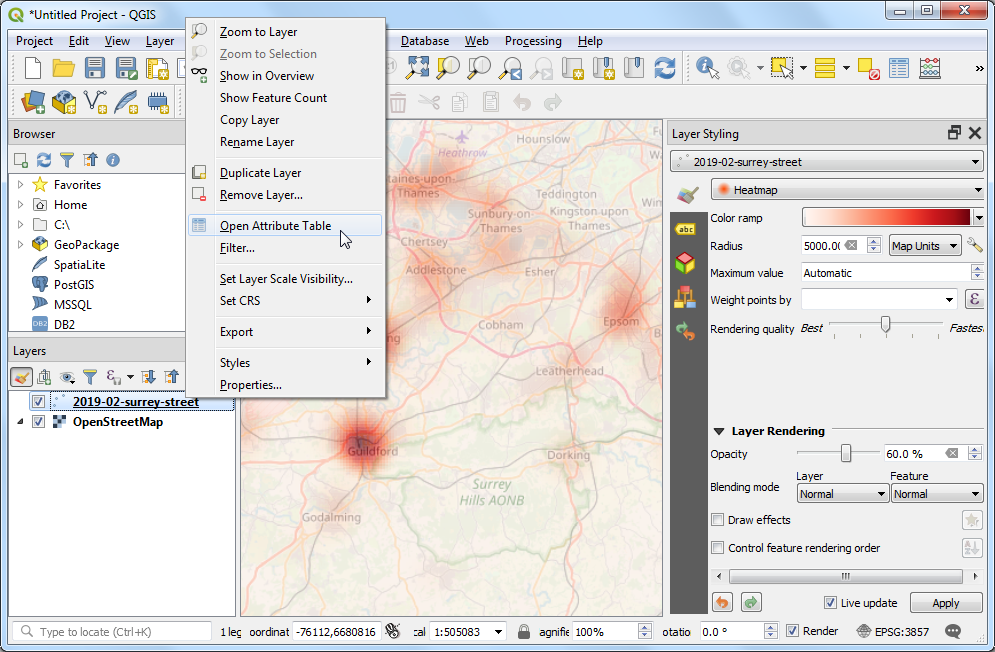
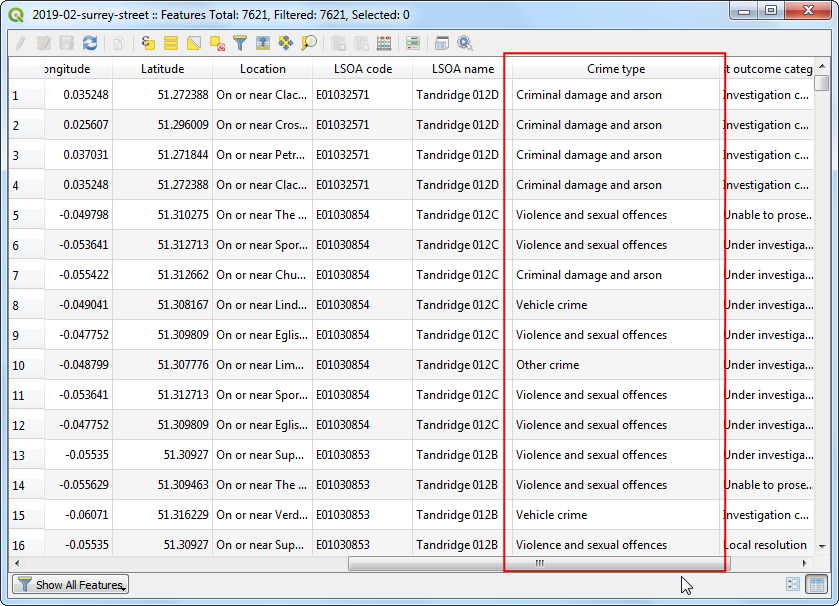
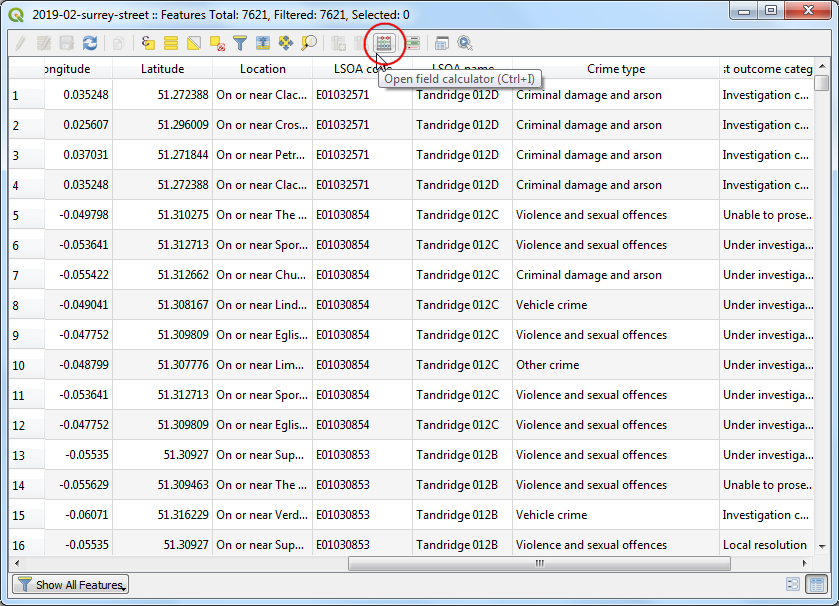
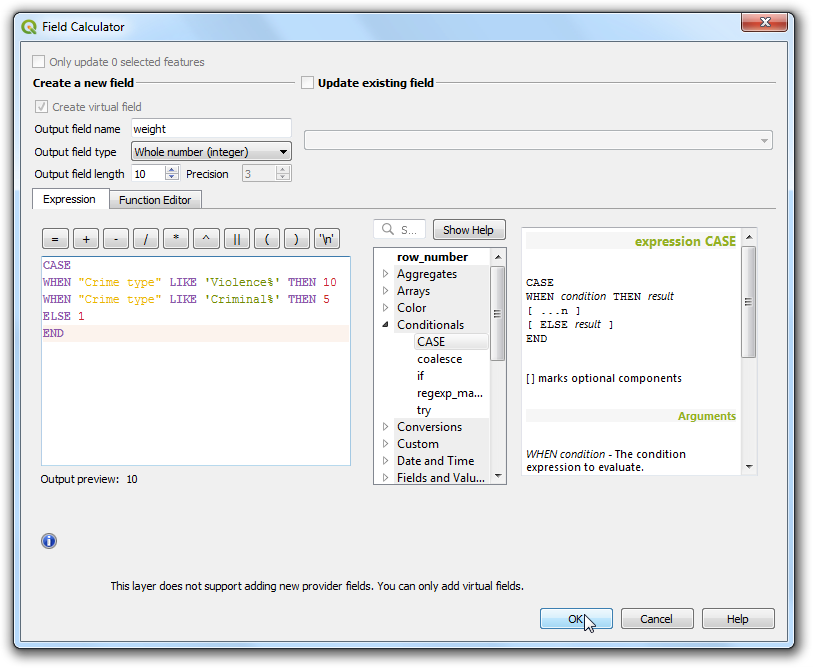
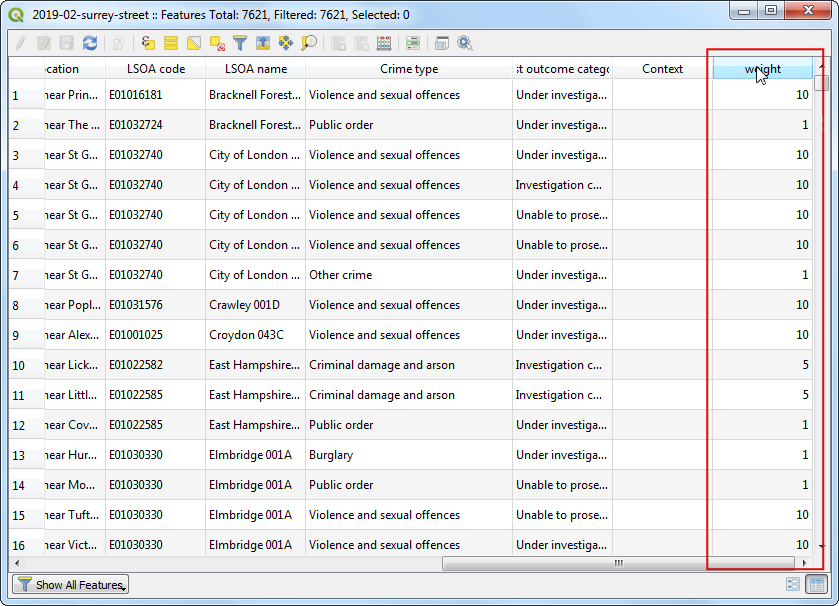
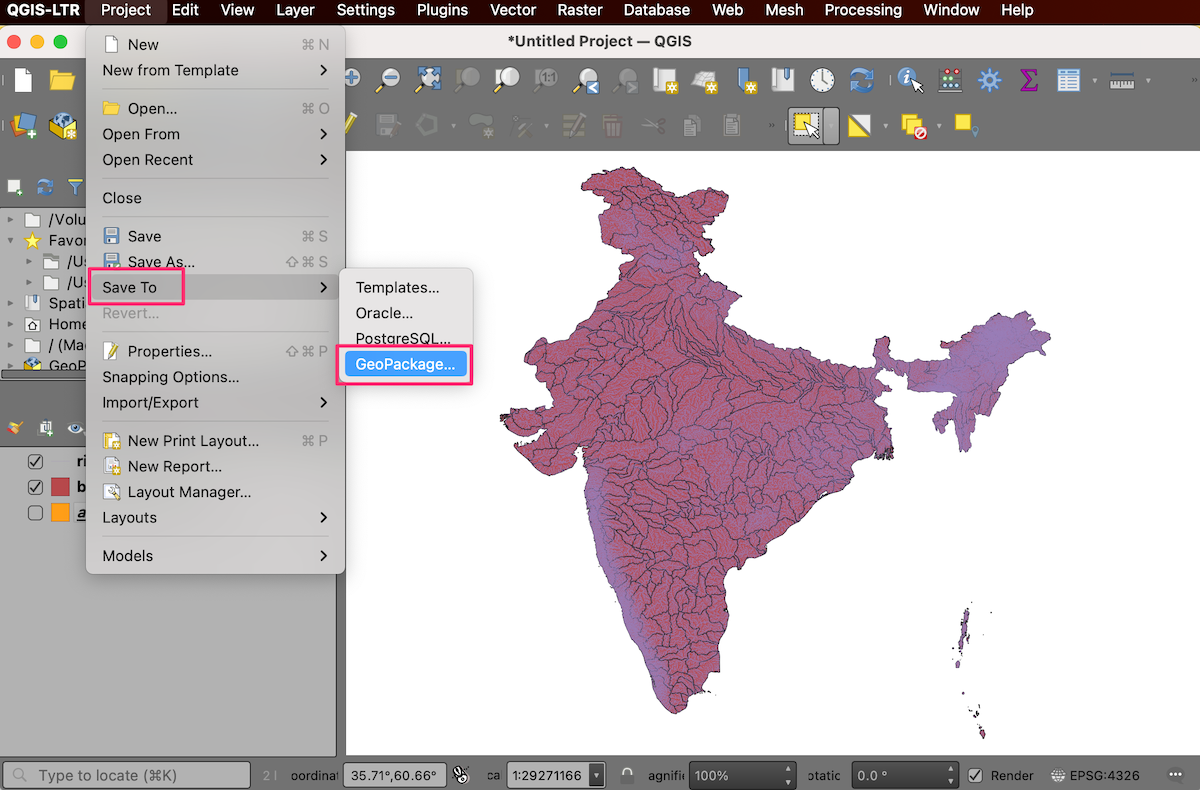
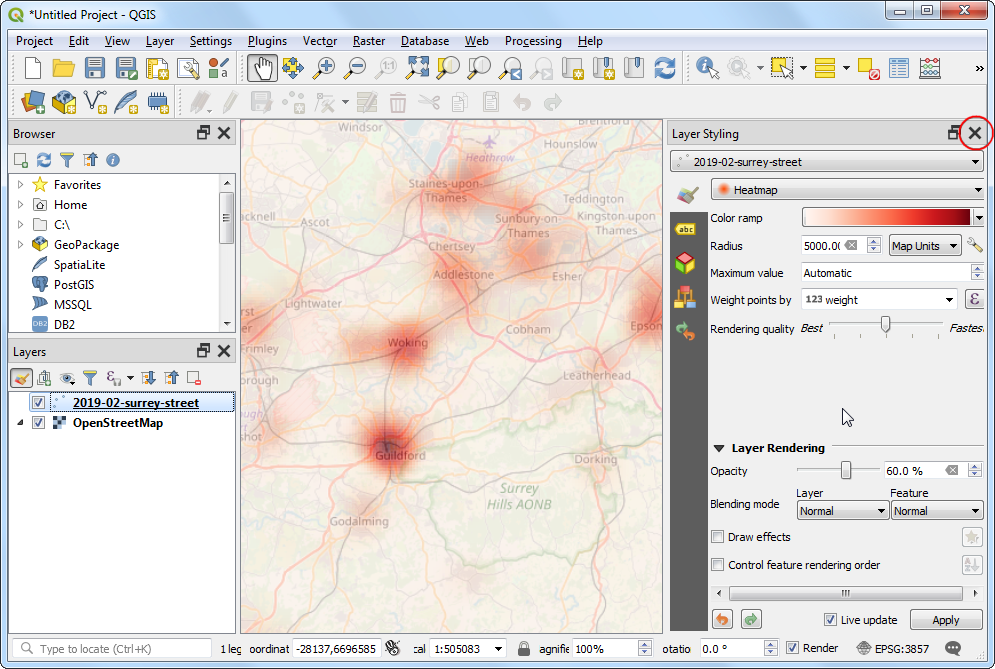
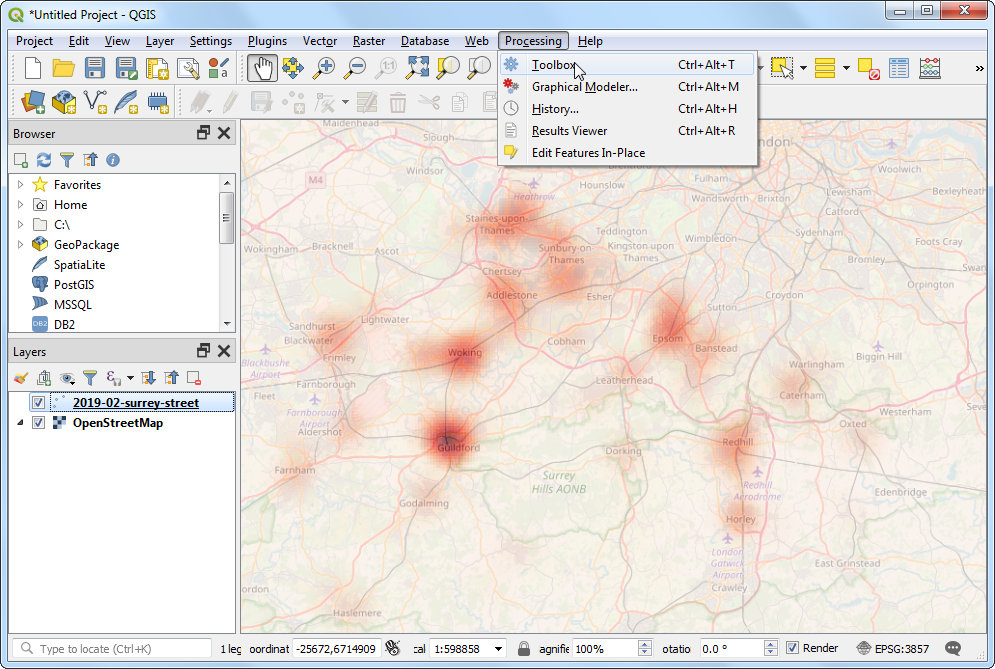
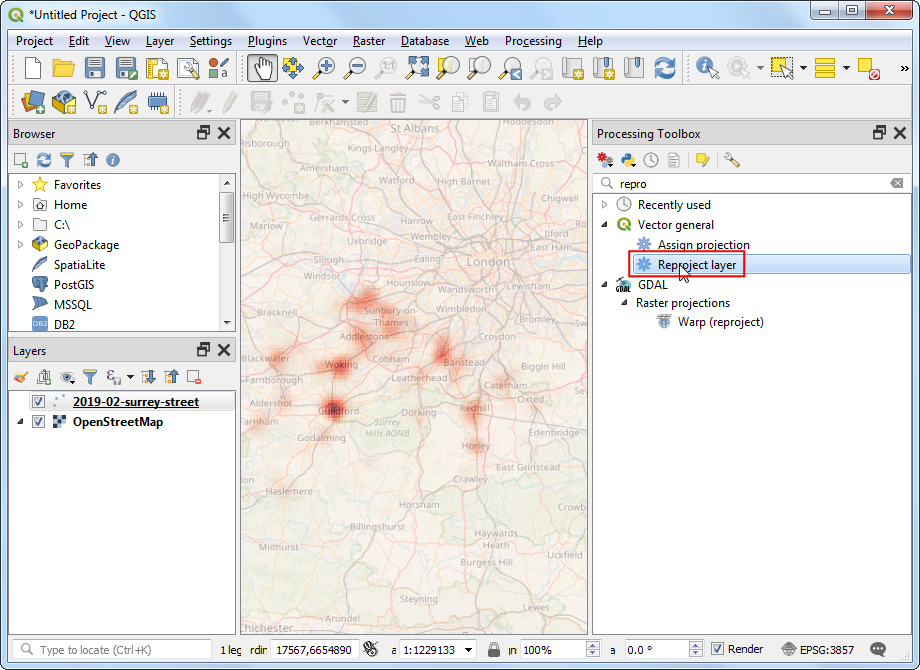
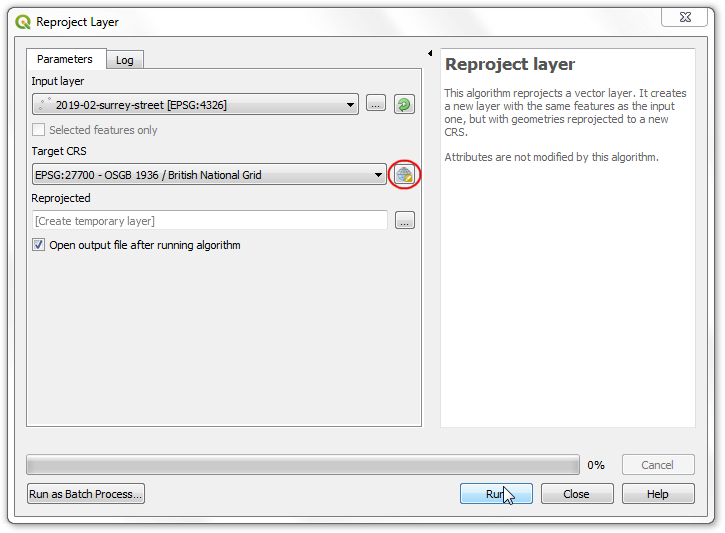
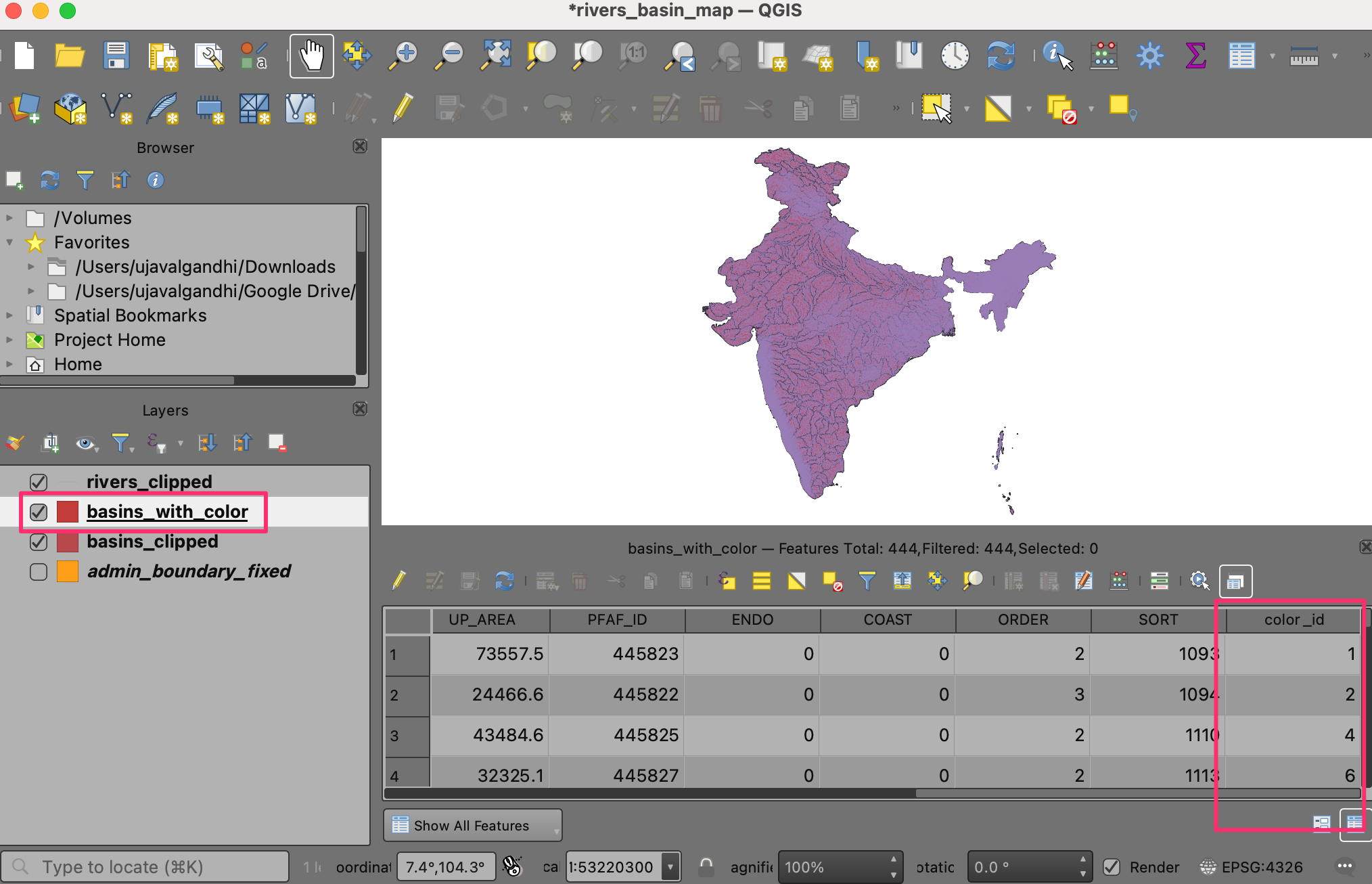
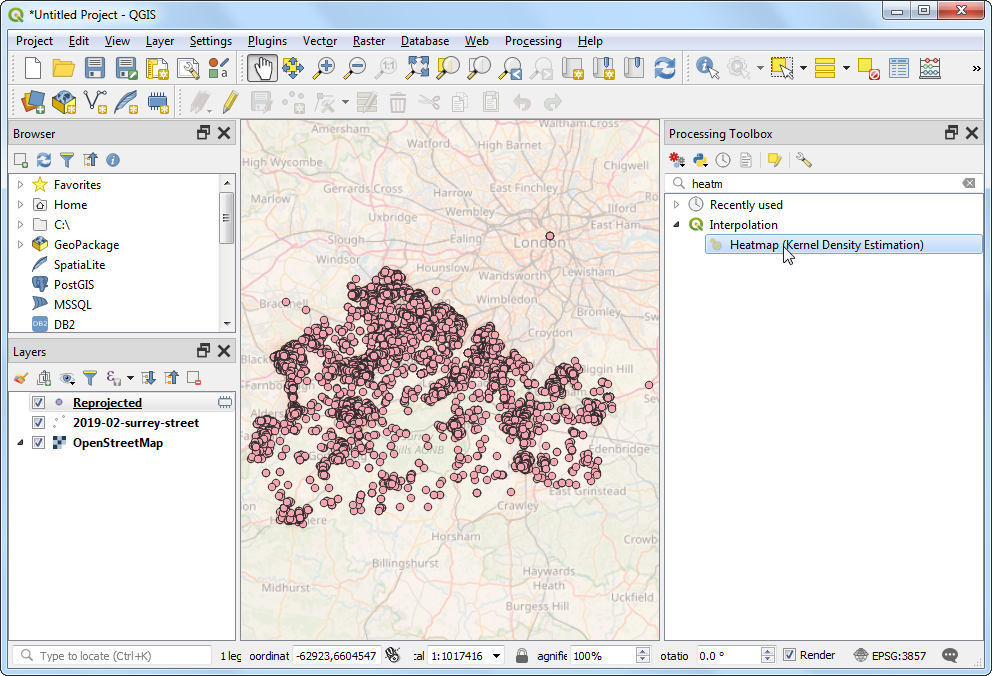
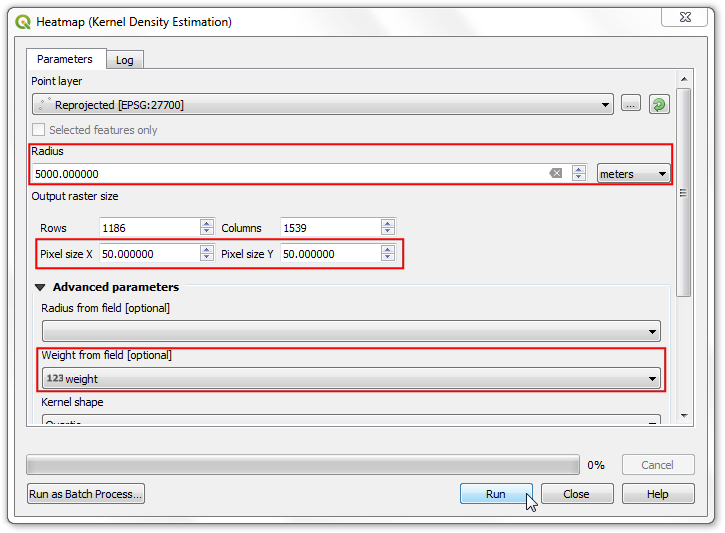
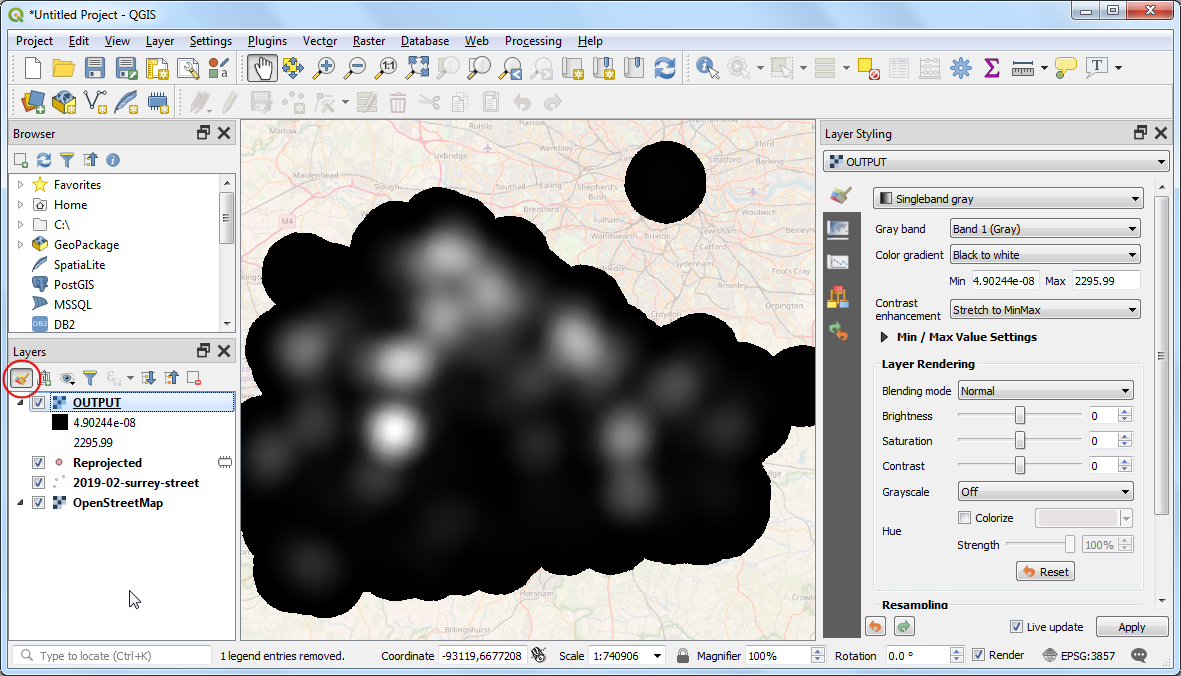
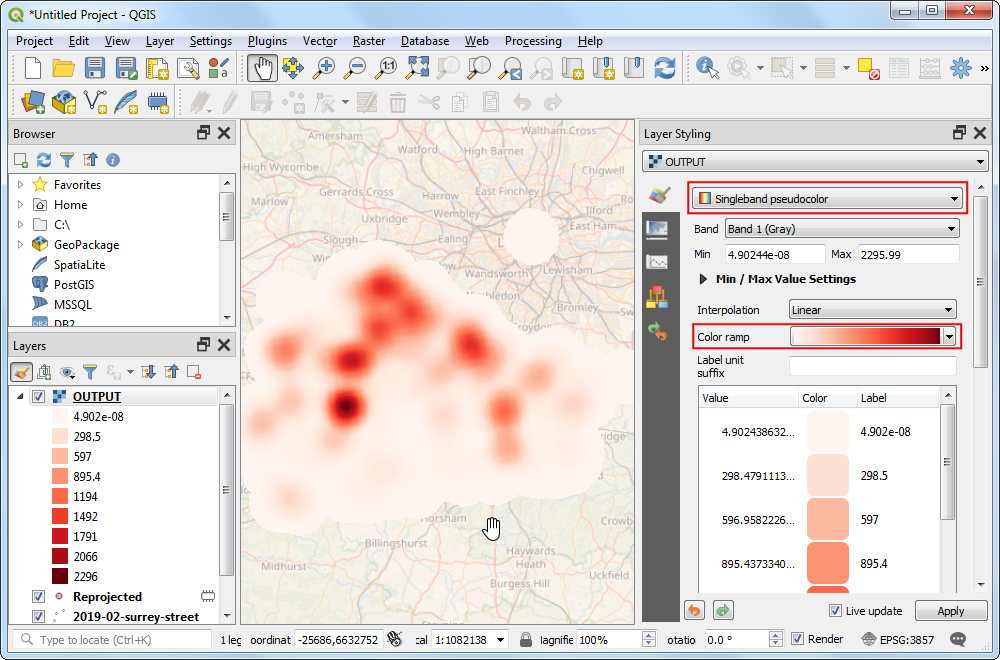
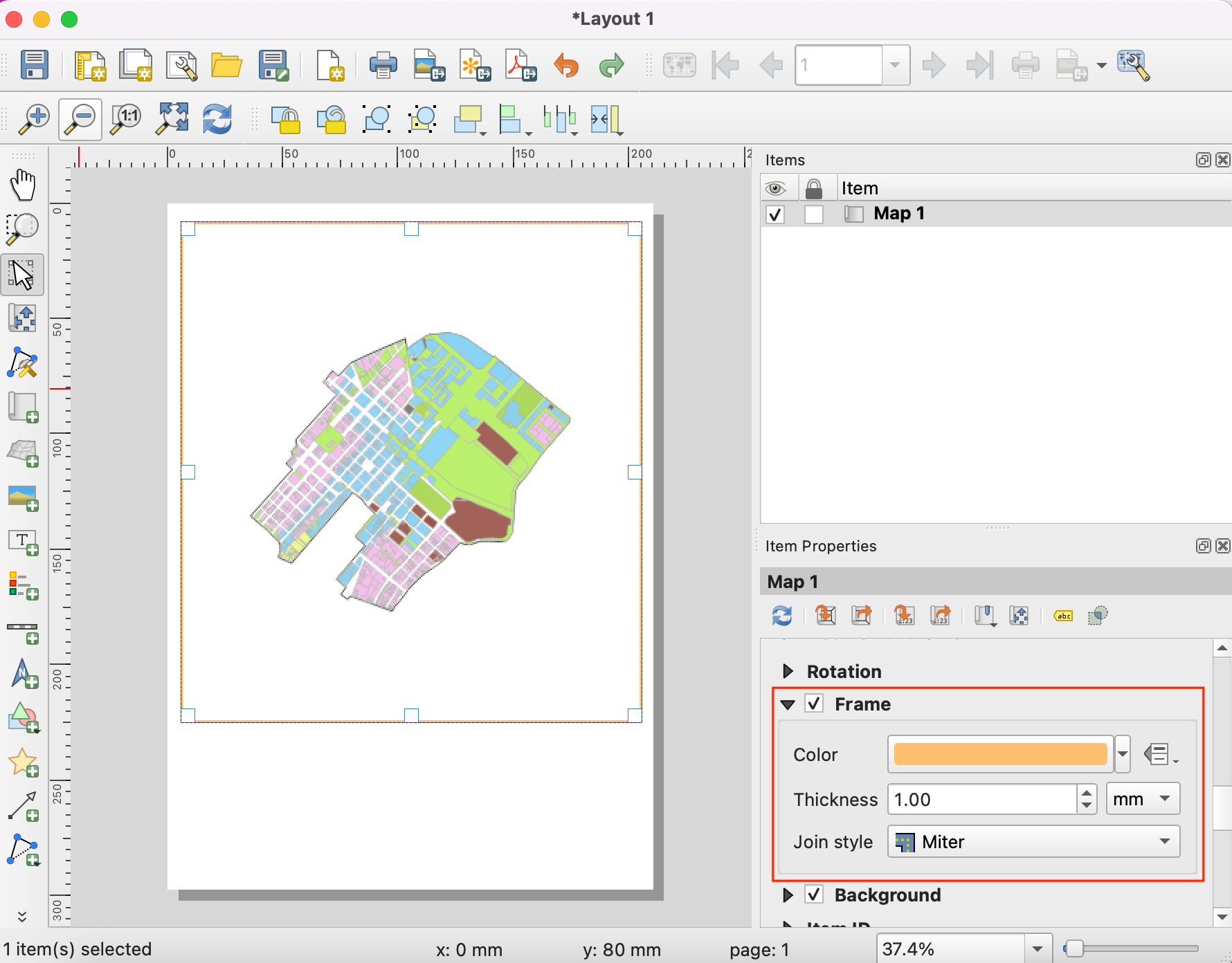
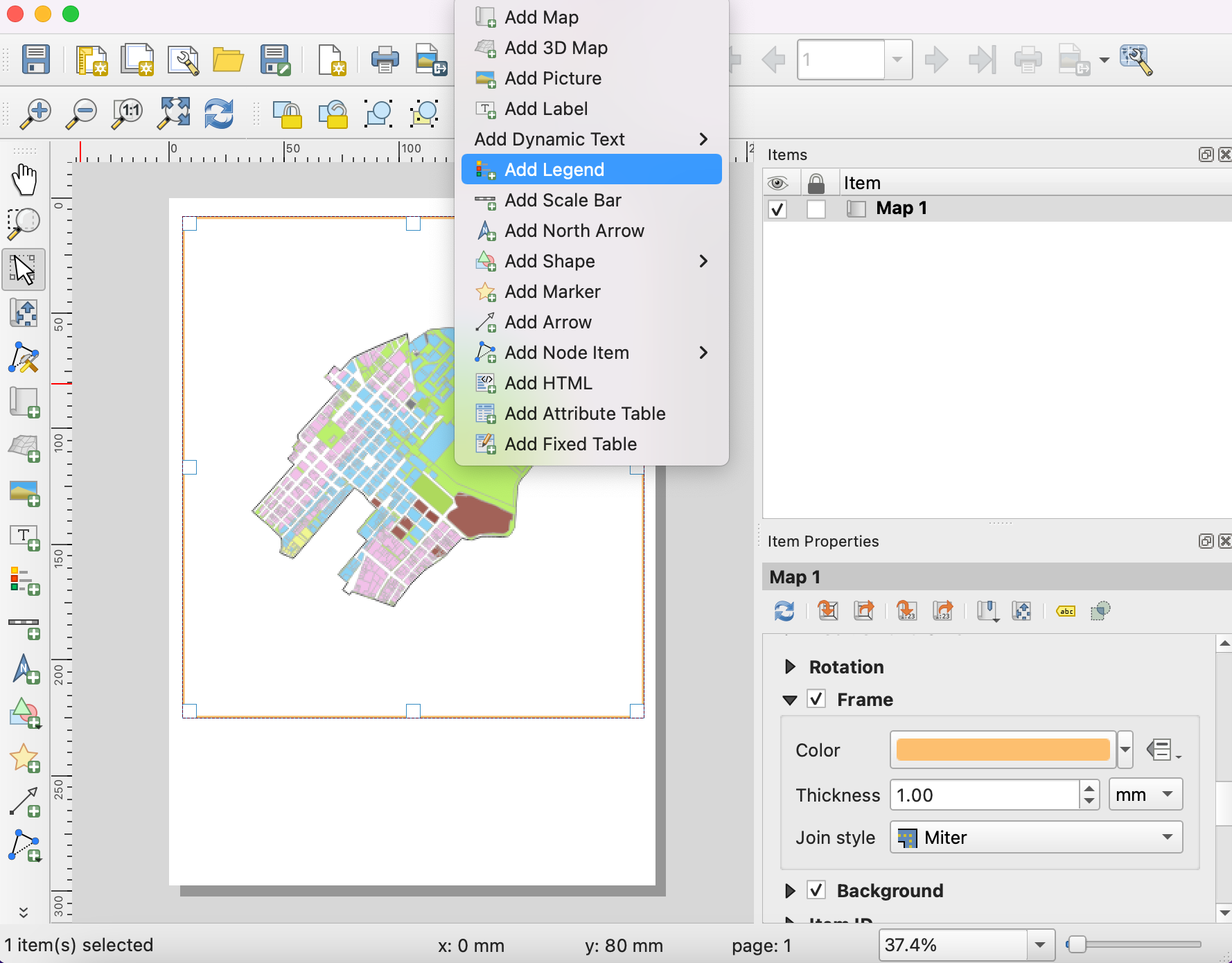
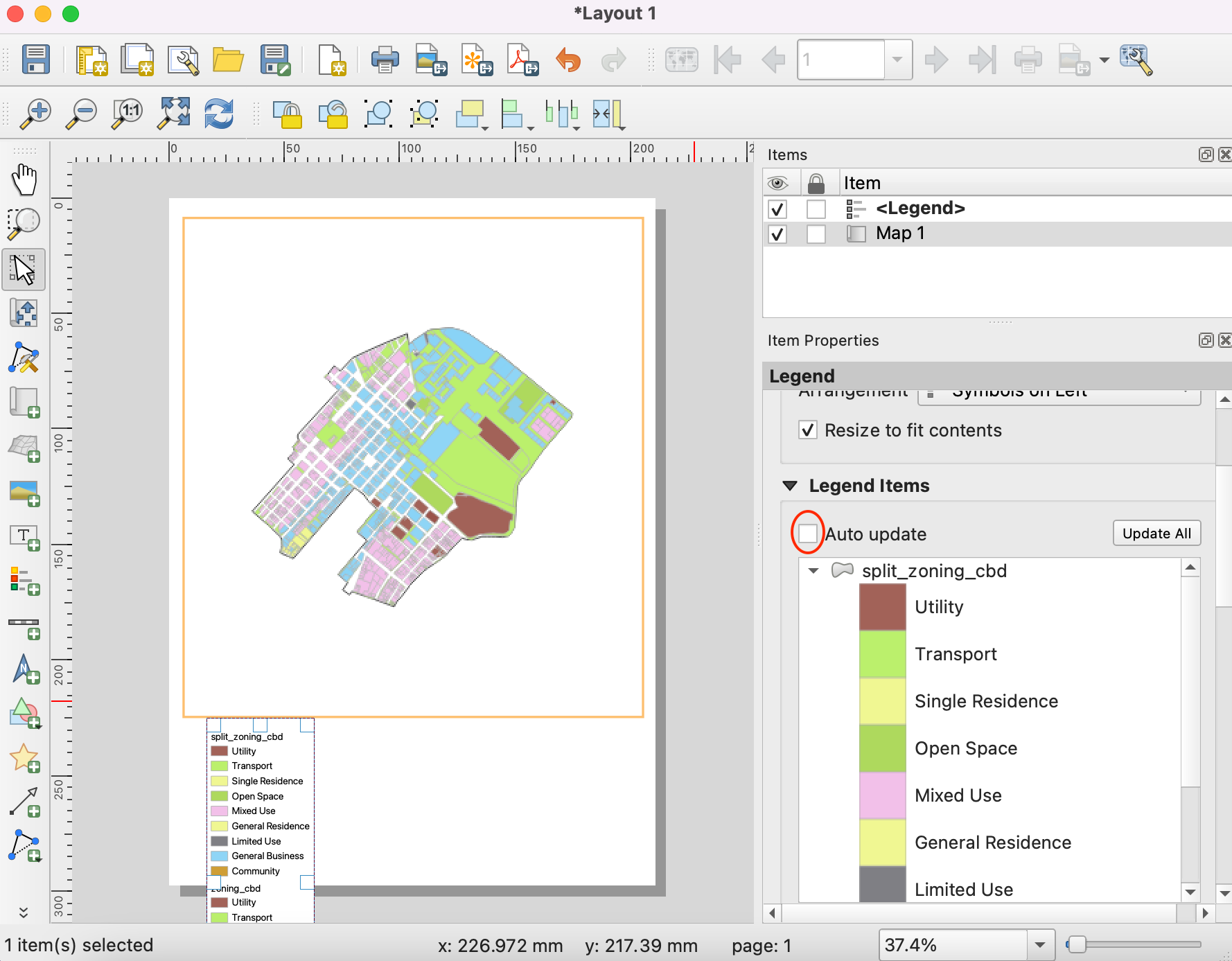
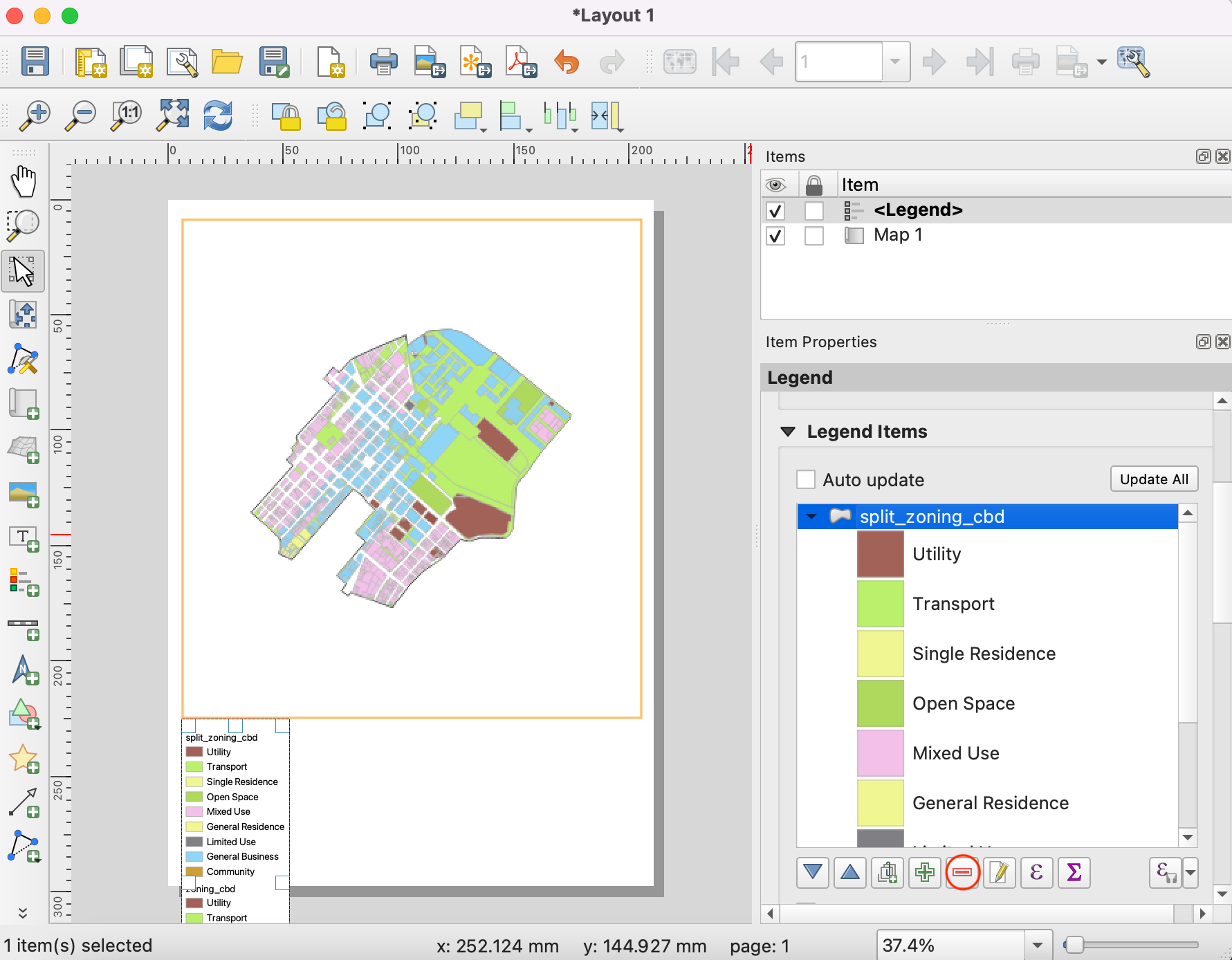
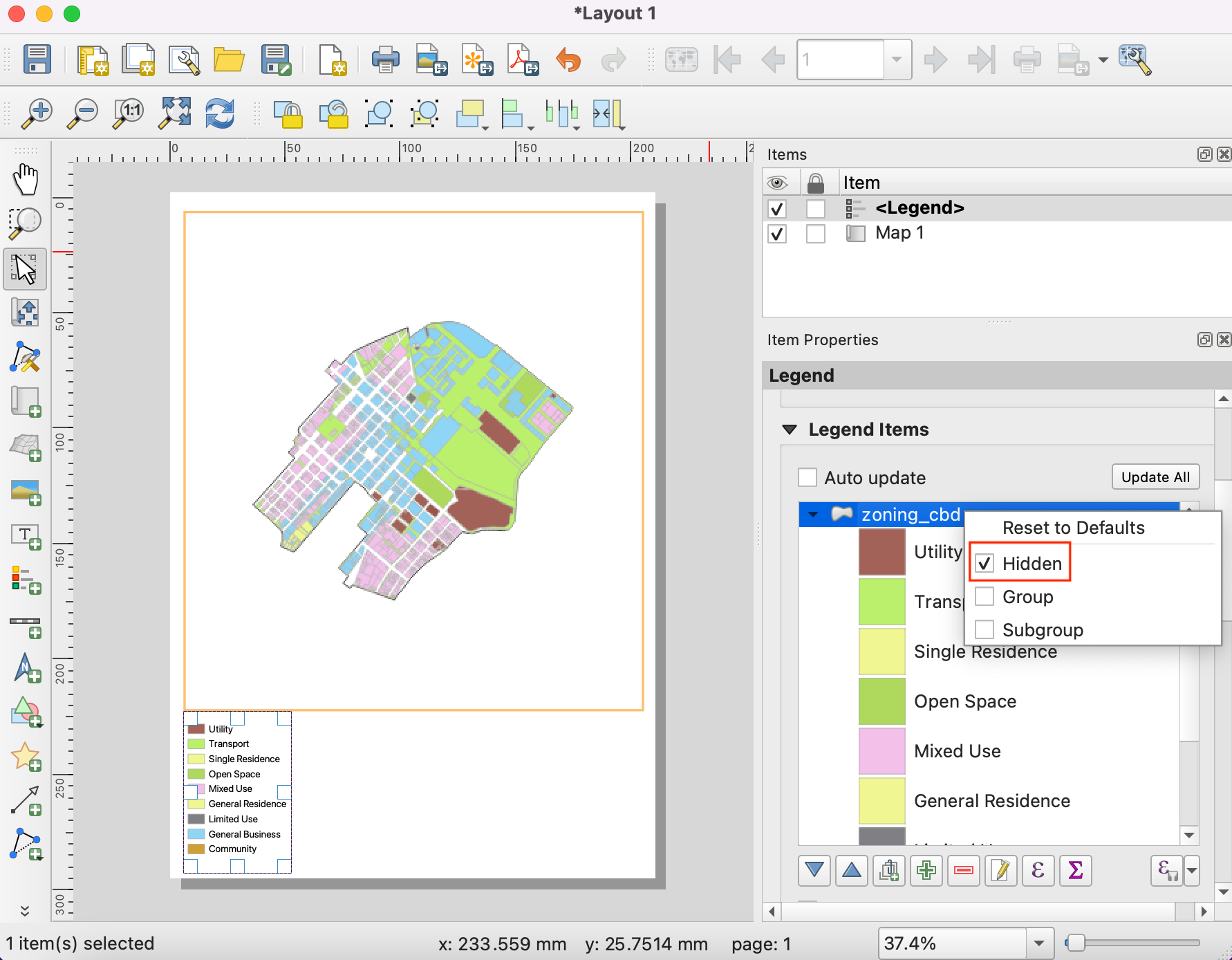
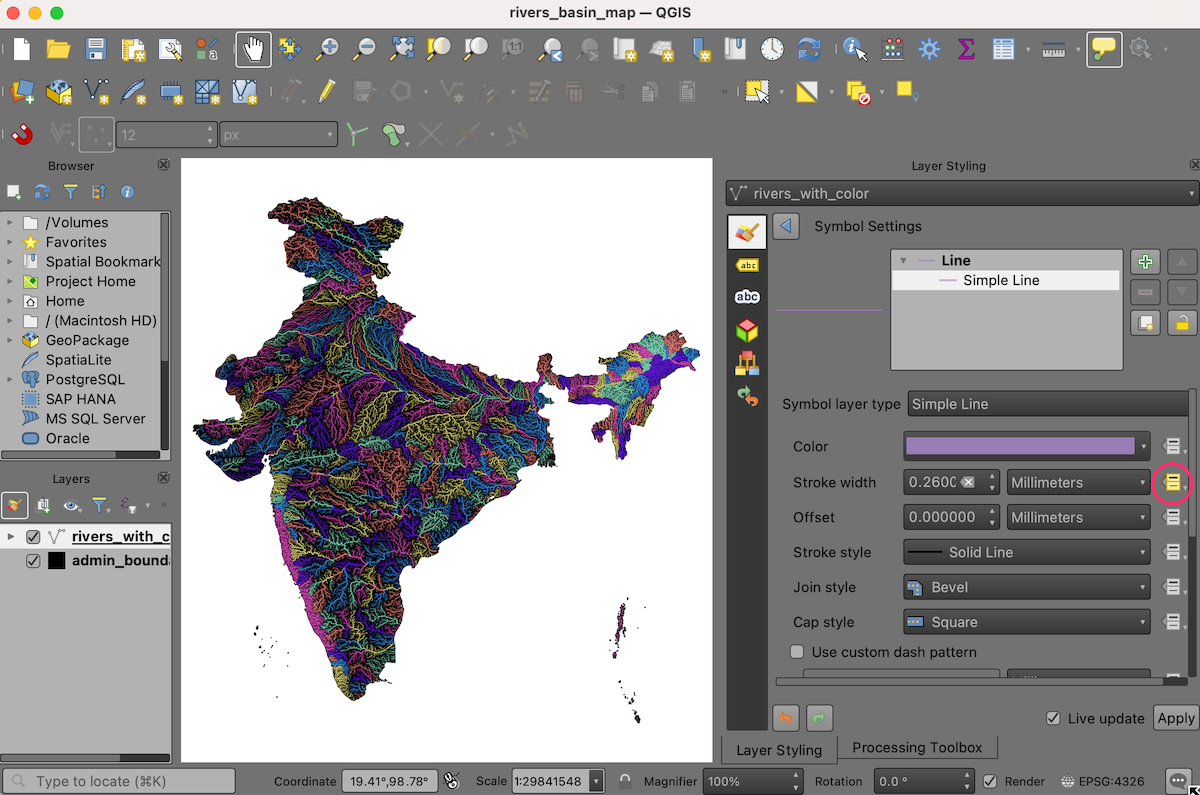
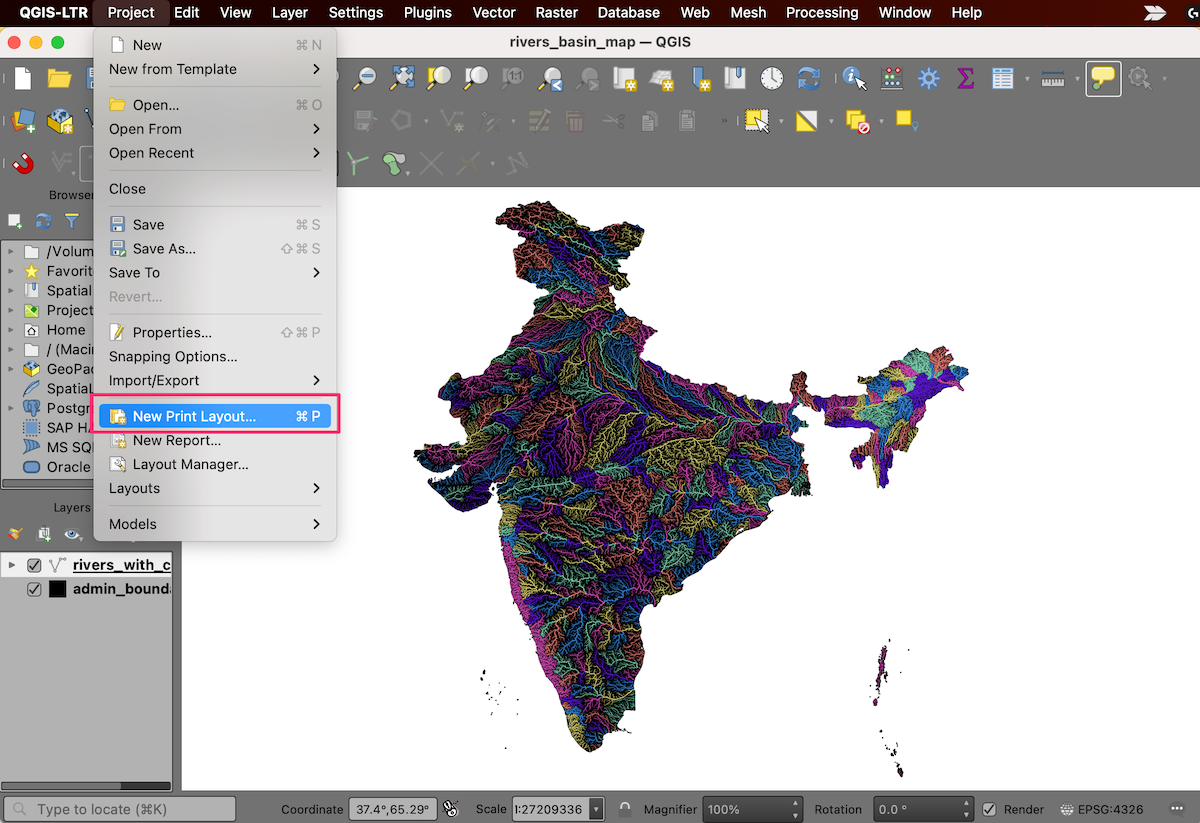
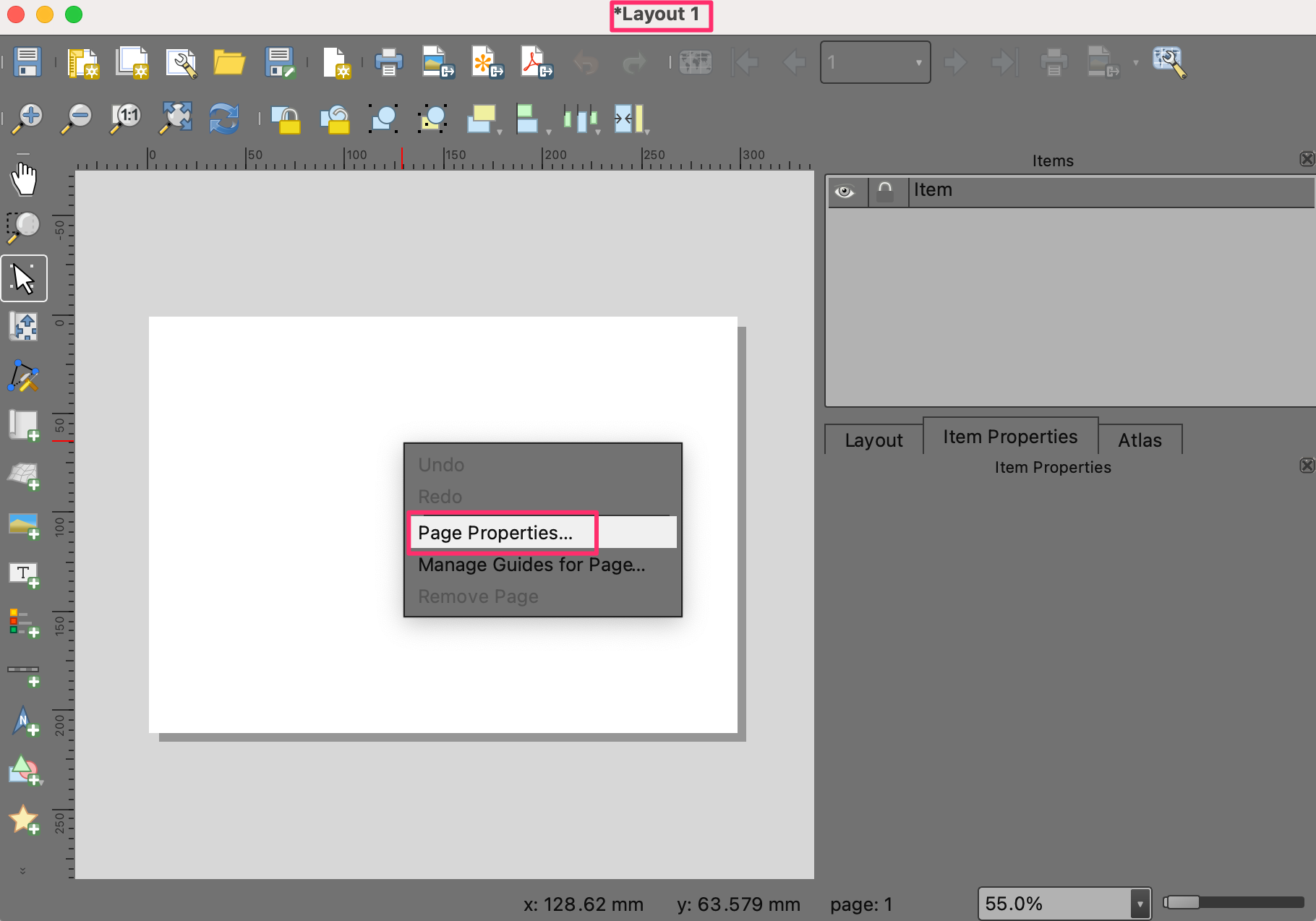
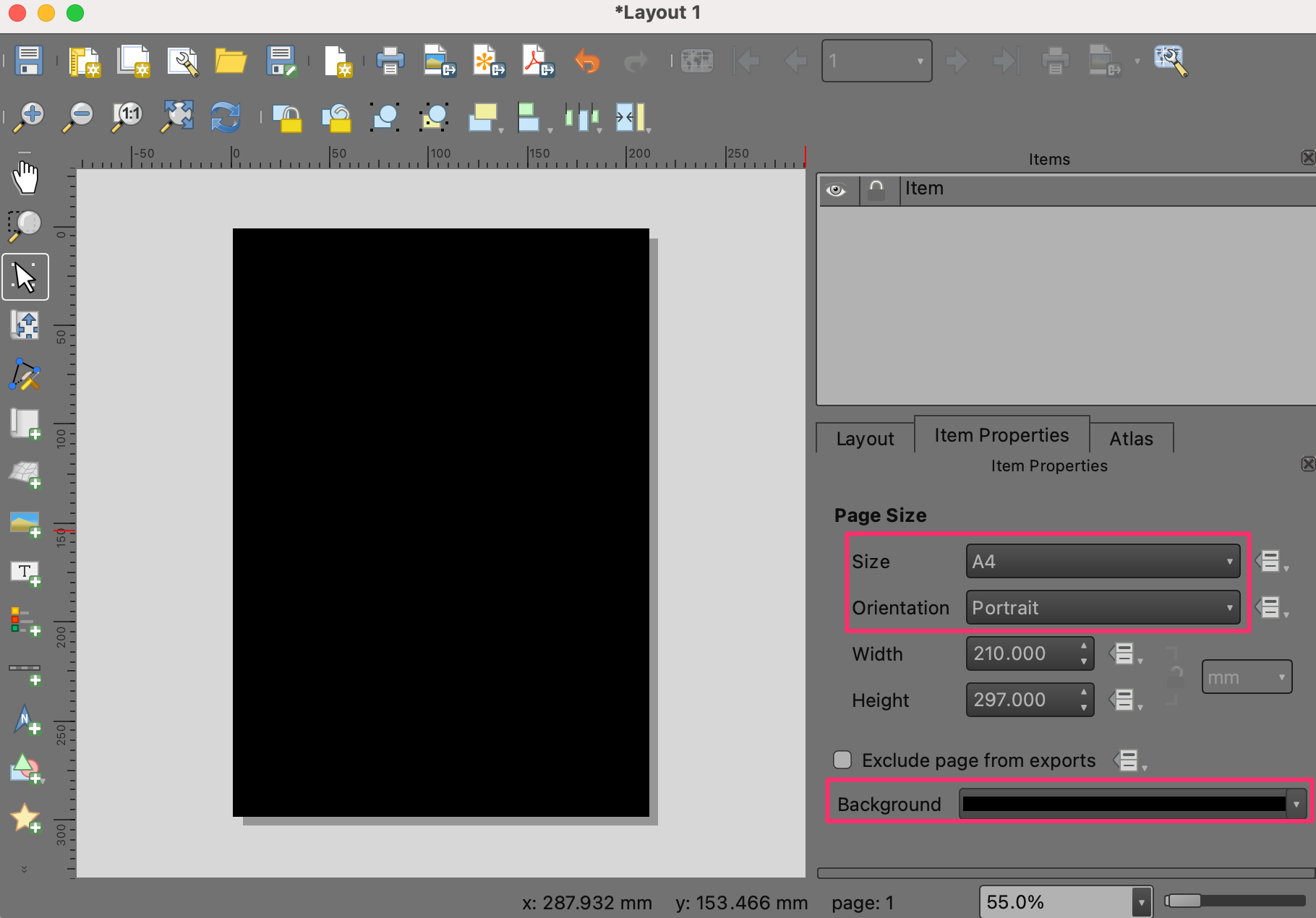
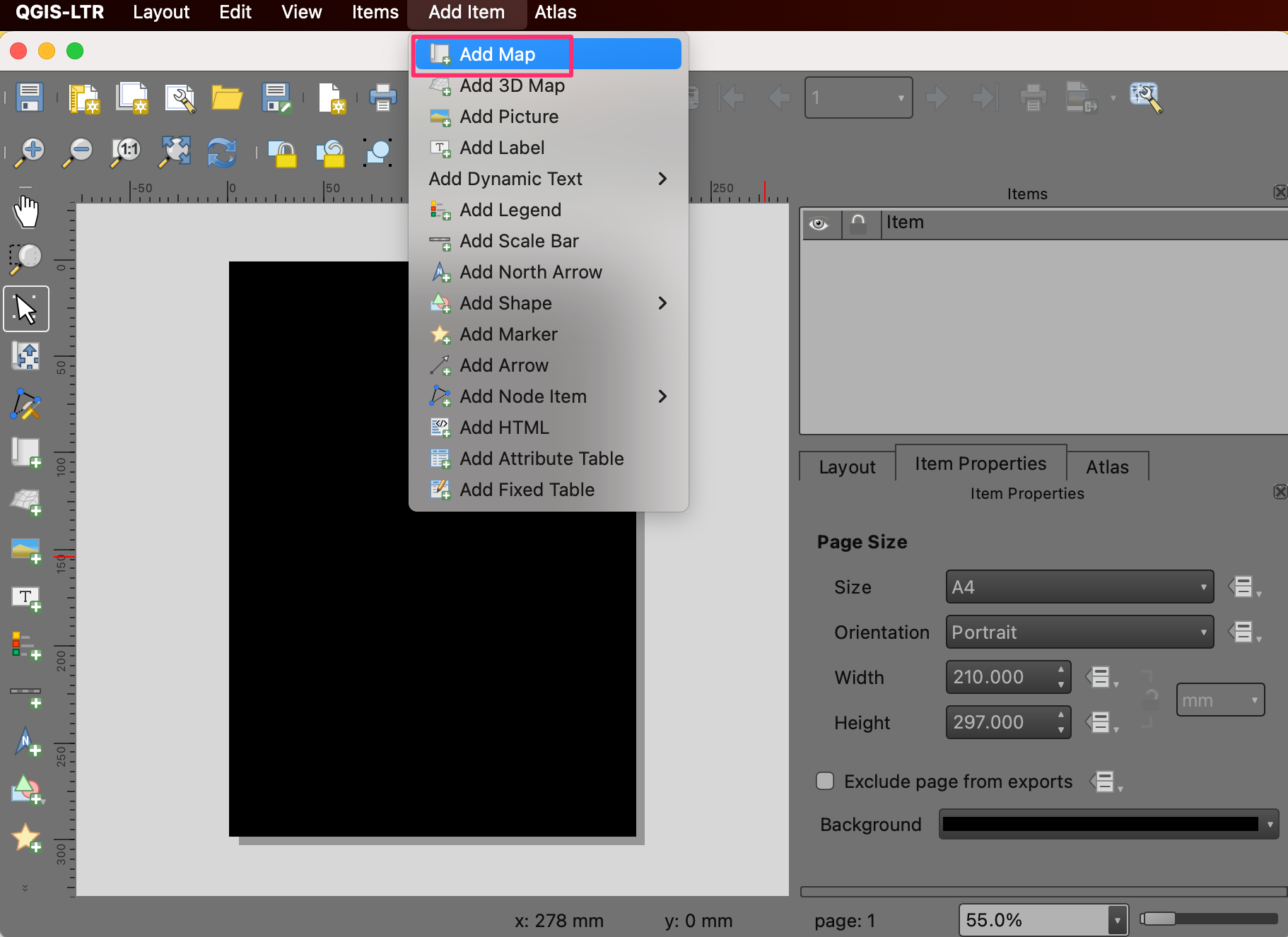
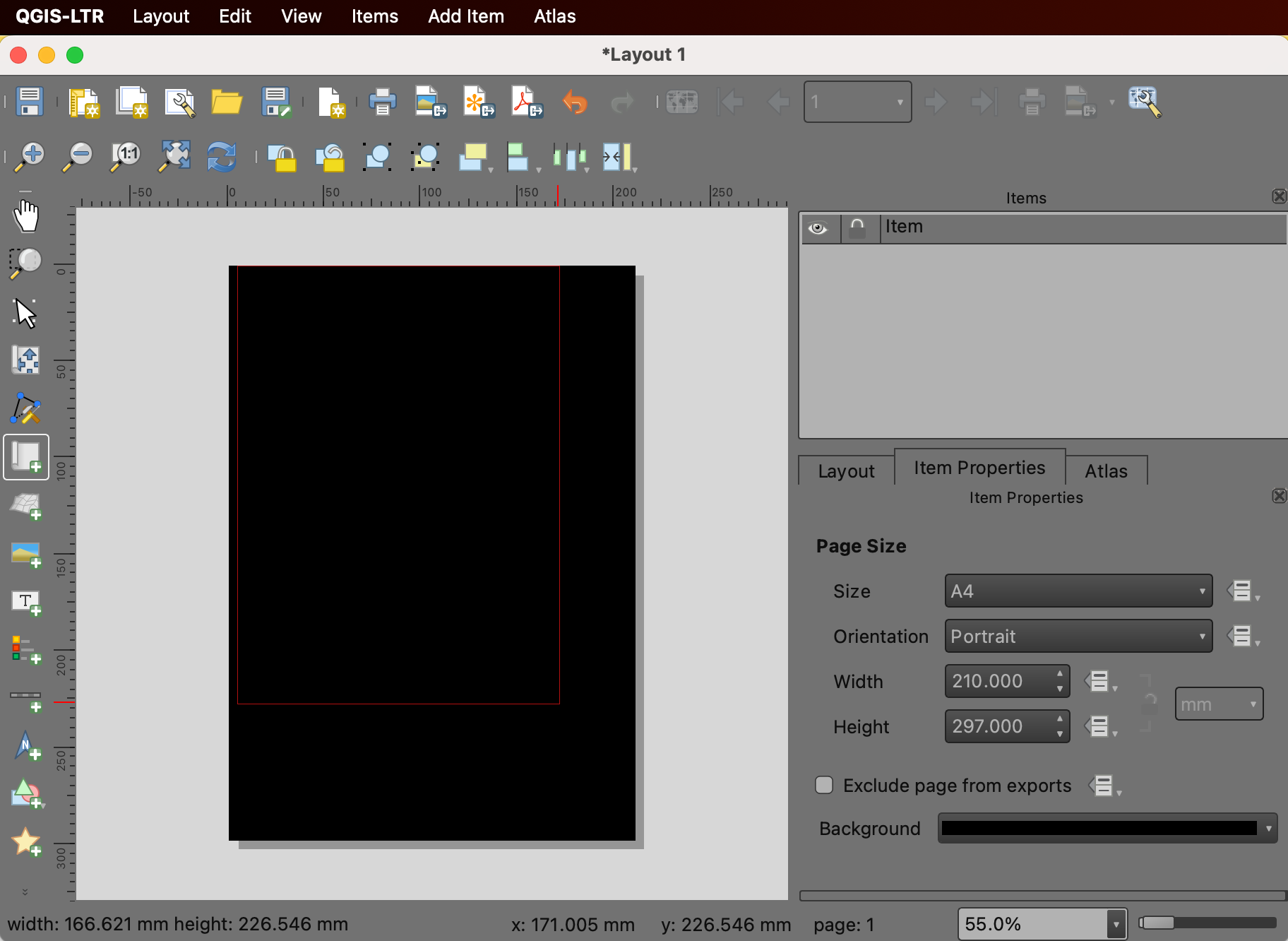
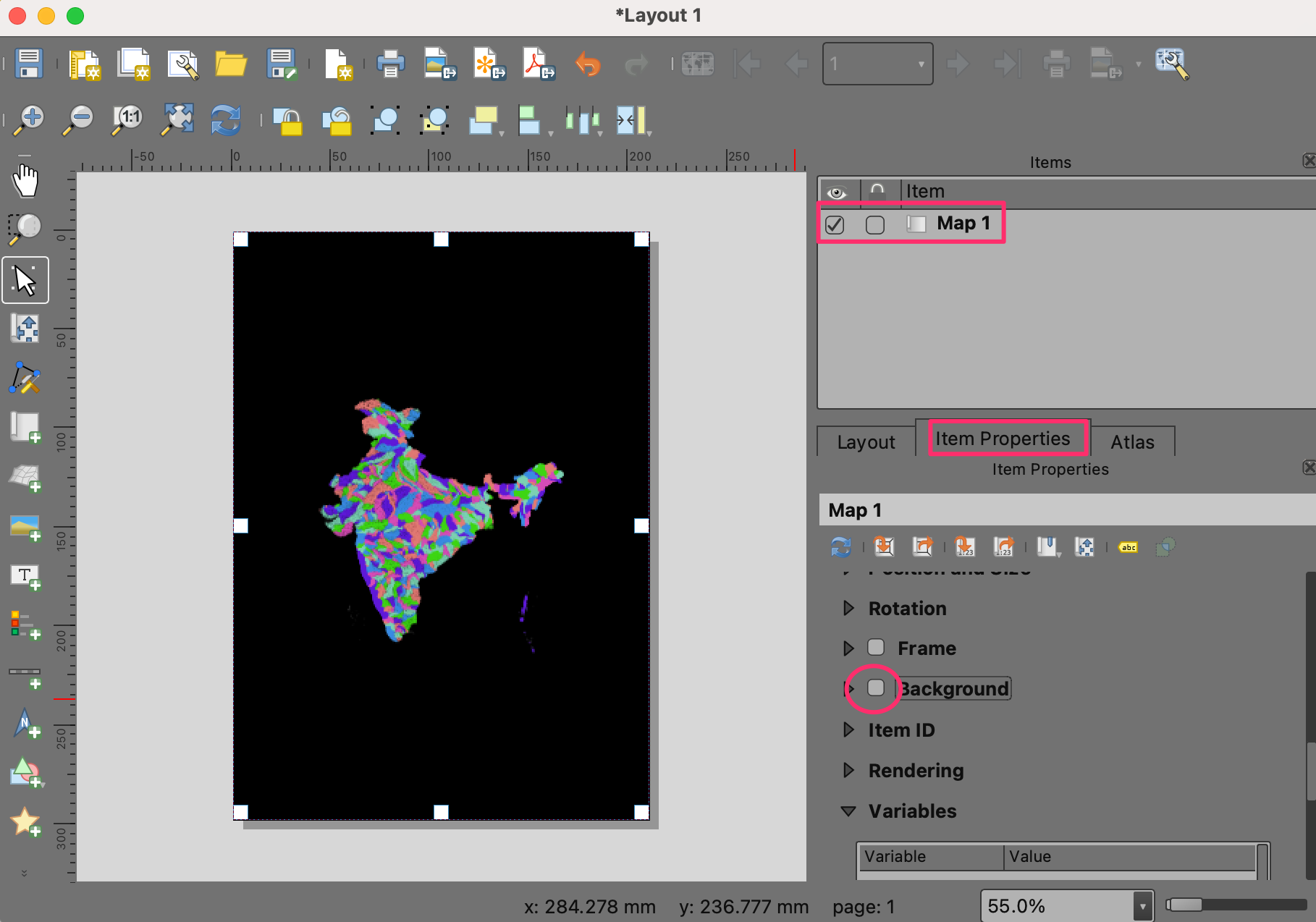
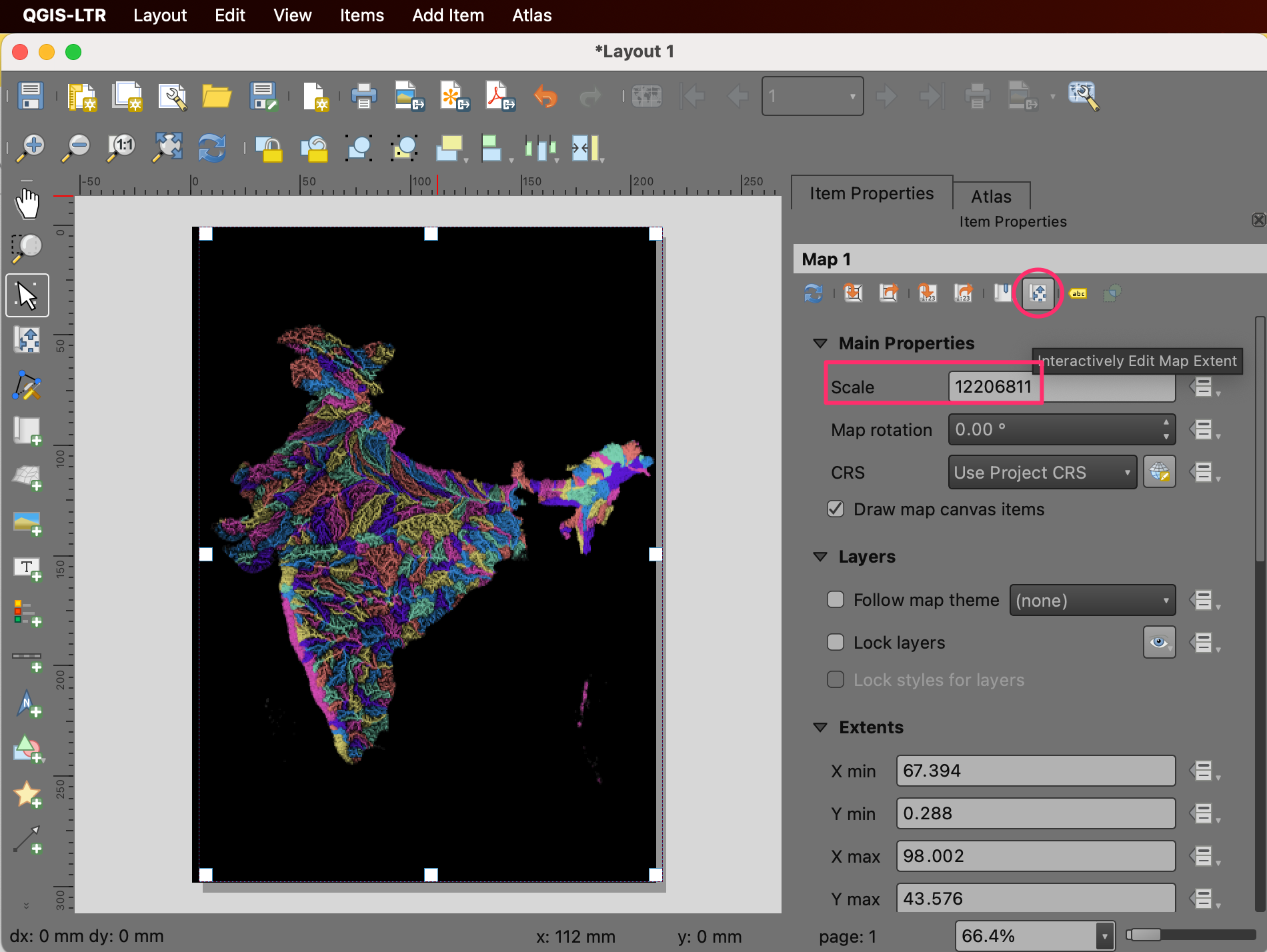
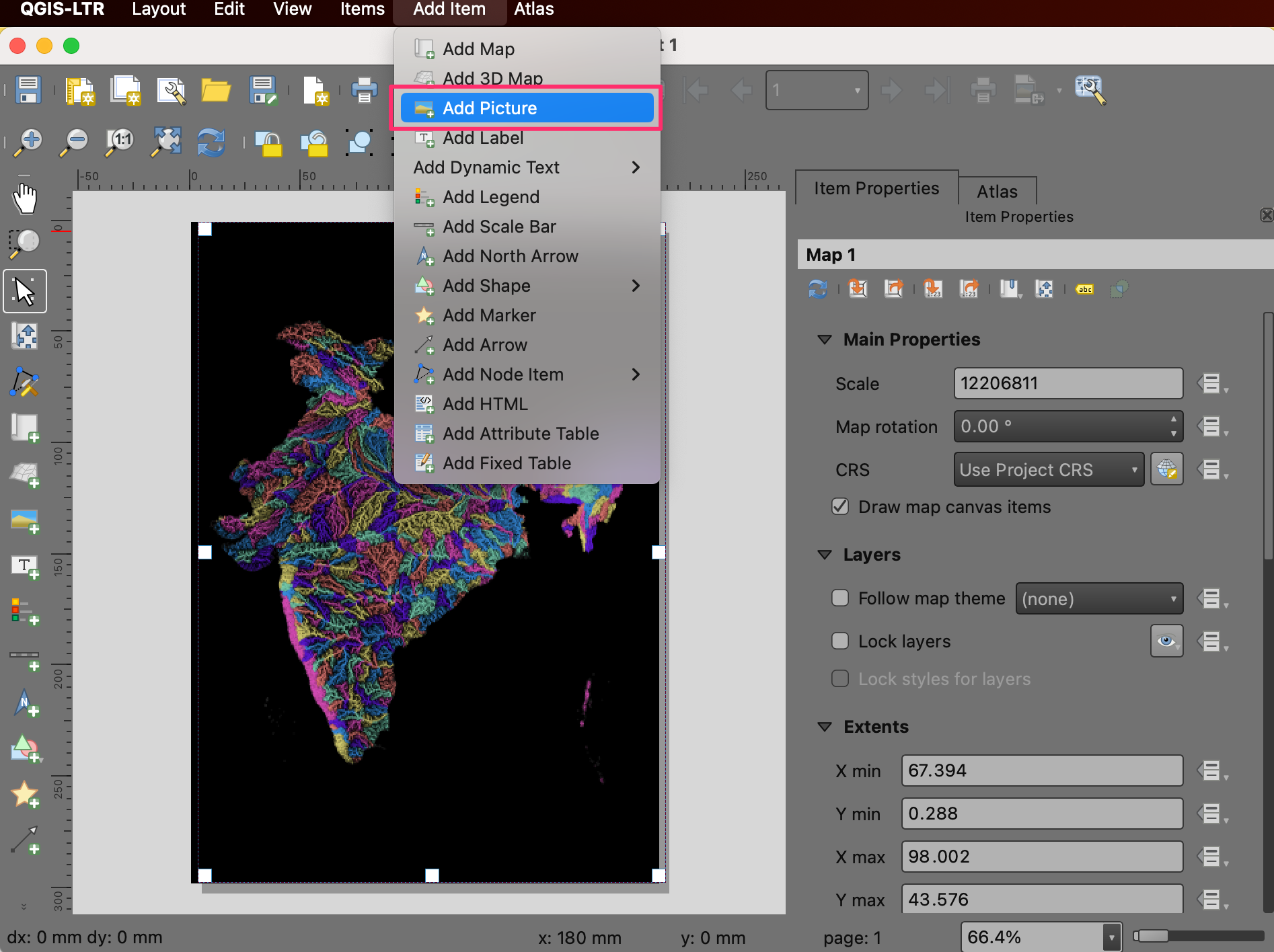
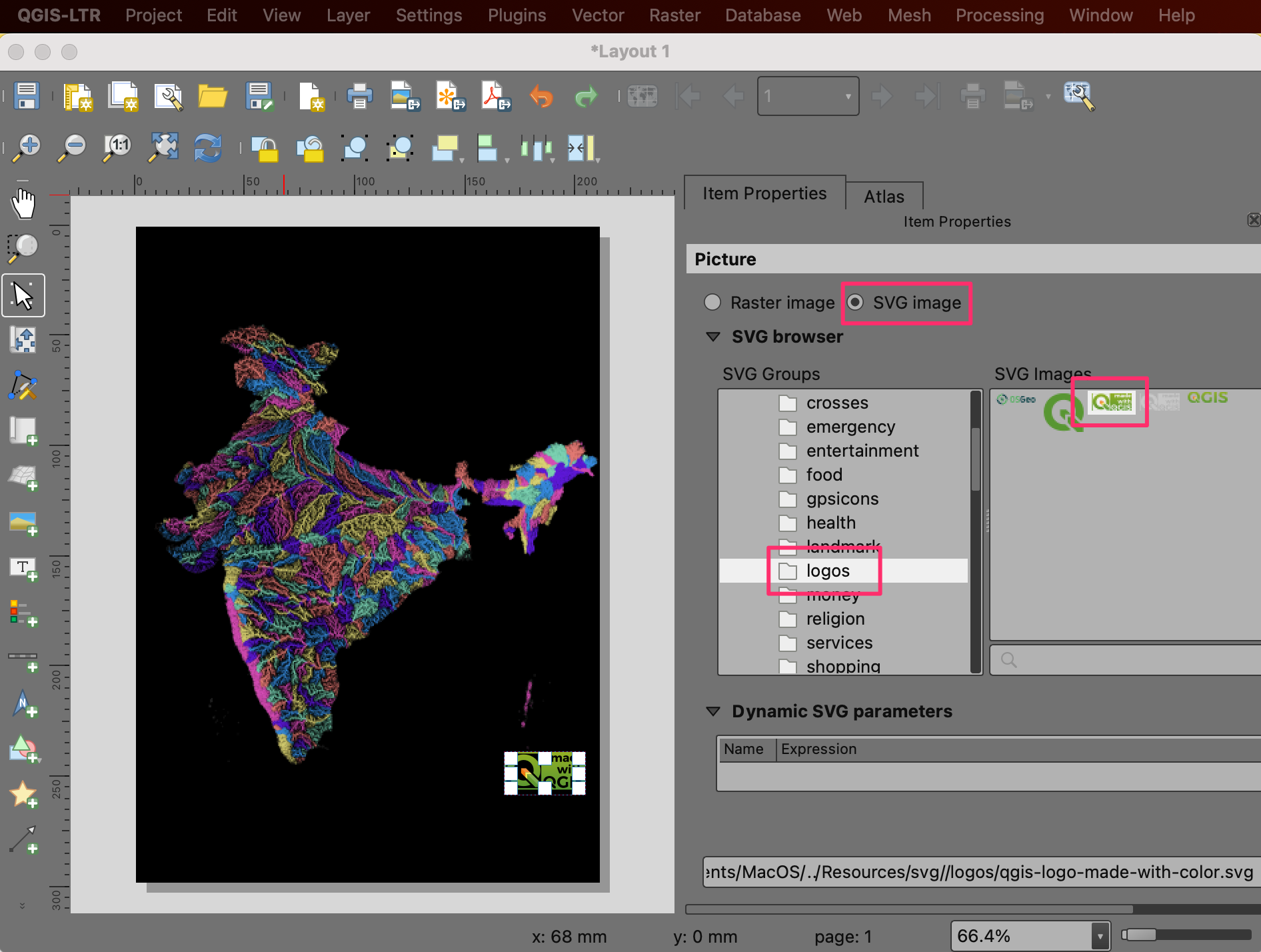
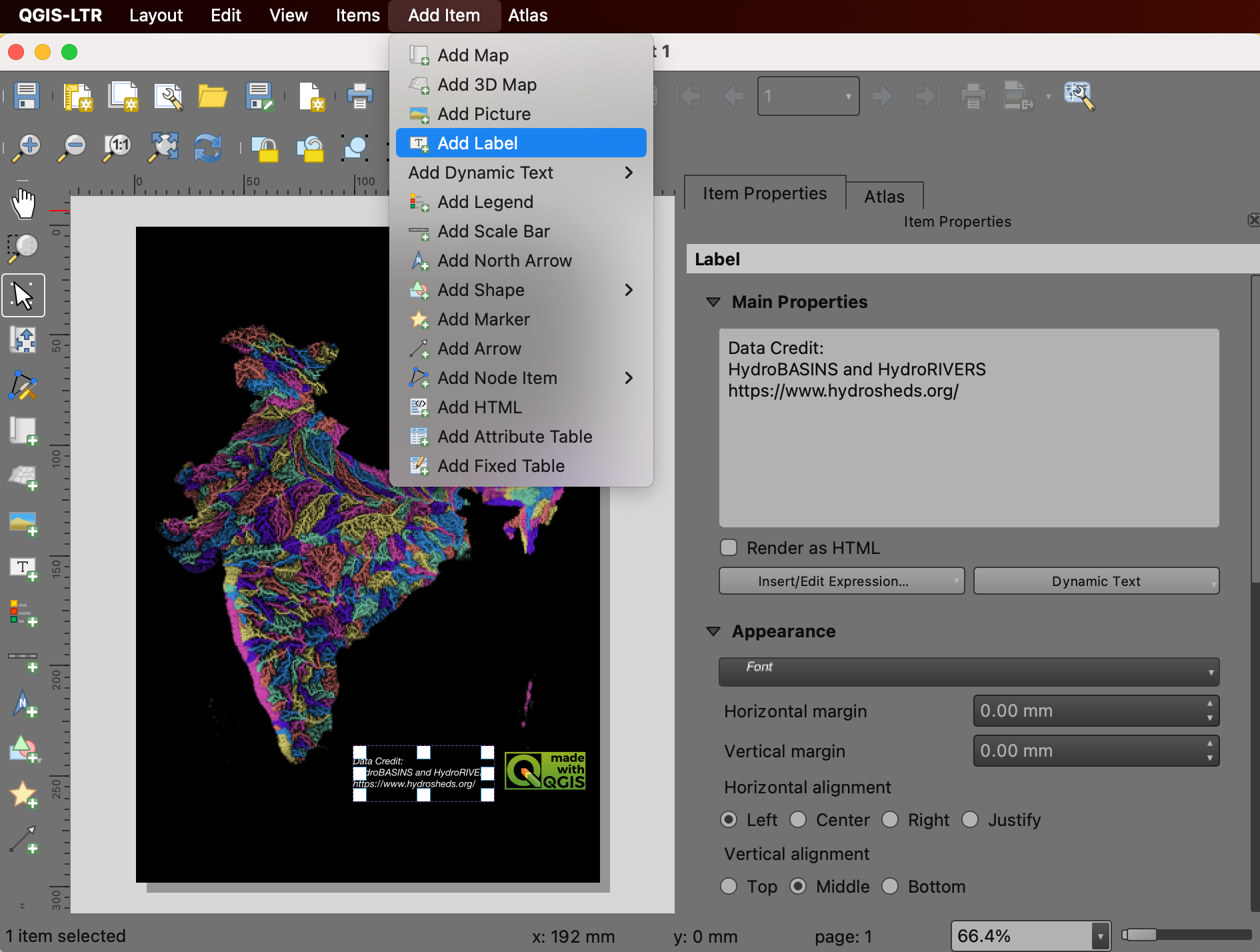
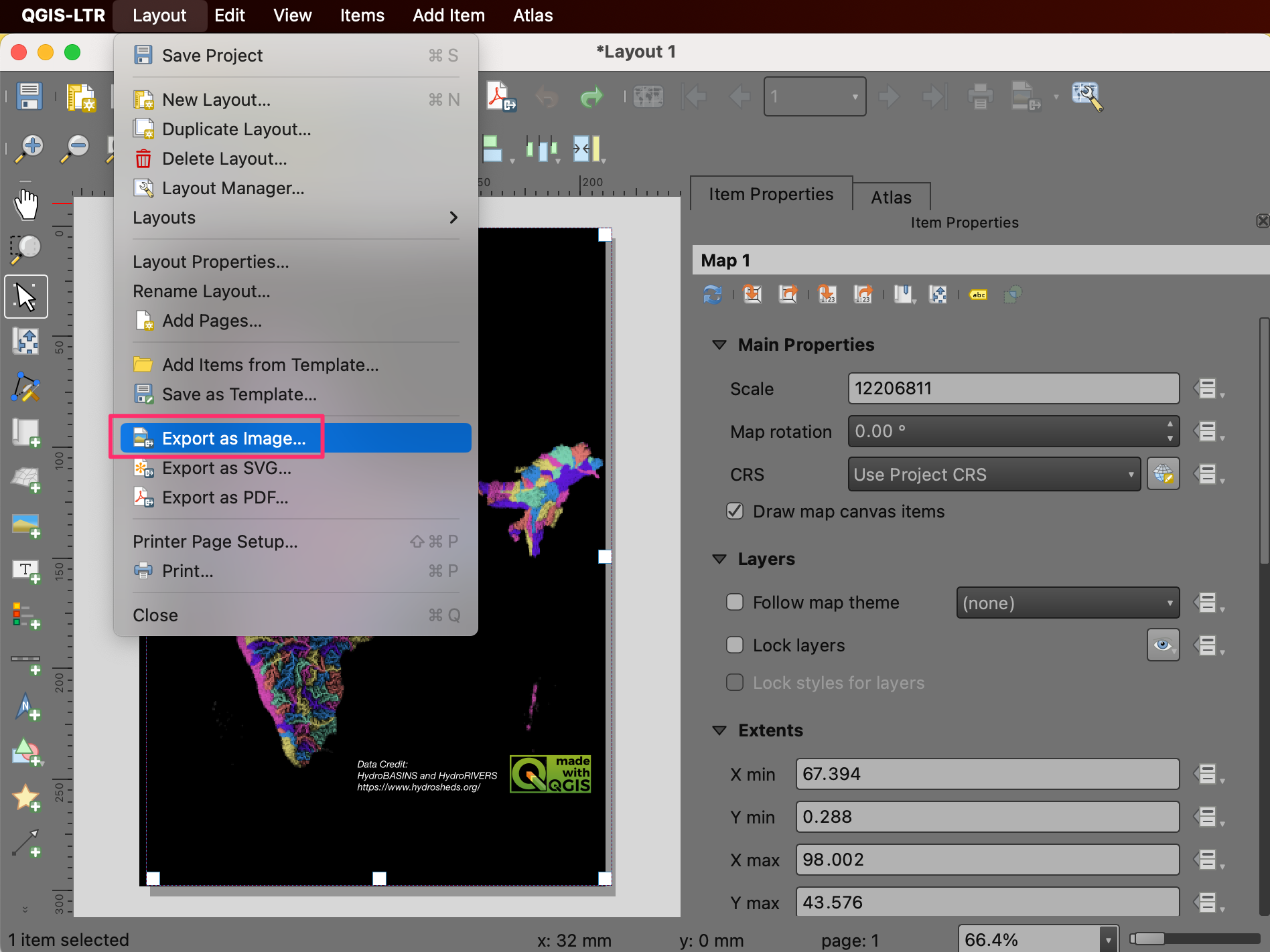
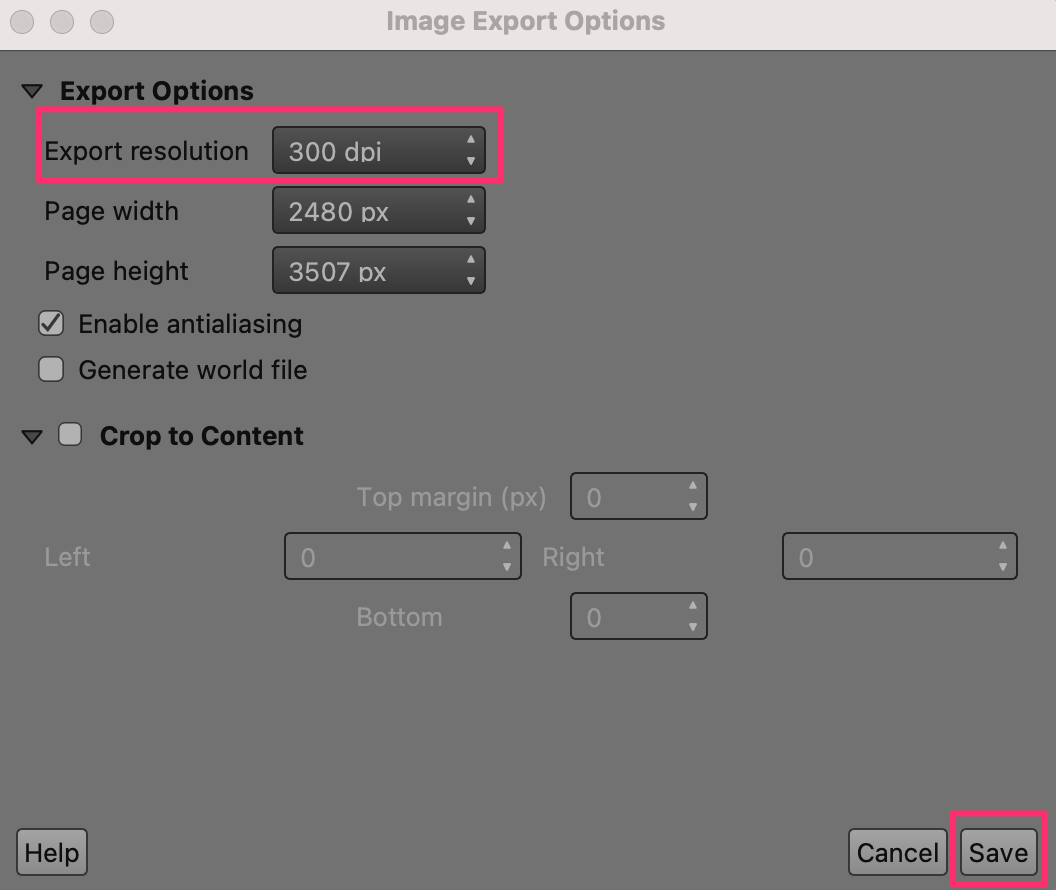
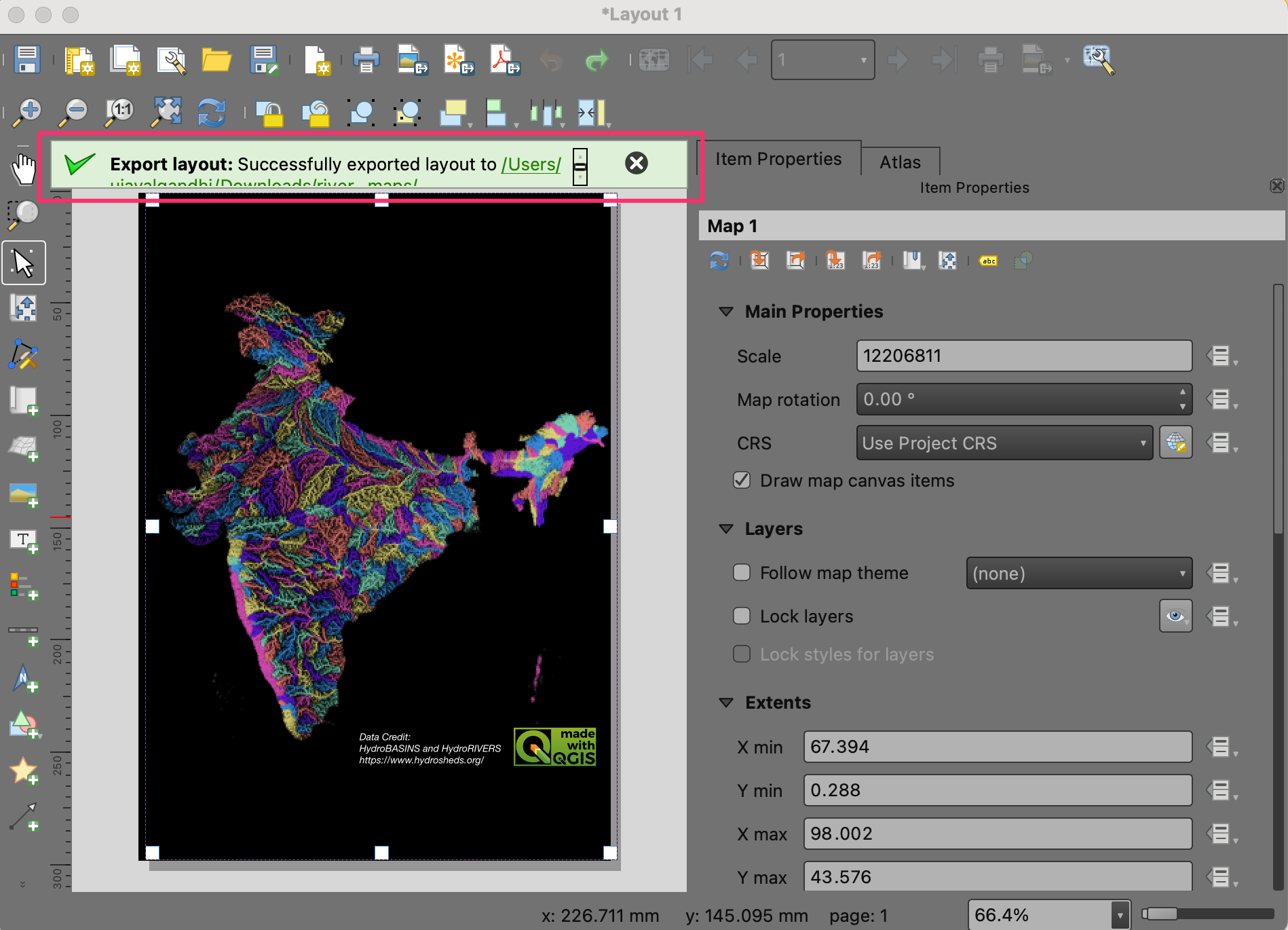
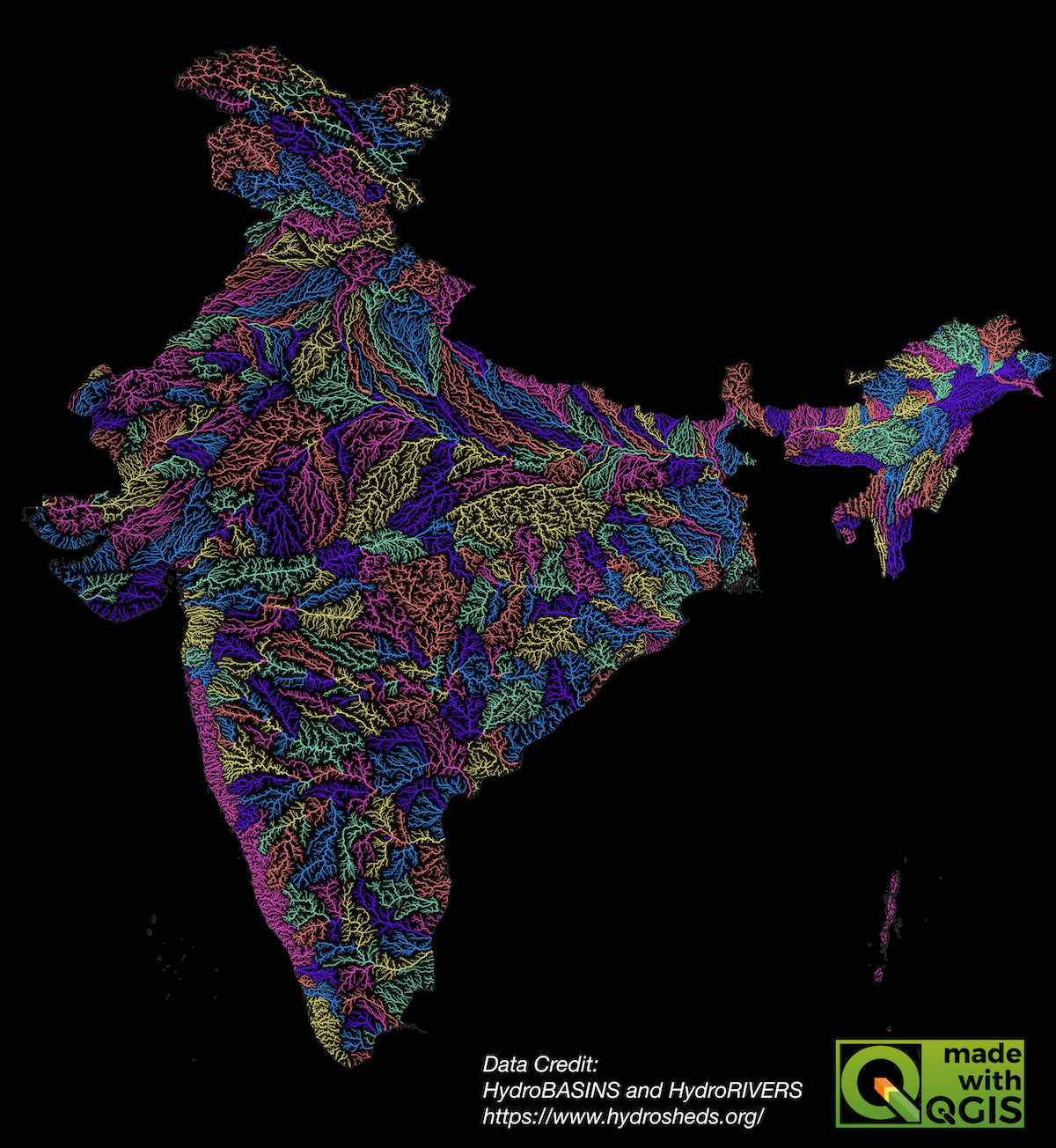
اگر می خواهید بازخورد بدهید یا تجربه خود را در مورد این آموزش به اشتراک بگذارید، لطفاً در زیر نظر دهید. (به حساب GitHub نیاز دارد)