تجزیه و تحلیل منطقه خدمات با استفاده از Openrouteservice (QGIS3)
تجزیه و تحلیل منطقه خدمات در ارزیابی دسترسی به مکان ها مفید است. با توجه به مکان های ایستگاه های آتش نشانی، بیمارستان ها، ایستگاه های حمل و نقل عمومی و غیره. شما می توانید از چنین تجزیه و تحلیلی برای شناسایی مناطقی که می توان از این مکان ها بر اساس مقدار مسافت طی شده یا زمان صرف شده استفاده کرد، استفاده کرد. تا همین اواخر، چنین تحلیلی با استفاده از ابزارها و داده های منبع باز دشوار بود. اما اکنون ما به یک شبکه خیابانی جهانی با استفاده از OpenStreetMap (OSM) و سرویسهای وب رایگان مانند Openrouteservice (ORS) دسترسی داریم که میتواند وظایف مسیریابی پیچیده را با استفاده از دادههای OpenStreetMap (OSM) انجام دهد. در این آموزش از پلاگین ORS Tools برای انجام تحلیل ناحیه سرویس در QGIS استفاده می کنیم .
نمای کلی کار
ما از دادههای ایستگاه راهآهن مترو برای کوچی، هند برای تعیین مناطقی که در فاصله ۱۵ دقیقه پیادهروی هستند استفاده خواهیم کرد.
خواهید گرفت
- نحوه بارگیری اطلاعات فید حمل و نقل عمومی (GTFS) در QGIS.
- نحوه تبدیل داده های نقطه متوالی به مسیرهای خطی با استفاده از ابزار Points to Path .
دریافت داده ها
Kochi Metro Rail Limited (KMRL) داده های باز پروژه راه آهن مترو کوچی را در قالب مشخصات خوراک حمل و نقل جهانی (GTFS-static) ارائه می دهد . با مراجعه به صفحه Open Data، دانلود داده را درخواست کنید .
برای راحتی کار، میتوانید مستقیماً یک نسخه از مجموعه دادهها را از لینکهای زیر دانلود کنید:
منبع داده [KMRL]
راه اندازی
Openrouteservice API الگوریتم های مسیریابی را ارائه می دهد که روی داده های جغرافیایی رایگان از OpenStreetMap کار می کنند. این یک سرویس رایگان مبتنی بر وب است که از طریق یک پلاگین QGIS قابل دسترسی است. در حالی که این سرویس رایگان است، باید ثبت نام کنید و یک کلید API دریافت کنید. کلید API برای جلوگیری از سوء استفاده و اعمال محدودیت در استفاده استفاده می شود.
- از صفحه ثبت نام Openrouteservice دیدن کنید و یک حساب کاربری ایجاد کنید. هنگامی که حساب شما فعال شد، به داشبورد خود مراجعه کرده و یک توکن درخواست کنید.
Freeبه عنوان نوع Token انتخاب کنید و به عنوان نام Token وارد کنید . روی CREATE TOKEN کلیک کنید .ORS Tools QGIS
- پس از ایجاد، رشته طولانی نمایش داده شده در زیر را کپی کنید
Key. این یک شناسه منحصر به فرد است که به حساب شما پیوند داده شده است که برای مجوز استفاده از این سرویس استفاده می شود.
- QGIS را باز کنید. از پلاگین ها بازدید کنید . افزونه ORS Tools را جستجو کرده و نصب کنید. روی Close کلیک کنید .
- در پنجره اصلی QGIS، به بروید .
- بخش openrouteservice را گسترش دهید و
key(در مرحله ۲ کپی شده است) را در کادر متنی API Key قرار دهید. روی OK کلیک کنید .
- فایل دانلود شده را
KMRL-Open-Data.zipدر یک پوشه در رایانه خود از حالت فشرده خارج کنید. متوجه خواهید شد که دایرکتوری زیپ نشده حاوی فایل های متنی زیادی است. هر فایل حاوی داده هایی برای جنبه های مختلف سیستم حمل و نقل است. فرمت فایل ها و کاربرد آنها در مرجع GTFS توضیح داده شده است . از بین تمامی فایل ها، ۲ فایل حاوی داده های مکانی هستند و مورد توجه ما هستند. فایلshapes.txtحاوی نقاطی است که یک مسیر فیزیکی را که وسیله نقلیه طی می کند توصیف می کند، و فایلstops.txtحاوی مکان هر ایستگاه حمل و نقل است. هر دوی این ها فایل های CSV هستند که می توانند به QGIS وارد شوند. روی دکمه Open Data Source Manager کلیک کنید .
- در گفتگوی مدیر منبع داده ، به برگه متن جدا شده بروید . روی دکمه … کنار File name کلیک کنید و
shapes.txtفایل را مرور کنید. به عنوان فرمت فایل انتخاب کنید . فیلد X و فیلد Y باید به صورت خودکار پر شوند. روی افزودن کلیک کنید .CSV (comma separated values)
- به همین ترتیب، دوباره روی دکمه … کلیک کنید و
stops.txtفایل را انتخاب کنید. روی افزودن کلیک کنید . روی Close کلیک کنید .
- ۲ لایه جدید را می بینید
stopsوshapesبه پنل لایه ها اضافه می شوند . بیاییدshapesلایه نقطه را به یک لایه خطی تبدیل کنیم که نشان دهنده مسیر خط مترو است. به بروید .
- را جستجو و مکان یابی کنید . برای راه اندازی آن دوبار کلیک کنید.
- در گفتگوی Points to Path ،
shapesبه عنوان لایه نقطه ورودی را انتخاب کنید . طبق مشخصات GTFS، هر مسیر جداگانه دارای یک مسیر منحصر به فرد استshape_id، بنابراین آن را از منوی کشویی به عنوان عبارت گروه مسیر انتخاب کنید . همچنین میتوانیم ترتیب نقاطی را که خط را تشکیل میدهند با انتخابshape_pt_sequenceعبارت Order مشخص کنیم . روی Run کلیک کنید .
- یک لایه جدید به پنل لایه ها
Pathsاضافه می شود . برای مشاهده لایه خط جدید اضافه شده، می توانید نمایان بودن لایه را خاموش کنید .shapes
- اکنون که ایستگاه های مترو و داده های خطوط را اضافه کرده ایم، آماده شروع تحلیل شبکه هستیم. در جعبه ابزار پردازش ، جستجو کرده و مکان یابی کنید . برای راه اندازی آن دوبار کلیک کنید.
openrouteserviceبه عنوان ارائه دهنده انتخاب کنید . ما یک چند ضلعی با فاصله ۱۵ دقیقه پیاده روی از هر ایستگاه مترو محاسبه خواهیم کرد.stopsبه عنوان لایه نقطه ورودی انتخاب کنید .stop_idبه عنوان فیلد شناسه لایه ورودی انتخاب کنید . از منوی کشویی حالت سفرfoot-walking، را انتخاب کنید . از آنجایی که ما به منطقه مبتنی بر زمان علاقه مندیم،timeبه عنوان بعد انتخاب کنید . در نهایت۱۵دقیقه را به عنوان محدوده وارد کنید . روی Run کلیک کنید .
توجه داشته باشید
توجه داشته باشید که Openrouteservice API دارای محدودیت ۲۰ درخواست در دقیقه برای Isochrones است. بنابراین اگر لایه شما بیش از ۲۰ امتیاز داشته باشد، ممکن است خطاهایی را مشاهده کنید که نشان می دهد از حد مجاز فراتر رفته است. میتوانید ابزار را در حال اجرا نگه دارید و به پردازش ۲۰ امتیاز در دقیقه ادامه میدهد.
- پس از اتمام ابزار، یک لایه جدید
Isochronesدر پنل لایه ها بارگذاری شده است . هر نقطه دارای یک چند ضلعی مرتبط است که نشان دهنده منطقه ای است که با ۱۵ دقیقه پیاده روی قابل دسترسی است. برای مشاهده این موضوع در زمینه داده هایی که برای تولید آنها استفاده شده است، می توانیم نقشه پایه OpenStreetMap را اضافه کنیم. پانل مرورگر را به پایین اسکرول کنید و پیدا کنید . آن را روی بوم بکشید.
- یک لایه جدید به پنل لایه ها
OpenStreetMapاضافه می شود . آن را به سمت پایین بکشید تا ترتیب لایه ها را تغییر دهید و آن را در پایین پشته لایه نگه دارید. بزرگنمایی کنید و حرکت دهید تا ببینید آیا نتایج با شبکه جاده مطابقت دارند یا خیر. خواهید دید که چند ضلعی ها دایره ای نیستند، زیرا زمان سفر در امتداد جاده ها محاسبه می شود، بنابراین مناطقی که جاده ندارند، مساحت کمتری خواهند داشت.
- برای محاسبه منطقه خدمات، باید آخرین کار را انجام دهیم. ما میتوانیم چند ضلعیهای همزمان منفرد را ادغام کنیم تا یک چندضلعی واحد تشکیل دهیم که نمایانگر مناطق قابل دسترسی است. هندسه برداری را جستجو و مکان یابی کنید .
Isochronesبه عنوان لایه ورودی انتخاب کنید و روی Run کلیک کنید .
- پس از اتمام پردازش، یک لایه جدید به پنل لایه ها
Dissolvedاضافه می شود . این چند ضلعی کل منطقه ای را نشان می دهد که از سیستم مترو در ۱۵ دقیقه پیاده روی قابل دسترسی است.
توجه داشته باشید
این یک مثال ساده از چگونگی تجزیه و تحلیل منطقه خدمات برای یک پروژه حمل و نقل عمومی در QGIS است. تجزیه و تحلیل جامعتر منطقه خدماتی برای سیستم مترو شامل سایر روشهای حمل و نقل میشود. ما میتوانیم اتوبوسهای تغذیهکننده، ایستگاههای اتوبوس در نزدیکی و مسیرهایی را که به آن ایستگاههای اتوبوس خدمت میکنند برای گسترش تجزیه و تحلیل اضافه کنیم. همچنین ممکن است سفر با حالتهای دیگر مانند ماشین و تاکسی را نیز لحاظ کنیم.

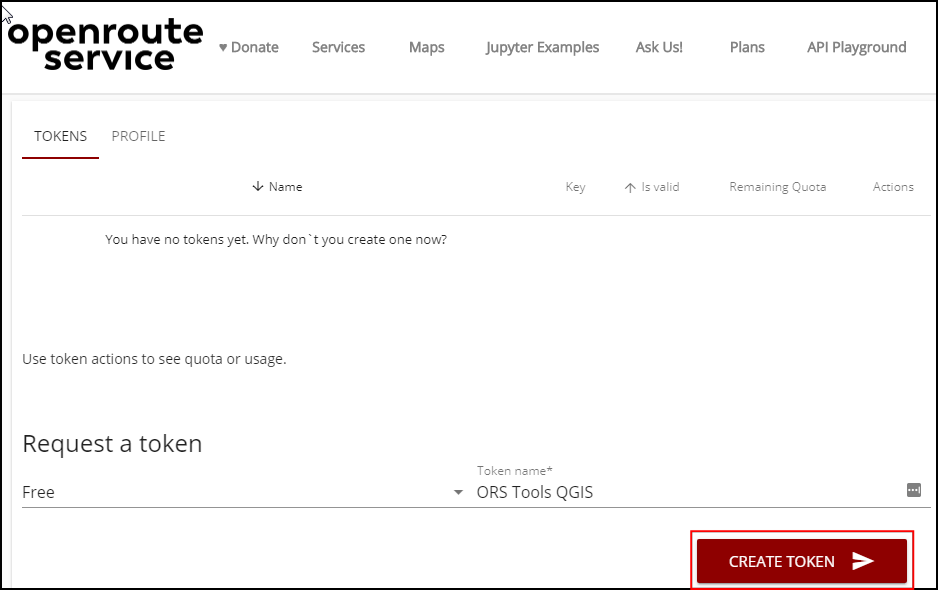
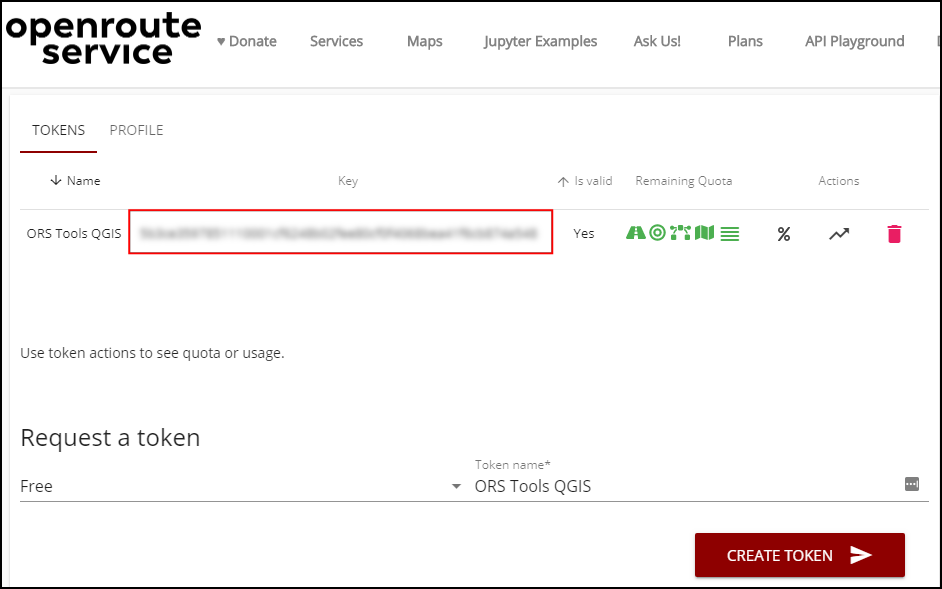
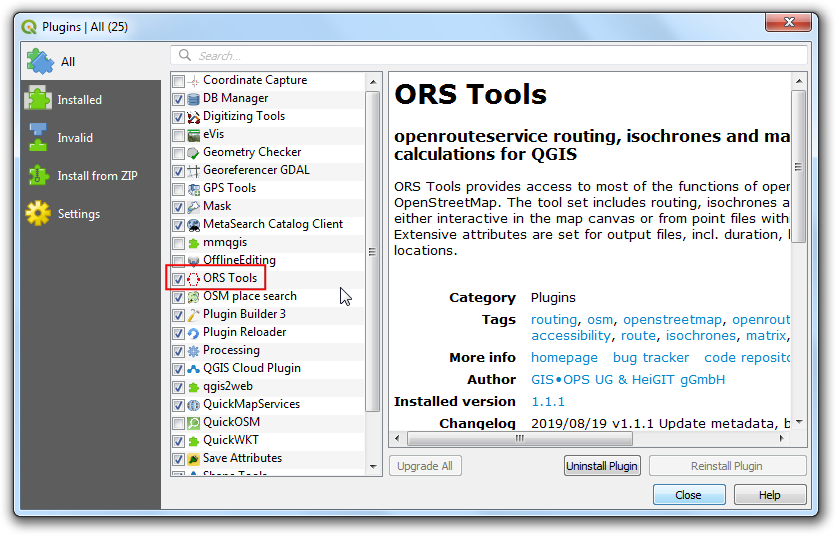
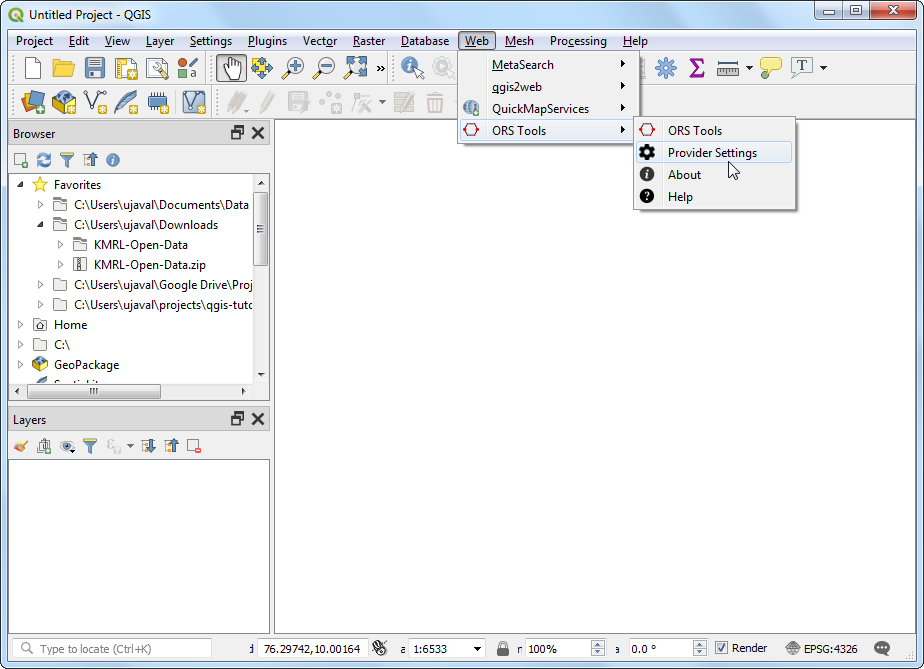
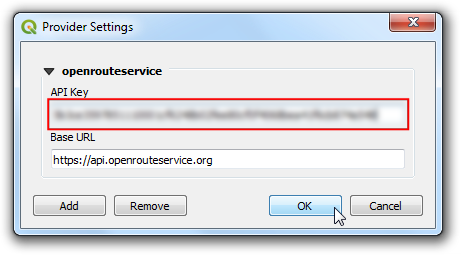
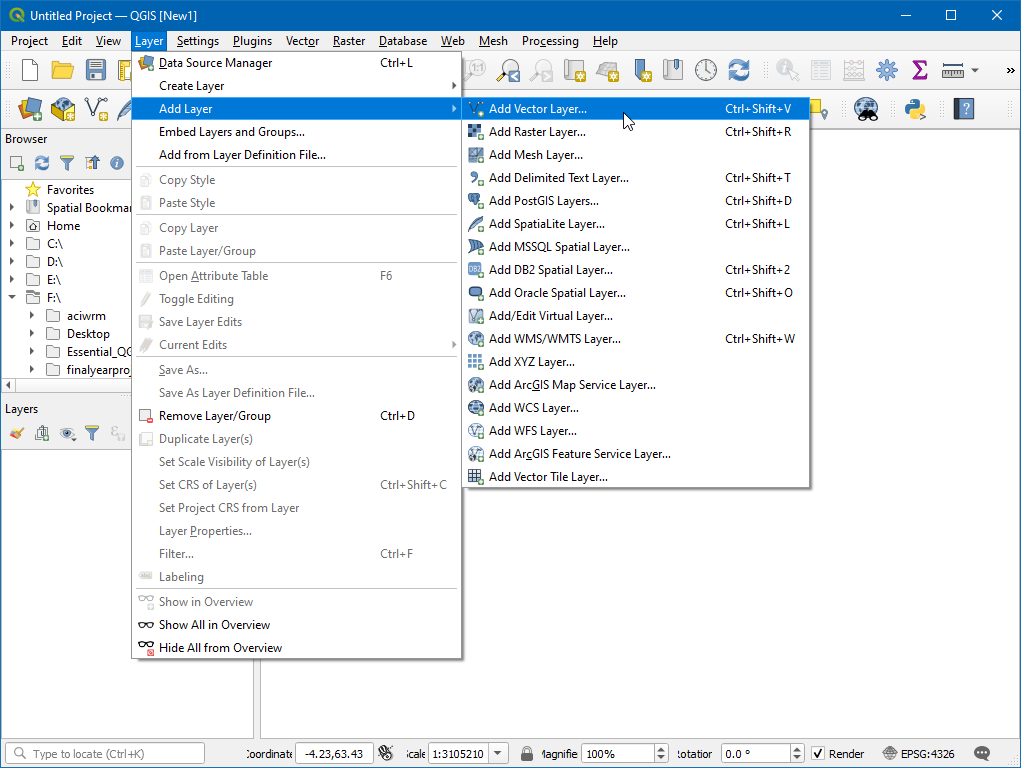
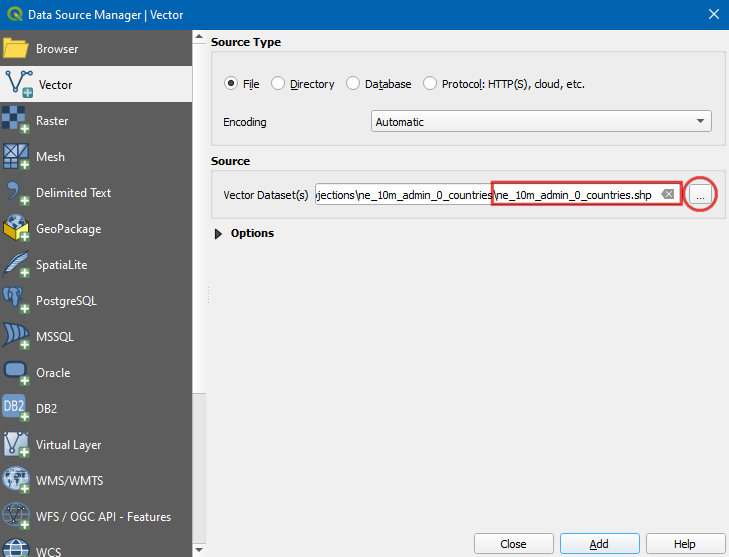
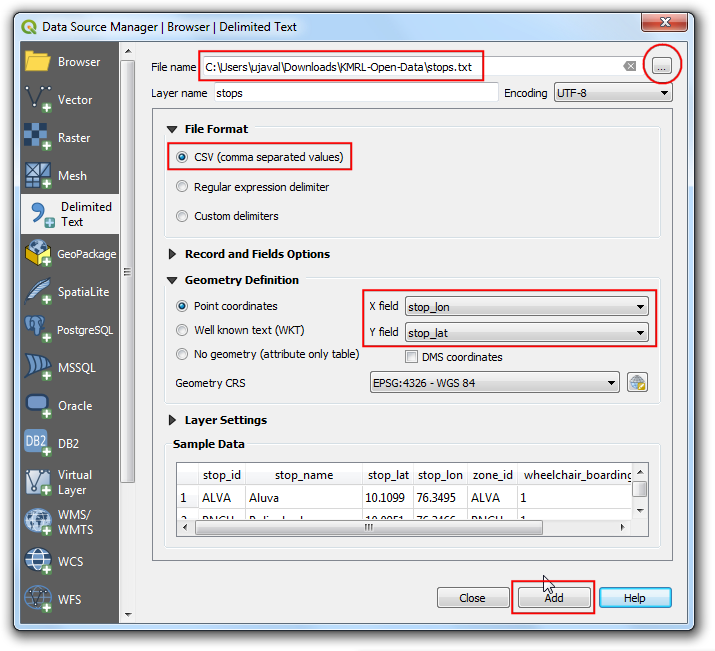
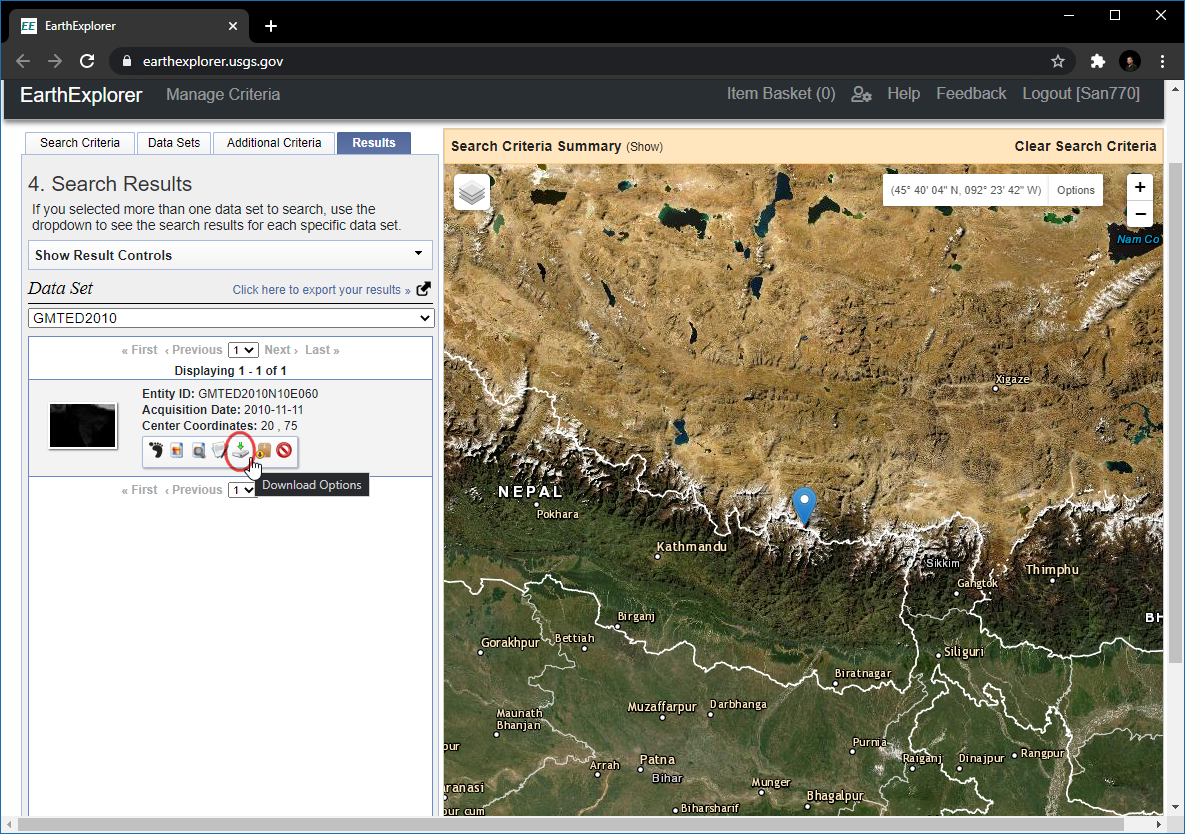
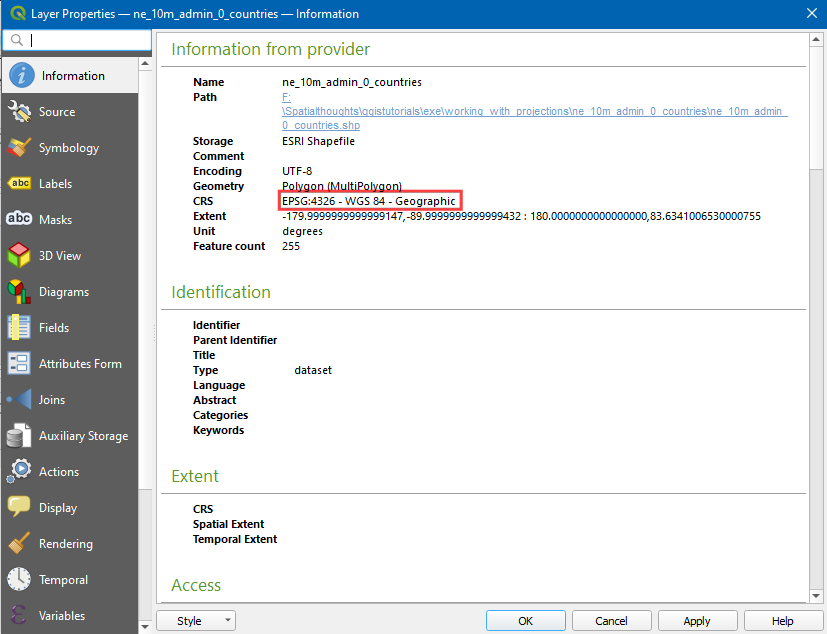
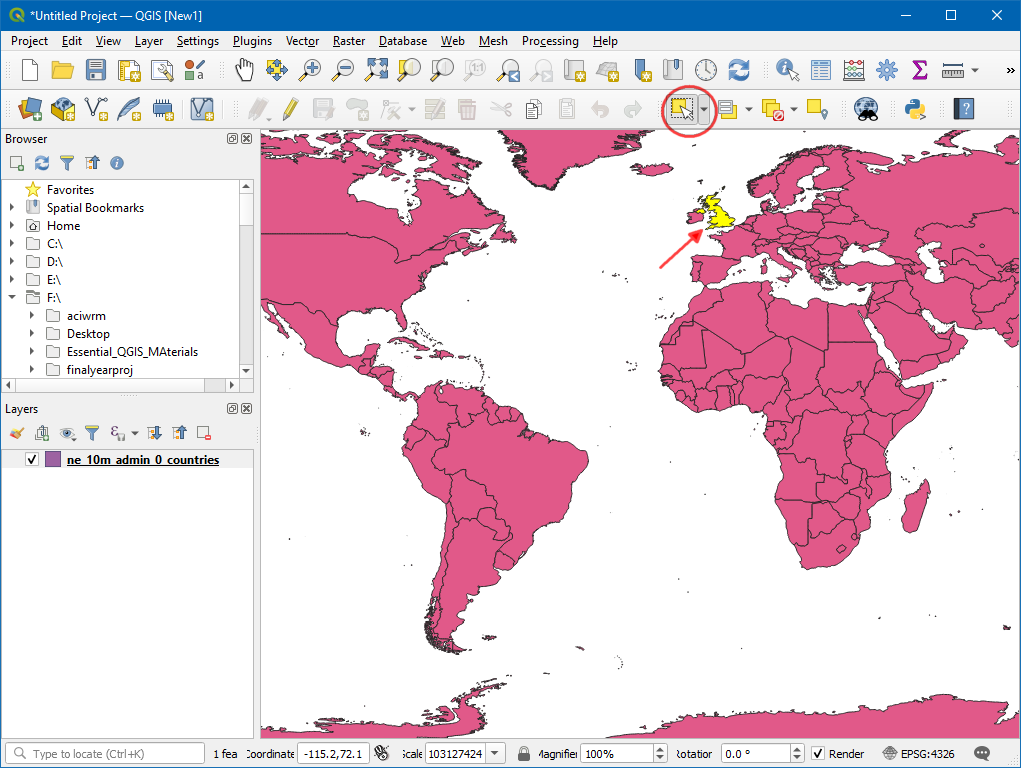
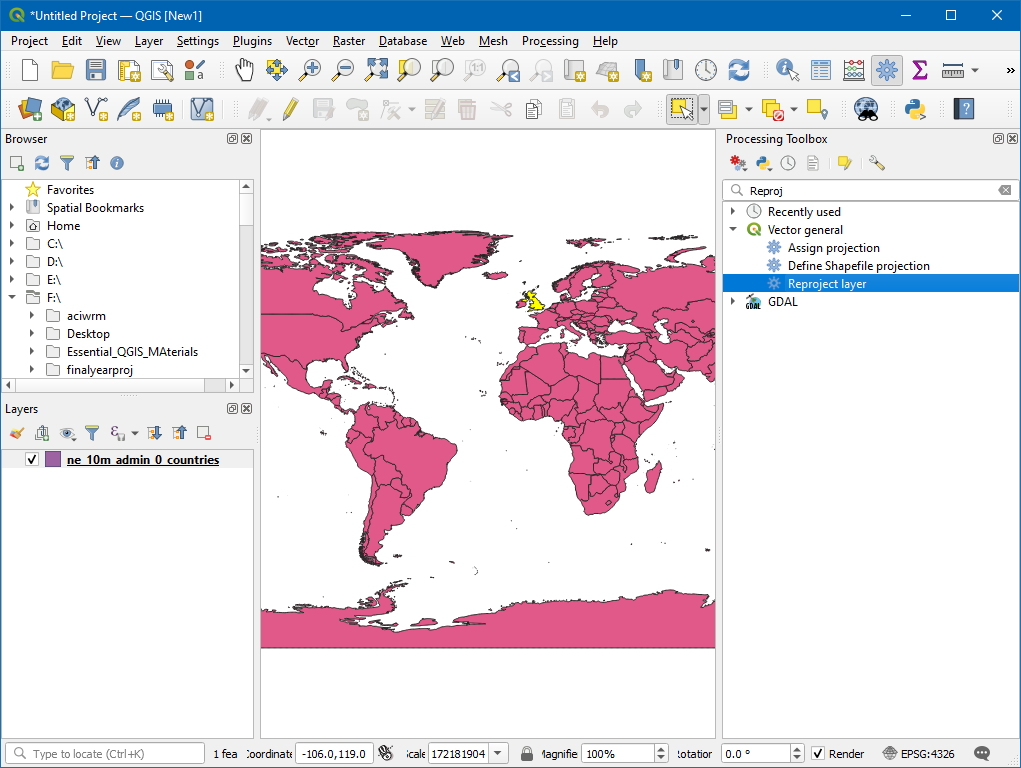
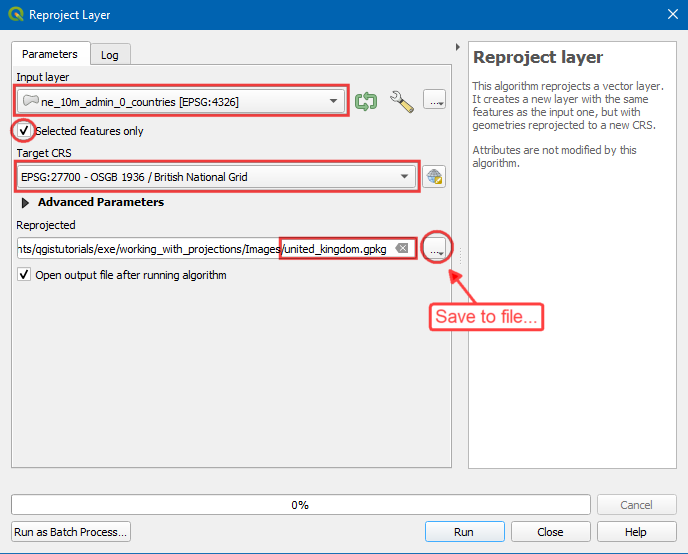
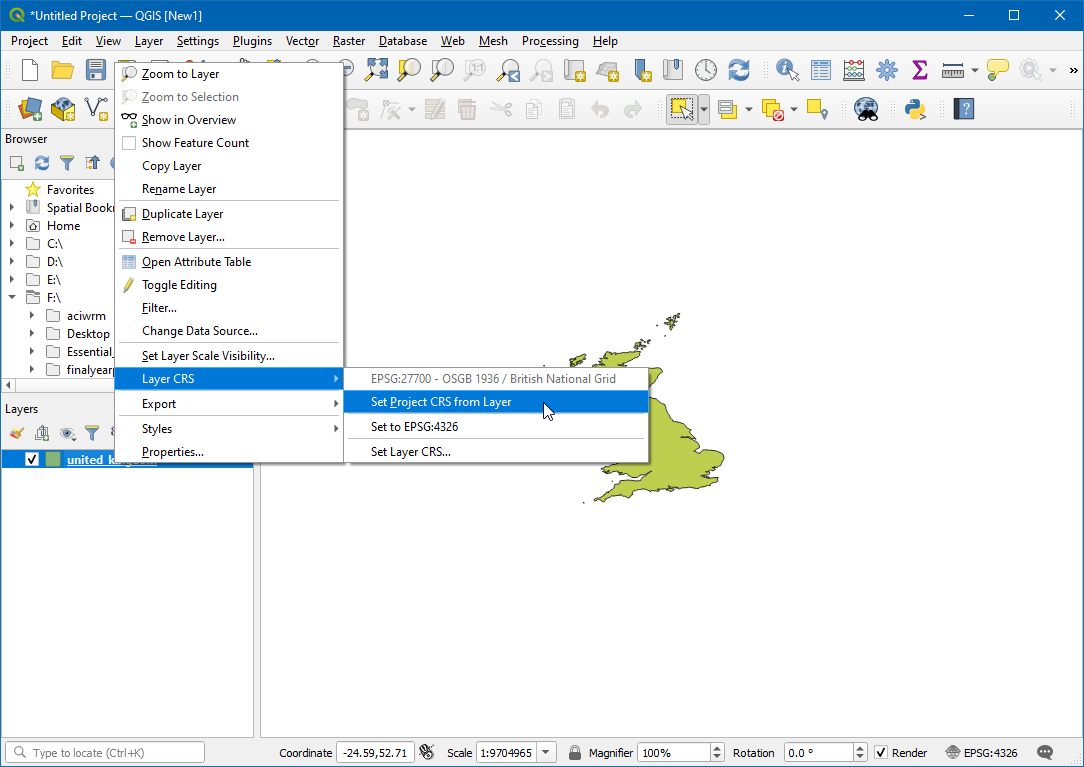
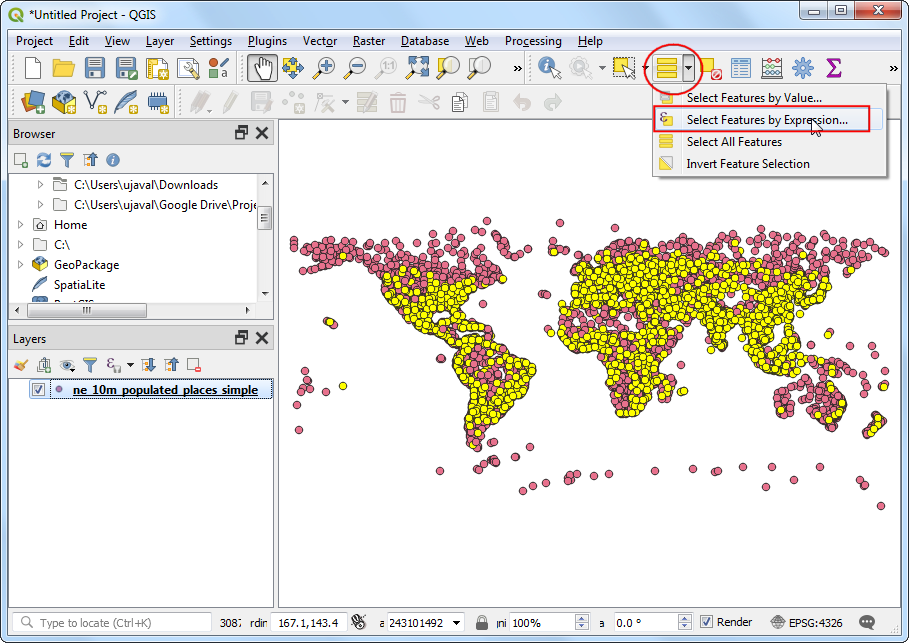
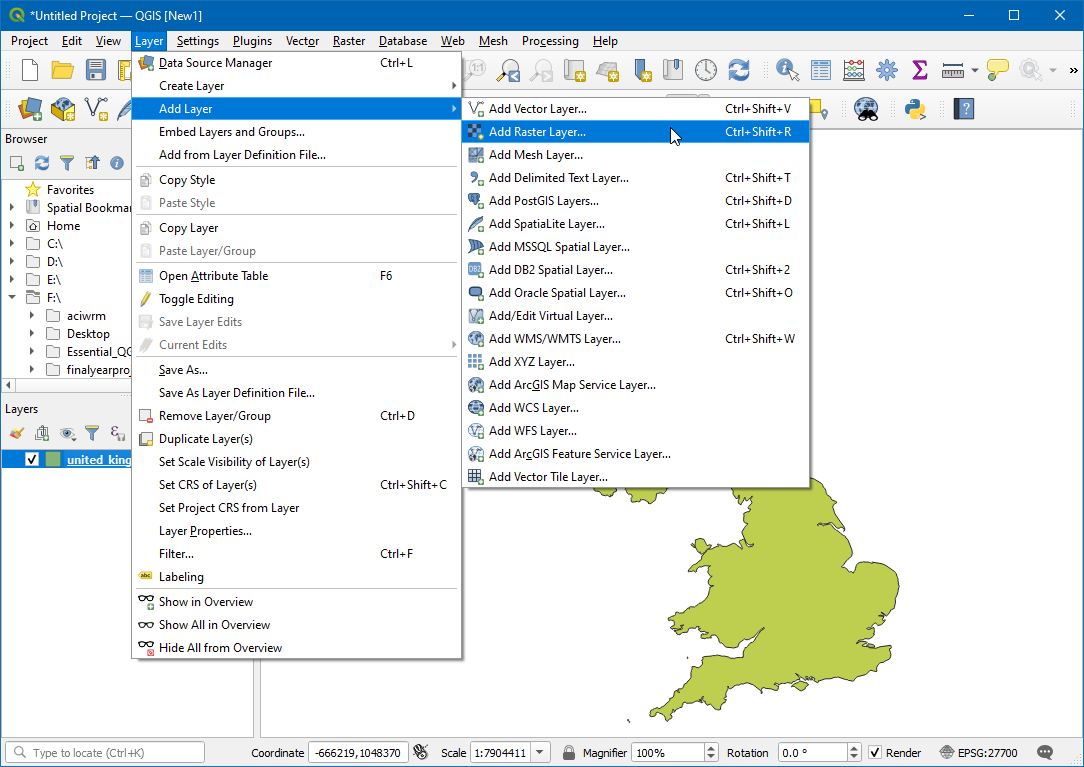
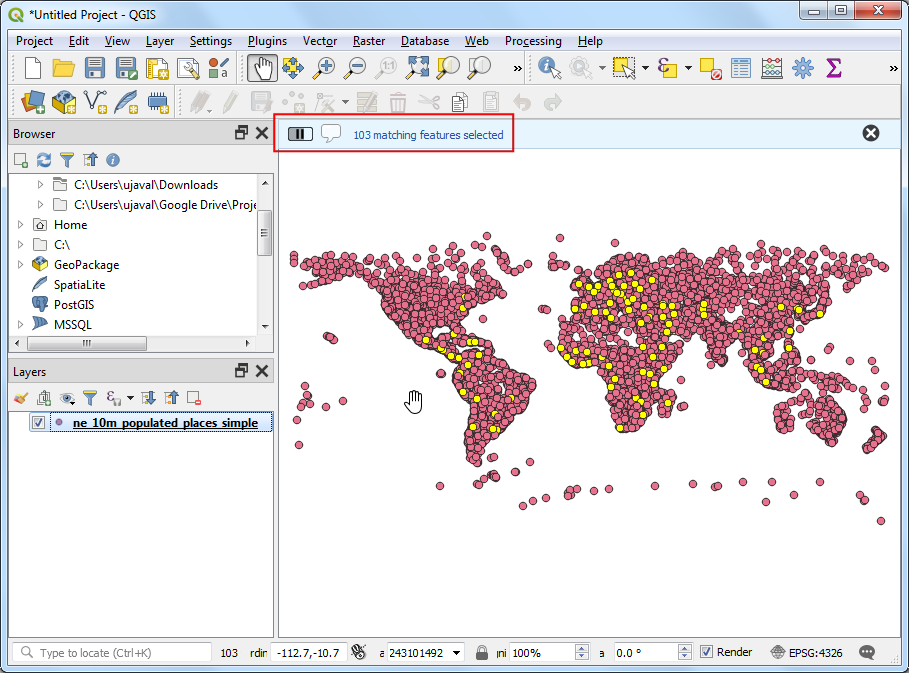
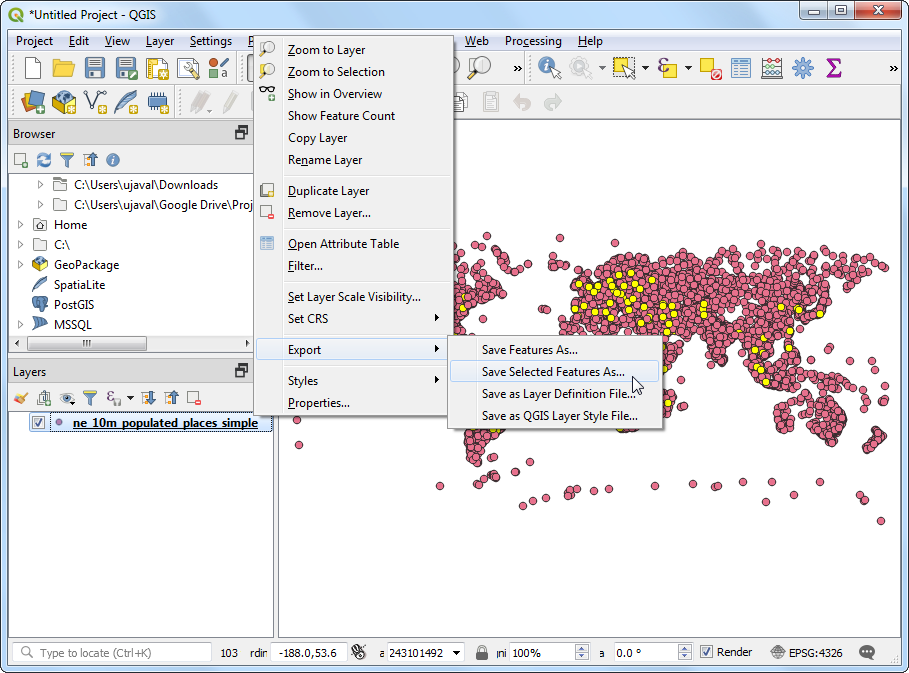
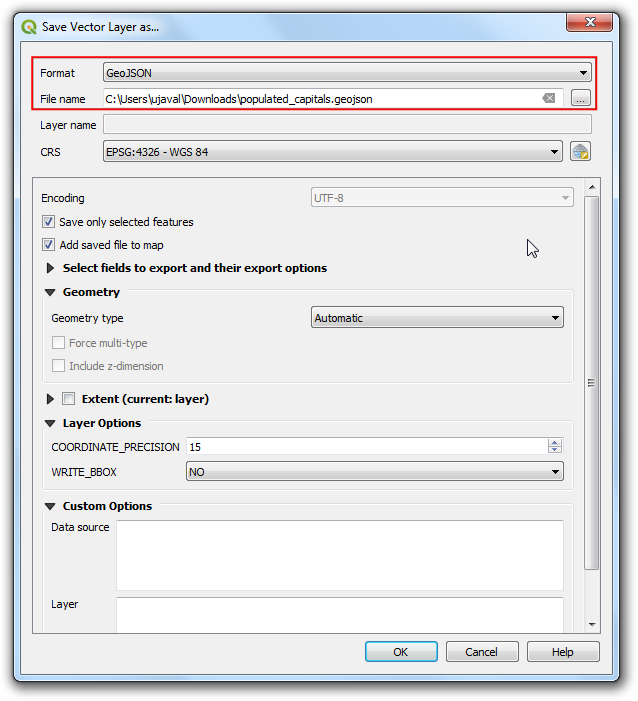
اگر می خواهید بازخورد بدهید یا تجربه خود را در مورد این آموزش به اشتراک بگذارید، لطفاً در زیر نظر دهید. (به حساب GitHub نیاز دارد)