ساختن نقشه های آشکار تعاملی (QGIS3)
این آموزش نحوه استفاده از یک لایه ماسک پویا را در یک گروه لایه به همراه عبارات برای ایجاد یک نقشه تعاملی نشان میدهد که لایههای زیر لایه فعلی را در حین حرکت مکاننما نشان میدهد. این کار با استفاده از حالتهای ترکیبی جدید ماسک در QGIS به همراه تکنیک افزودن تعاملی که در آموزش قبلی در مورد ساختن نقشههای بوم تعاملی (QGIS3) نشان داده شده است ، انجام میشود .
این آموزش از Hamish Campbell الهام گرفته شده است که تجسم تعاملی خود را در LinkedIn به اشتراک گذاشته است.
نمای کلی کار
ما ۲ لایه کاشی شطرنجی را بارگذاری می کنیم و از یک لایه ماسک با نماد شناسی ژنراتور هندسی استفاده می کنیم تا لایه زیر را هنگام حرکت مکان نما روی بوم نمایان کنیم.

- ما با بارگذاری ۲ لایه شطرنجی شروع می کنیم. یک لایه در بالا و دیگری در پایین که توسط لایه ماسک آشکار می شود. ما اینها را از افزونه QuickMapServices دریافت خواهیم کرد. افزونه QuickMapServices را از مخزن رسمی پلاگین QGIS جستجو و نصب کنید . برای دستورالعملهای نصب افزونهها به استفاده از افزونهها (QGIS3) مراجعه کنید . پس از نصب، باید چند سرویس اضافی به این افزونه اضافه کنیم. به بروید .
- در گفتگوی تنظیمات QuickMapServices ، به برگه خدمات بیشتر بروید و روی دکمه دریافت بسته مشارکتی کلیک کنید . این مرحله برای دسترسی به نقشه پایه Google Satellite لازم است.
- حالا آماده اضافه کردن لایه ها هستیم. لایه بالایی نقشه ما لایه OpenStreetMap خواهد بود. برای افزودن آن به بروید . نقشه را در هر مکان دلخواه زوم و مرکز کنید.
- سپس لایه Google Satellite را از اضافه کنید . این لایه پایینی است که با استفاده از ماسک آشکار می شود.
- ما یک لایه جدید ایجاد می کنیم که به عنوان ماسک عمل می کند. به بروید .
- در گفتگوی New GeoPackage Layer ، روی دکمه … برای پایگاه داده کلیک کنید و به فهرستی در رایانه خود بروید. لایه را به عنوان ذخیره کنید
mask.gpkg. نوع Geometry را بهPolygonو CRS را تغییر دهید . وجود این لایه در CRS Projected مفید است زیرا به ما امکان می دهد شعاع ماسک را بر حسب متر بر خلاف درجه مشخص کنیم. روی OK کلیک کنید .Project CRS: EPSG:3857 - WGS84 / Pseudo-Mercator
- یک لایه جدید به پنل لایه ها
maskاضافه می شود . روی دکمه Open the Layer Styling Panel کلیک کنید . برای مشاهده گزینه های اضافی برای رندرها، روی Single Symbol کلیک کنید.
- به عنوان رندر انتخاب کنید . به پایین اسکرول کنید و روی Simple Fill کلیک کنید تا انواع لایه نماد اضافی را ببینید.
Inverted Polygons
توجه داشته باشید
رندر چند ضلعی معکوس برای نشان دادن مناطق خارج از ویژگی استفاده می شود. در مورد ما، maskلایه خالی است، بنابراین منطقه معکوس کل بوم است. به همین دلیل است که کل بوم را با استفاده از نماد شناسی انتخاب شده می بینید. ما از این رندر برای آموزش استفاده می کنیم زیرا می تواند نقشه را بدون نیاز به وجود هیچ ویژگی در لایه رندر کند و در هر کجای دنیا کار خواهد کرد.
- به عنوان نوع لایه نماد انتخاب کنید . اکنون یک عبارت برای تغییر نحوه رندر لایه وارد می کنیم. روی دکمه Expression کلیک کنید .
Geometry Generator
- عبارت زیر را در گفتگوی Expression Builder وارد کنید . این عبارت یک چند ضلعی بافر با شعاع ۵۰۰۰ متر در اطراف موقعیت فعلی مکان نما ایجاد می کند. روی OK کلیک کنید .
buffer(@canvas_cursor_point, 5000)
- هر جا که روی بوم کلیک کنید، یک چند ضلعی دایره ای را خواهید دید. در صورت نیاز، اندازه بافر را برای منطقه خود تنظیم کنید و پانل استایل لایه را ببندید . برای استفاده از حالت های ترکیبی ماسک، باید یک گروه لایه ایجاد کنیم. کلید را نگه دارید و لایه ها را Ctrlانتخاب کنید . روی لایه های انتخاب شده کلیک راست کرده و Group Selected را انتخاب کنید .
maskOSM Standard
- یک گروه لایه جدید ایجاد خواهد شد. نام را به عنوان وارد کنید
mask_group. روی دکمه Open the Layer Styling Panel کلیک کنید .
- دکمه Render Layers as a Group را بررسی کنید . این مرحله حالت های ترکیبی ماسک را برای لایه های این گروه فعال می کند.
- لایه را
maskازmask_group. در پنل Layer Styling ، به پایین اسکرول کنید و بخش Layer Rendering را گسترش دهید .
- بر روی انتخابگر کشویی برای Layer Blending Mode کلیک کنید . حالت ترکیب را انتخاب کنید . اکنون لایه زیر گروه لایه در قسمتی که توسط چند ضلعی بافر پوشانده شده است نمایان می شود.
Inverse Mask Below
- بوم نقشه هنوز به حرکت مکان نما پاسخ نمی دهد زیرا تا زمانی که نقشه را جابجا نکنید، تازه نمی شود. بیایید آن را بهروزرسانی خودکار کنیم. روی لایه کلیک راست کرده
maskو Properties را انتخاب کنید .
- به تب Rendering بروید . به پایین اسکرول کنید و لایه Refresh را با فاصله بررسی کنید . فاصله را روی یک عدد کوچک مانند
۰٫۱(یعنی ۱۰۰ میلیثانیه) تنظیم کنید و روی OK کلیک کنید .
- اکنون همانطور که مکان نما خود را حرکت می دهید، ناحیه زیر موقعیت مکان نما به صورت تعاملی آشکار می شود.

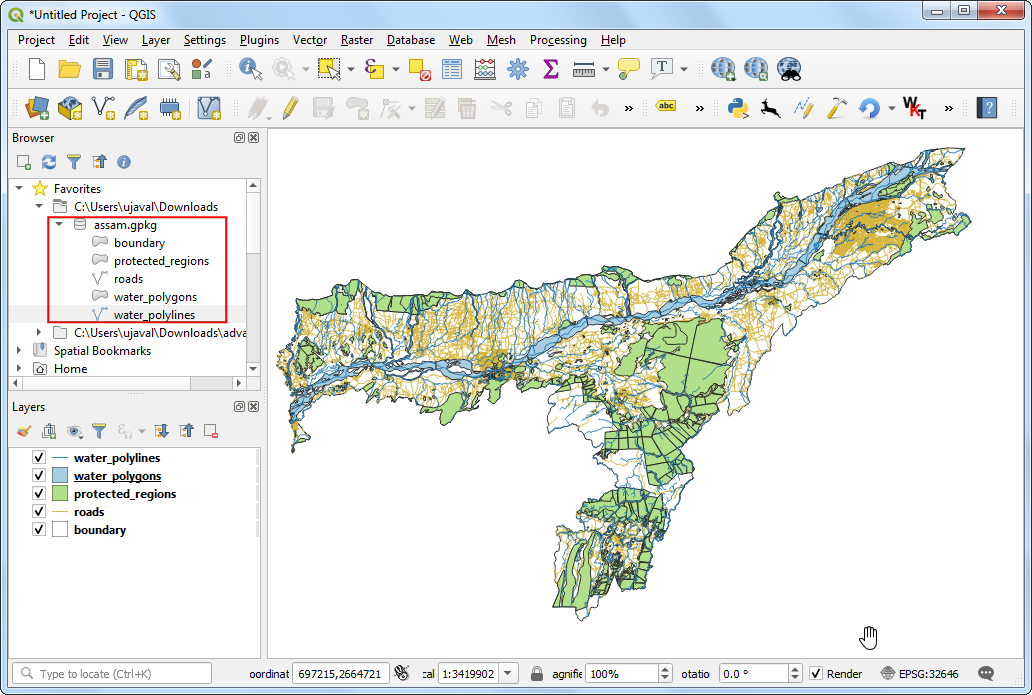
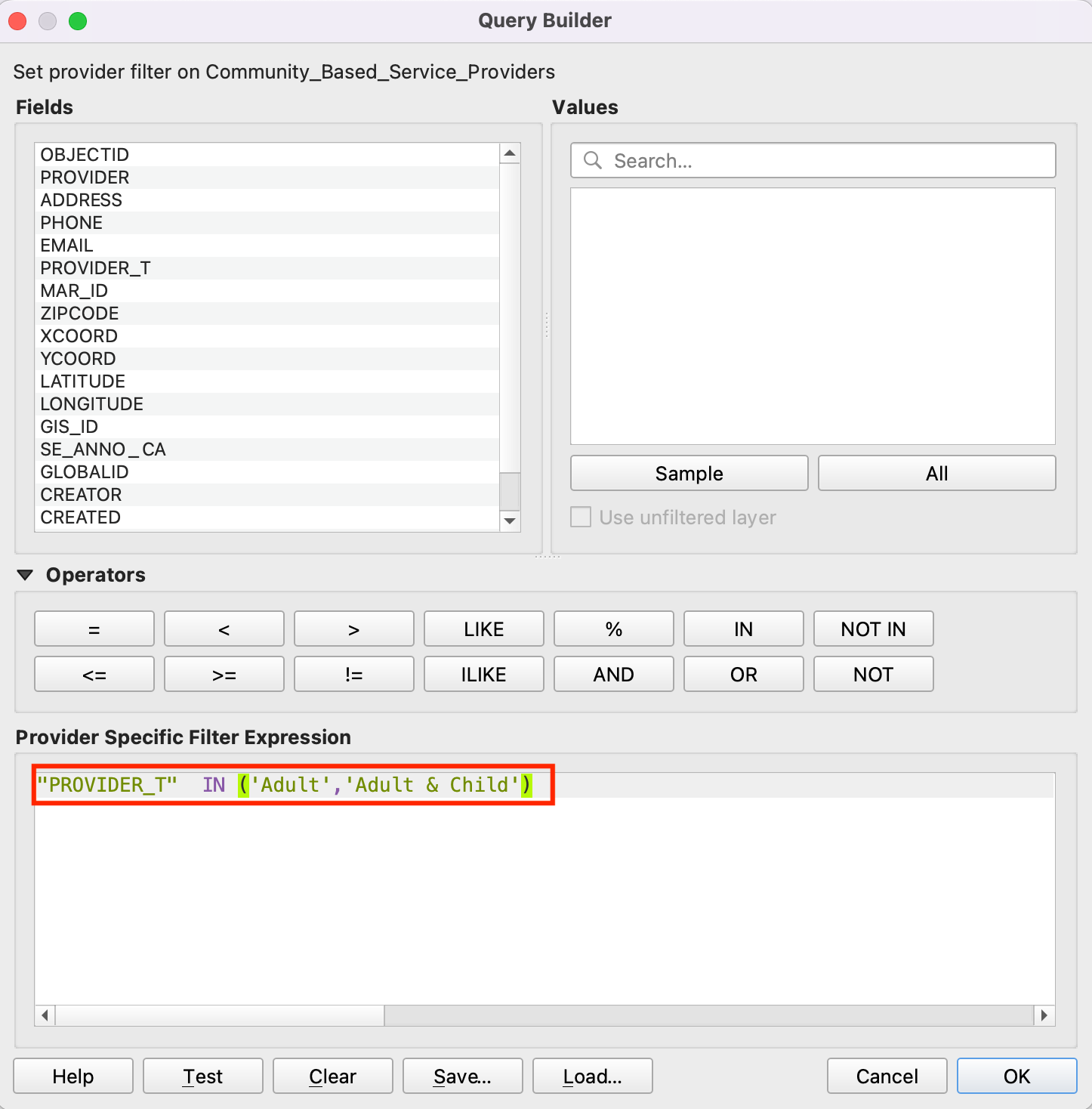
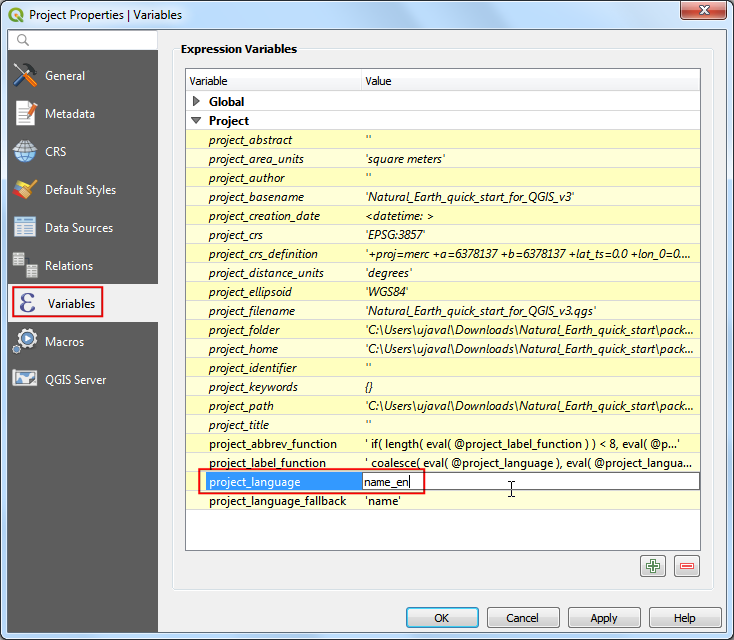
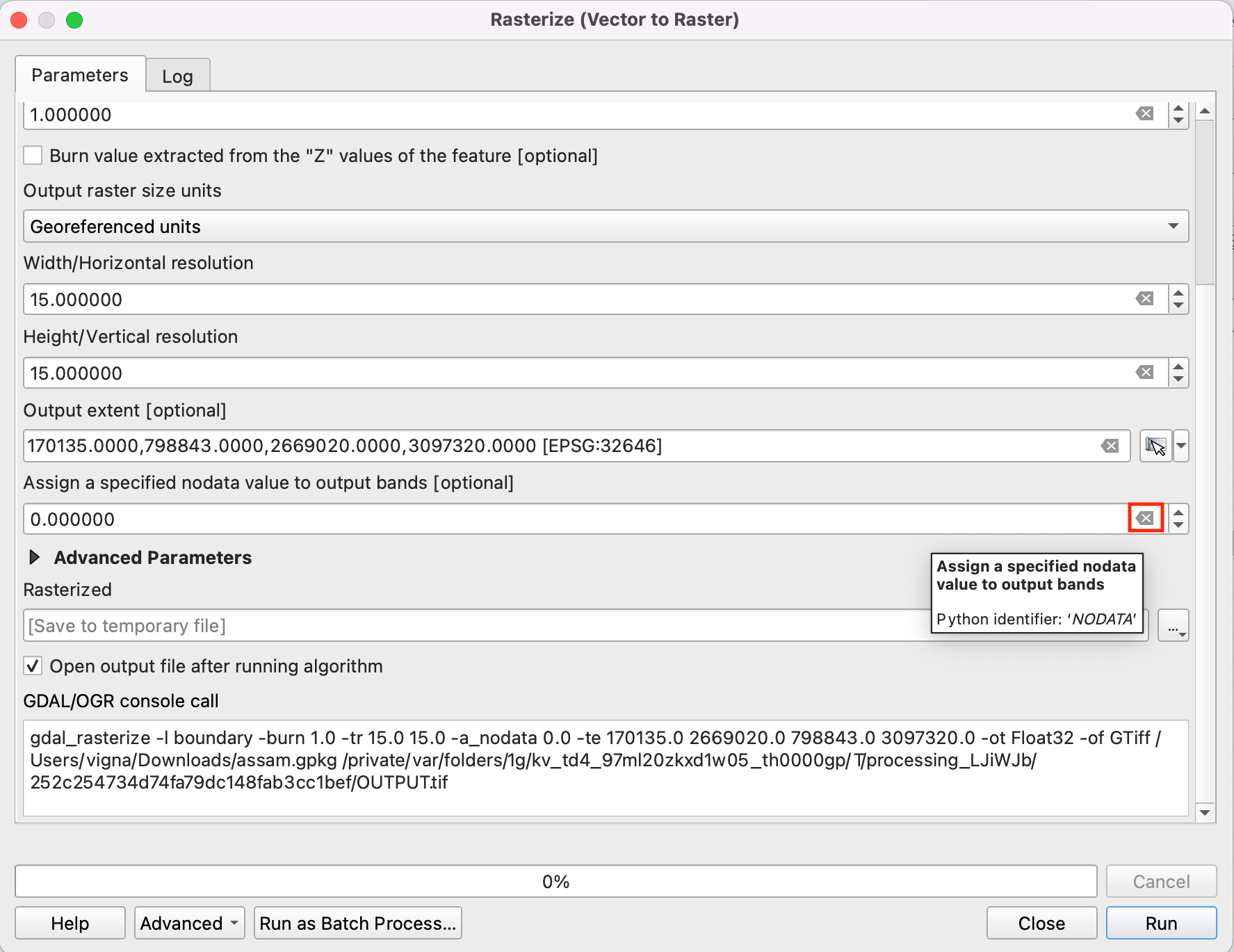
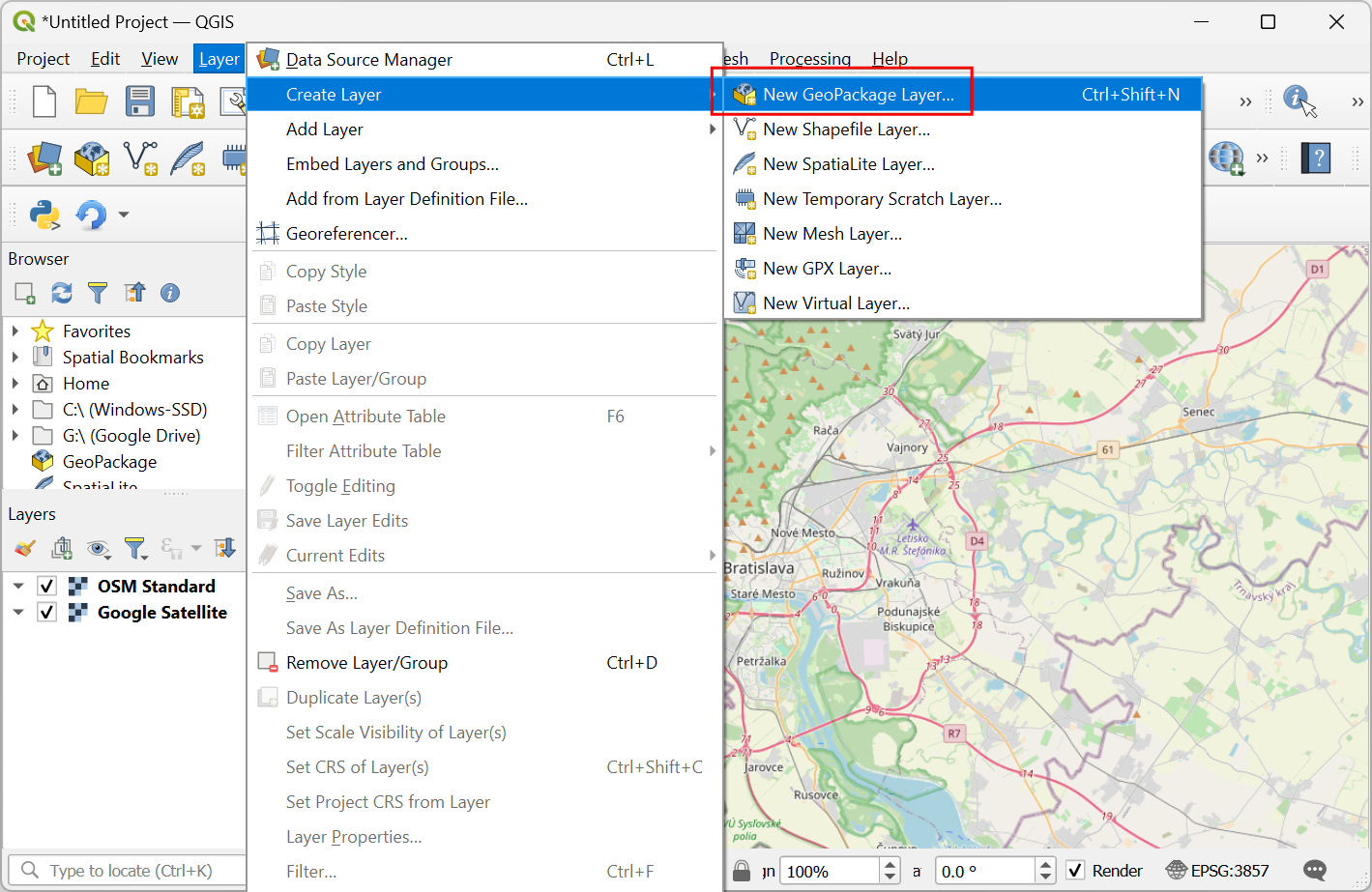
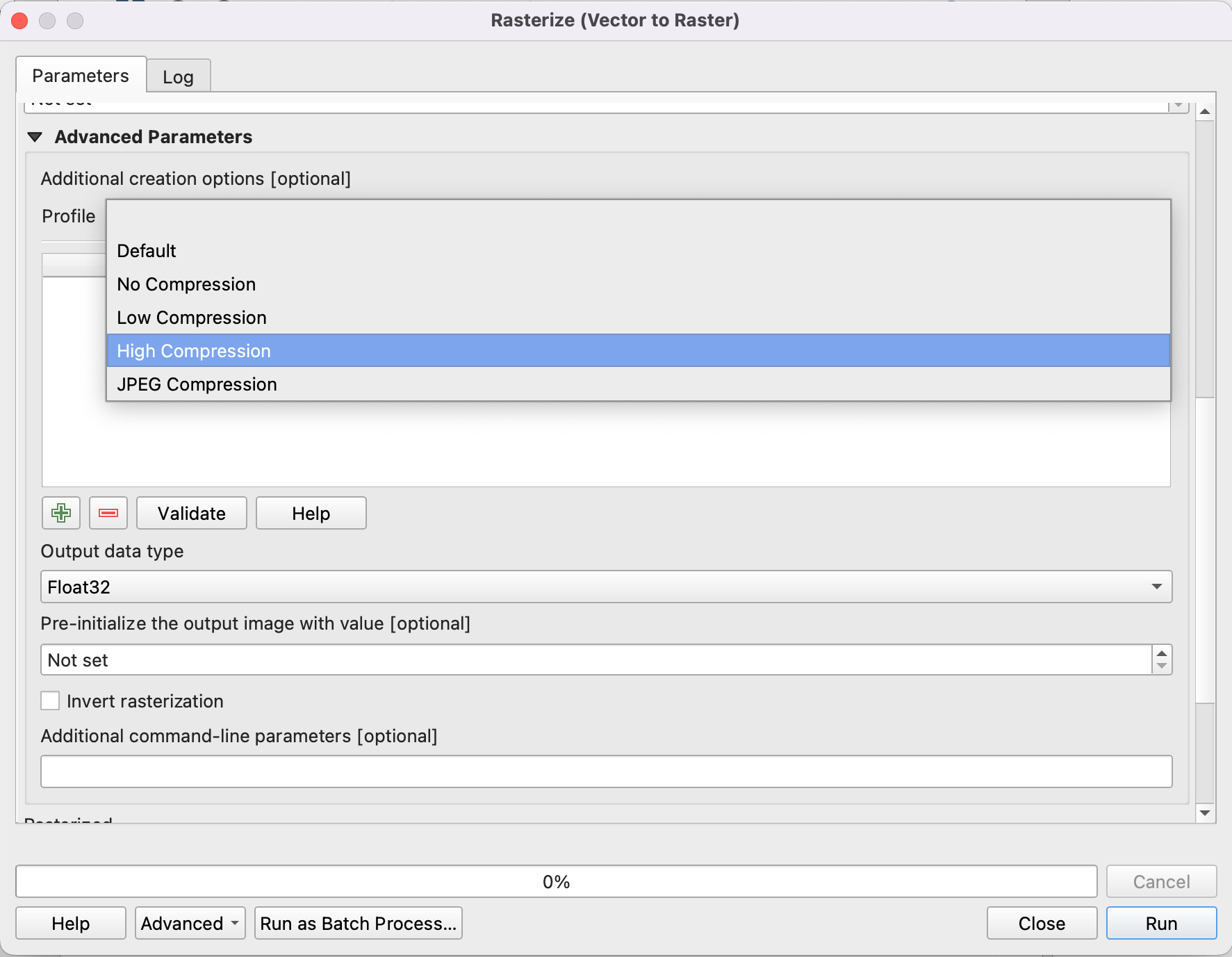
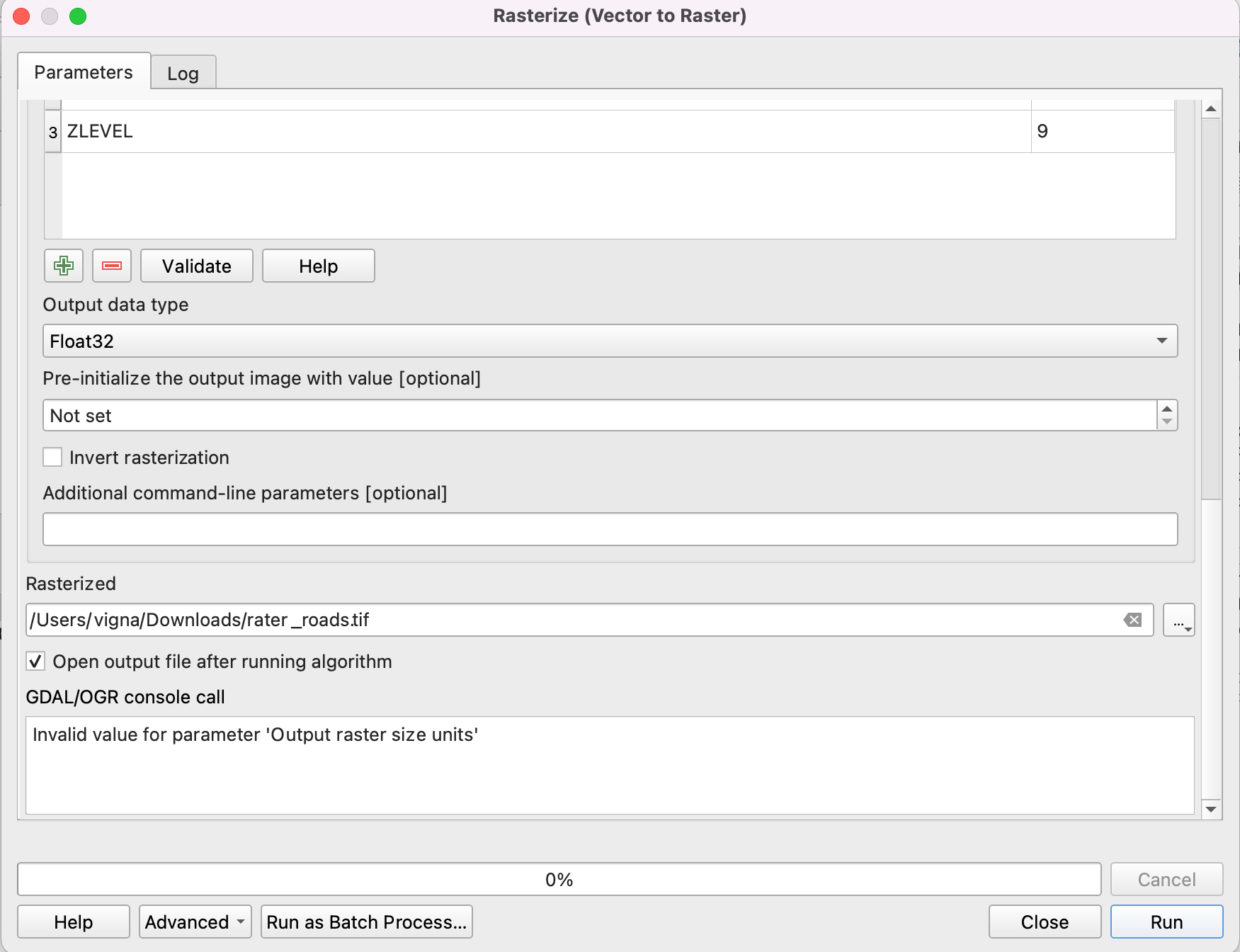
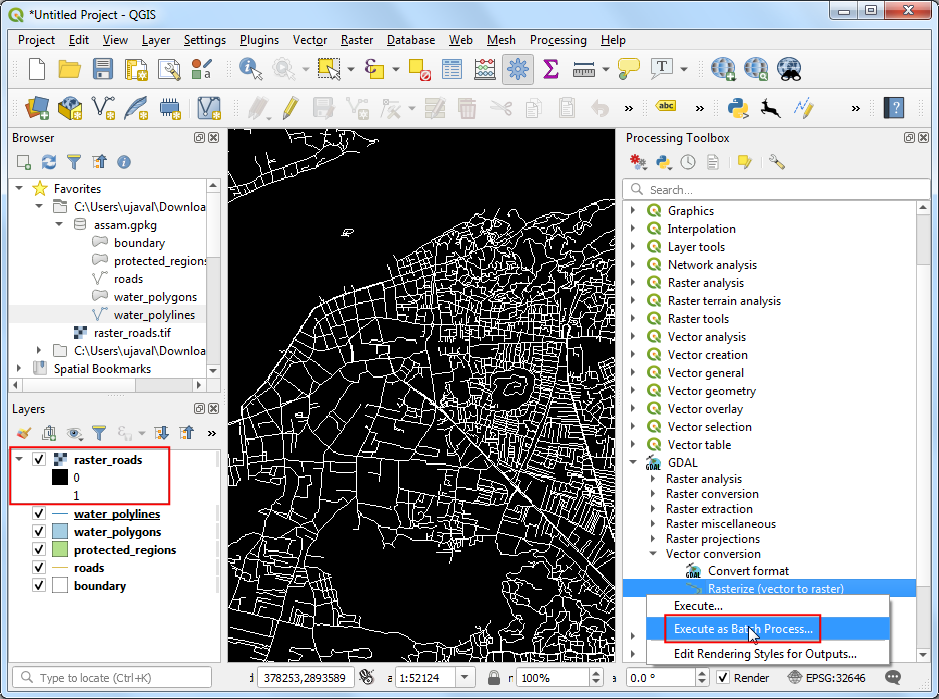
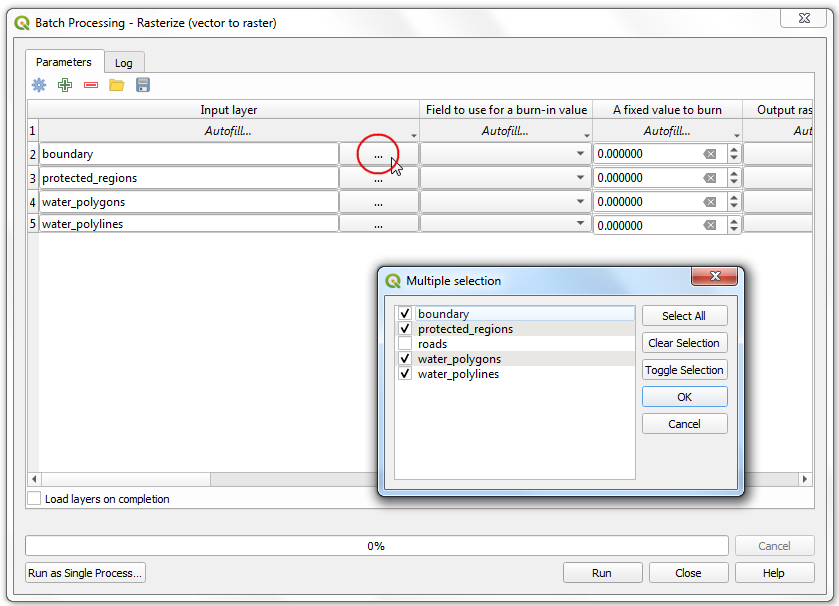
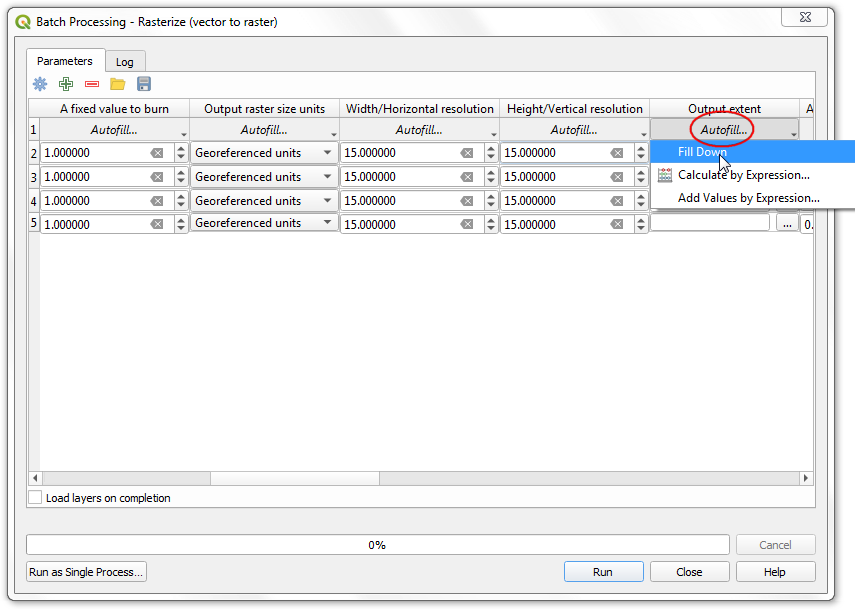
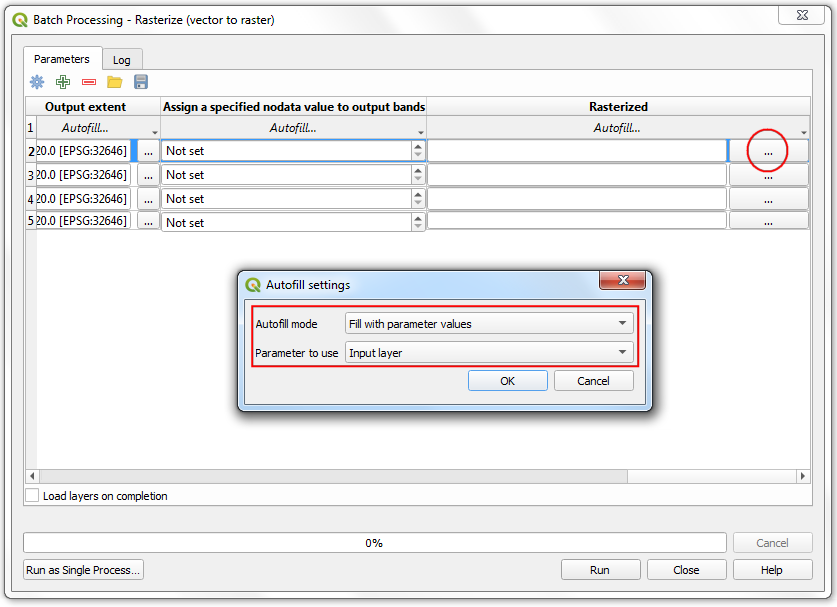
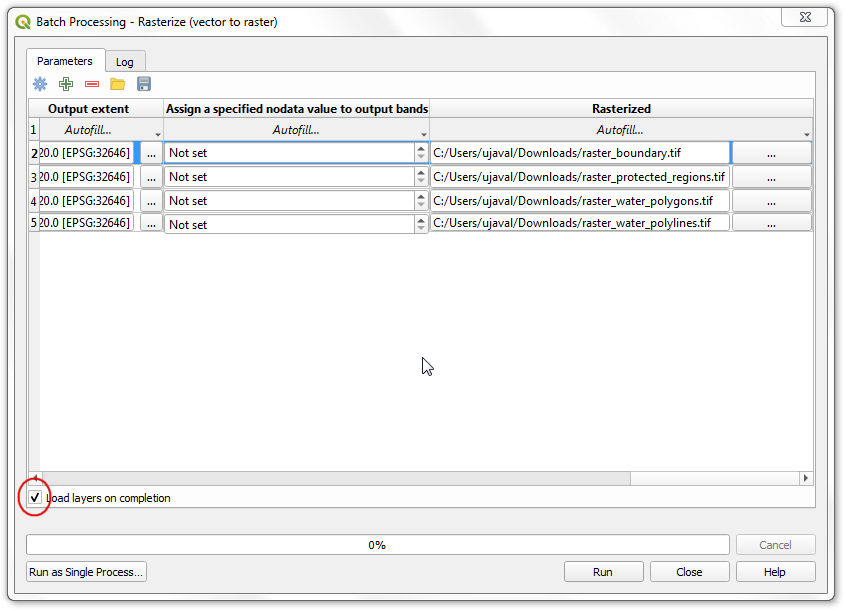
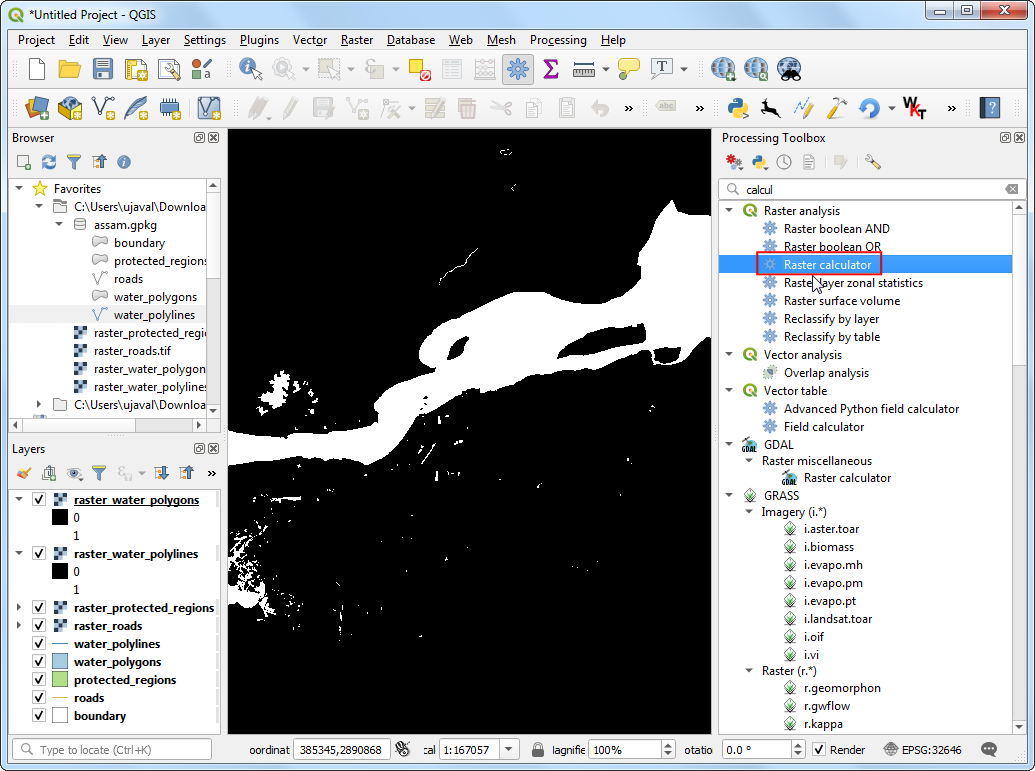
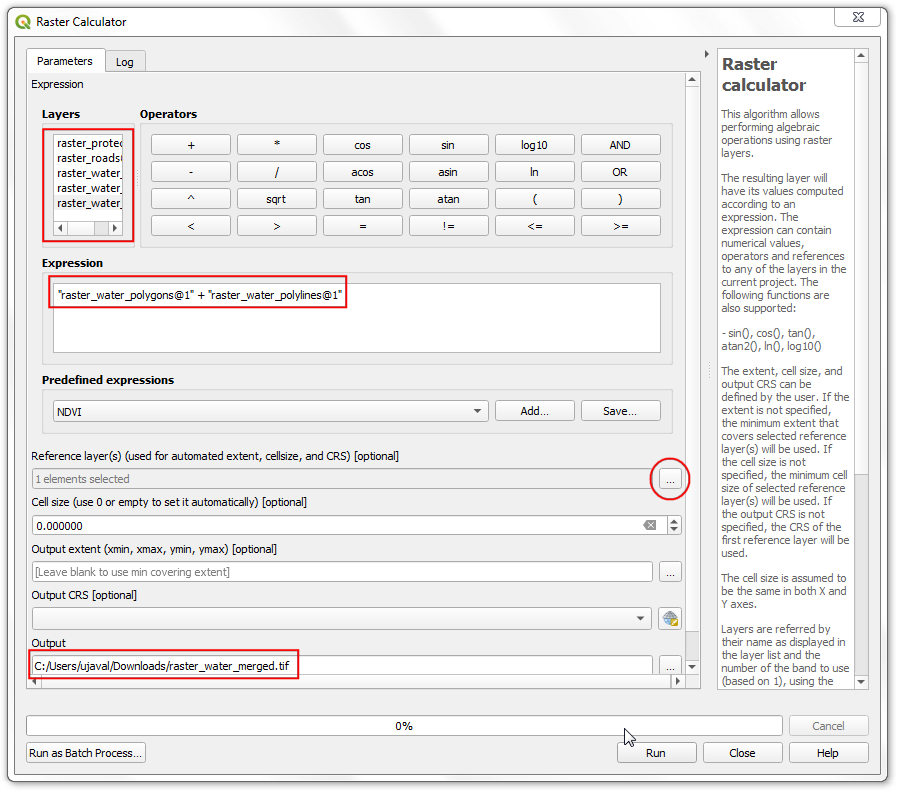
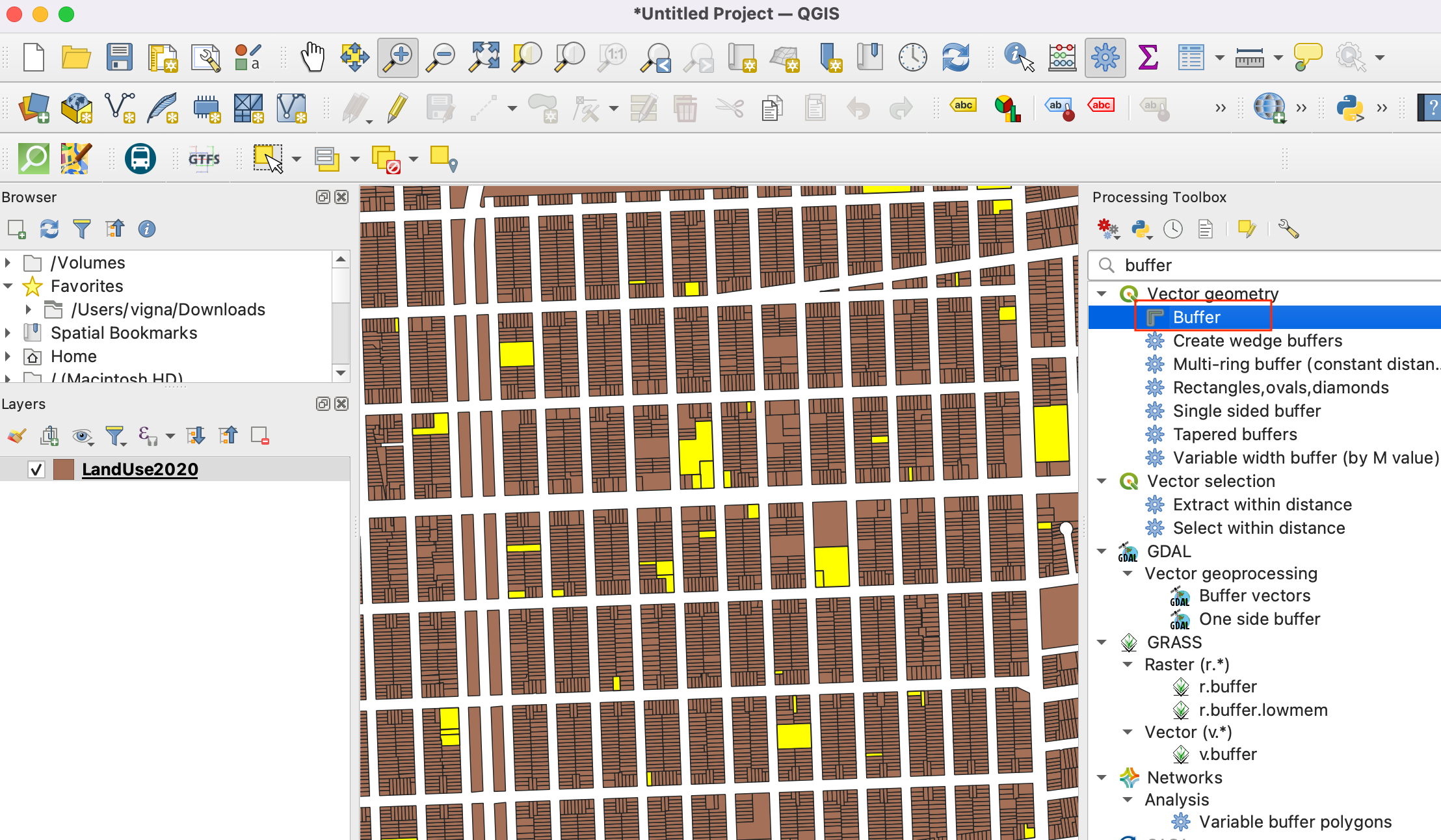
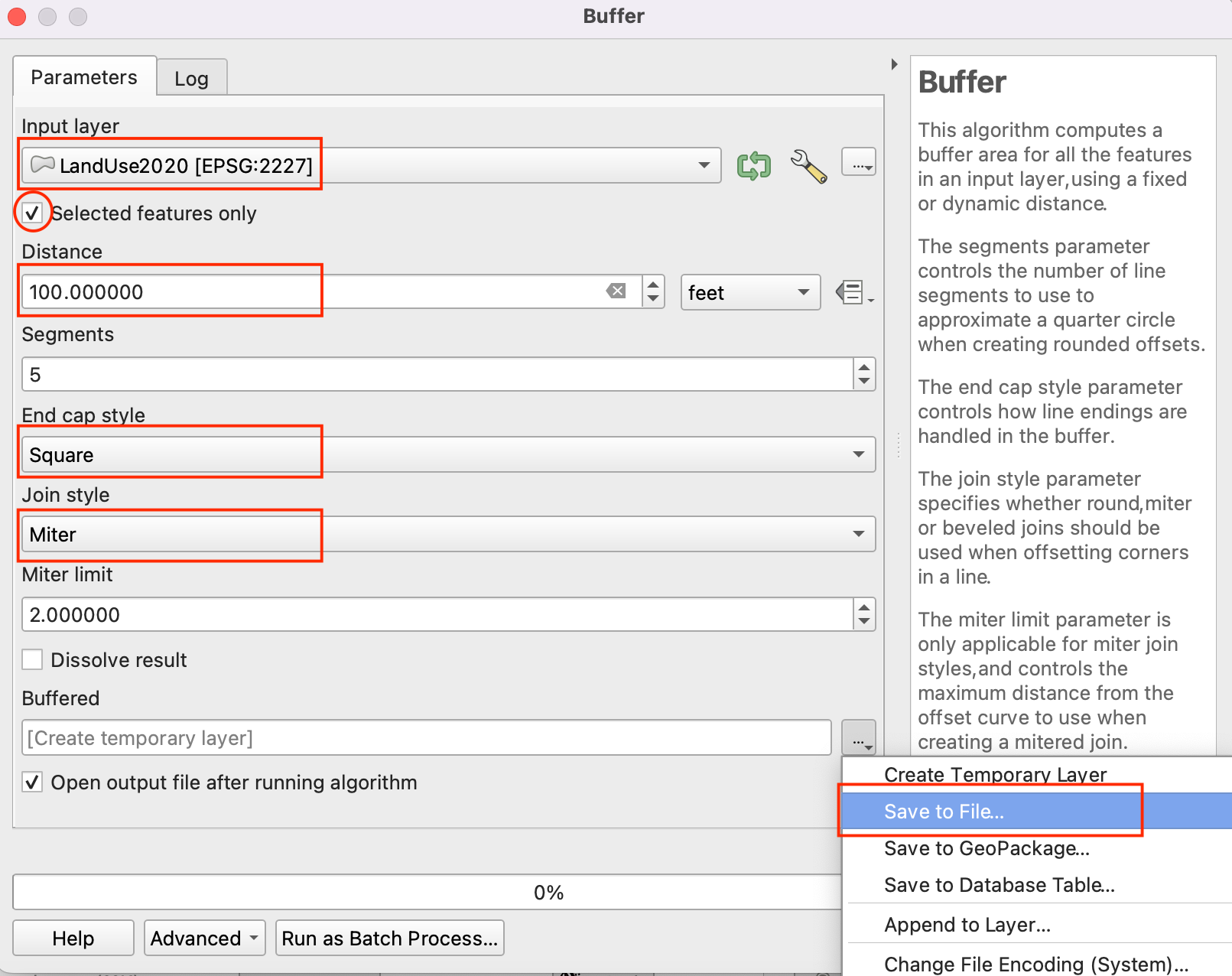
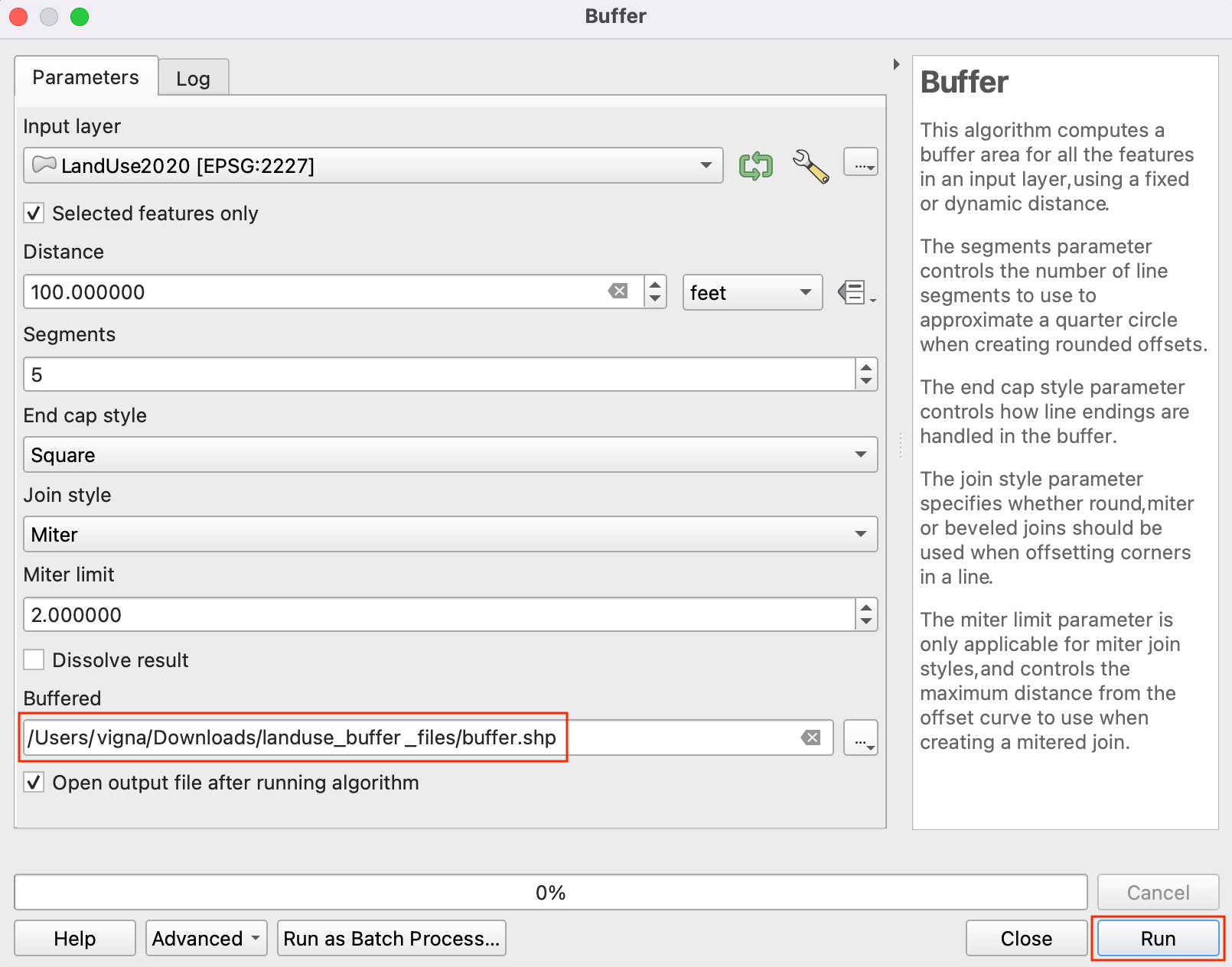
اگر می خواهید بازخورد بدهید یا تجربه خود را در مورد این آموزش به اشتراک بگذارید، لطفاً در زیر نظر دهید. (به حساب GitHub نیاز دارد)