انجام اتصالات جدول (QGIS3)
هر مجموعه داده ای که می خواهید استفاده کنید در قالب فضایی وجود ندارد و اغلب داده ها به صورت داده های جدولی مانند CSV، TSV یا صفحه گسترده ارائه می شوند. برای استفاده در تحلیل خود باید آن را با داده های فضایی موجود پیوند دهید. این عملیات به Table Join معروف است و با استفاده از جعبه ابزار الگوریتم پردازش انجام می شود.Join attributes by field value
نمای کلی کار
برای ایجاد نقشه تراکم جمعیت برای کالیفرنیا از یک شکل فایل از تراکت های سرشماری برای کالیفرنیا و یک جدول داده های جمعیت از اداره سرشماری ایالات متحده استفاده خواهیم کرد.
خواهید گرفت
- بارگیری یک فایل CSV که هیچ هندسه ای در QGIS ندارد.
- هدرهای اضافی را در CSV حذف کنید.
- یک ستون اضافی به یک لایه اضافه کنید.
- یک لایه را با سکته مغزی شفاف سبک کنید.
دریافت داده ها
می خواهیم نقشه تراکم جمعیت ایالت کالیفرنیای آمریکا را تهیه کنیم. ابتدا جدولی با تعداد جمعیت برای هر بخش سرشماری در ایالت دریافت می کنیم.
دانلود جدول سرشماری
- از اداره سرشماری ایالات متحده دیدن کنید و روی مشاهده جداول کلیک کنید .
- روی نماد فیلترها در بالا سمت چپ کلیک کنید.
- بیایید ابتدا به کالیفرنیا فیلتر کنیم. بر روی جغرافیا کلیک کنید .
- روی تراکت کلیک کنید ، که می تواند اطلاعات تراکت سرشماری را ارائه دهد.
- کالیفرنیا را انتخاب کنید .
- تمام تراکت های سرشماری در کالیفرنیا را بررسی کنید . این به ما امکان می دهد به جای دانلود جداگانه برای هر تراکت، تمام اطلاعات را به صورت یک فایل دانلود کنیم. اکنون که جغرافیا را تنظیم کردیم، روی Topics کلیک کنید .
- در قسمت انتخاب موضوعات ، جمعیت و افراد را انتخاب کنید .
- جمعیت و مردم را بررسی کنید . اکنون تمام فیلترهای لازم را انتخاب کرده ایم. پنجره فیلتر را ببندید.
- در قسمت Download tables به پایین بروید تا S0101 | را پیدا کنید سن و جنس
- این یک نمای دقیق از داده ها را باز می کند. ما فقط نگران جمعیت هستیم، بنابراین حاشیه خطا را انتخاب نمی کنیم تا بتوانیم فقط اطلاعات لازم را دریافت کنیم و در فضای ذخیره سازی فایل صرفه جویی کنیم.
- بر روی دکمه دانلود کلیک کنید .
- داده های انتخاب شده برای چندین سال و با استفاده از تکنیک های تخمین مختلف در دسترس هستند. جداول موضوع تخمین ۵ ساله ACS توصیه می شود زیرا برآوردهای چند ساله قابلیت اطمینان داده ها را افزایش می دهد. همچنین هیچ شکاف داده ای ندارد و حاوی اطلاعات تمام تراکت ها است. سال را انتخاب کنید
۲۰۱۹. و روی دانلود کلیک کنید . با این کار یک فایل فشرده دانلود می شود. پس از اتمام، آن را روی دیسک محلی خود از حالت فشرده خارج کنید.
دانلود مرزهای تراکت سرشماری
برای ایجاد یک نقشه از جدول سرشماری، ما همچنین به مرزهایی نیاز داریم که هر منطقه سرشماری را در ایالت کالیفرنیا نشان می دهد.
- از TIGER Line Shapefiles دیدن کنید و روی Web Interface کلیک کنید .
- در قسمت انتخاب سال را انتخاب کنید
۲۰۱۹، در انتخاب نوع لایه و روی ارسال کلیک کنید .Census Tracts
Californiaدر Select a State انتخاب کنید و روی دانلود کلیک کنید . با این کار یک فایل فشرده حاوی فایل های وکتور دانلود می شود.
برای راحتی کار، میتوانید مستقیماً یک کپی از هر دو مجموعه داده را از لینکهای زیر دانلود کنید:
منبع داده [TIGER] [USCENSUS]
tl_2019_06_tract.zipفایل را در مرورگر QGIS بیابید و آن را گسترش دهید. فایل را انتخاب کنیدtl_2019_06_tract.shpو آن را روی بوم بکشید.
- گفتگوی Select Transformation از EPSG:4269 به EPSG:4326 تبدیل می شود . این گفتگو چندین تبدیل را برای تبدیل بین مختصات بین این پیش بینی ها ارائه می دهد. انتخاب را به حالت پیش فرض رها کنید و روی OK کلیک کنید .
tl_2019_06_tractلایه بارگذاری شده را در پنل لایه ها خواهید دید . این لایه شامل مرزهای مناطق سرشماری در کالیفرنیا است. روی لایه کلیک راست کردهtl_2019_06_tractو Open Attribute Table را انتخاب کنید .
- ویژگی های لایه را بررسی کنید. برای پیوستن به جدول با این لایه، به ویژگی منحصر به فرد و مشترک هر ویژگی نیاز داریم. در این مورد، ۸۰۵۷ رکورد تراکت فردی با رشته وجود دارد
GEOID. این ستون می تواند این لایه را با هر لایه یا جدول دیگری حاوی همان شناسه پیوند دهد.
- برای بارگیری داده های جدولی، روی Open Data Source Manager کلیک کنید .
- در گفتگوی مدیر منبع داده ، متن جدا شده را انتخاب کنید . سپس در سمت راست، روی نام فایل
...بعدی کلیک کنید و به پوشه زیپ نشده با CSV جمعیت کالیفرنیا بروید.
- اکنون در Sample Data ، میتوانیم دادهها را حتی قبل از بارگذاری به صورت یک لایه بازرسی کنیم. نمایش نشان می دهد که جدول داده ها شامل ۲ ردیف سرصفحه است.
- برای حذف ردیف سرصفحه اضافی، در قسمت Record and Fields Options، تعداد خط سرصفحه را روی رد کردن قرار دهید
۱. اکنون جدول حاوی سرصفحه های ستون مناسب خواهد بود. از آنجایی که این لایه فقط حاوی داده های جدولی است، زیر هندسه تعریف را انتخاب کنید . روی Add کلیک کنید تا آن را به عنوان یک لایه اضافه کنید و سپس روی Close کلیک کنید تا این کادر محاوره ای بسته شود.No geometry (attribute only table)
- CSV اکنون به عنوان یک جدول به QGIS وارد می شود و مانند پانل لایه ها ظاهر
ACST5Y2019.S0101می شود . اکنون روی لایه کلیک راست کرده و Open Attribute Table را انتخاب کنید .
- ستون
IDحاوی شناسه منحصر به فرد برای هر رکورد است که می توان از آن برای پیوستن به این جدول باtl_2019_06_tractلایه استفاده کرد. اگر مقادیر the راIDباGEOIDستون ازtl_2019_06_tract. متوجه خواهید شد که پیشوند آن با ۱۴۰۰۰۰۰US است . برای ادغام موفقیت آمیز این دو جدول، مقادیر باید دقیقاً مطابقت داشته باشند. بیایید این پیشوند را حذف کنیم و یک ستون جدید با ۱۱ کاراکتر آخر اضافه کنیم که حاوی مقداری است که دقیقا مطابقت دارد.
- برای ایجاد یک ستون جدید با ۱۱ رقم آخر، جعبه ابزار پردازش را با رفتن به باز کنید و جستجو کرده و مکان آن را پیدا کنید .
- در گفتگوی ماشین حساب فیلد ،
ACST5Y2019.S0101به عنوان لایه ورودی انتخاب کنید ، نام فیلدgeoidرا وارد کنید و نوع فیلد نتیجه را انتخاب کنید . حالا در عبارات جستجو کنید . می توانیم از این تابع برای استخراج قسمت مورد نیاز از فیلد id استفاده کنیم.stringsubstr
- عبارت زیر را وارد کنید. از تابع substr استفاده می کنیم و مقدار را از موقعیت ۱۱- استخراج می کنیم (مقدار منفی از انتها شمارش می شود). نتیجه نهایی را می توان در قسمت پیش نمایش مشاهده کرد . روی Run کلیک کنید .
substr("id", -11)
- اکنون یک لایه جدید
Calculatedدر بوم بارگذاری می شود، اجازه می دهیم جدول ویژگی را بررسی کنیم. یک ستون جدیدgeoidبا مقدار قابل تطبیق با دستگاه سرشماری وجود خواهد داشت.
- برای ایجاد پیوستن به جدول، جعبه ابزار پردازش را با رفتن به باز کنید و جستجو و مکان یابی کنید .
- در گفتگوی Join خصیصهها توسط مقدار فیلد ،
tl_2019_06_tractبهعنوان لایه ورودی وGEOIDفیلد Table را انتخاب کنید .Calculatedبه عنوان لایه ورودی ۲ وgeoidفیلد Table 2 را انتخاب کنید . در زیر فیلدهای Layer2 برای کپی کردن ، روی دکمه کلیک کنید....
- بررسی کنید و . روی OK کلیک کنید .
Geographic Area NameEstimate!!Total!!Total populationgeoid
- رکوردهای نادیده گرفتن را که نمی توانند ملحق شوند بررسی کنید . با این کار هرگونه رکورد اضافی در جدول جمعیت حذف می شود. برای انتخاب محل فایل خروجی روی دکمه … در زیر لایه متصل شده کلیک کنید و انتخاب کنید .
Save to File...
- بسته جغرافیایی خروجی را به صورت نامگذاری کنید
california_total_population.gpkg. روی Run کلیک کنید .
- پس از پایان پردازش، بررسی کنید که اگر همه ویژگی(های) ۸۰۵۷ به یکدیگر متصل شده باشند، الگوریتم موفق بوده است. روی Close کلیک کنید .
- یک لایه جدید
california_total_populationدر پنل لایه ها بارگذاری شده است . در این مرحله، فیلدهای فایل CSV با لایه تراکت سرشماری به هم متصل می شوند. اکنون که دادههای جمعیت را در لایه تراکم سرشماری داریم، میتوانیم آن را برای ایجاد تصویری از توزیع تراکم جمعیت استایل دهی کنیم. روی دکمه Open the Layer Styling Panel کلیک کنید .
- در پانل Layer Styling ،
Graduatedاز منوی کشویی انتخاب کنید. از آنجایی که ما به دنبال ایجاد نقشه تراکم جمعیت هستیم، میخواهیم بر اساس تراکم جمعیت، رنگهای متفاوتی را به هر ویژگی تراکم سرشماری اختصاص دهیم. ما جمعیت را در قسمت تخمین!!کل!!جمعیت کل ، و میدان مساحت را در ALAND داریم . برای محاسبه درصد کل جمعیت در هر تراکت سرشماری، روی دکمه Expression کلیک کنید .
توجه داشته باشید
هنگام ایجاد یک نقشه موضوعی (choropleth) مانند این، مهم است که مقادیری را که نقشه برداری می کنید عادی کنید. نگاشت تعداد کل در هر چند ضلعی صحیح نیست. مهم است که مقادیر تقسیم بر منطقه را عادی کنید. اگر مجموع هایی مانند جرم و جنایت را نمایش می دهید، می توانید آنها را با تقسیم بر کل جمعیت عادی کنید، بنابراین نرخ جرم و جنایت را ترسیم کنید. بیشتر بدانید
- برای محاسبه تراکم جمعیت عبارت زیر را وارد کنید. مساحت ویژگی به کیلومتر مربع داده شده است. سپس با ضرب
۱۰۰۰۰۰۰و محاسبه تراکم جمعیت با فرمول Population/Area آن را به متر مربع تبدیل می کنیم . نتیجه را پیش نمایش کنید و روی OK کلیک کنید .
۱۰۰۰۰۰۰ * ("Estimate!!Total!!Total population"/"ALAND")
- در پنل Layer Styling ، روی طبقه بندی کلیک کنید و کلاس ها را به عنوان وارد کنید
۱۰.
- برای انتخاب رمپ رنگ روی سطح شیب دار رنگ کلیک کنید
RdYlGn.
- هر چه تراکم بالاتر بیشتر مورد توجه باشد، بیایید رنگ سبز را به تراکم کمتر و قرمز را به مناطق با تراکم بالا اختصاص دهیم. روی سطح شیب دار رنگ کلیک کنید و Invert Color Ramp را انتخاب کنید .
- اکنون ما یک تجسم اطلاعاتی عالی از تراکم جمعیت در کالیفرنیا داریم. برای بهتر شدن، مرز هر تراکت سرشماری را شفاف کنیم. روی تب Symbol کلیک کنید.
- روی Stroke color کلیک کرده و کلیک کنید .
Transparent stroke
- سطل ها را می توان تنظیم کرد، روی Values کلیک کنید ، این پنجره باز می شود تا مقدار کران بالا و پایین را وارد کنید.
- هنگامی که راضی شدید، پانل استایل لایه را ببندید. ما اکنون یک تجسم اطلاعاتی زیبا از تراکم جمعیت در کالیفرنیا داریم.

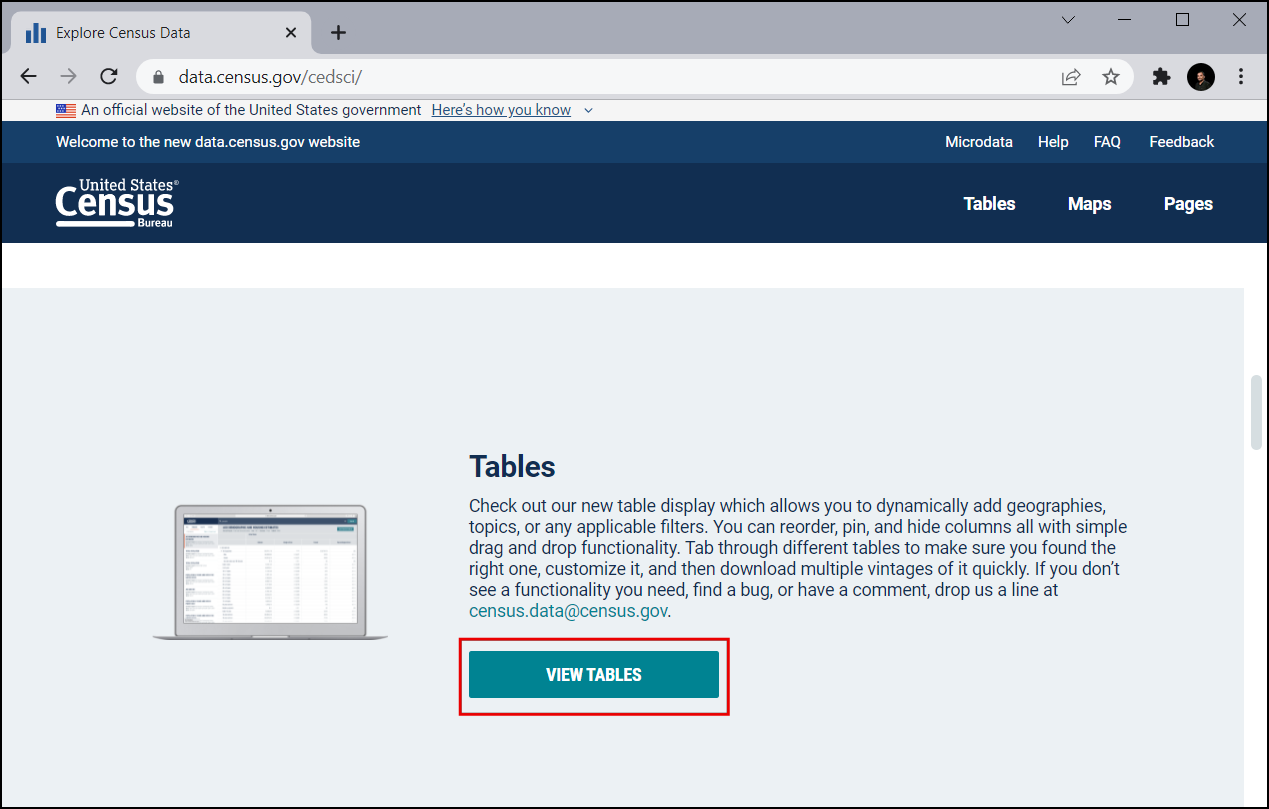
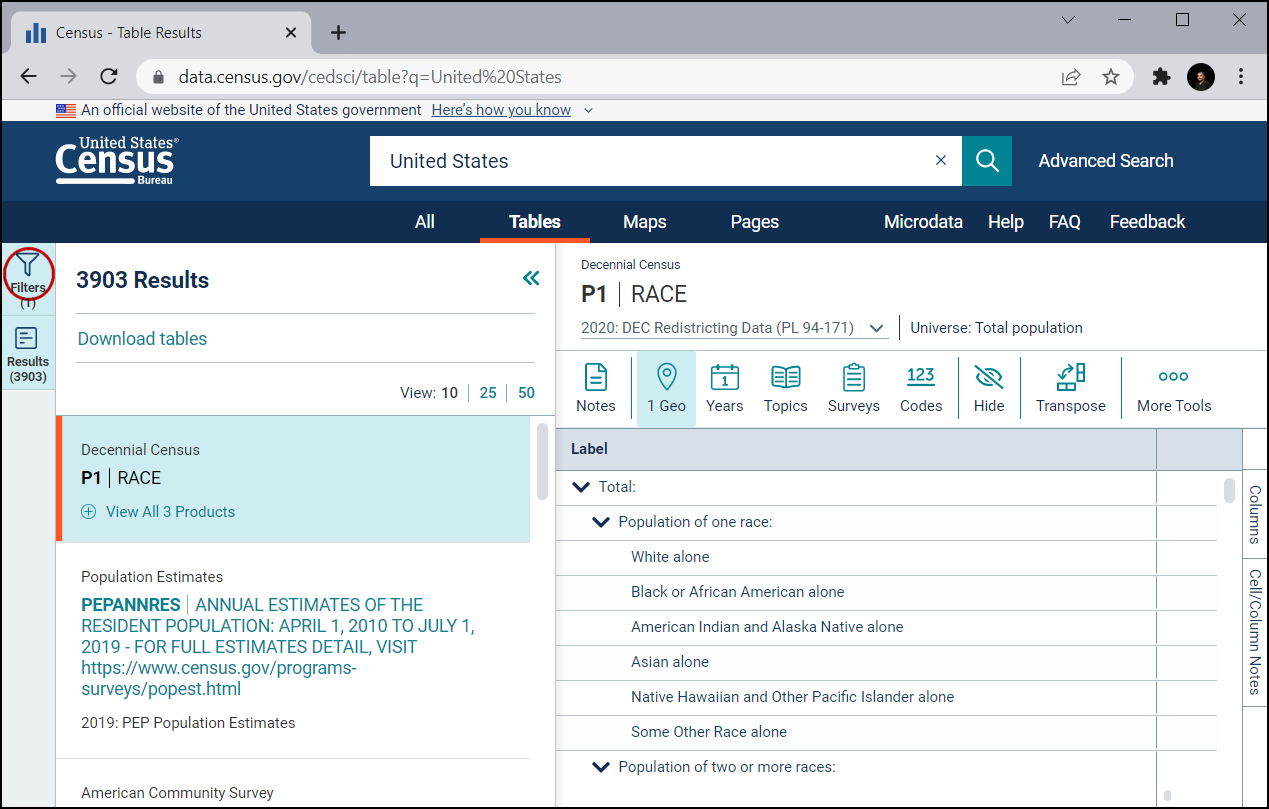
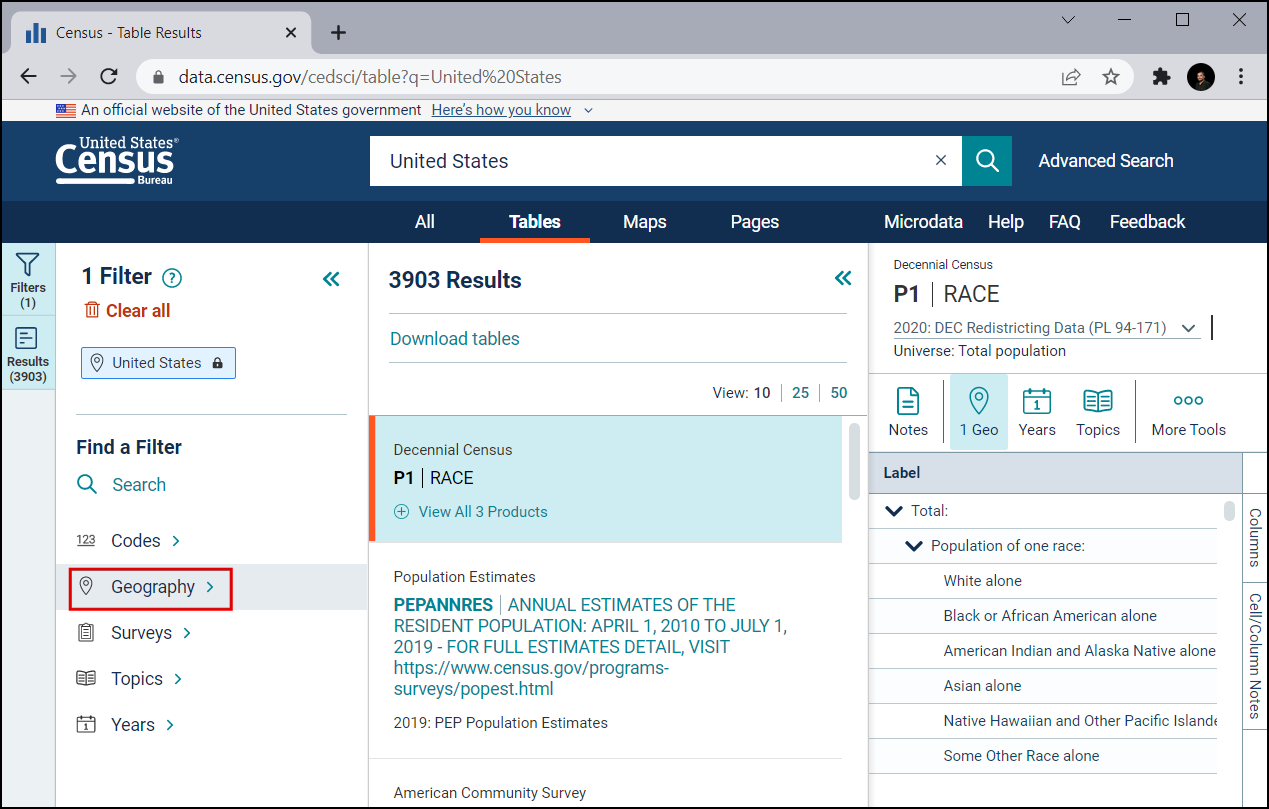
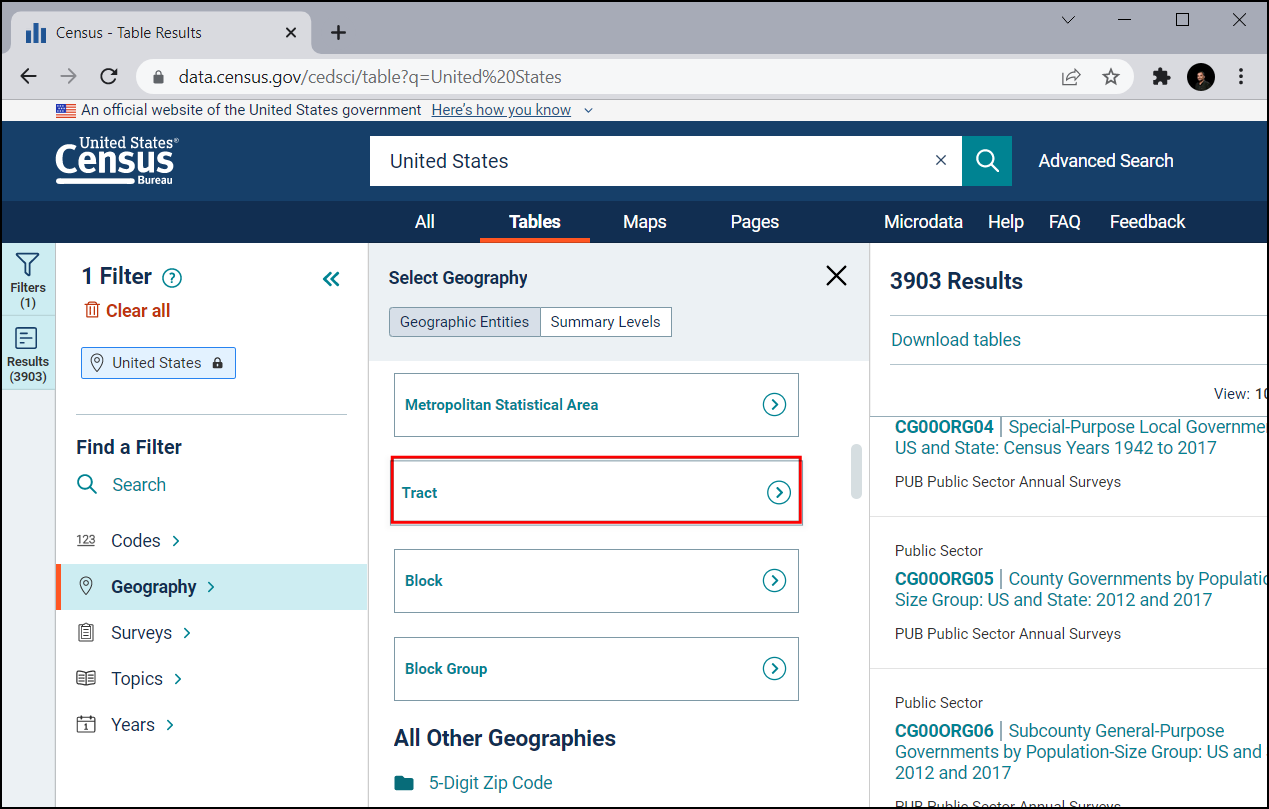
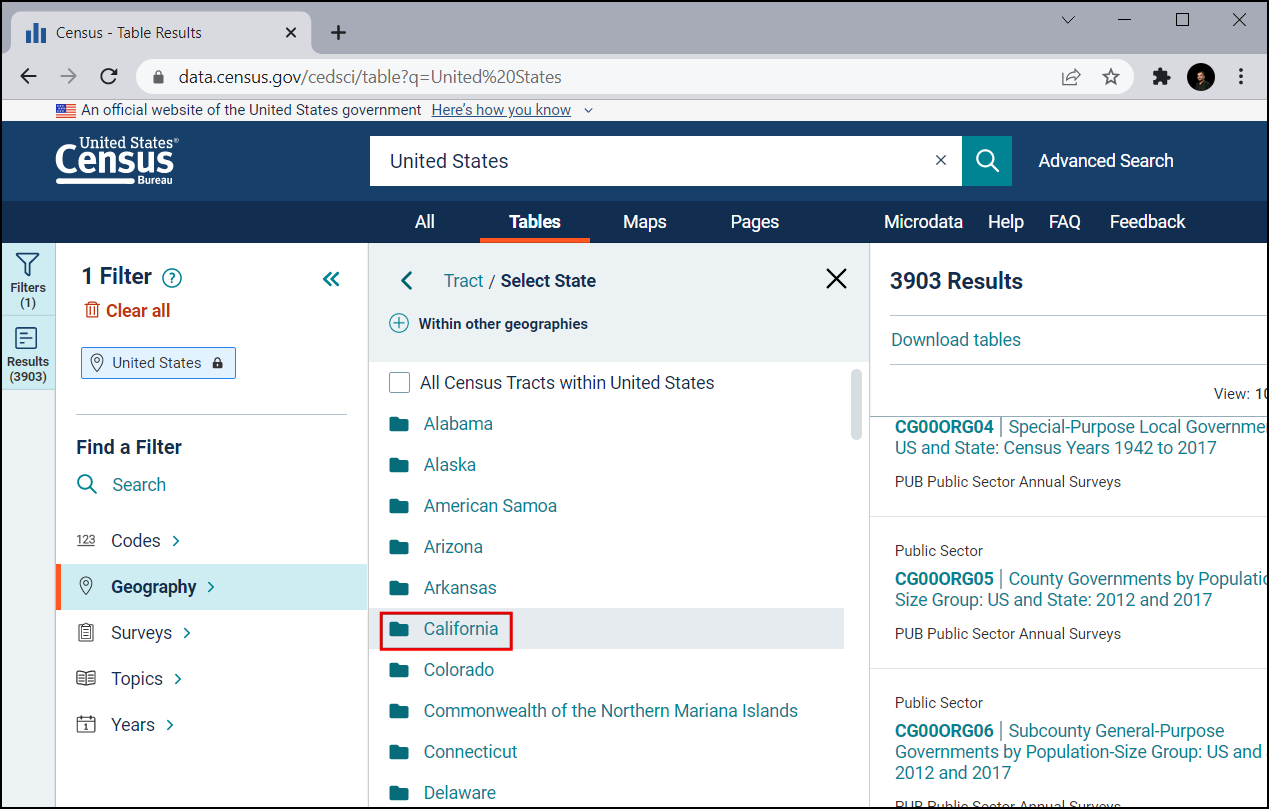
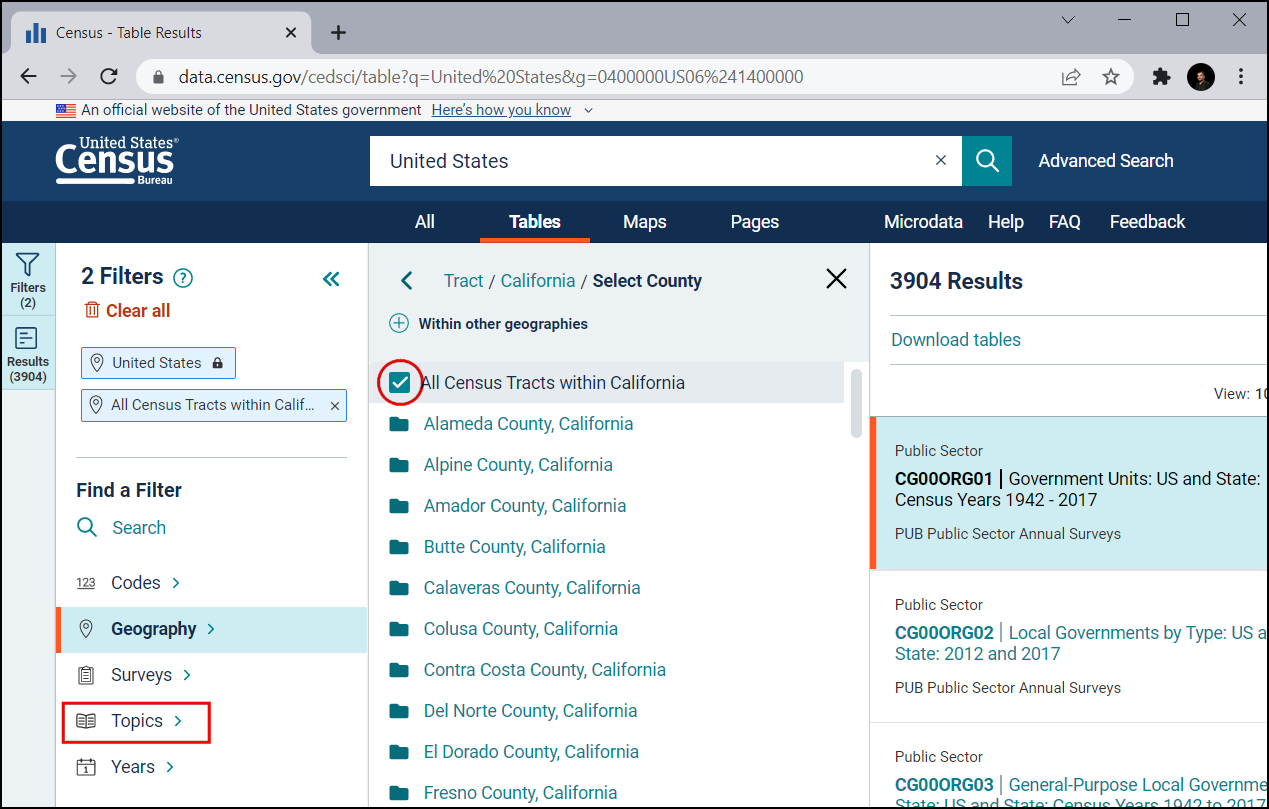
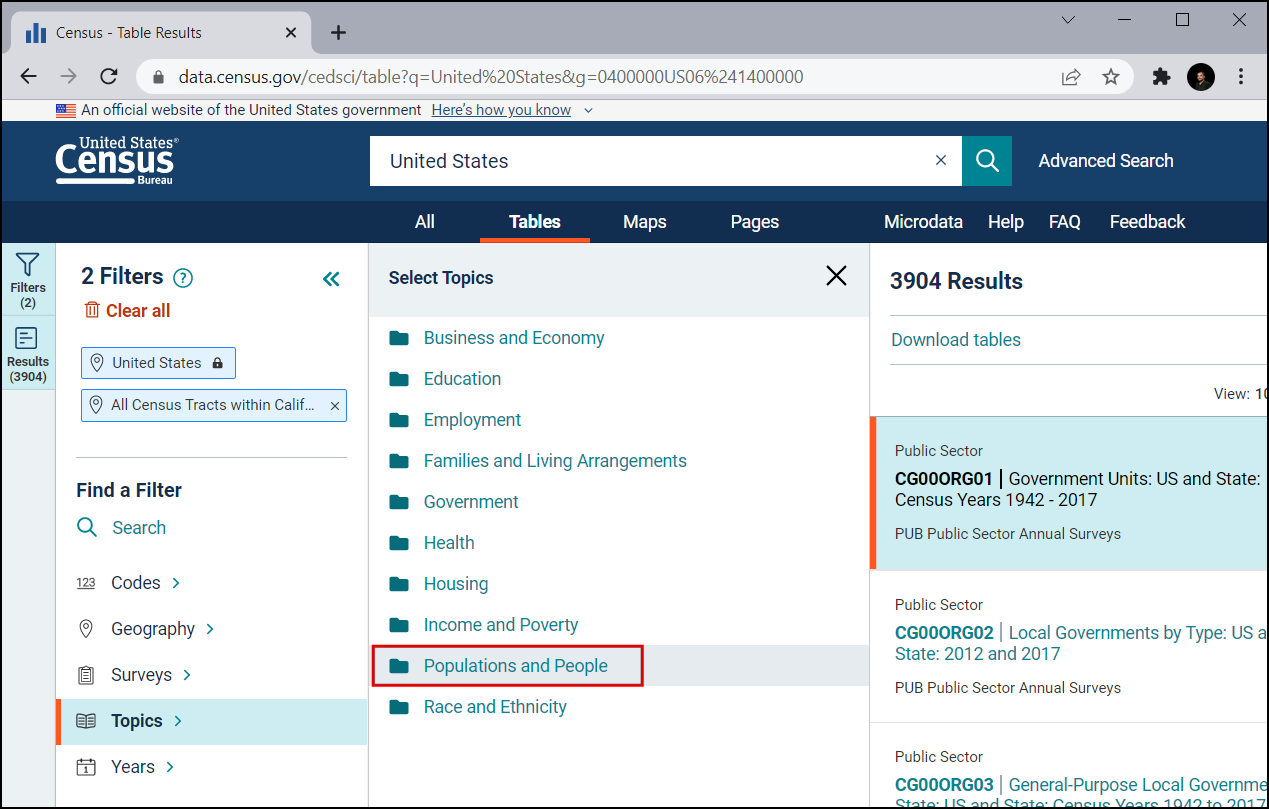
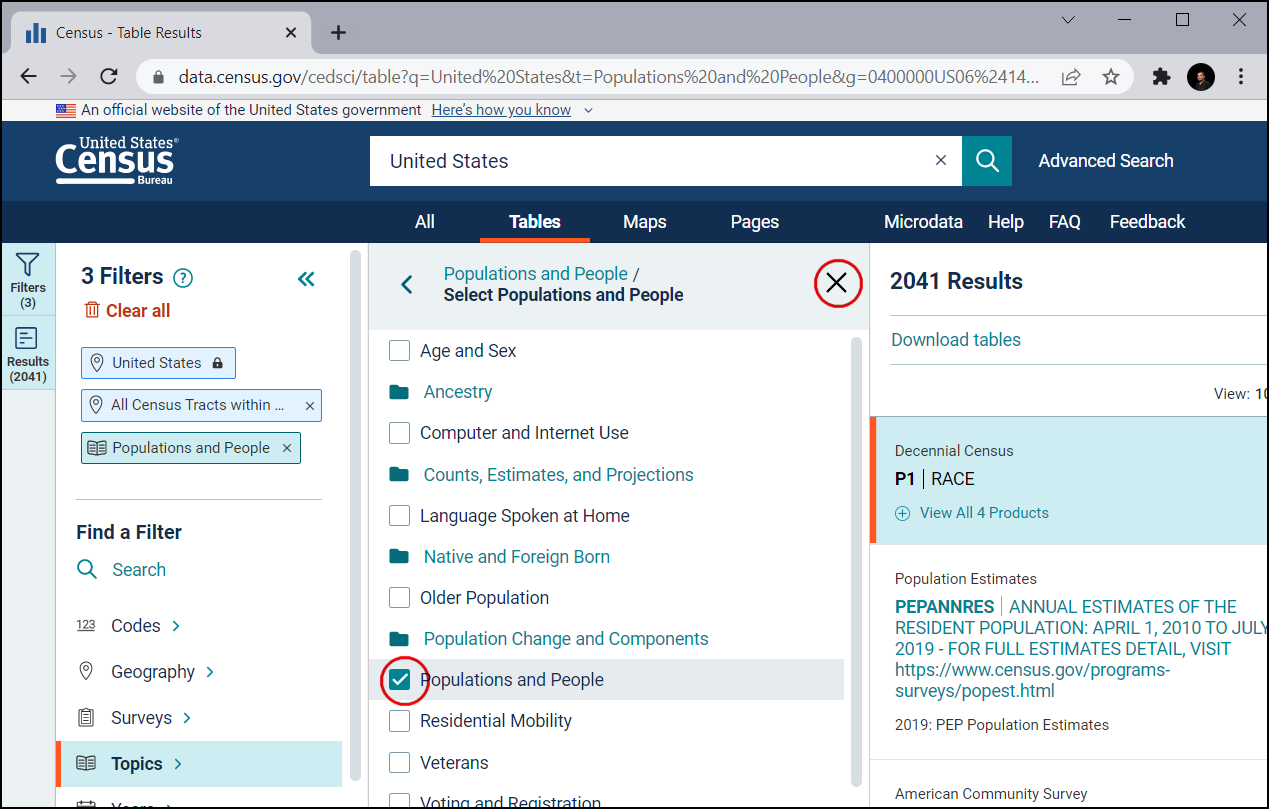
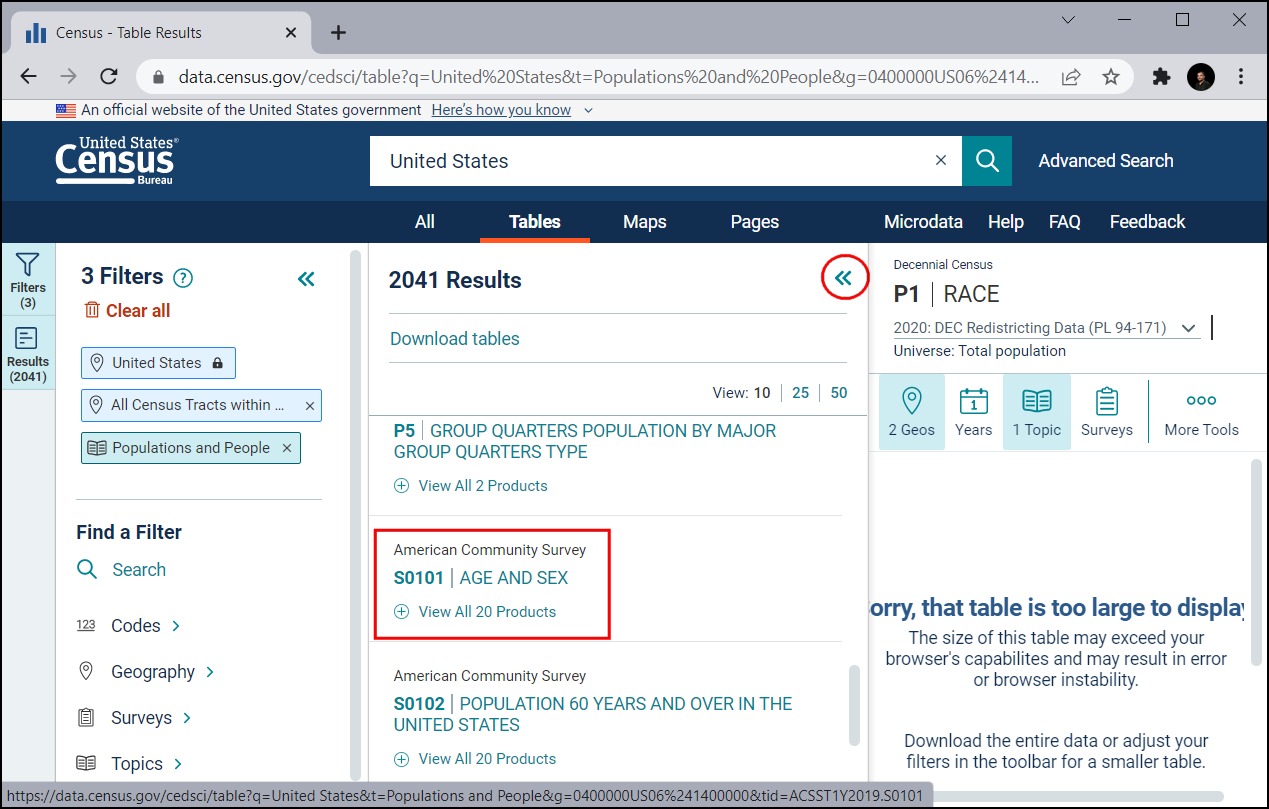

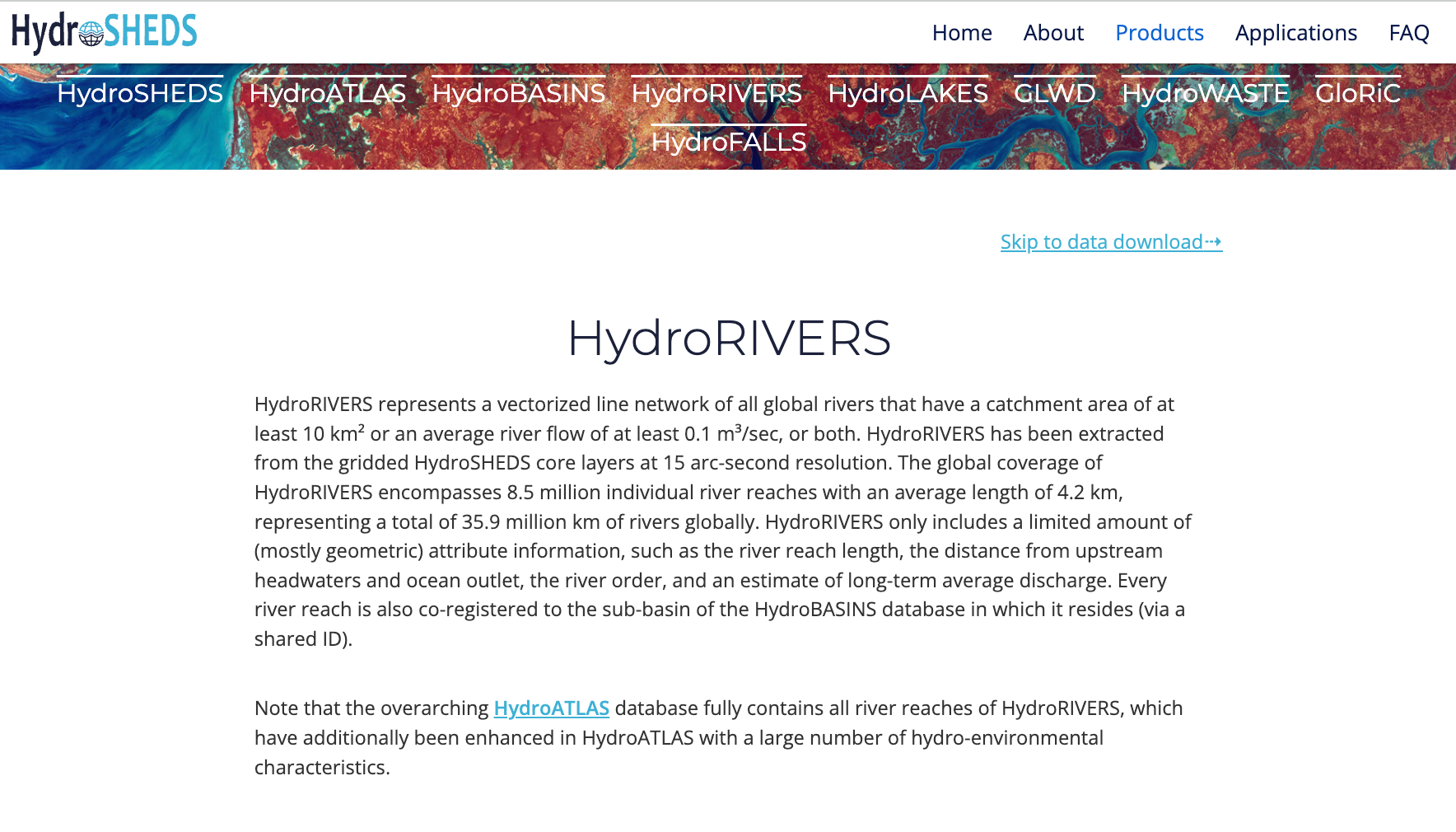


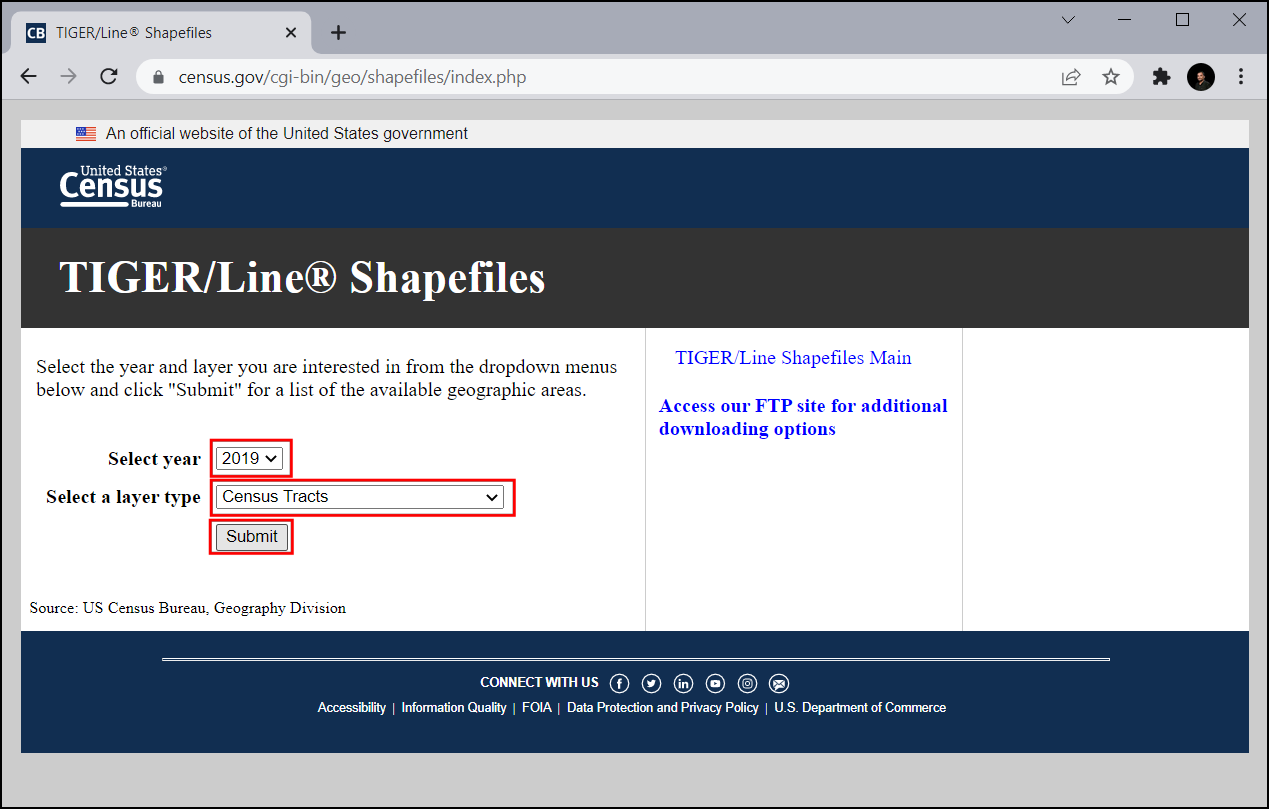
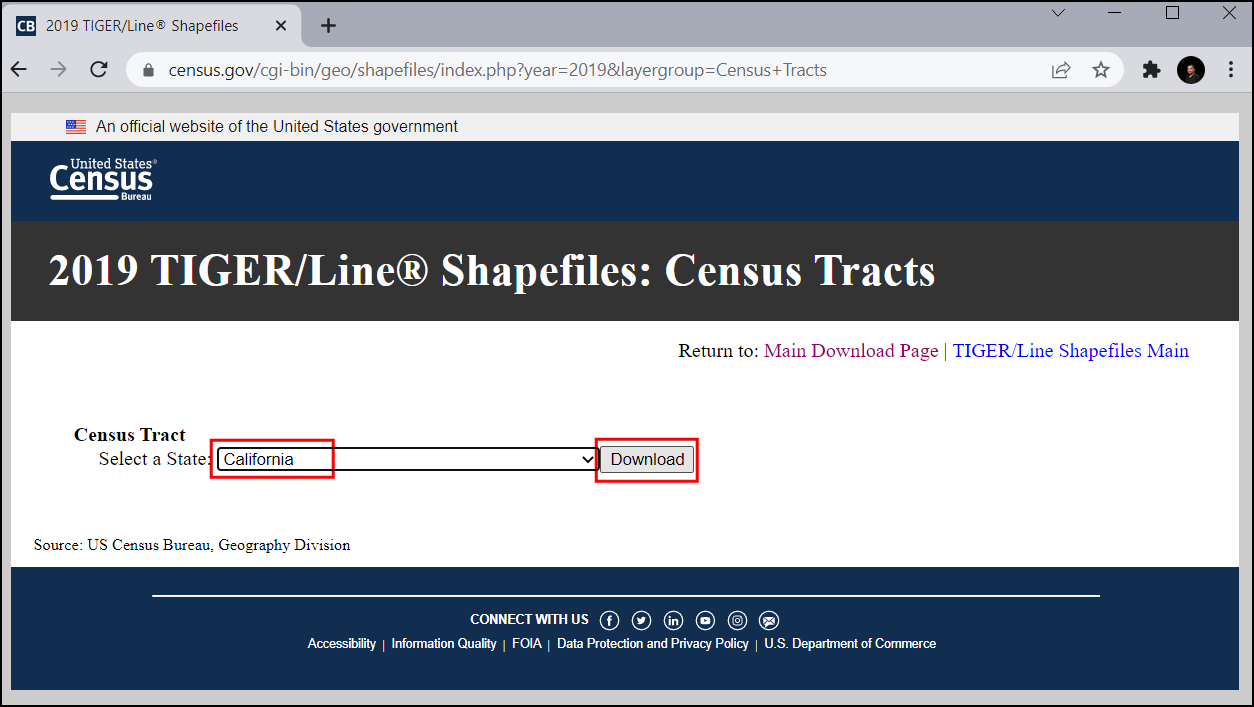
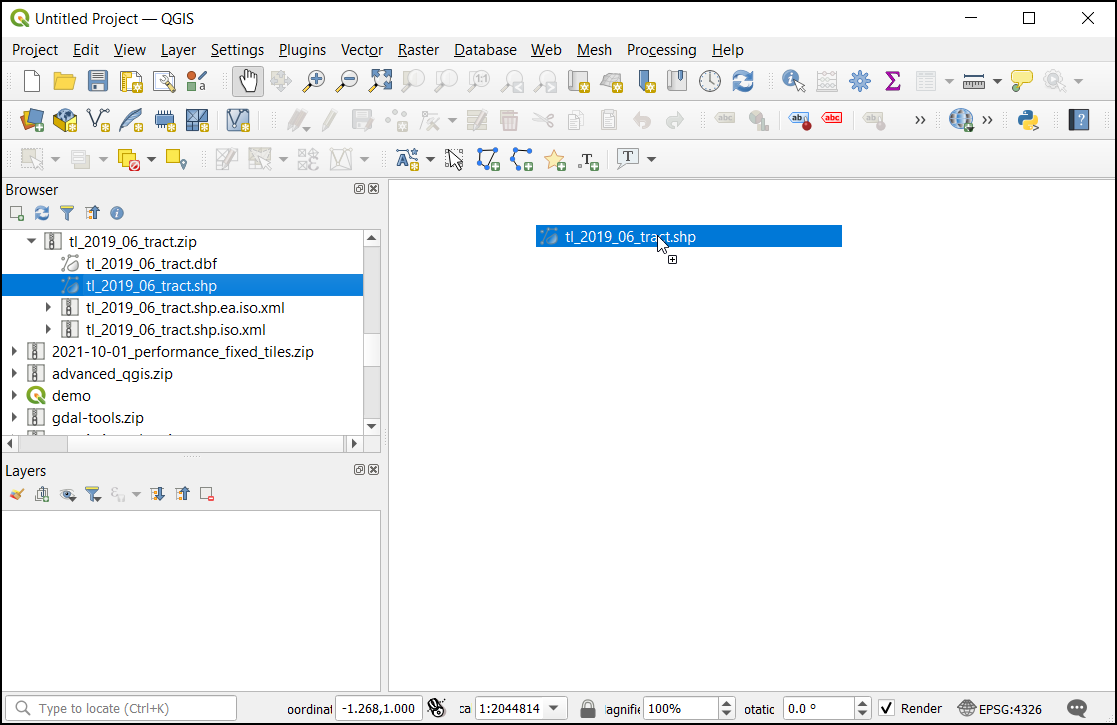
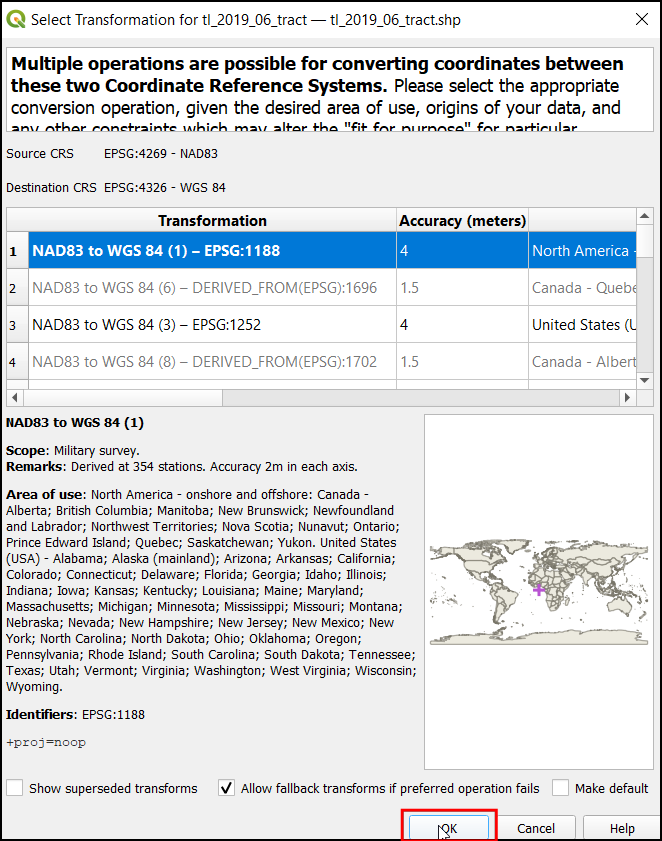
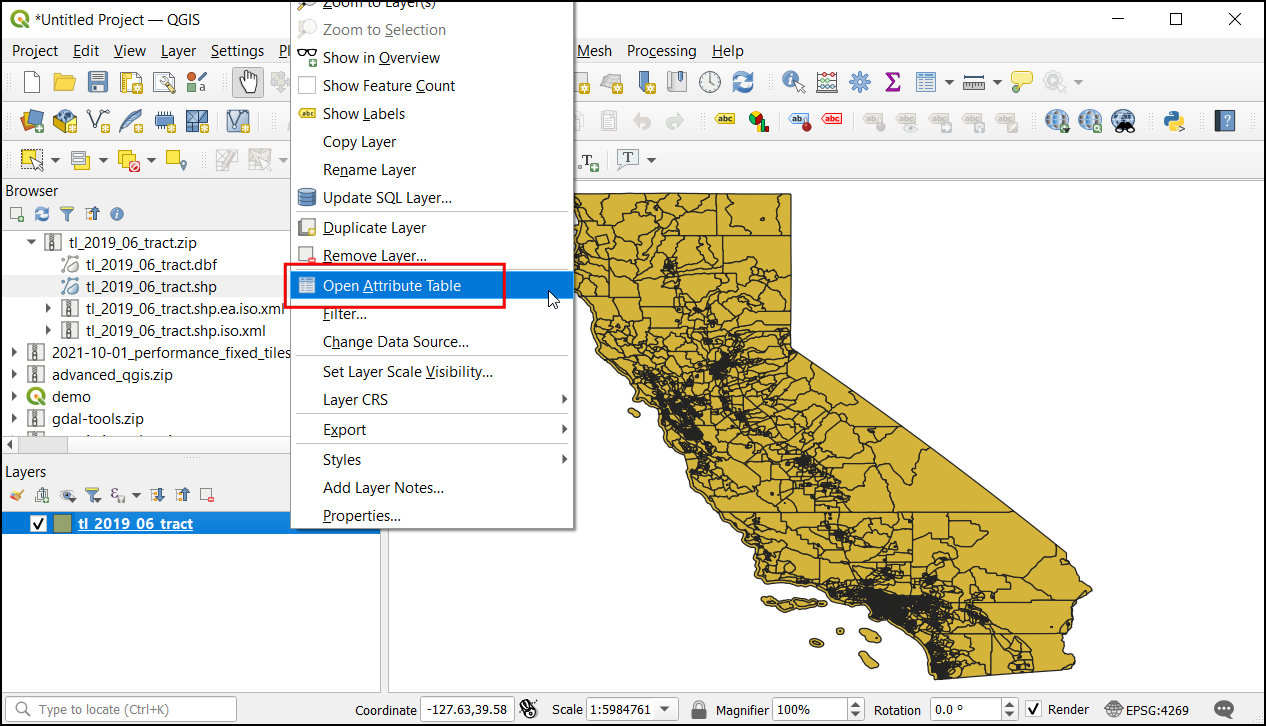
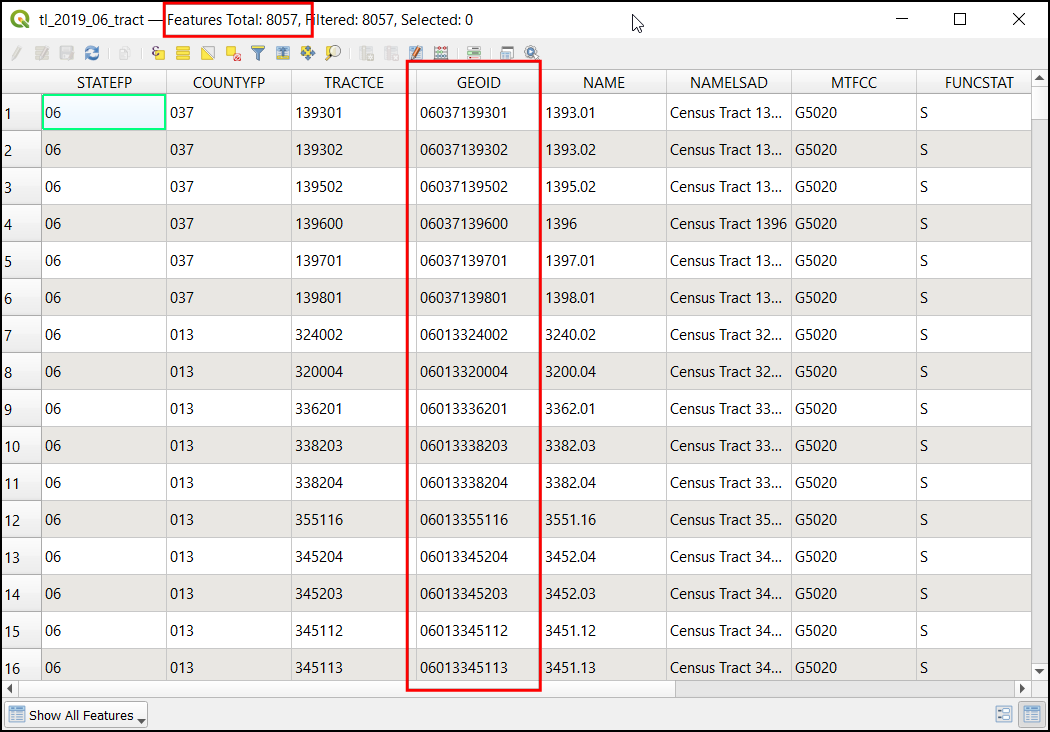
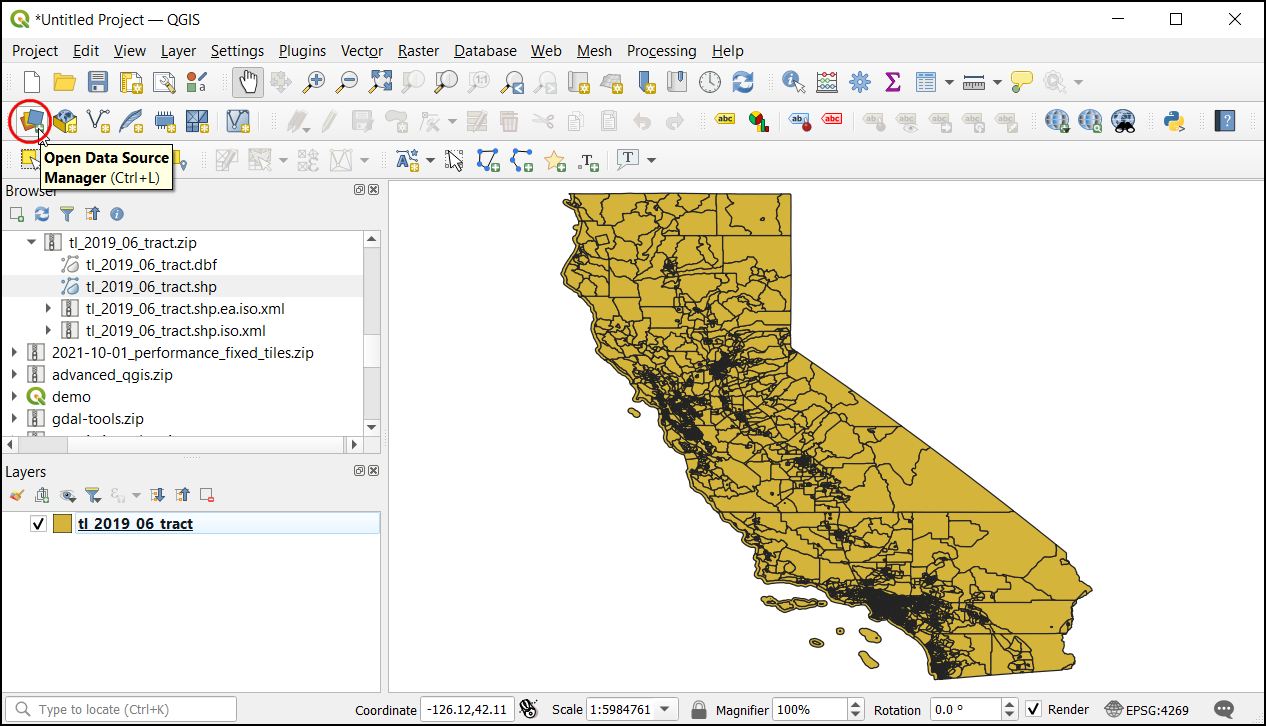
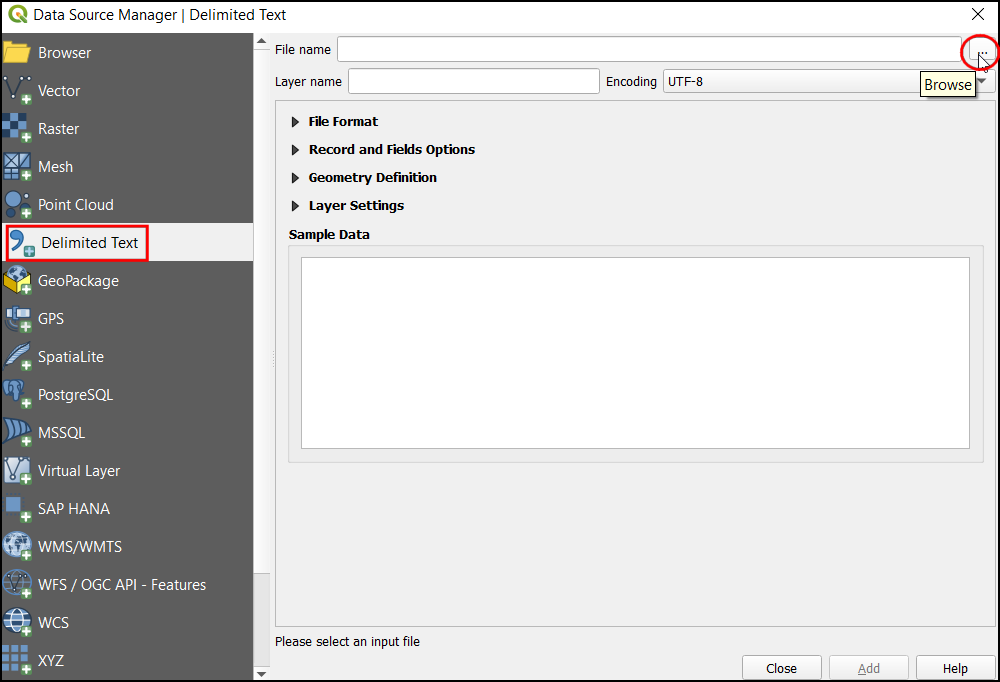
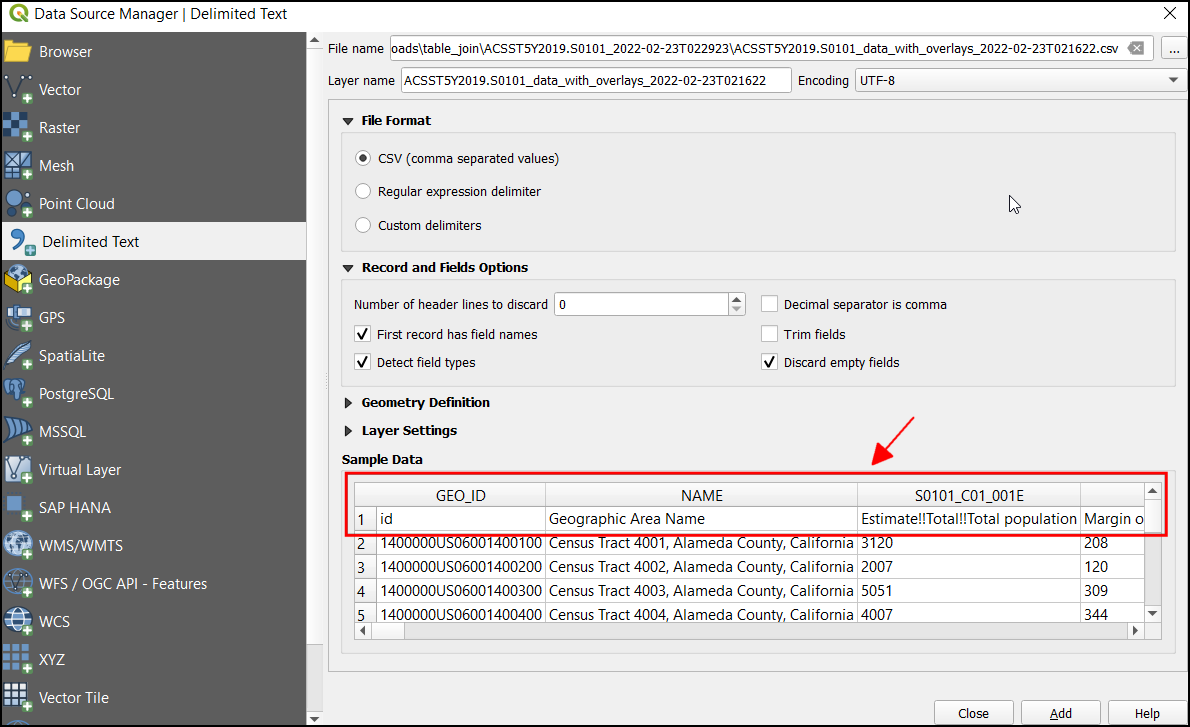
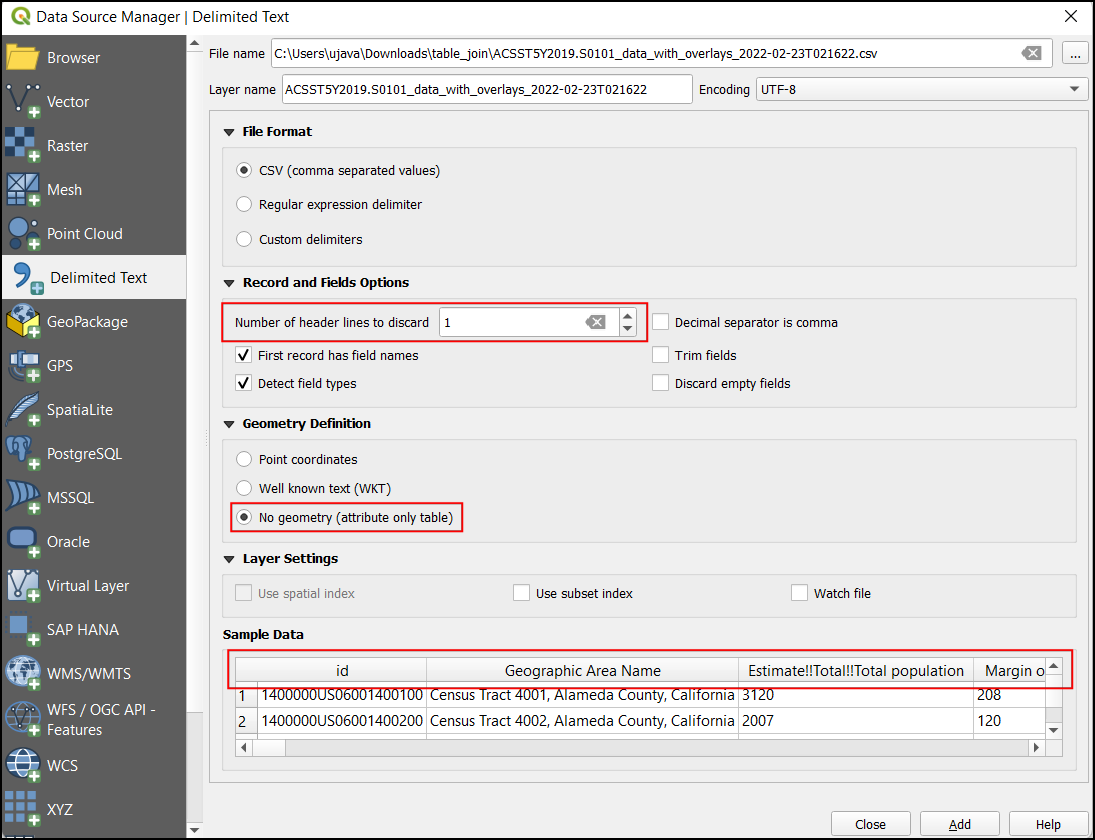
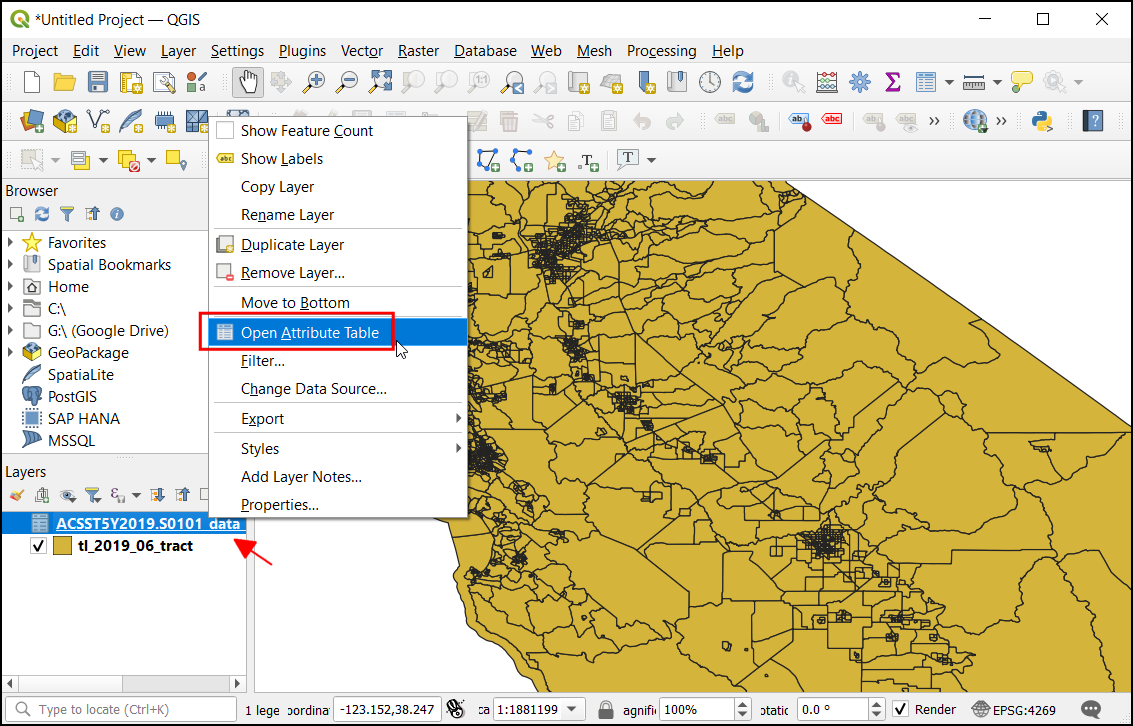
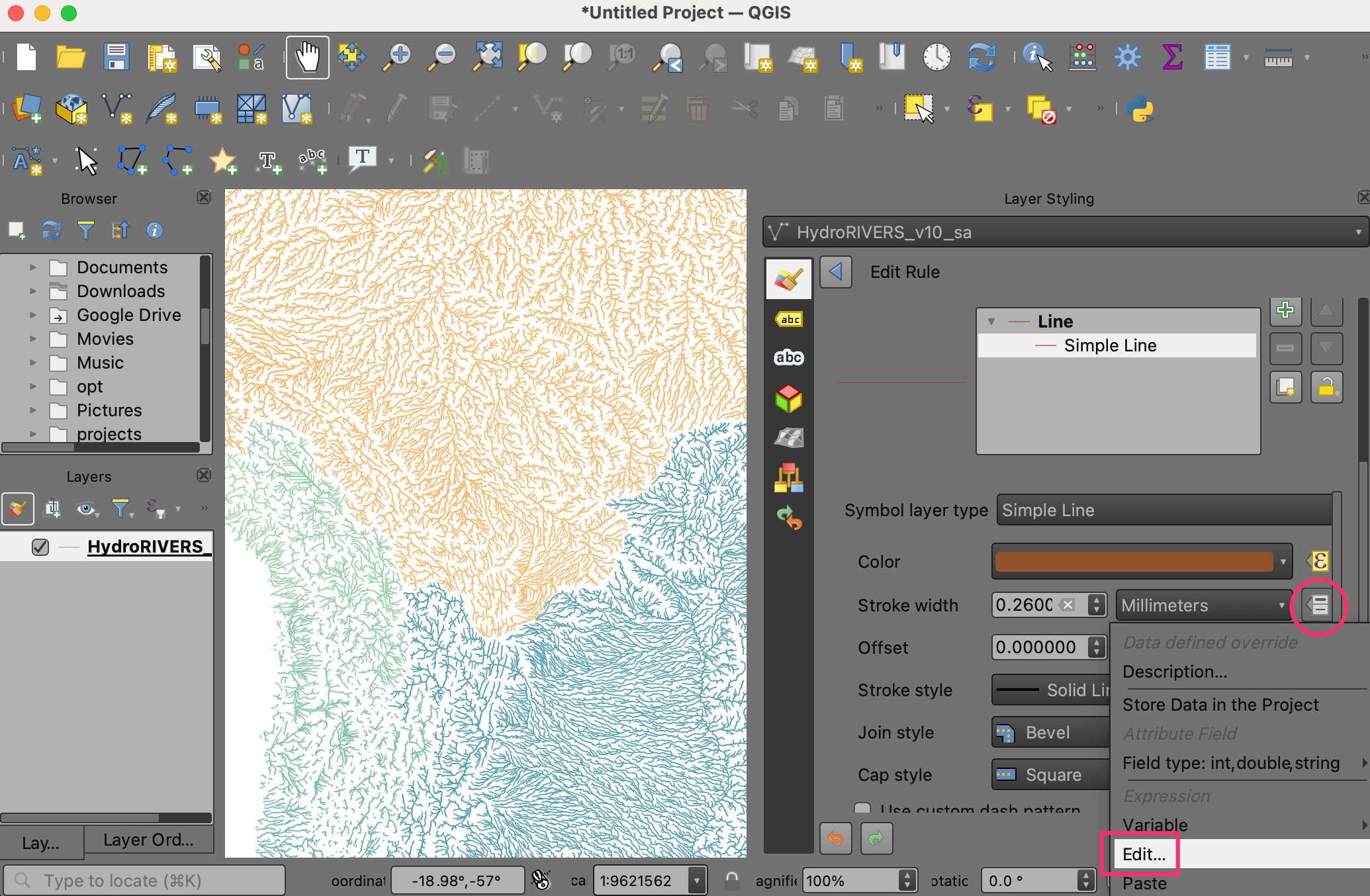
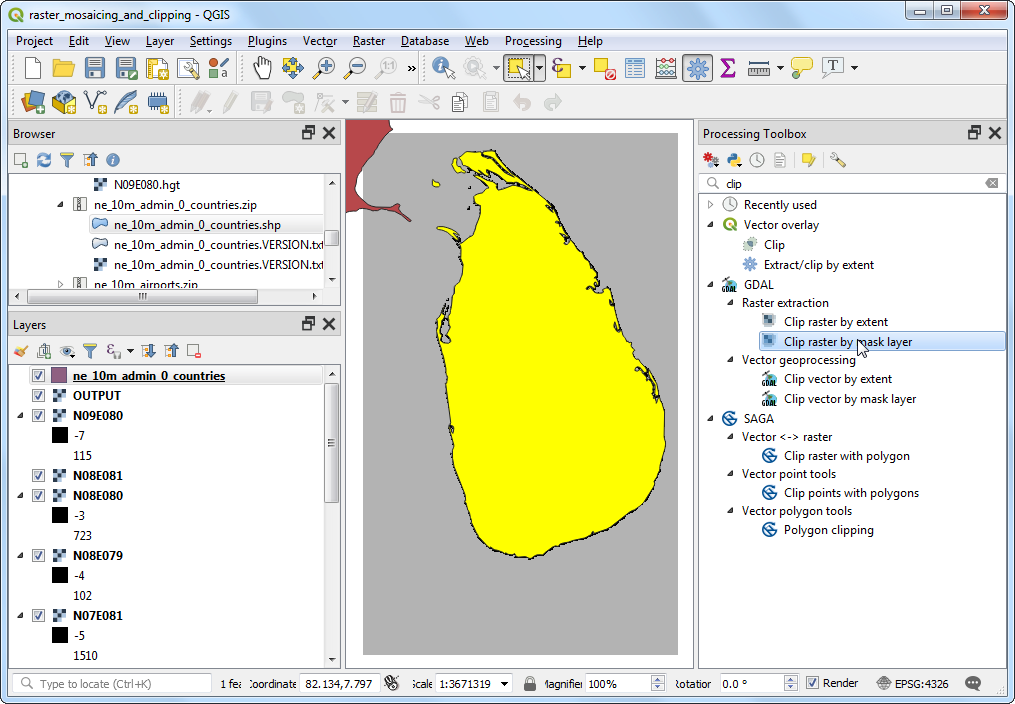
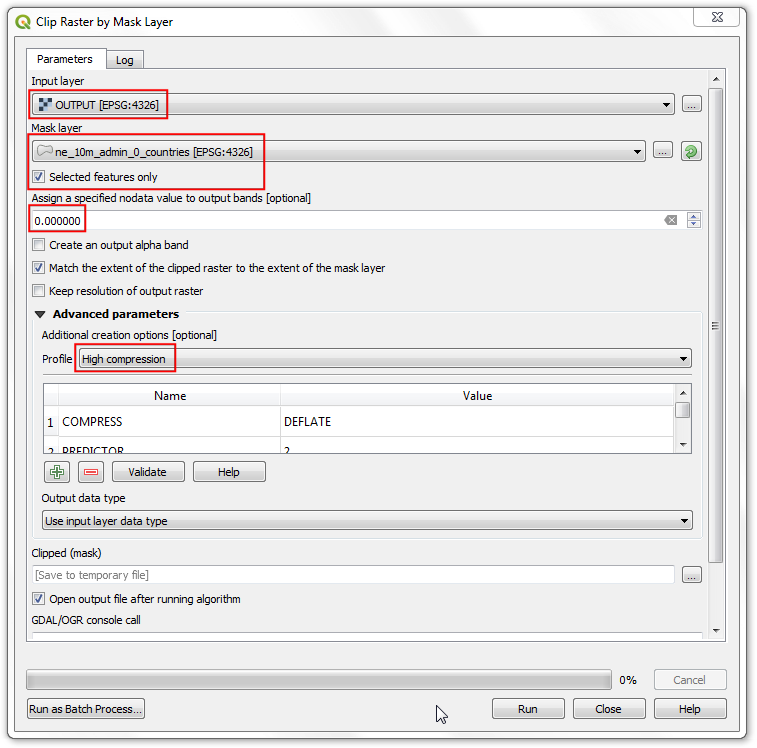
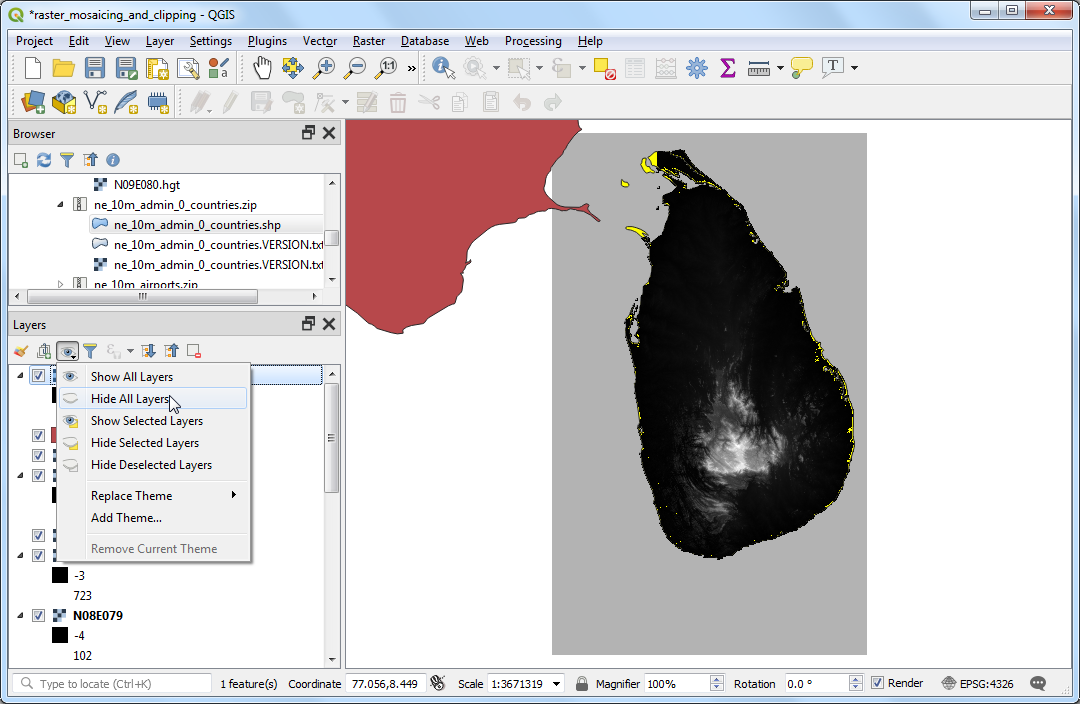
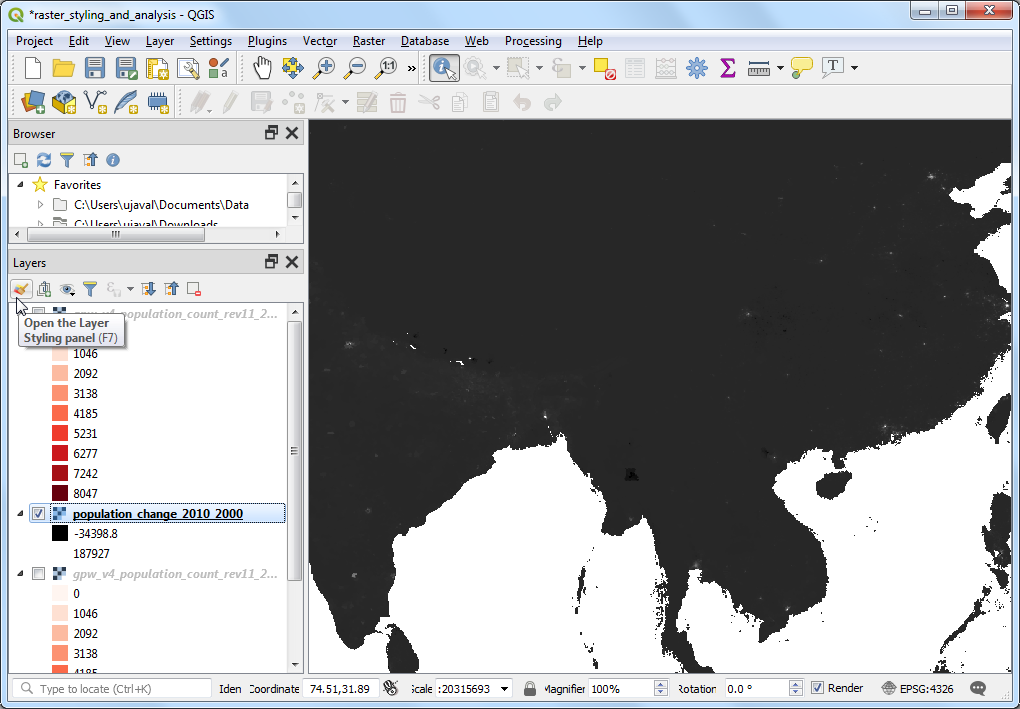
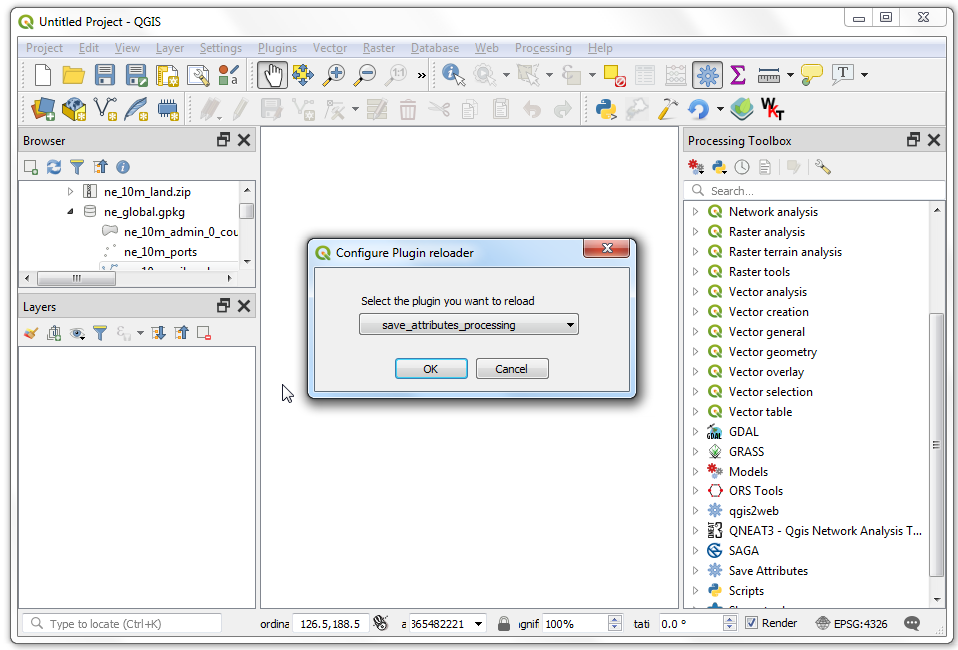
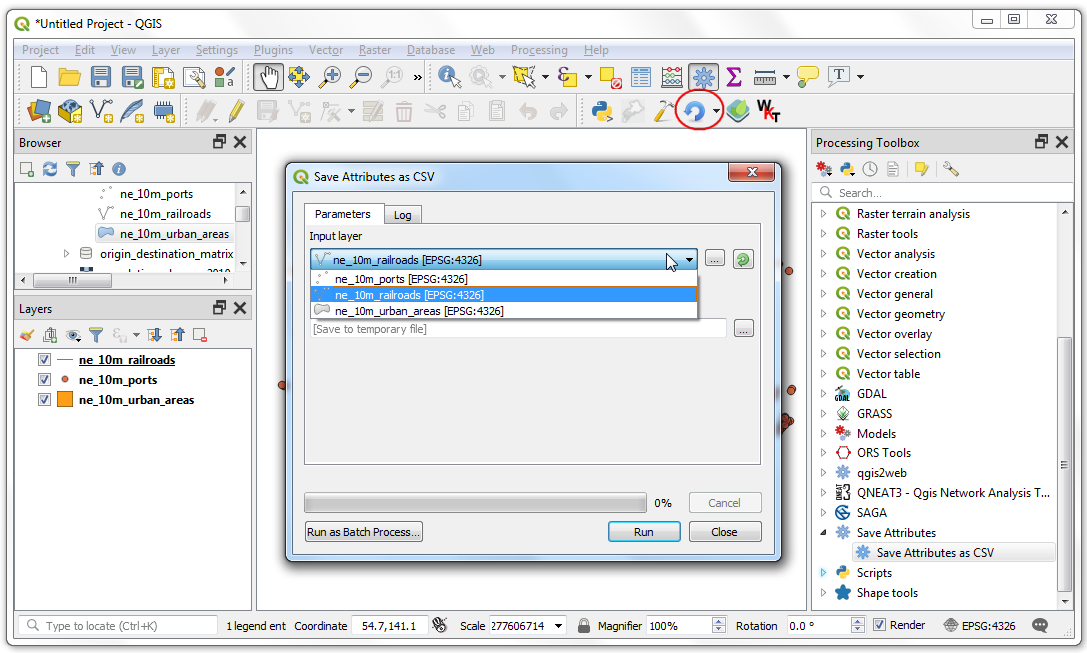
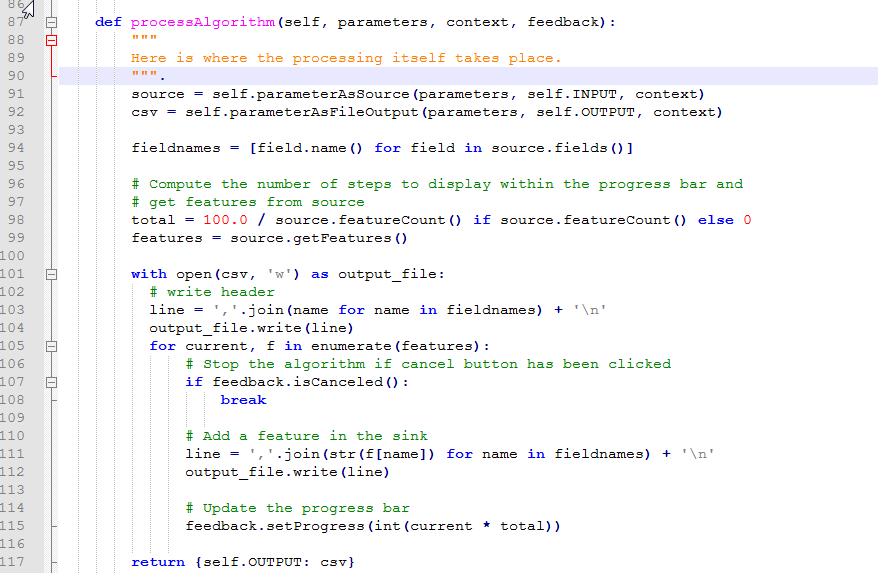
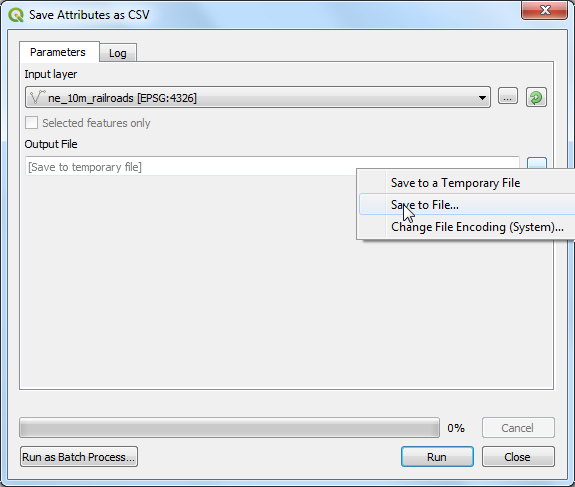
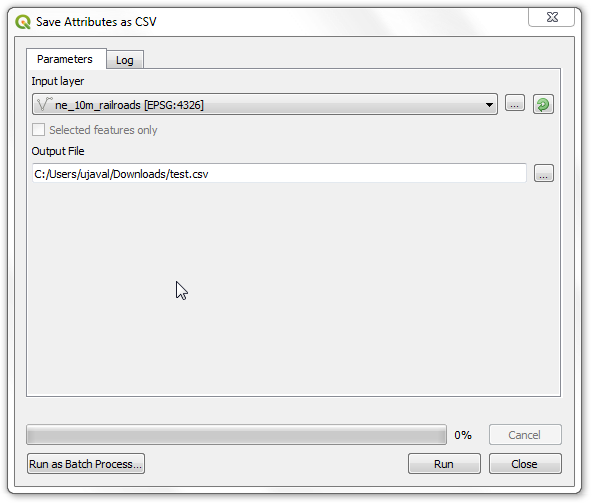
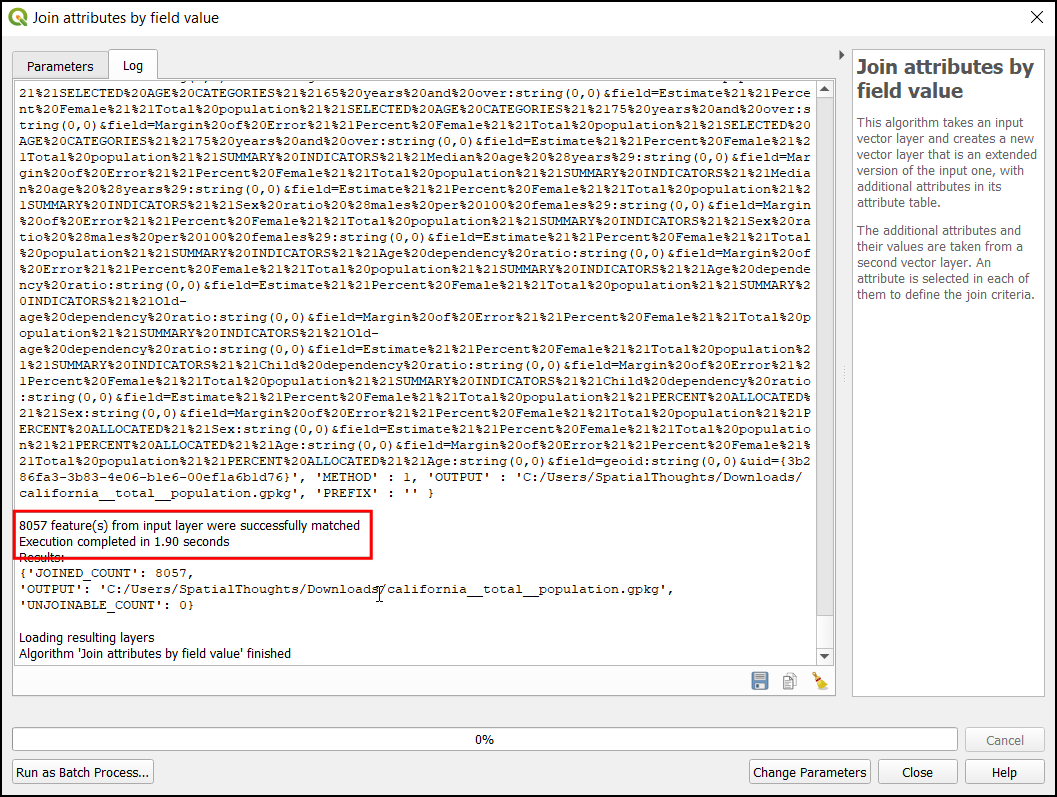
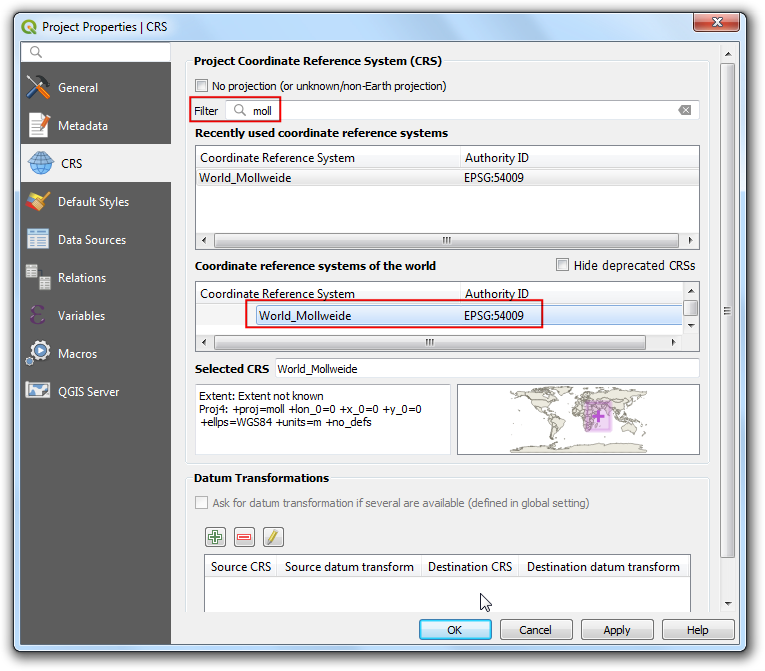
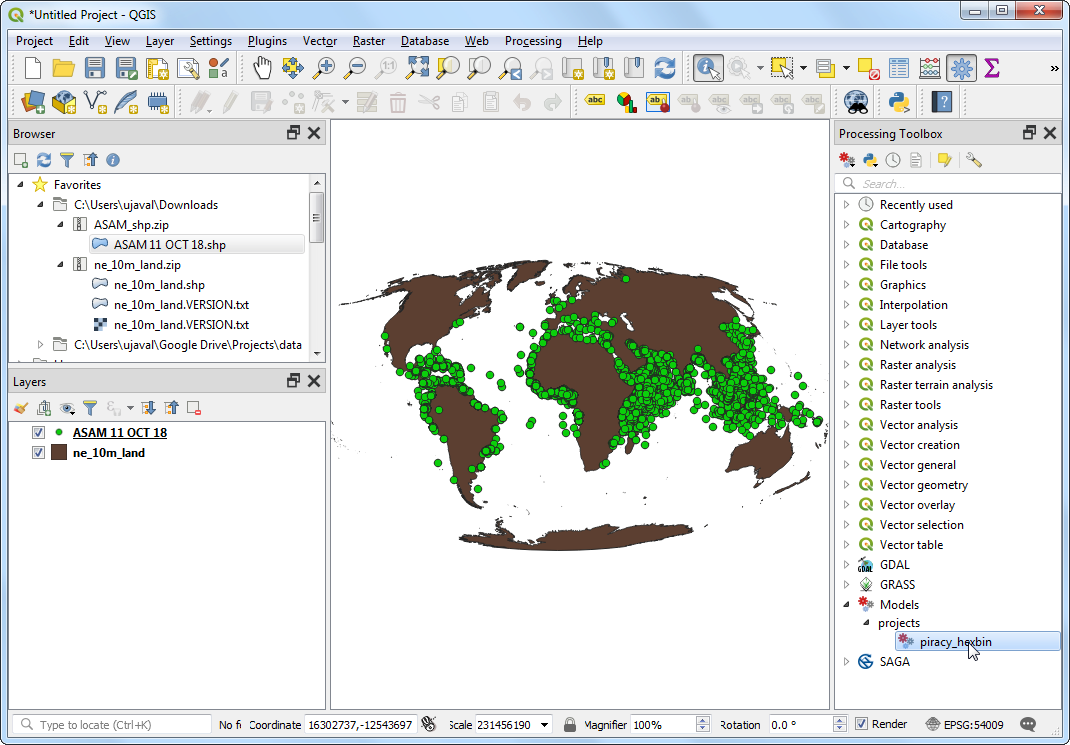
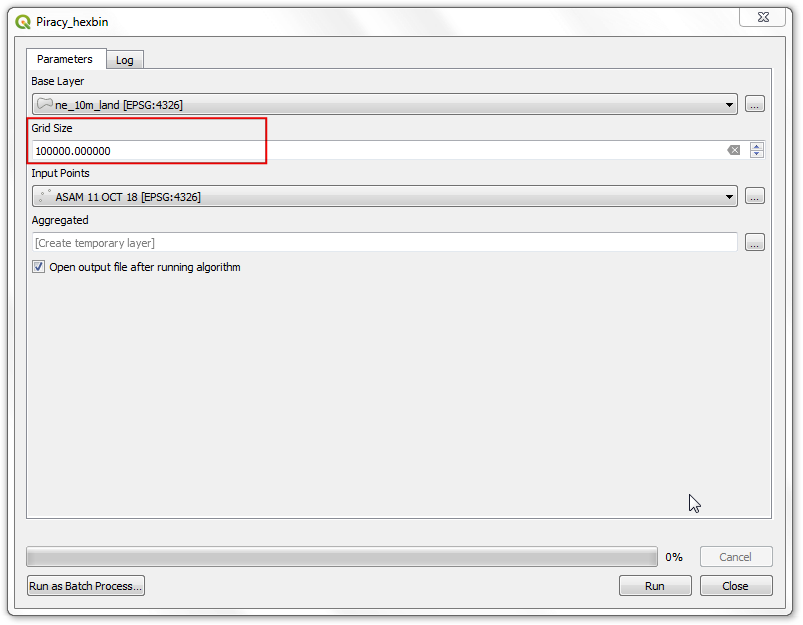
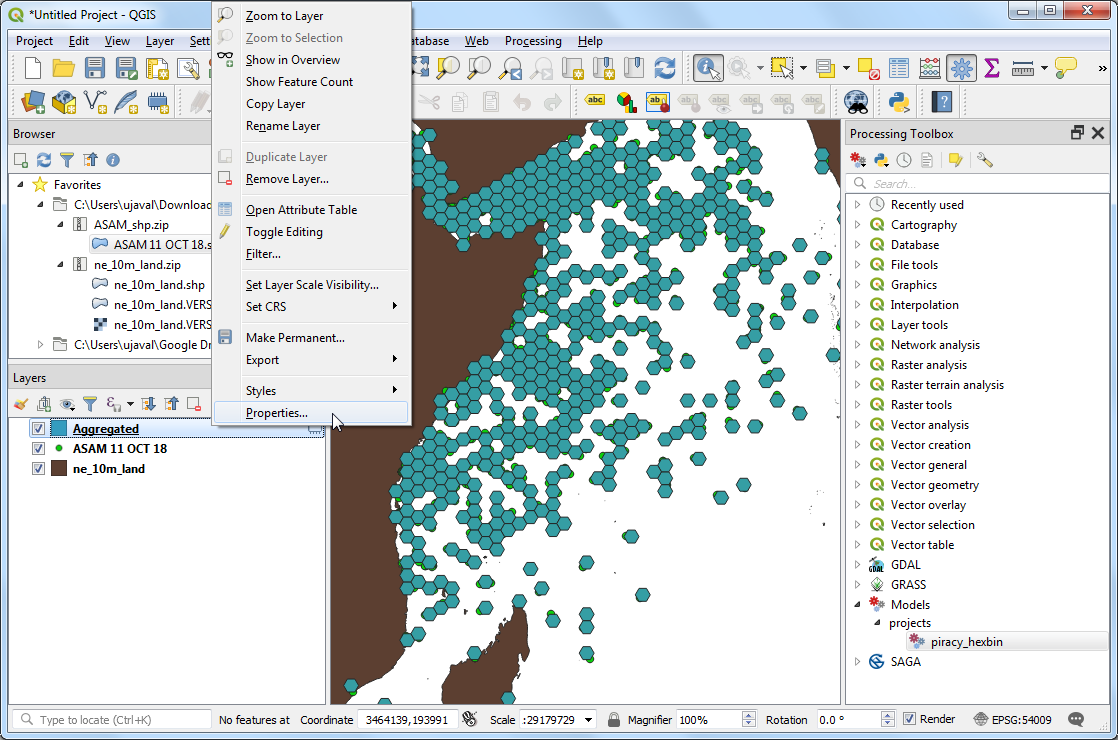
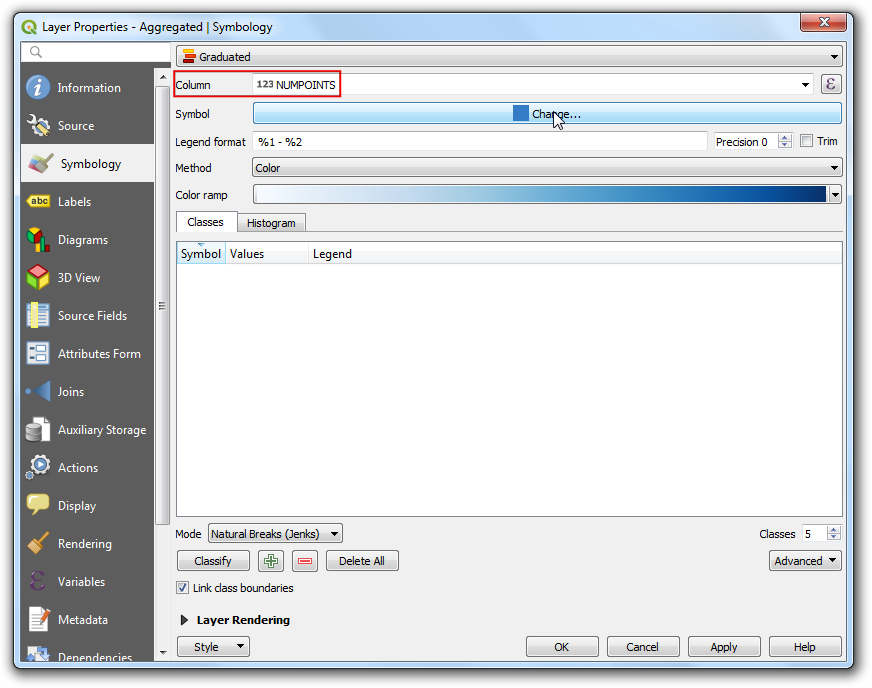
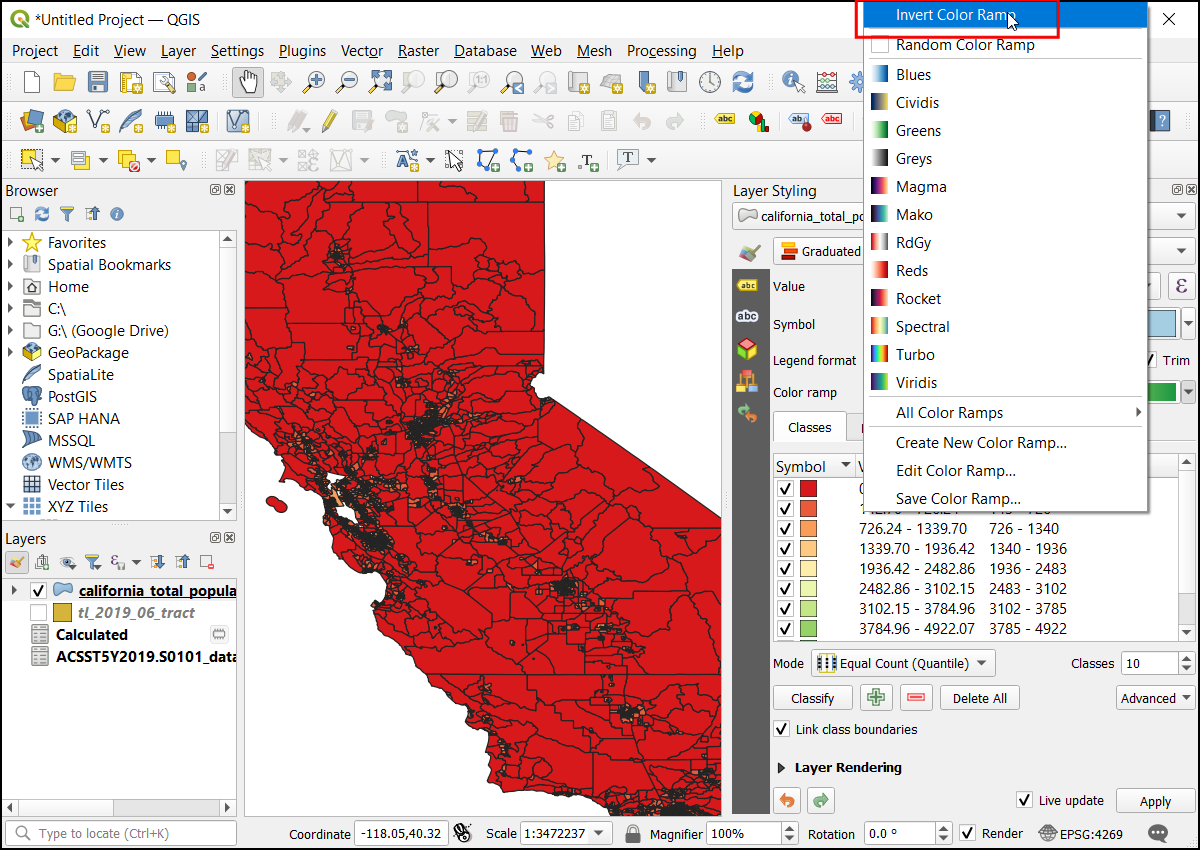
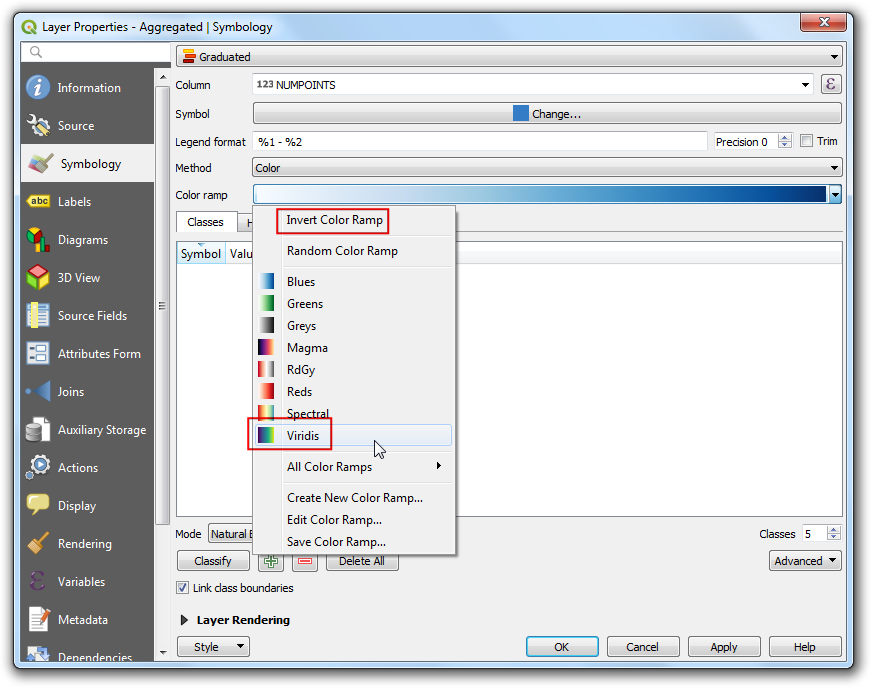
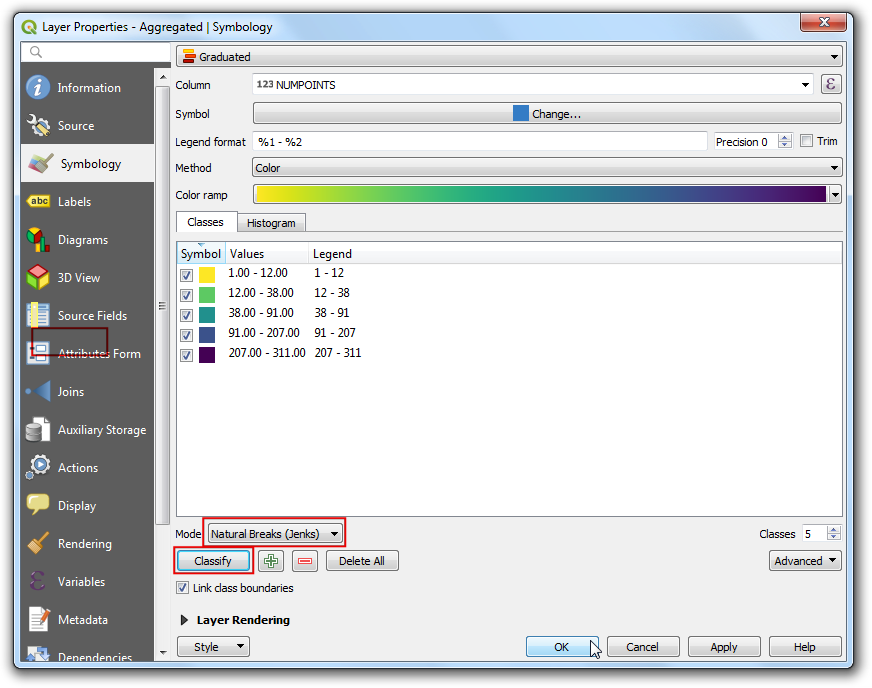
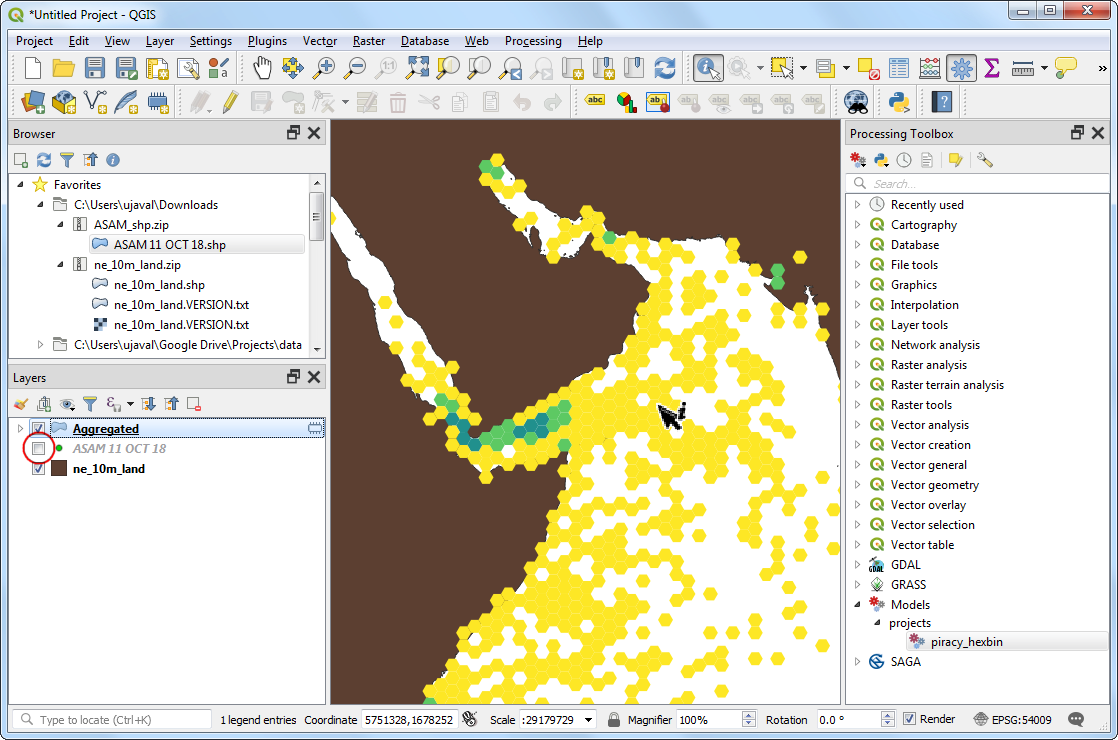
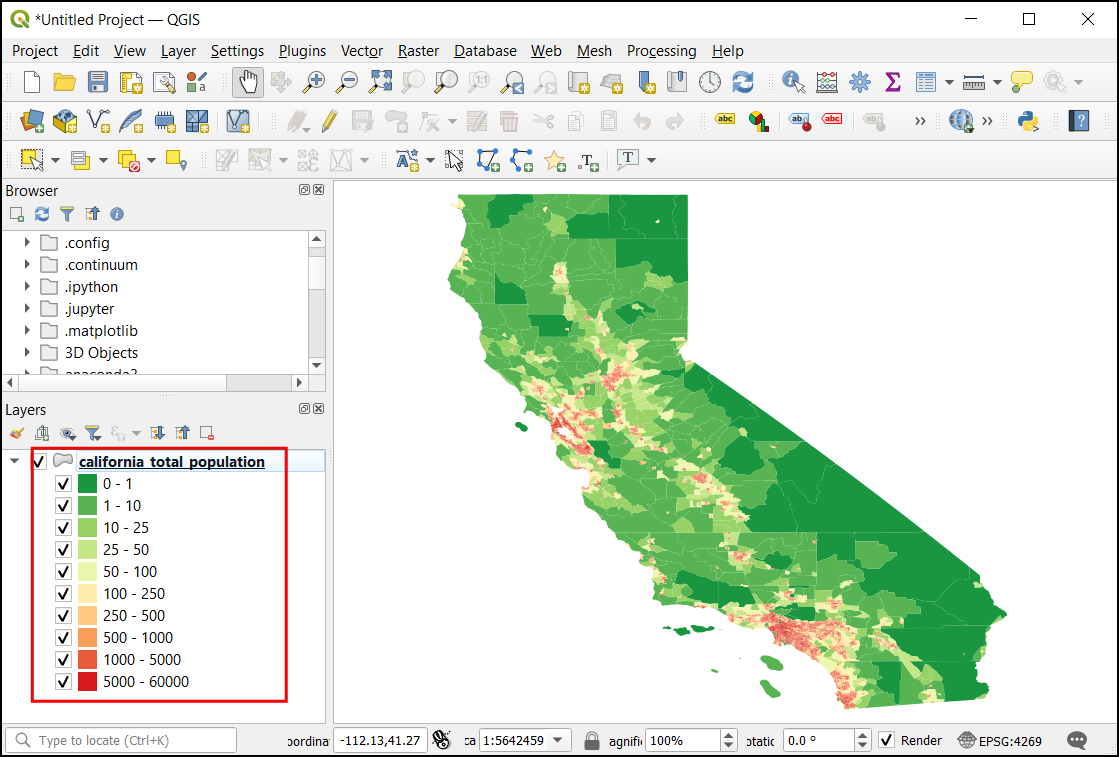
اگر می خواهید بازخورد بدهید یا تجربه خود را در مورد این آموزش به اشتراک بگذارید، لطفاً در زیر نظر دهید. (به حساب GitHub نیاز دارد)