تصاویر هوایی ارجاع جغرافیایی (QGIS3)
در آموزش Georeferencing Topo Sheets و Scanned Maps (QGIS3) ، ما به فرآیند پایه ارجاع جغرافیایی در QGIS پرداختیم. این روش شامل خواندن مختصات از نقشه اسکن شده و وارد کردن دستی آنها به عنوان نقاط کنترلی بود. با این حال، بسیاری از اوقات، ممکن است مختصات را روی نقشه خود چاپ نکنید، یا سعی می کنید یک تصویر را ارجاع دهید. در این صورت، می توانید از منبع داده های جغرافیایی دیگر به عنوان ورودی خود استفاده کنید. این آموزش به شما یاد می دهد که چگونه از منابع داده باز موجود در فرآیند ارجاع جغرافیایی خود استفاده کنید.
نمای کلی کار
ما یک تصویر بالن با وضوح بالا را با استفاده از مختصات مرجع از OpenStreetMap ارجاع خواهیم داد.
خواهید گرفت
- استفاده از لایه های کاشی XYZ به عنوان نقشه پایه در QGIS.
- با استفاده از ژئوکدر داخلی Nominatim.
- تنظیم یک مقدار No-Data تعریف شده توسط کاربر برای یک لایه.
دریافت داده ها
در این آموزش، از تصاویر بادبادک و بادکنک جمع آوری شده توسط The Public Laboratory استفاده خواهیم کرد . آنها نسخههای جغرافیایی تصاویر را نیز در دسترس قرار میدهند، اما ما یک تصویر JPG غیرژورفرنسشده را دانلود میکنیم و فرآیند ارجاع جغرافیایی آن را در QGIS طی میکنیم.
دانلود تصویر JPG از پارک میدان واشنگتن، نیویورک . می توانید روی دکمه JPG کلیک راست کرده و گزینه Save link as… را انتخاب کنید .
برای راحتی کار، میتوانید یک نسخه از مجموعه داده را مستقیماً از لینک زیر دانلود کنید:
- ما از نقشه پایه از OpenStreetMap برای گرفتن مختصات برای ارجاع جغرافیایی استفاده خواهیم کرد. QGIS3 با پشتیبانی داخلی از لایههای کاشی ارائه میشود. این لایهها معمولاً به عنوان لایههای «XYZ» شناخته میشوند، زیرا با استفاده از کاشیهای نقشه جداگانه برای هر سطح بزرگنمایی (z) روی شبکه مختصات ax،y ساخته میشوند. می توانید
OpenStreetMapلایه زیر XYZ Tiles را در پنل مرورگر پیدا کنید . لایه را به بوم اصلی بکشید. پس از بارگذاری، به سیستم مرجع مختصات (CRS) برای این لایه در قسمت پایین سمت راست توجه کنید. به عنوان تنظیم شده است . این مهم است زیرا مختصاتی که ما از این لایه در حین ارجاع جغرافیایی استنباط می کنیم در این CRS خواهد بود.EPSG ۳۸۵۷ Pseudo Mercator
توجه داشته باشید
برای جزئیات بیشتر در مورد لایه های XYZ و نحوه اضافه کردن نقشه های پایه دیگر در QGIS به این صفحه مراجعه کنید .
- تصویری که ما در حال ارجاع جغرافیایی هستیم برای است . برای پیدا کردن مکان این پارک روی نقشه، میتوانید زوم/پان کنید. اما این دست و پا گیر است و عملی نیست. از QGIS نسخه ۳٫۲۰ به بعد، پشتیبانی داخلی برای ژئوکدر Nominatim مبتنی بر OpenStreetMap وجود دارد. روی نوار جستجو در پایین سمت چپ پنجره QGIS کلیک کنید. برای استفاده از آن به عنوان پیشوند geocoder، محل جستجو با . با جستجوی فهرستی از آدرس ها برای انتخاب ظاهر می شود. روی آدرس اول کلیک کنید.
Washington Square Park, New York>> Washington Square Park
- بوم نقشه در مرکز میدان پارک خواهد بود. حالا بیایید ارجاع جغرافیایی را شروع کنیم. Georeferencer را از راه اندازی کنید .
توجه داشته باشید
از QGIS نسخه ۳٫۲۶ به بعد، Georeferencer را می توان از راه اندازی کرد .
- برای ارجاع جغرافیایی یک تصویر هوایی، باید نقاط مختصات را از OpenStreetMap انتخاب کنیم، بنابراین اجازه دهید ابتدا ابزار Georeferencer را به پنجره اصلی QGIS متصل کنیم. Configure Georeference را از انتخاب کنید .
- Show georeferencer window docked را علامت بزنید و روی OK کلیک کنید .
- پنجره Georeferencer در پایین پنجره اصلی QGIS قرار خواهد گرفت. اجازه دهید با کلیک بر روی نماد Open Raster در پنجره Georeferencer و رفتن به فایل JPG دانلود شده، فایل تصویر را بارگذاری کنیم . روی Open کلیک کنید .
- قبل از اضافه کردن نقاط کنترل زمینی (GCP)، باید تنظیمات تبدیل را تعریف کنیم. روی نماد Transformation Settings کلیک کنید تا کادر گفتگوی Transformation Settings باز شود. نوع Transformation را به عنوان انتخاب کنید . برای آشنایی با انواع مختلف تبدیل و کاربردهای آنها به اسناد QGIS مراجعه کنید . همانطور که قبلا ذکر شد، نقشه پایه ما در CRS است، بنابراین آن را به عنوان Target CRS تنظیم کنید . میتوانید نام شطرنجی خروجی را بهطور پیشفرض رها کنید و بهعنوان فشردهسازی انتخاب کنید . در صورت لزوم، Use 0 را برای شفافیت بررسی کنید . برای ذخیره نقاط به عنوان یک فایل جداگانه برای اهداف بعدی، نقاط ذخیره GCP را بررسی کنید . مطمئن شوید که گزینه Load in QGIS when done تیک خورده باشد. روی OK کلیک کنید .
Polynomial ۲EPSG ۳۸۵۷ Pseudo MercatorLZW
- اکنون بر روی دکمه افزودن نقطه در نوار ابزار کلیک کنید و یک مکان به راحتی قابل شناسایی روی تصویر را انتخاب کنید. گوشه ها، تقاطع ها، قطب ها و غیره نقاط کنترل خوبی را ایجاد می کنند. هنگامی که روی تصویر در یک مکان کنترل کلیک کنید، یک پاپ آپ مشاهده می کنید که از شما می خواهد مختصات نقشه را وارد کنید. روی دکمه From map canvas کلیک کنید .
- در
OpenStreetMapلایه، روی محل دقیق لایه مرجع کلیک کنید. مختصات به صورت خودکار از کلیک شما بر روی بوم نقشه پر می شود. Ok را کلیک کنید .
توجه داشته باشید
نکته: هنگام انتخاب GCP در یک ساختمان، همیشه پایین ساختمان را انتخاب کنید. اکثر تصاویر هوایی و ماهواره ای دارای ساختمان های کج هستند، بنابراین انتخاب نقطه ای از پشت بام باعث ایجاد خطا می شود.
- به همین ترتیب، حداقل ۶ نقطه از تصویر را انتخاب کنید و مختصات آنها را از لایه مرجع اضافه کنید. هنگامی که حداقل تعداد نقاط مورد نیاز برای تبدیل را اضافه کردید، متوجه خواهید شد که GCP ها اکنون دارای مقادیر غیر صفر
dX،dYوResidualخطا هستند. اگر یک GCP خاص مقادیر خطای غیرعادی بالایی داشته باشد، معمولاً به معنای خطای انسانی در وارد کردن مقادیر مختصات است. بنابراین می توانید آن GCP را حذف کرده و دوباره آن را ضبط کنید.
- هنگامی که از GCP ها راضی شدید، روی Start Georeferencing کلیک کنید . این فرآیند تاب برداشتن تصویر با استفاده از GCP ها و ایجاد شطرنجی هدف را آغاز می کند. پس از اتمام فرآیند، لایه بارگذاری شده در QGIS را مشاهده خواهید کرد. پنجره Georeferencer را ببندید .
- حالا روی نماد پنل استایل لایه باز کلیک کنید و به تب Transparency بروید .
۲۵۵به عنوان مقدار اضافی بدون داده اضافه کنید . با این کار حاشیه سفید اطراف تصویر حذف می شود. اکنون تصویر جغرافیایی خود را خواهید دید که به خوبی روی لایه پایه قرار گرفته است.
توجه داشته باشید
تصاویر ۸ بیتی دارای مقادیر پیکسلی در محدوده ۰-۲۵۵ هستند. ۰ سیاه و ۲۵۵ سفید است.

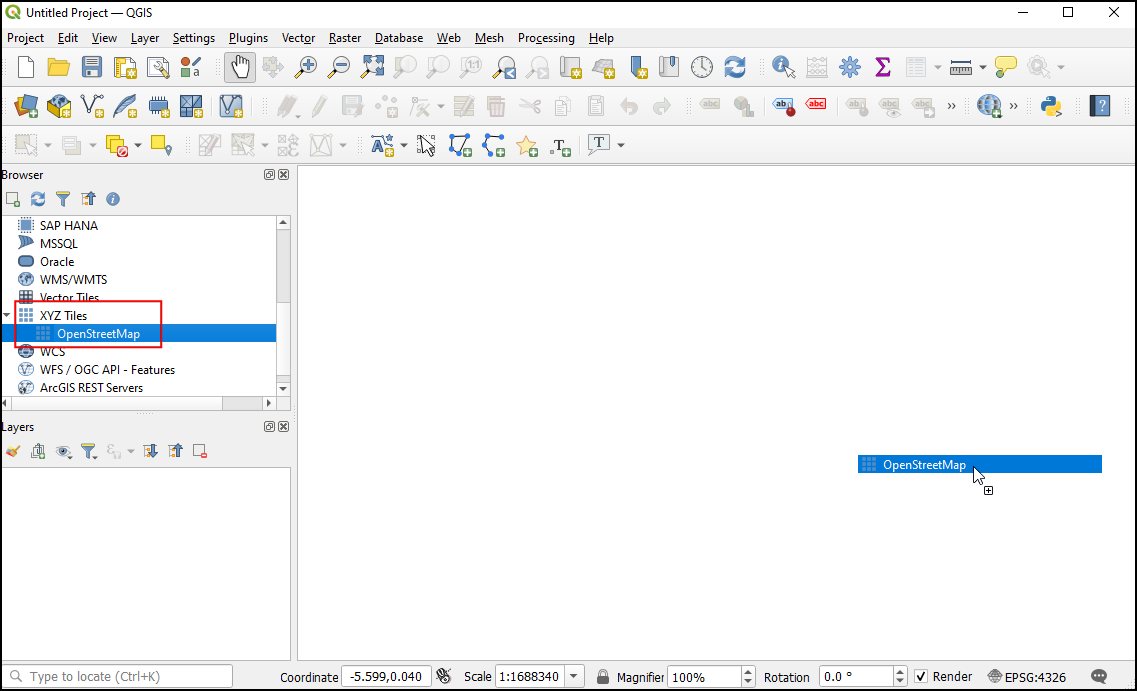
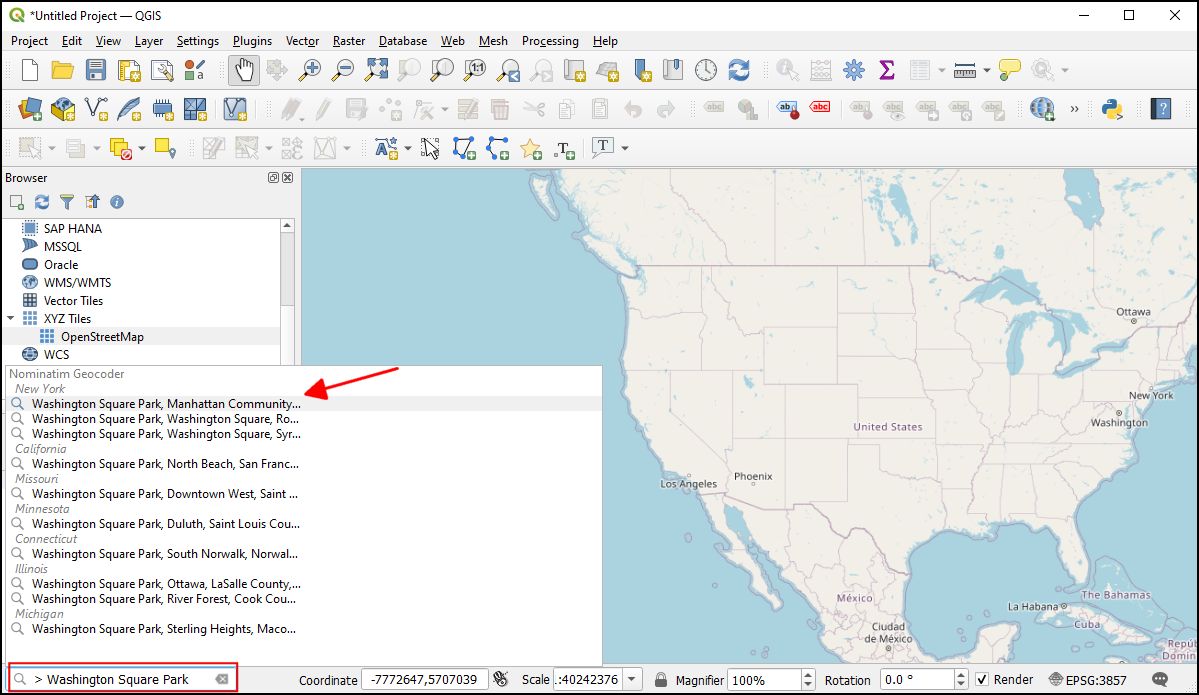
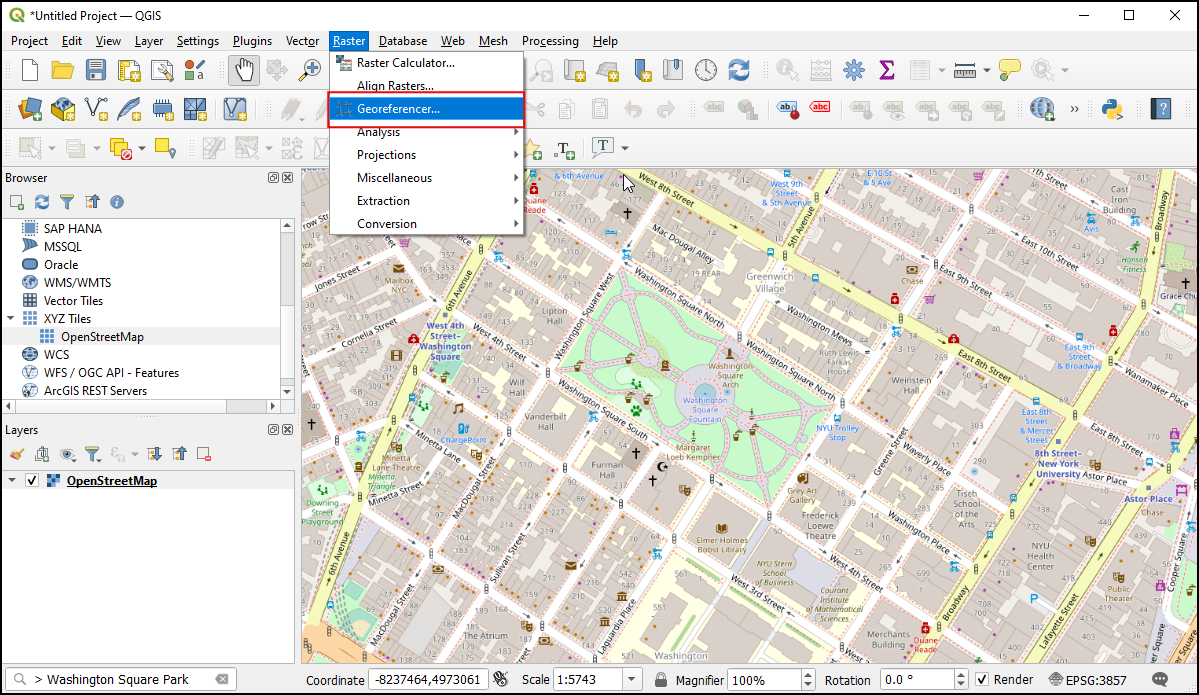
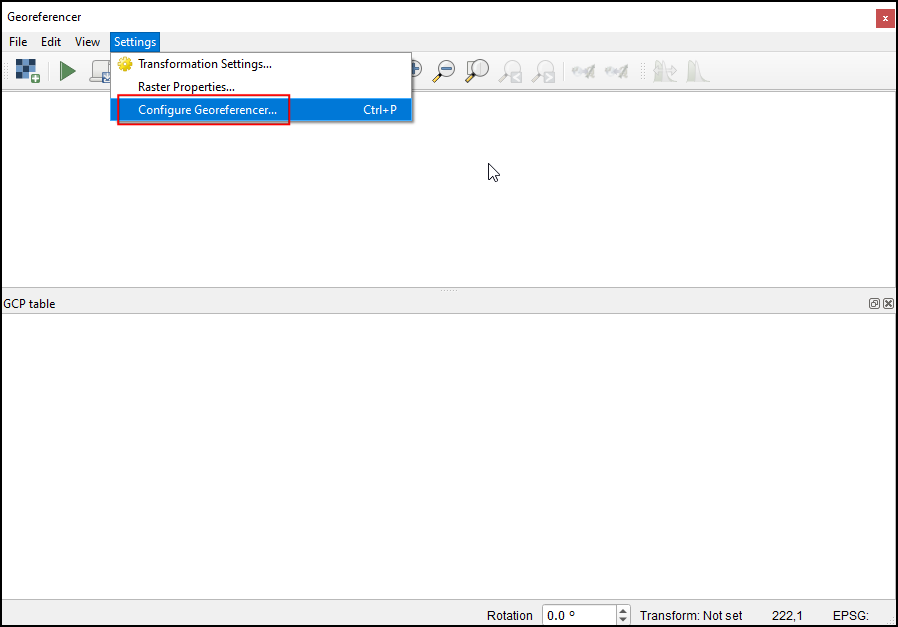
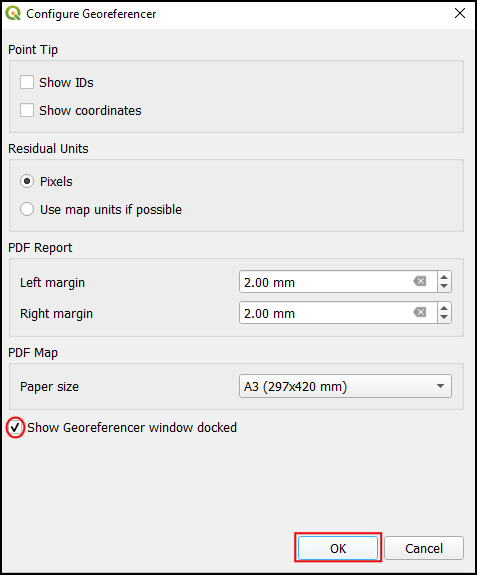
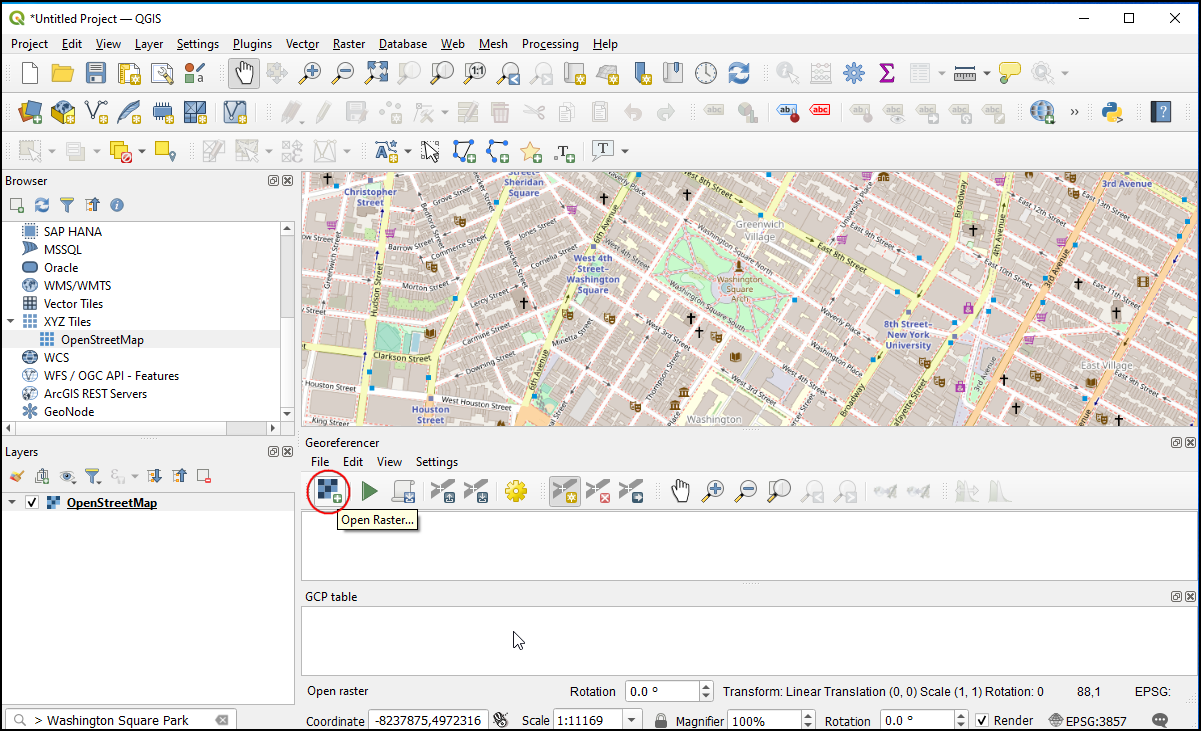
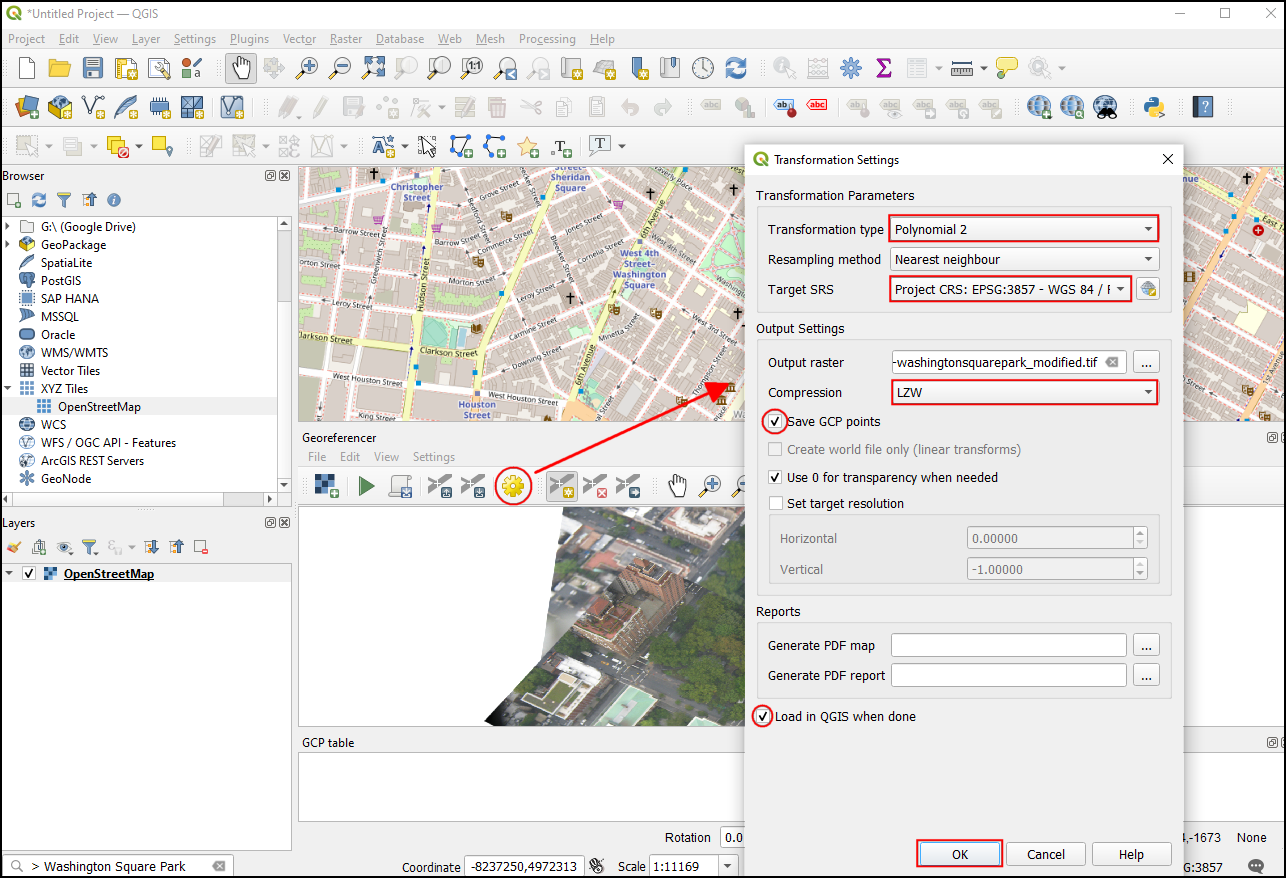
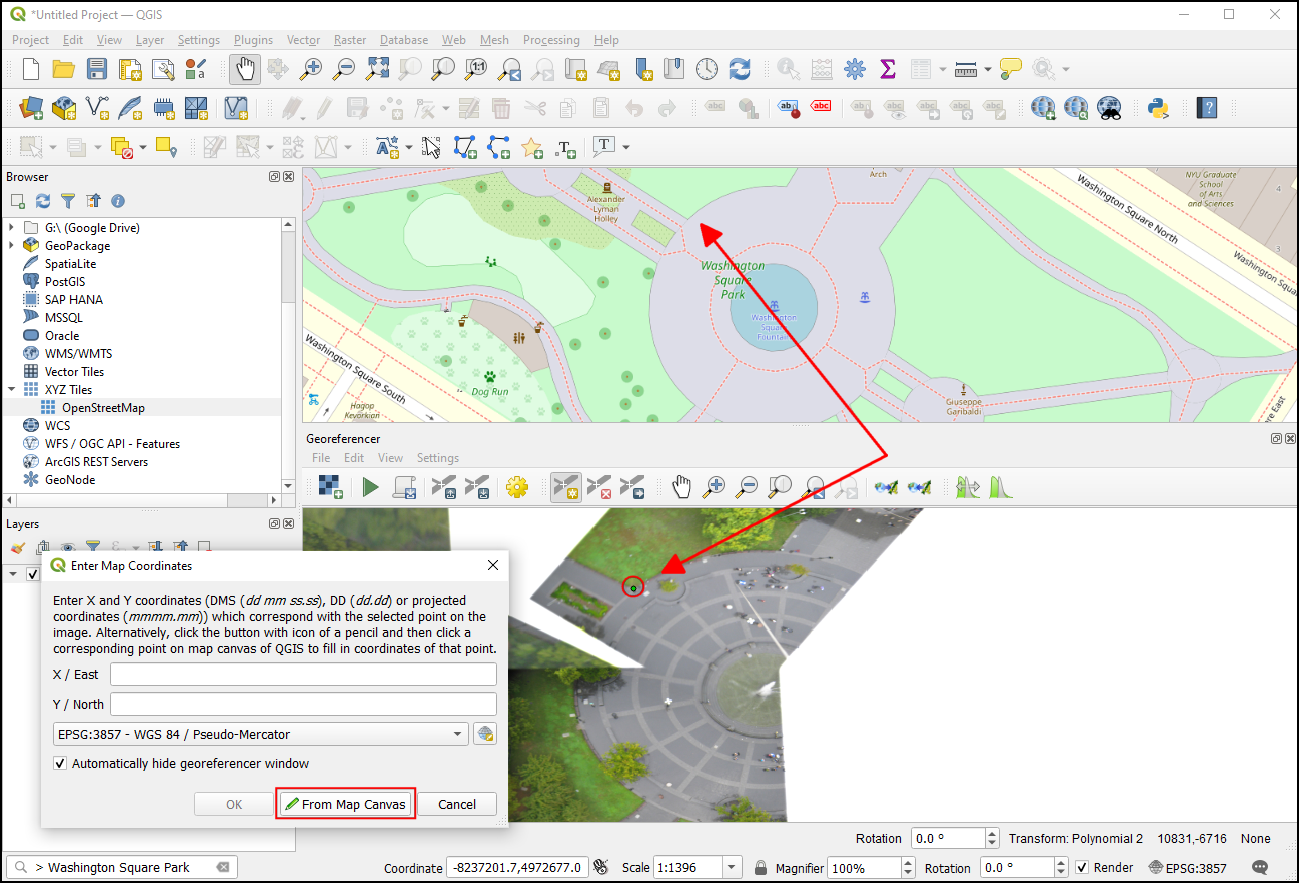
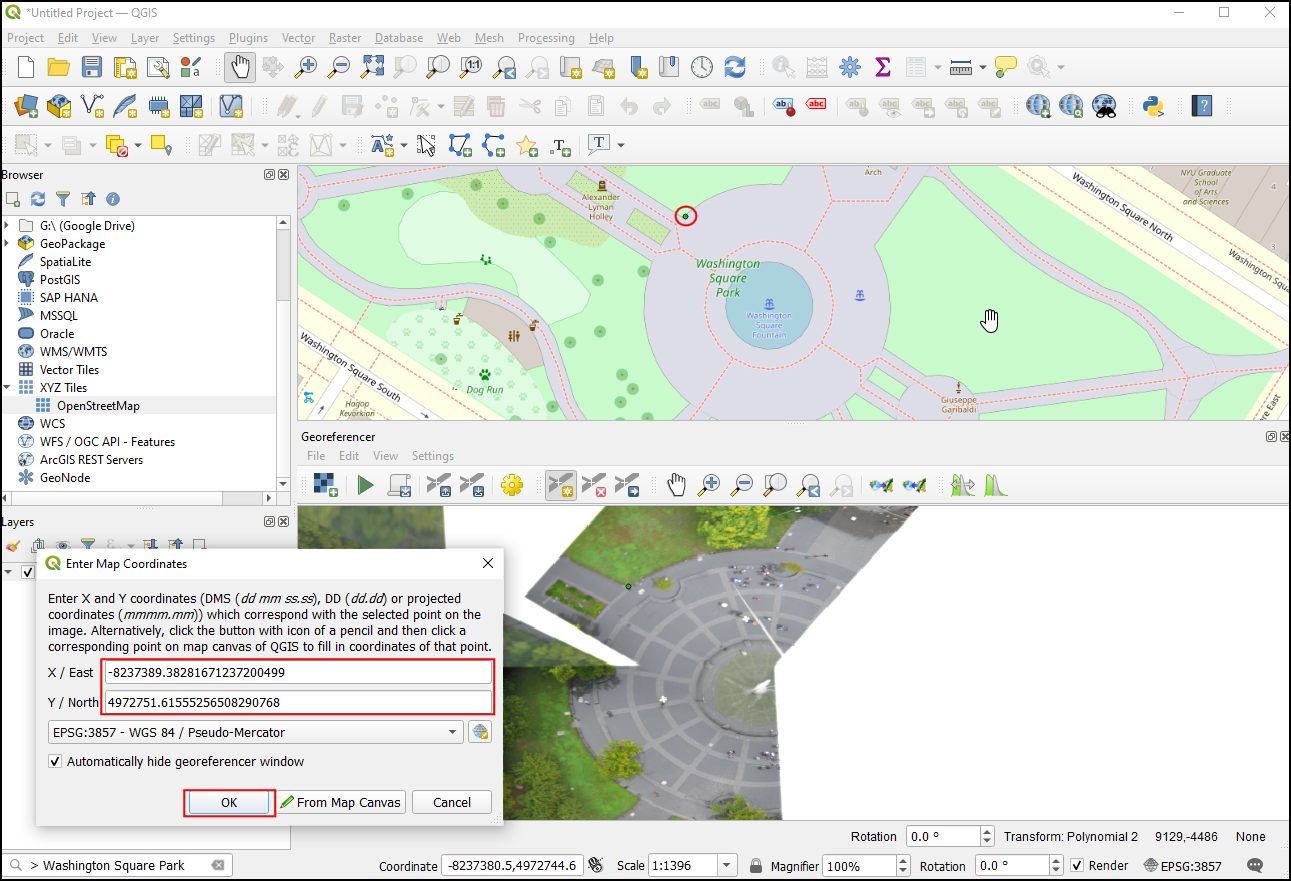
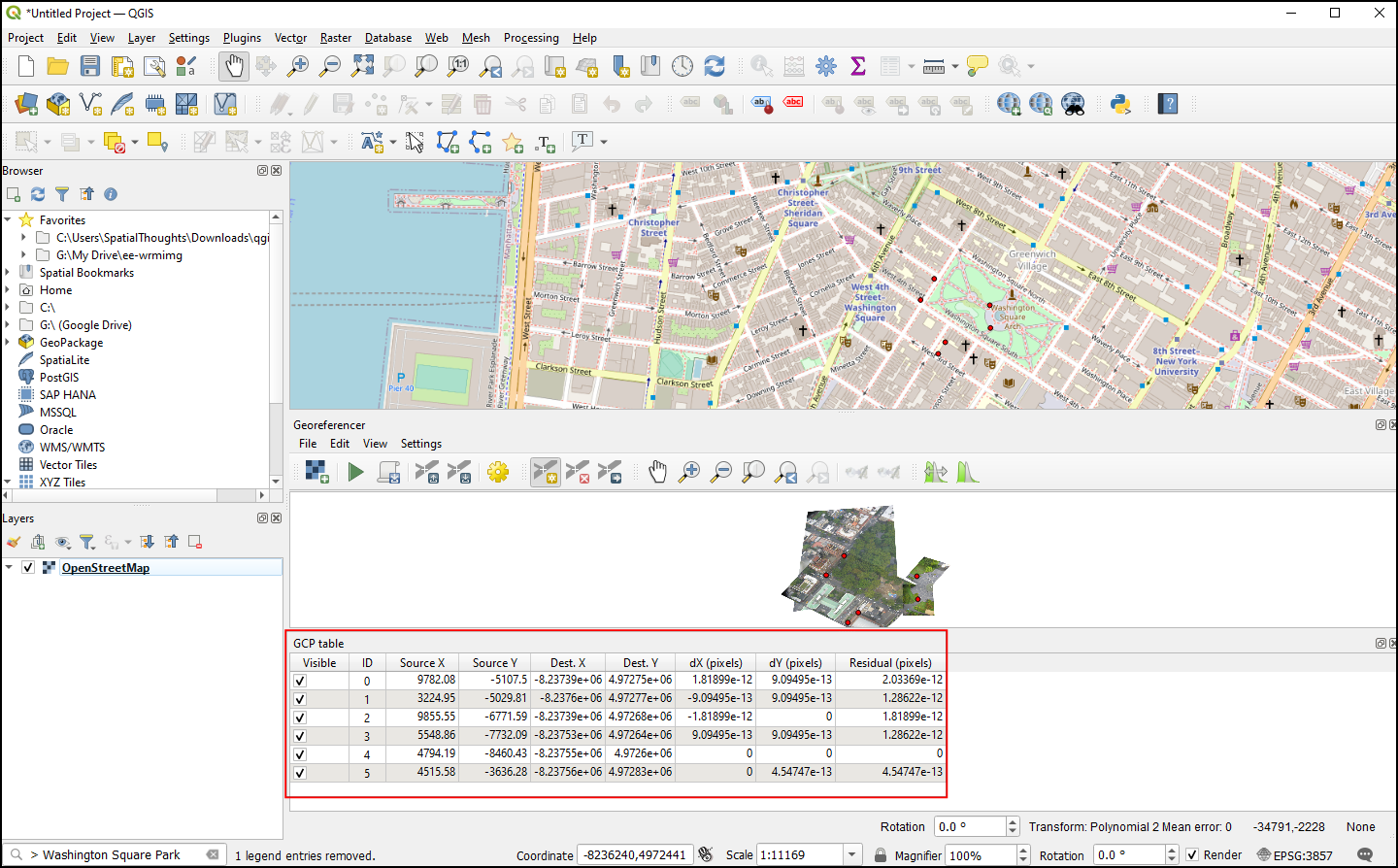
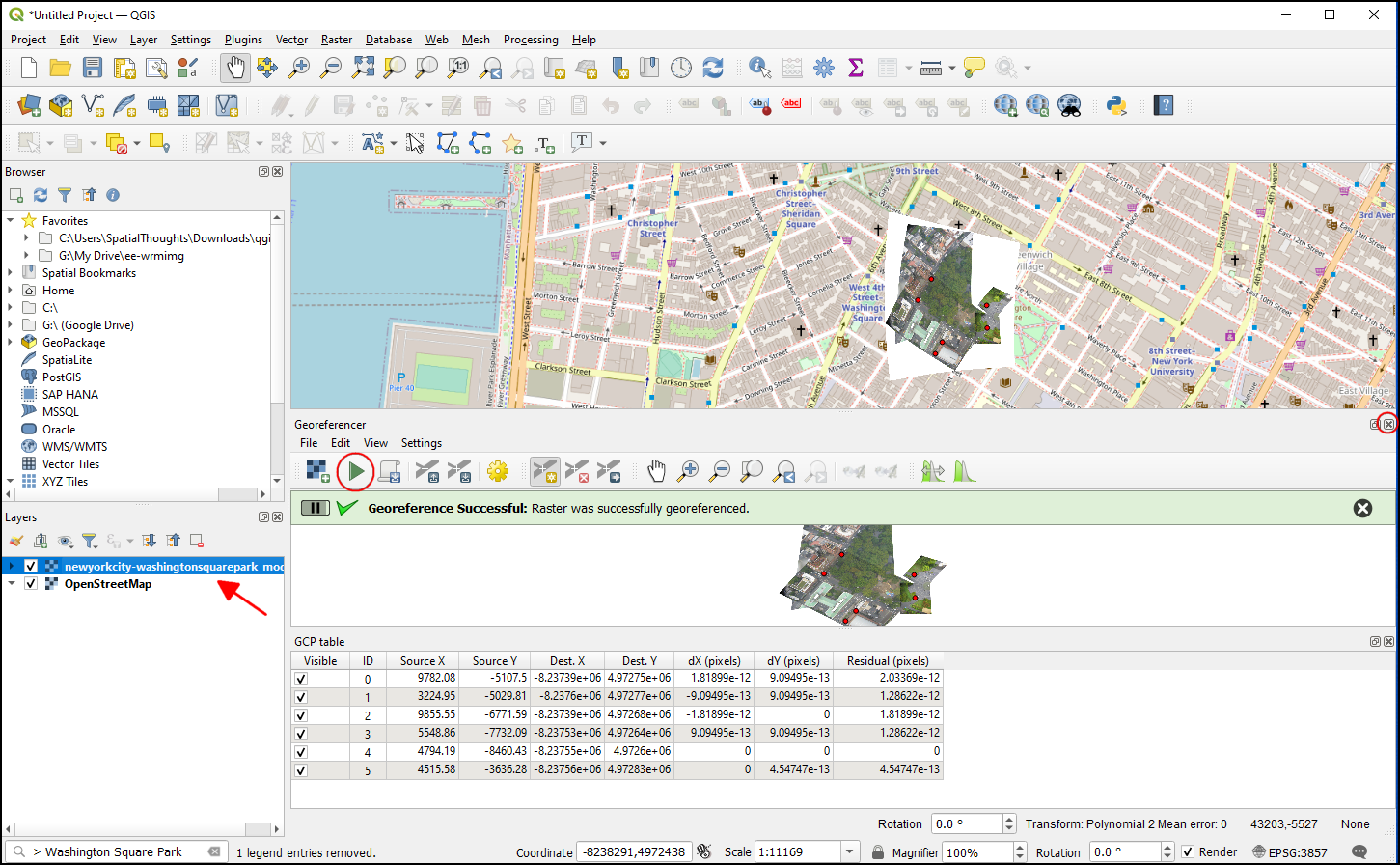
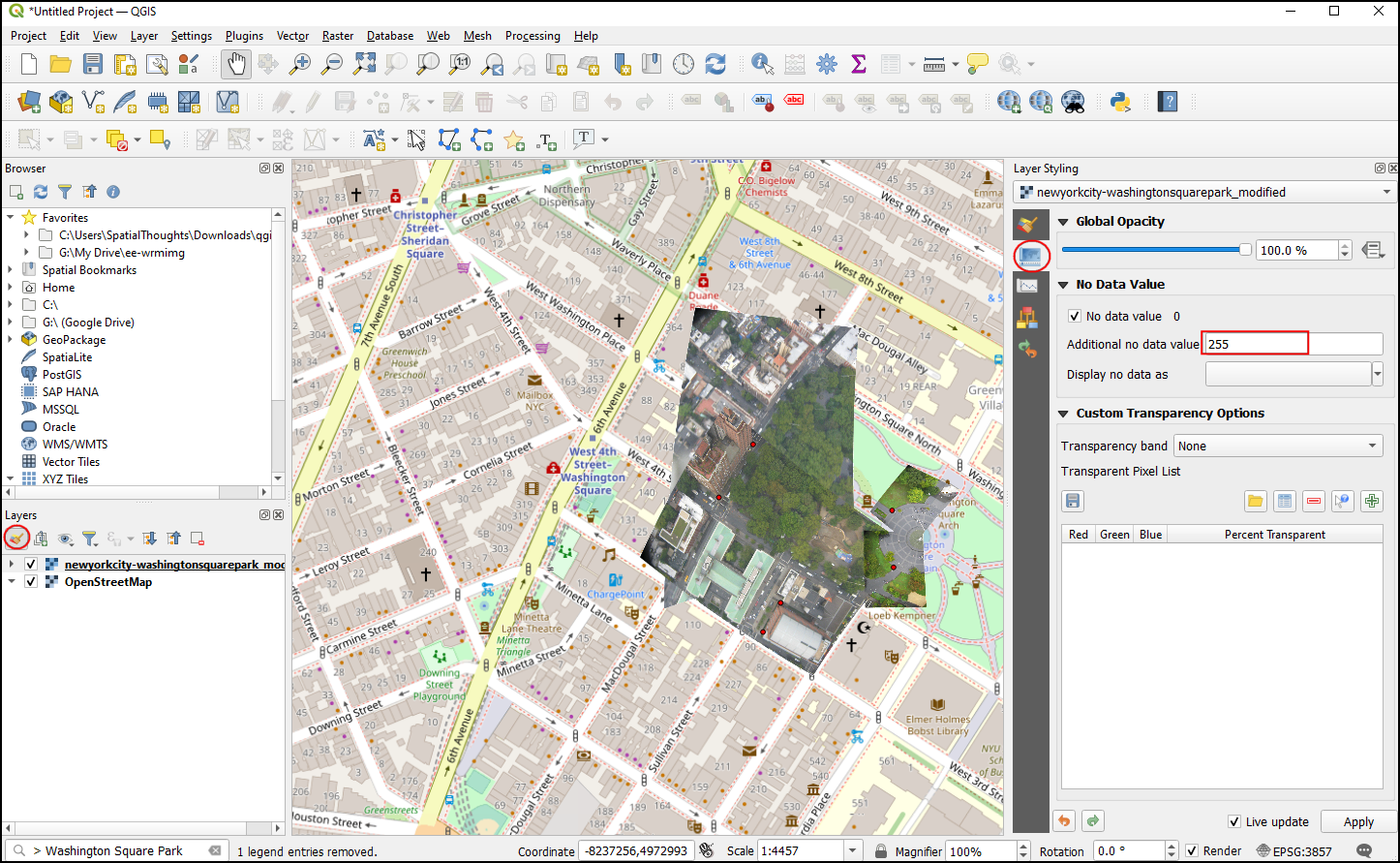
اگر می خواهید بازخورد بدهید یا تجربه خود را در مورد این آموزش به اشتراک بگذارید، لطفاً در زیر نظر دهید. (به حساب GitHub نیاز دارد)