دیجیتال سازی داده های نقشه (QGIS3)
دیجیتال سازی یکی از متداول ترین کارهایی است که یک متخصص GIS باید انجام دهد. اغلب مقدار زیادی از زمان GIS صرف دیجیتالی کردن داده های شطرنجی برای ایجاد لایه های برداری می شود که در تجزیه و تحلیل خود استفاده می کنید. QGIS دارای قابلیت های دیجیتالی و ویرایش قدرتمند روی صفحه است که در این آموزش به بررسی آنها خواهیم پرداخت.
نمای کلی کار
ما از یک نقشه توپوگرافی شطرنجی استفاده می کنیم و چندین لایه برداری که نمایانگر ویژگی های اطراف یک پارک است ایجاد می کنیم.
خواهید گرفت
- ساخت هرم برای مجموعه داده های شطرنجی بزرگ برای سرعت بخشیدن به عملیات زوم و پان.
- GeoPackage را ایجاد و ویرایش کنید.
دریافت داده ها
اطلاعات زمین نیوزلند (LINZ) نقشه های توپوگرافی شطرنجی را در مقیاس ۱:۵۰۰۰۰ برای سرزمین اصلی نیوزلند و جزایر چتم ارائه می دهد.
فایل GeoTIFF Image را از صفحه دانلود نقشه Christchurch Topo50 دانلود کنید .
برای راحتی کار، میتوانید یک نسخه از مجموعه داده را مستقیماً از لینک زیر دانلود کنید:
منبع داده [LINZ]
- در QGIS، بیایید فایل تصویر را بارگذاری کنیم. به .
- در گفتگوی Data Source Manager Raster را انتخاب کنید . در زیر منبع، بر روی آن کلیک کرده
...و مورد دانلود شده را پیدا کردهBX24_GeoTifv1-02.tifو روی Open کلیک کنید . سپس روی Add و سپس Close کلیک کنید.
- این یک فایل شطرنجی بزرگ است و ممکن است متوجه شوید که وقتی نقشه را بزرگنمایی یا حرکت میدهید، نقشه کمی زمان میبرد تا تصویر را ارائه کند. QGIS یک راه حل ساده برای بارگذاری سریعتر رسترها با استفاده از اهرام تصویر ارائه می دهد . QGIS کاشی های از پیش رندر شده را با وضوح های مختلف ایجاد می کند و این کاشی ها به جای شطرنجی کامل به شما ارائه می شود. این امر ناوبری نقشه را سریع و پاسخگو می کند. روی لایه کلیک راست کرده
BX24_GeoTifv1-02و Properties را انتخاب کنید .
- در گفتگوی Layer Properties ، تب Pyramids را انتخاب کنید . کلید را نگه دارید Ctrlو تمام وضوح های نمایش داده شده در پنل Resolutions را انتخاب کنید . گزینه های دیگر را به حالت پیش فرض رها کنید و روی ساخت هرم کلیک کنید .
- پس از پایان فرآیند، کادر محاوره ای اهرام را بدون صلیب نشان می دهد. این نشان می دهد که ساخت Image Pyramids کامل شده است. روی OK کلیک کنید .
- قبل از شروع، باید گزینه های دیجیتال سازی پیش فرض را تنظیم کنیم . به بروید .
- زبانه Digitizing را در گفتگوی گزینه ها انتخاب کنید . در قسمت Snapping ، گزینه Enable snapping به طور پیش فرض را علامت بزنید . در حالت پیشفرض snap، Vertex را انتخاب کنید . این به شما امکان می دهد تا به نزدیکترین راس بچسبید. همچنین ترجیح میدهم به جای واحدهای نقشه، تلورانس پیشفرض و شعاع جستجو را برای ویرایشهای راس در پیکسلها تنظیم کنم. این تضمین می کند که فاصله گیر کردن بدون توجه به سطح بزرگنمایی ثابت می ماند. بسته به وضوح صفحه نمایش رایانه خود، می توانید مقدار مناسبی را انتخاب کنید. روی OK کلیک کنید .
- اکنون آماده شروع دیجیتالی سازی هستیم. ابتدا یک لایه جاده ایجاد می کنیم و جاده های اطراف محوطه پارک را دیجیتالی می کنیم. روی نماد از Panels کلیک کنید . GeoPackage یک قالب داده باز، غیر اختصاصی، مستقل از پلتفرم و مبتنی بر استانداردها برای یک سیستم اطلاعات جغرافیایی است که به عنوان یک ظرف پایگاه داده SQLite پیاده سازی شده است. این کار جابجایی آن را به جای دسته ای از شیپ فایل ها بسیار آسان تر می کند. در این آموزش، ما چند لایه چند ضلعی و یک لایه خط ایجاد می کنیم تا GeoPackage مناسب تر باشد. شما همیشه می توانید یک GeoPackage را بارگذاری کنید و لایه ها را به عنوان یک شکل فایل یا هر فرمت دیگری که می خواهید صادر کنید.
- در گفتگوی New GeoPackage Layer ، روی دکمه … کلیک کنید و یک پایگاه داده جدید GeoPackage به نام ذخیره کنید
digitizing.gpkg. نام جدول را به عنوان انتخاب کنیدRoadsو نوع هندسهLineStringرا انتخاب کنید . نقشه توپوگرافی پایه CRS است.EPSG:2193 - NZGD ۲۰۰۰
- هنگام ایجاد یک لایه GIS، باید در مورد ویژگی های هر ویژگی تصمیم بگیرید. از آنجایی که این یک لایه جاده است، ما علاوه بر این دو ویژگی اصلی خواهیم داشت – Name و Class. در فیلد جدید
Nameاز نوع Text data با۵۰حداکثر طول وارد کنید و روی افزودن به لیست ویژگی ها کلیک کنید. اکنون یک ویژگی جدیدClassاز نوع Text data با۵۰حداکثر طول ایجاد کنید . روی OK کلیک کنید
- پس از
Roadsبارگذاری لایه، روی دکمه Toggle Editing کلیک کنید تا لایه در حالت ویرایش قرار گیرد.
- روی دکمه Add Line Feature کلیک کنید . برای افزودن راس جدید روی بوم نقشه کلیک کنید. رئوس جدید را به همراه ویژگی جاده اضافه کنید. هنگامی که یک بخش جاده را دیجیتالی کردید، برای پایان دادن به ویژگی، کلیک راست کنید.
توجه داشته باشید
می توانید از چرخ اسکرول ماوس برای بزرگنمایی یا کوچکنمایی در حین دیجیتالی کردن استفاده کنید. همچنین می توانید دکمه اسکرول را نگه دارید و ماوس را برای حرکت به اطراف حرکت دهید.
- پس از کلیک راست برای پایان دادن به ویژگی، یک گفتگوی پاپ آپ به نام Road – Feature Attributes دریافت خواهید کرد . در اینجا می توانید ویژگی های ویژگی جدید ایجاد شده را وارد کنید. از وارد کردن هر مقدار برای fid صرفنظر کنید زیرا یک شناسه متوالی است که به طور خودکار تولید می شود. نام جاده را همانطور که در نقشه توپو نشان داده می شود وارد کنید. به صورت اختیاری، یک مقدار Road Class نیز اختصاص دهید. روی OK کلیک کنید .
- سبک پیش فرض لایه خط جدید یک خط نازک است. بیایید آن را تغییر دهیم تا ویژگی های دیجیتالی شده روی بوم را بهتر ببینیم. لایه را انتخاب کنید
Roadsو روی Layer Styling Panel کلیک کنید .
- در پانل Layer Styling ، سبک های مختلف لایه جاده را جستجو کنید . انتخاب کنید . روی OK کلیک کنید .
topo road
- اکنون لایه جاده به وضوح قابل مشاهده خواهد بود. اگر از کار راضی هستید، روی دکمه Save Layer Edits کلیک کنید تا تغییرات ذخیره شود.
- قبل از اینکه جادههای باقیمانده را دیجیتالی کنیم، لازم است برخی تنظیمات مهم دیگر را برای ایجاد یک لایه بدون خطا بهروزرسانی کنیم. روی هر فضایی در ناحیه نوار ابزار کلیک راست کرده و نوار ابزار Snapping را فعال کنید.
- اکنون یک Enable Snapping (نماد آهنربا) روی پنل ظاهر می شود. روی آن کلیک کنید تا فعال شود و همه لایه ها را انتخاب کنید و انتخاب کنید .
Open Snapping Options..
- در گفتگوی گزینههای Snapping ، روی Snapping on Intersection کلیک کنید ، که به شما امکان میدهد روی تقاطع یک لایه پسزمینه ضربه بزنید.
- اکنون می توانید روی دکمه افزودن ویژگی کلیک کنید و سایر جاده های اطراف پارک را دیجیتالی کنید. مطمئن شوید که پس از افزودن یک ویژگی جدید برای ذخیره کار خود، روی Save Edits کلیک کنید. یک ابزار مفید برای کمک به دیجیتالی کردن، ابزار Vertex است . روی دکمه Vertex Tool کلیک کرده و را انتخاب کنید .
Vertex Tool (Current Layer)
- پس از فعال شدن ابزار گره، روی هر ویژگی کلیک کنید تا رئوس نمایش داده شود. برای انتخاب هر راس روی آن کلیک کنید. پس از انتخاب راس، رنگ آن را تغییر می دهد. اکنون می توانید برای جابجایی راس، ماوس خود را کلیک کرده و بکشید. این زمانی مفید است که بخواهید پس از ایجاد ویژگی تنظیمات را انجام دهید. همچنین می توانید یک راس انتخاب شده را با کلیک کردن روی Deleteکلید حذف کنید. ( در مک)Option+Delete
- پس از پایان دیجیتالی کردن تمام جاده ها، روی دکمه Toggle Editing کلیک کنید . روی ذخیره کلیک کنید .
- اکنون یک لایه دیگر برای دیجیتالی کردن پارک ها به صورت چند ضلعی ایجاد می کنیم. روی نماد از Panels کلیک کنید . در گفتگوی New GeoPackage Layer ، روی دکمه … کلیک کنید و پایگاه داده GeoPackage را با نام انتخاب کنید
digitizing.gpkg. لایه جدید را به عنوان یک ویژگی به نام نامگذاری کنیدParks.MultiPolygonبه عنوان نوع انتخاب کنید . نقشه توپوگرافی پایه CRS است. روی OK کلیک کنید . در فیلد جدید را وارد کنید و آن را به عنوان داده متنی با حداکثر طول تایپ کنید و روی :guilabel:’Add to Fields List کلیک کنید.’. روی OK کلیک کنید .EPSG:2193 - NZGD ۲۰۰۰Name50
توجه داشته باشید
چند ضلعی در مقابل چند ضلعی
چند ضلعی – سطح مسطح که با ۱ مرز خارجی و ۰ یا بیشتر مرز داخلی تعریف می شود. هر مرز داخلی حفره ای را در چند ضلعی مشخص می کند.
چند ضلعی – برای نشان دادن نواحی با سوراخ هایی در داخل یا متشکل از چندین ناحیه جدا از هم استفاده می شود. به عنوان مثال، ۳ چند ضلعی ناپیوسته را می توان ترسیم کرد و به عنوان یک ویژگی واحد گروه بندی کرد.
- یک گفتگوی پاپ آپ ظاهر می شود. دکمه Add New Layer را انتخاب کنید .
- حالا لایه را انتخاب کنید
Parksسپس روی Toggle Editing کلیک کنید و روی دکمه Add feature کلیک کنید و روی بوم نقشه کلیک کنید تا یک راس چند ضلعی اضافه شود. چند ضلعی که پارک را نشان می دهد دیجیتالی کنید. مطمئن شوید که به رئوس جاده ضربه بزنید تا هیچ شکافی بین چند ضلعی پارک و خطوط جاده وجود نداشته باشد. برای اتمام چند ضلعی کلیک راست کنید.
- نام پارک را در پاپ آپ Parks – Feature Attributes وارد کنید.
- اکنون منطقه بالای پارک را دیجیتالی کنید. نام پارک را وارد کنید و تغییرات را ذخیره کنید.
- اکنون، قبل از دیجیتالی کردن چند ضلعی داخلی، اجازه میدهیم تنظیماتی را تنظیم کنیم که این کار را آسانتر کند. لایه های چند ضلعی تنظیمات مفید دیگری به نام اجتناب از تقاطع چند ضلعی های جدید را ارائه می دهند . Enable Snapping (Magnet Icon) را انتخاب کنید ، روی آن کلیک کنید تا فعال شود و روی All Layers کلیک کنید و را انتخاب کنید .
Advanced Configuration
- روی دکمه در نوار ابزار snapping کلیک کنید .
Avoid Overlap on Active layers
- اکنون در Edit Advanced Configuration ، Units را به عنوان انتخاب کنید
pixels.
- کادر ستون Avoid Overlap در ردیف
Parksلایه را علامت بزنید.
- برای افزودن چند ضلعی بر روی افزودن ویژگی کلیک کنید . با اجتناب از همپوشانی ، میتوانید به سرعت یک چند ضلعی جدید را دیجیتالی کنید، بدون اینکه نگران باشید که دقیقاً به چند ضلعیهای مجاور متصل شود.
- برای اتمام چند ضلعی کلیک راست کرده و ویژگی ها را وارد کنید. به طور جادویی چند ضلعی جدید کوچک شده و دقیقاً به مرز چند ضلعی های همسایه منقبض می شود! این برای دیجیتالی کردن مرزهای پیچیده بسیار مفید است، جایی که لازم نیست دقیق باشید و هنوز چند ضلعی درست از نظر توپولوژیکی دارید. روی Toggle Editing کلیک کنید تا ویرایش
Parksلایه به پایان برسد.
- اکنون زمان دیجیتالی کردن یک لایه ساختمان است.
Buildingsبا کلیک کردن روی نماد از پانل ها، یک لایه چند ضلعی جدید ایجاد کنید . Buildings و MultiPolygon را تنظیم کنید . CRS را به عنوان انتخاب کنید . روی OK کلیک کنید .EPSG:2193 - NZGD ۲۰۰۰
- پس از اضافه شدن لایه، لایه ها را
Buildingsخاموش کنید تا نقشه توپی پایه نمایان شود. لایه را انتخاب کنید و روی Toggle Editing کلیک کنید .ParksRoadsBuildings
- دیجیتال سازی ساختمان ها می تواند یک کار دست و پا گیر باشد و همچنین اضافه کردن رئوس به صورت دستی به طوری که لبه ها عمود بر هم باشند و یک مستطیل را تشکیل دهند چالش برانگیز است. ما از یک نوار ابزار QGIS به نام Shape Digitizing برای کمک به این کار استفاده خواهیم کرد. روی هر فضای خالی در ناحیه نوار ابزار کلیک راست کرده و فعال کنید .
Shape Digitizing Toolbar
- ویرایش را با فشار دادن نماد مداد Toggle Editing فعال کنید .
- اکنون در قسمت کشویی Add Rectangle گزینه Add Rectangle from Extent را انتخاب کنید .
- بزرگنمایی به منطقه ای با ساختمان ها. کلیک کنید و ماوس را بکشید تا یک مستطیل کامل بکشید. به همین ترتیب، ساختمان های باقی مانده را اضافه کنید.
- متوجه خواهید شد که برخی از ساختمان ها عمودی نیستند و باید یک مستطیل را با زاویه ای ترسیم کنیم که با ردپای ساختمان مطابقت داشته باشد. در قسمت کشویی Add Rectangle Add Rectangle from Center و یک دکمه Point را انتخاب کنید .
- به منطقه ای از ساختمان های الماس شکل زوم کنید. روی مرکز کلیک کنید تا یک نقطه رها شود و ماوس را بکشید تا یک مستطیل بکشید.
- ما باید این مستطیل را بچرخانیم تا با تصویر روی نقشه توپو مطابقت داشته باشد. ابزار چرخش در نوار ابزار Advanced Digitizing موجود است . روی قسمت خالی نوار ابزار کلیک راست کرده و نوار ابزار Advanced Digitizing را فعال کنید .
- روی دکمه Rotate Feature کلیک کنید .
- از ابزار Select Single feature برای انتخاب چند ضلعی که می خواهید بچرخانید استفاده کنید . هنگامی که ابزار Rotate Feature فعال شد، در مرکز چند ضلعی خطوط متقاطع را مشاهده خواهید کرد. دقیقاً روی آن چهارراه کلیک کنید و در حالی که دکمه چپ کلیک را نگه داشته اید، ماوس را بکشید. پیش نمایشی از ویژگی چرخانده شده ظاهر می شود. وقتی چند ضلعی با ردپای ساختمان تراز شد، دکمه ماوس را رها کنید.
- ویرایشهای لایه را ذخیره کنید و پس از پایان دیجیتالی کردن تمام ساختمانها، روی Toggle Editing کلیک کنید. می توانید لایه ها را بکشید تا ترتیب ظاهر آنها را تغییر دهید. کار دیجیتالی اکنون کامل شده است. میتوانید با گزینههای استایل و برچسبگذاری در ویژگیهای لایه بازی کنید تا از دادههایی که ایجاد کردهاید، نقشهای با ظاهر زیبا ایجاد کنید.

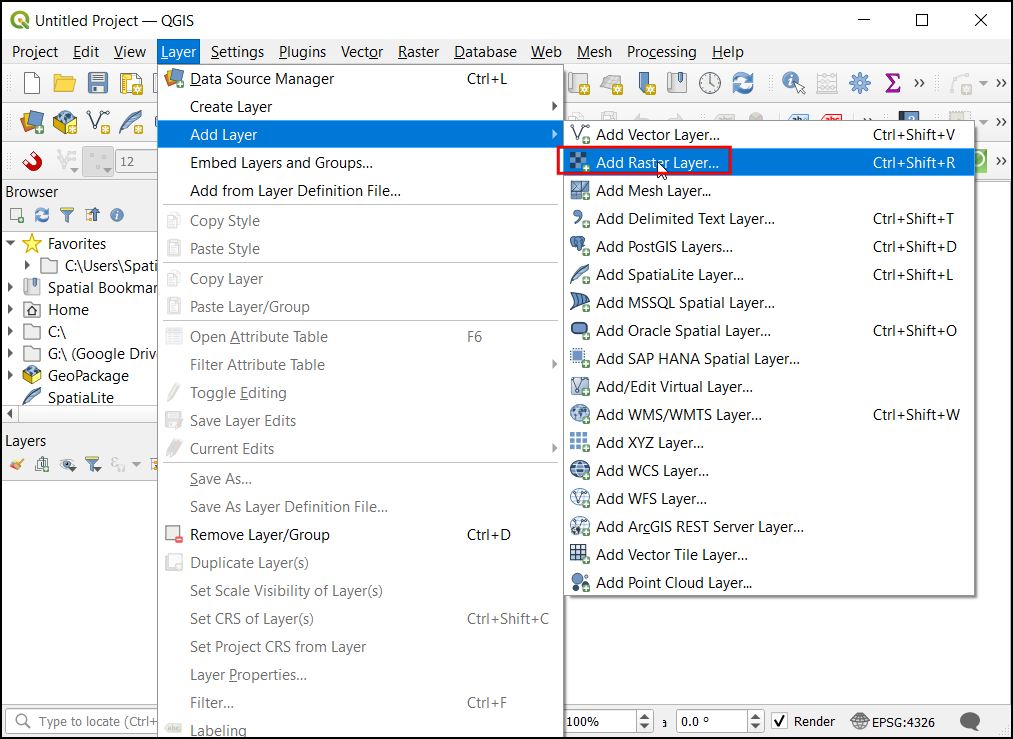
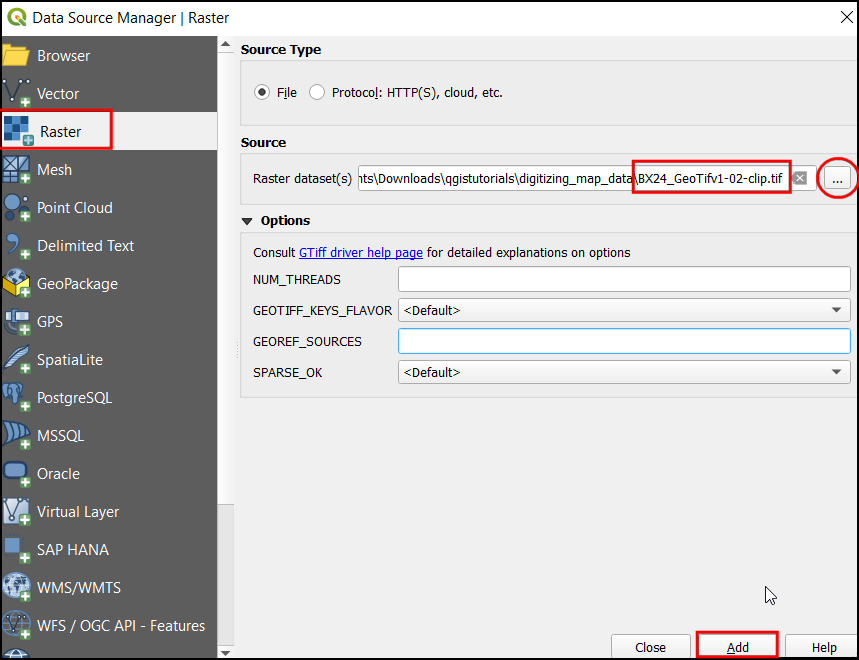
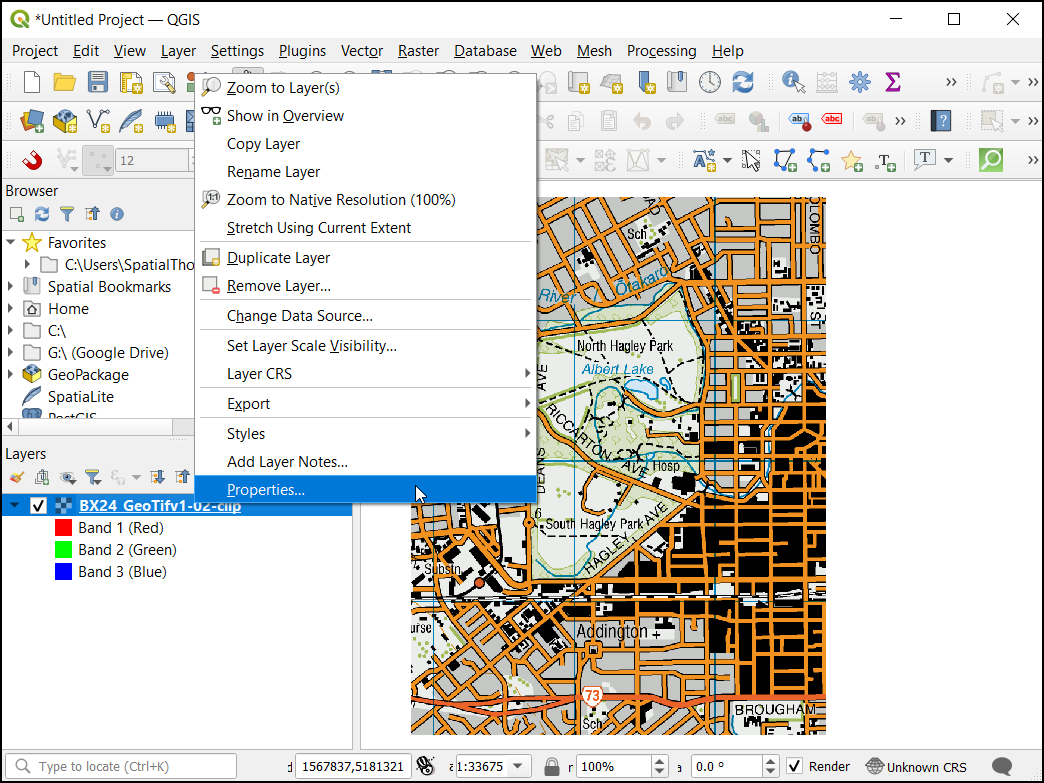
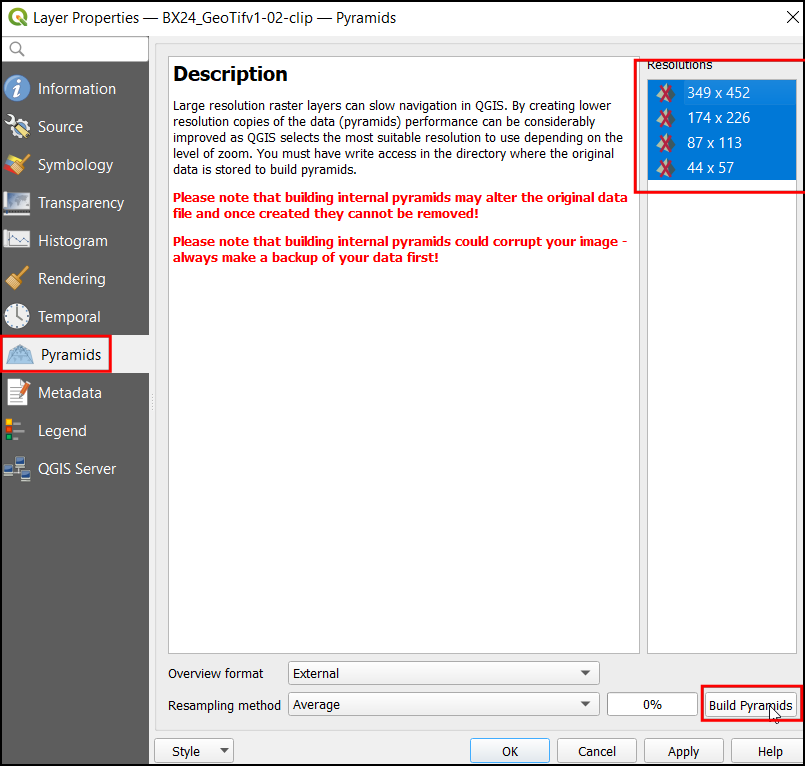
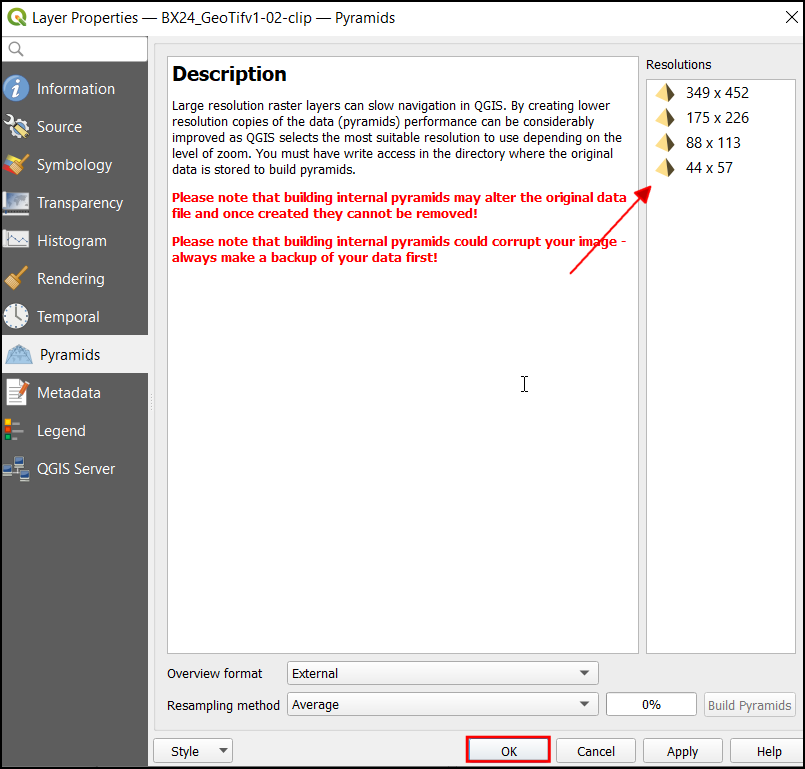
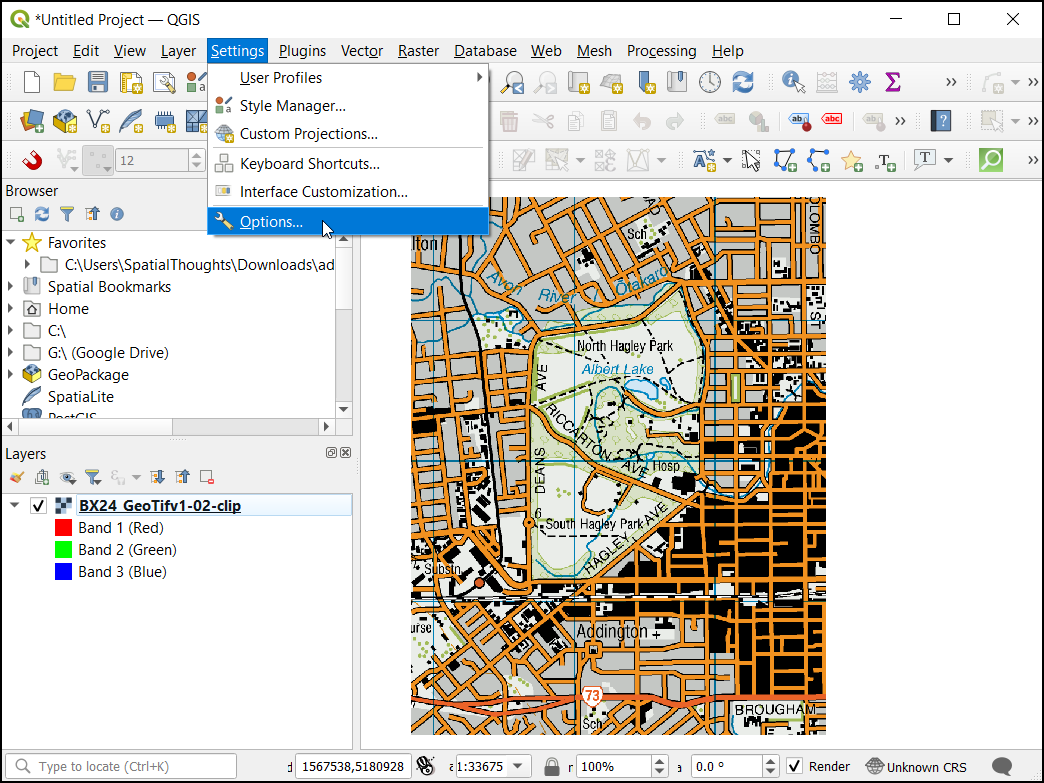
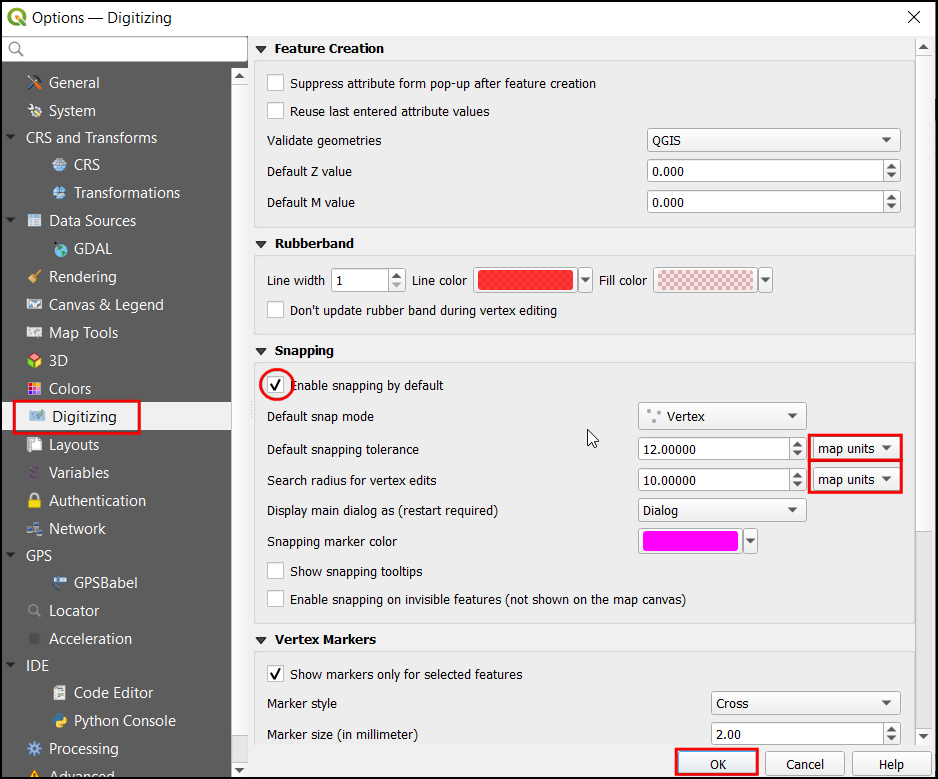
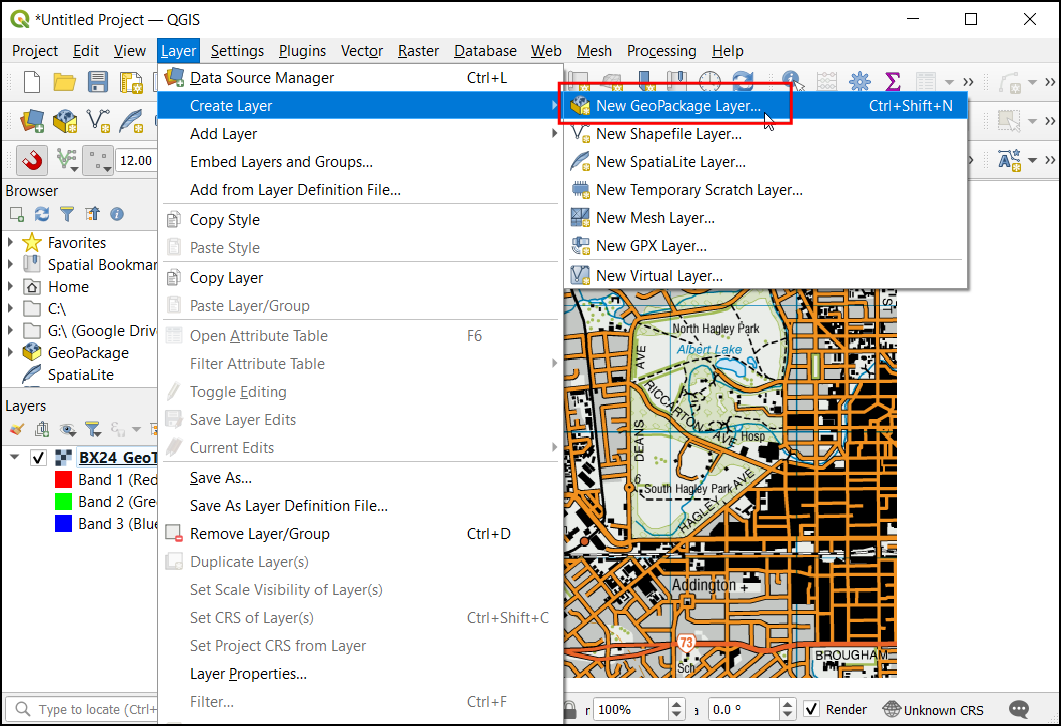
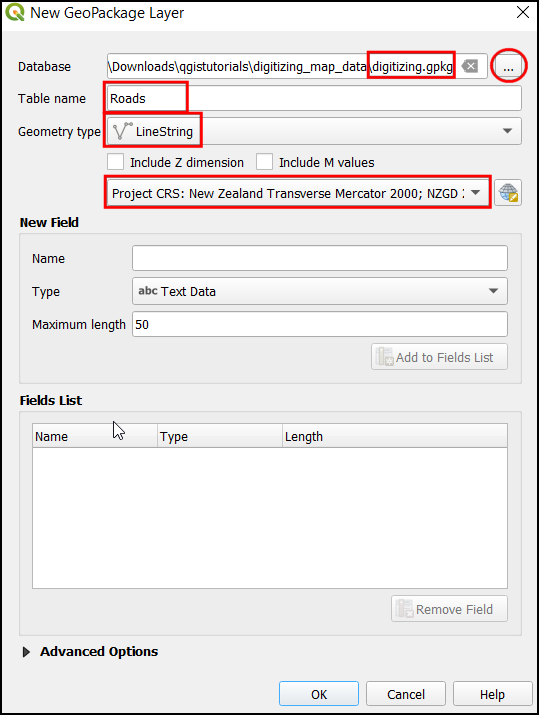
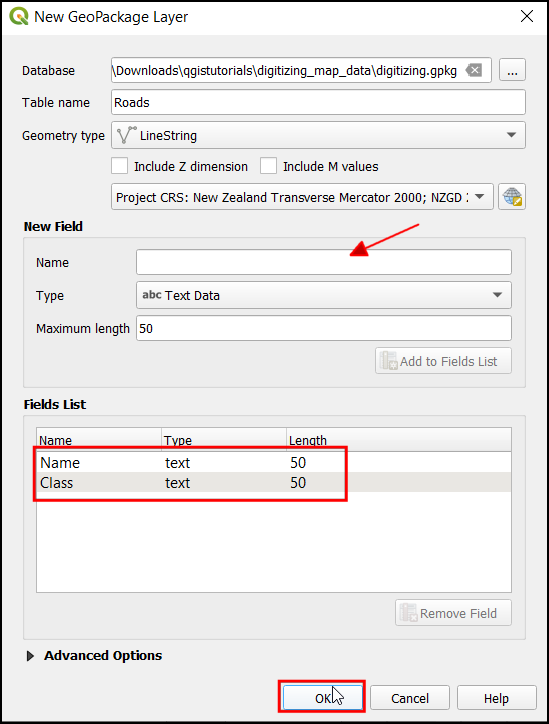
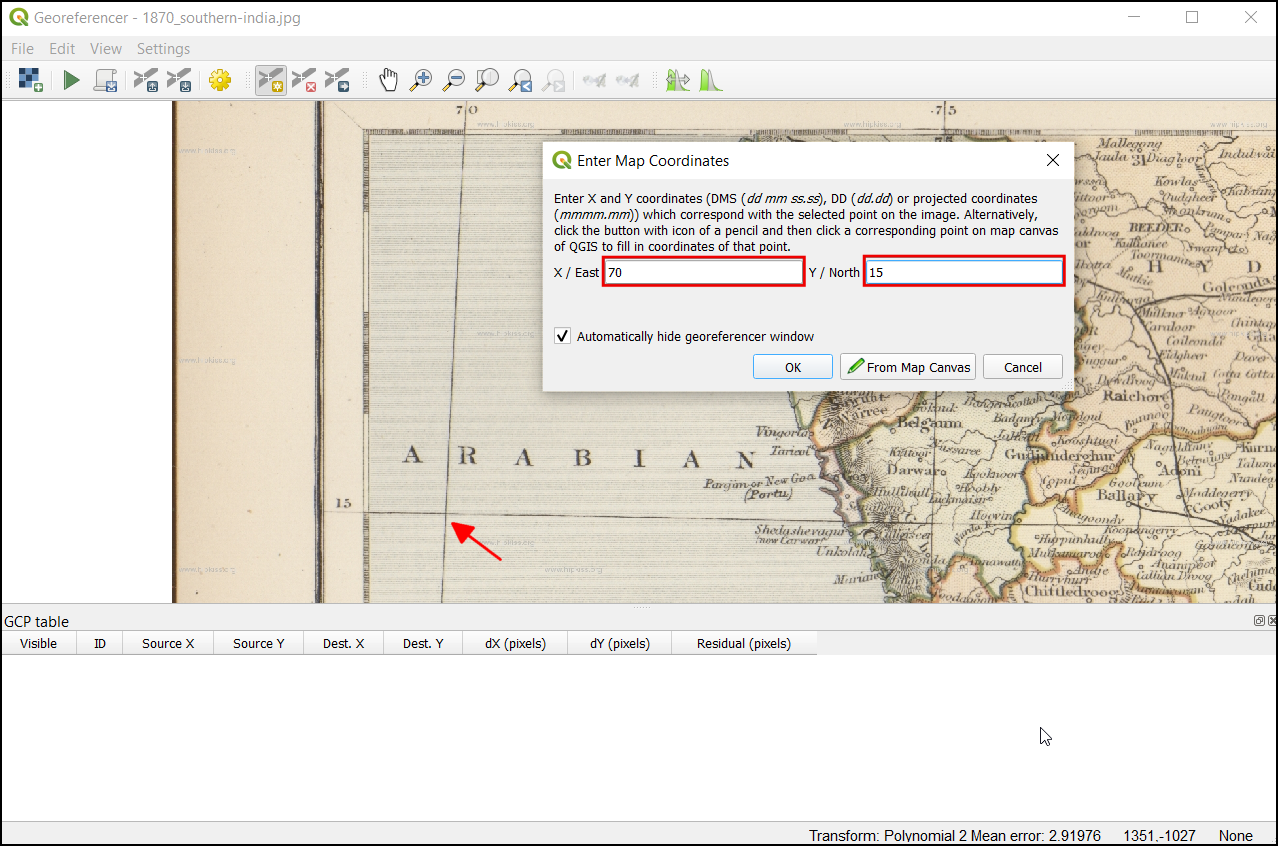
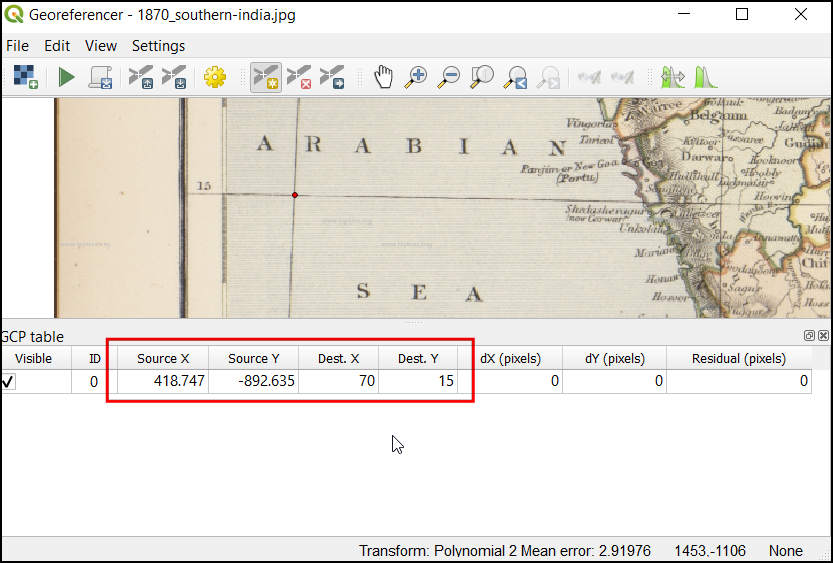
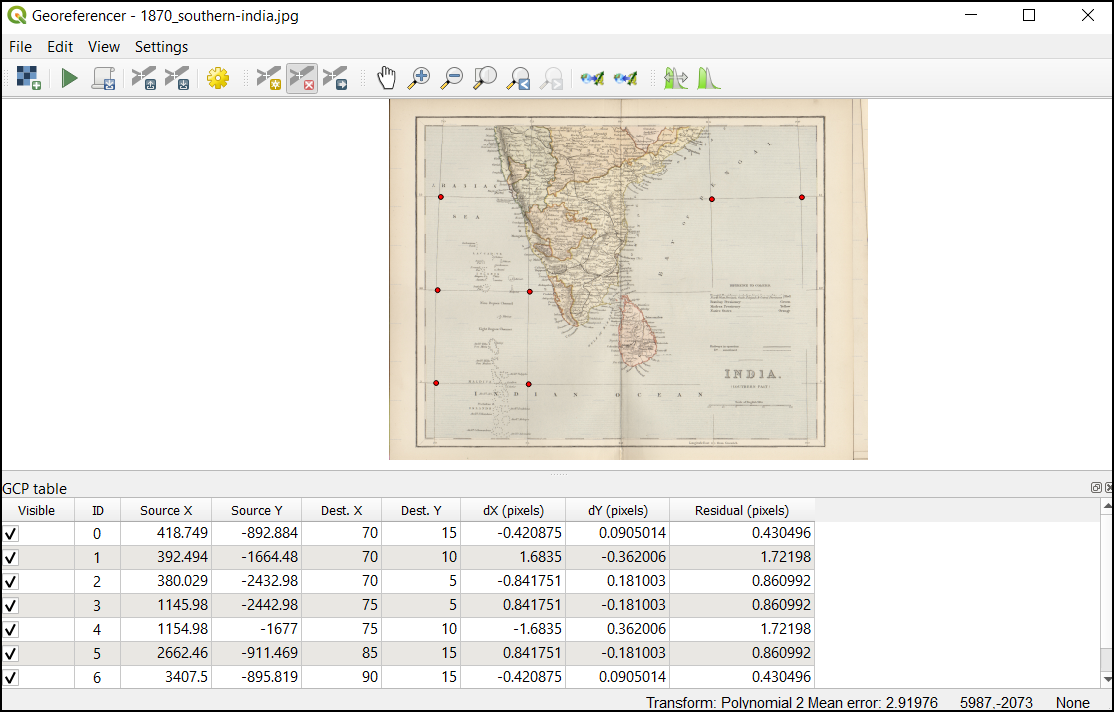
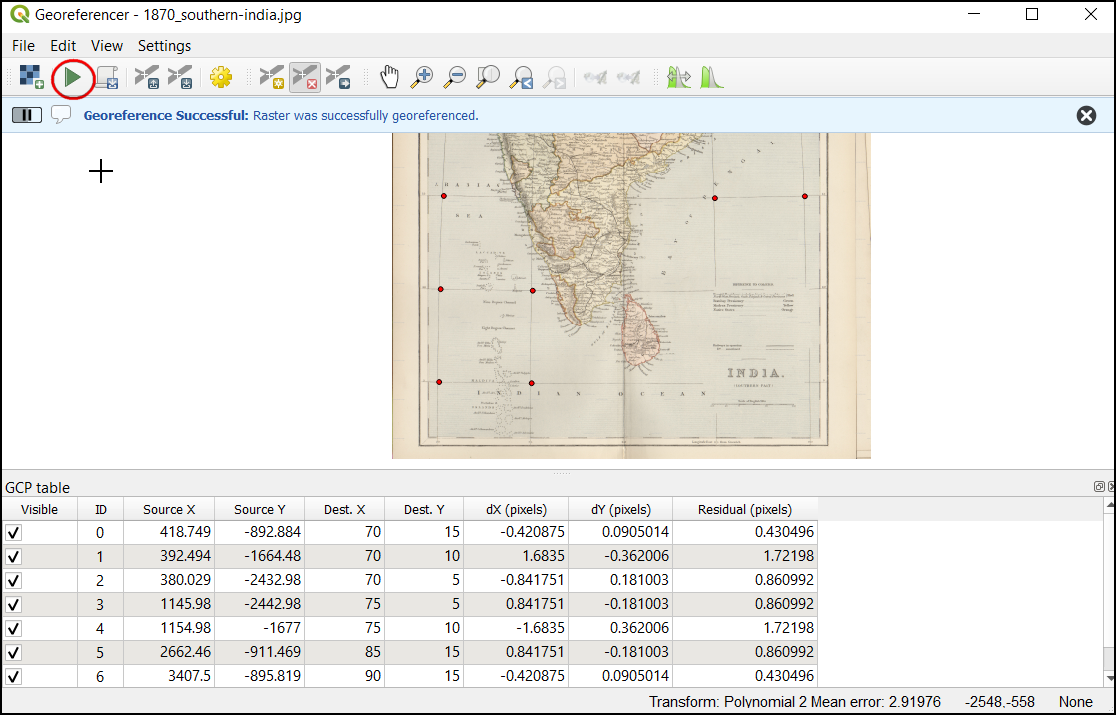
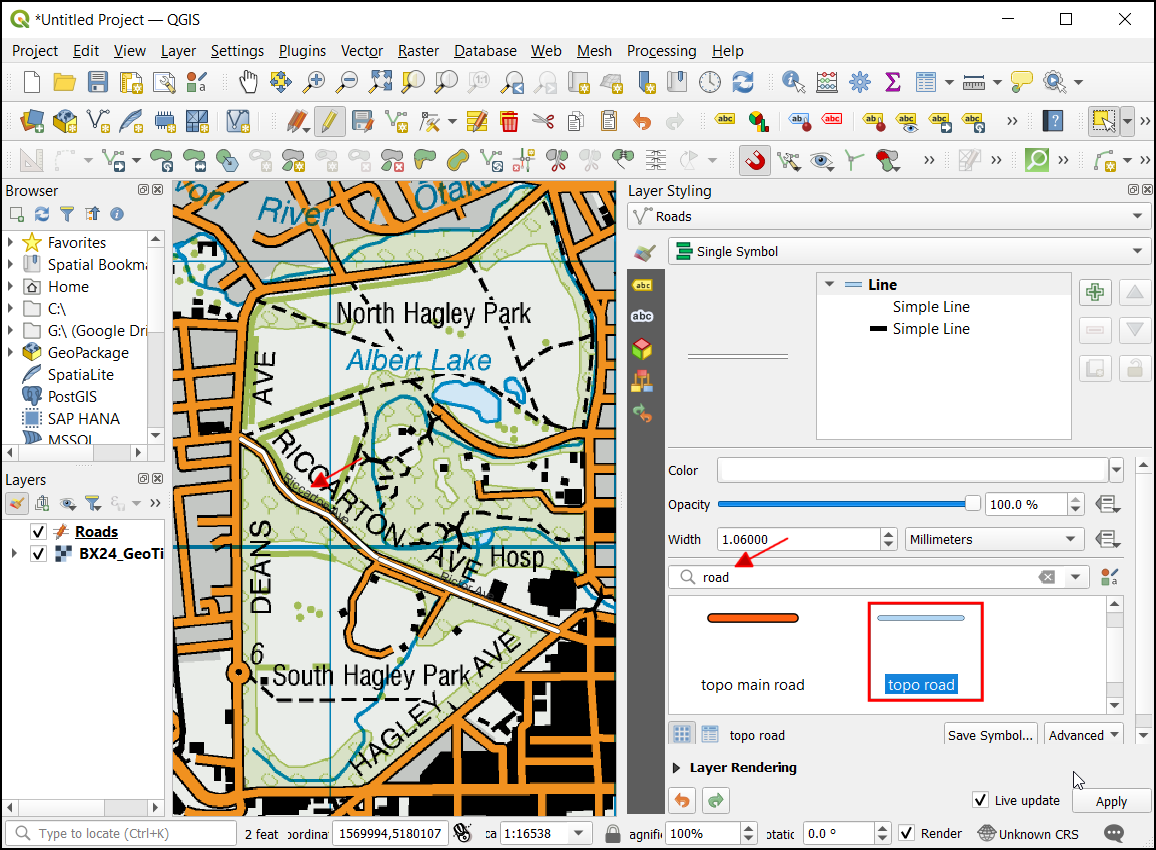
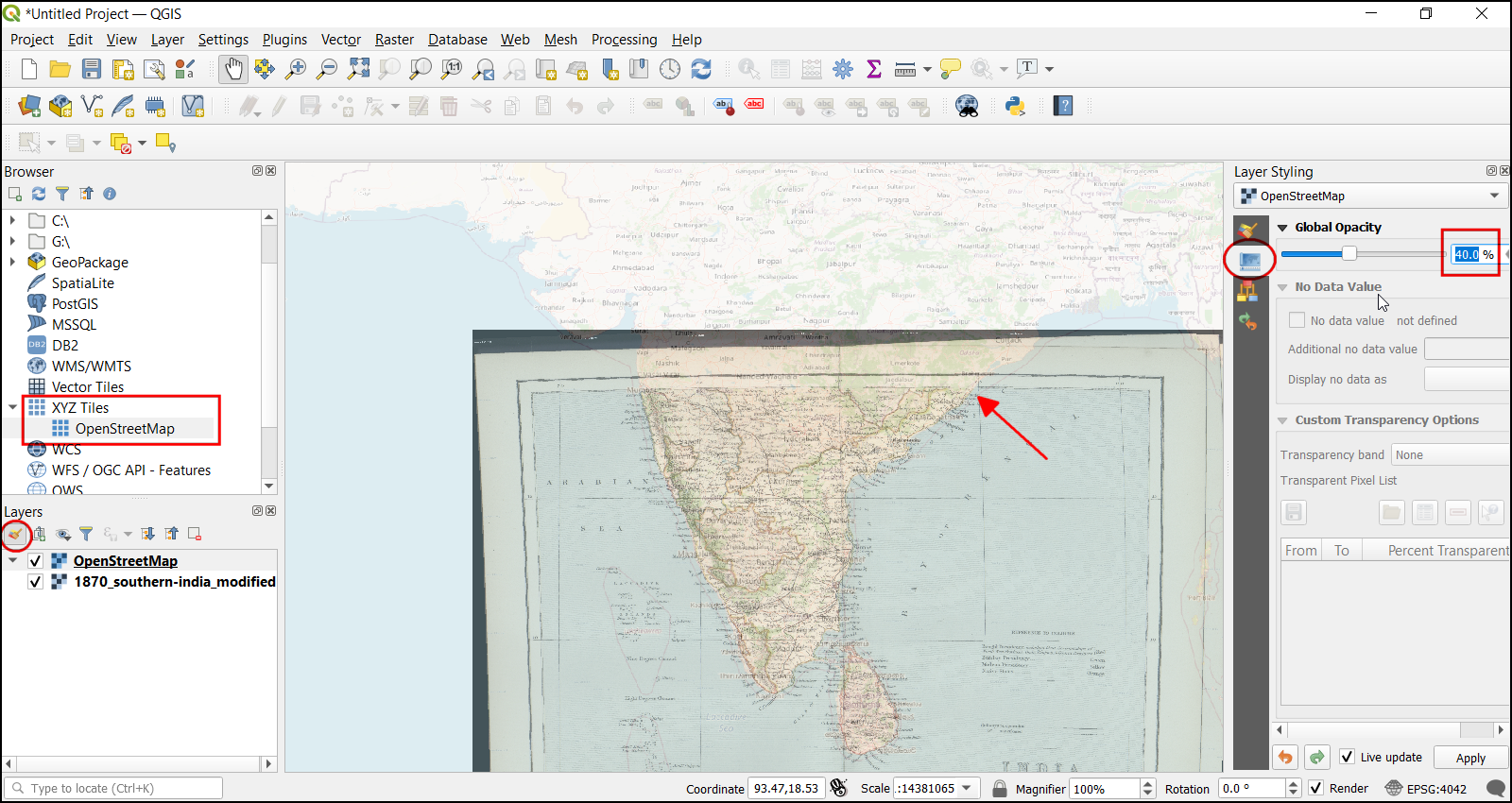
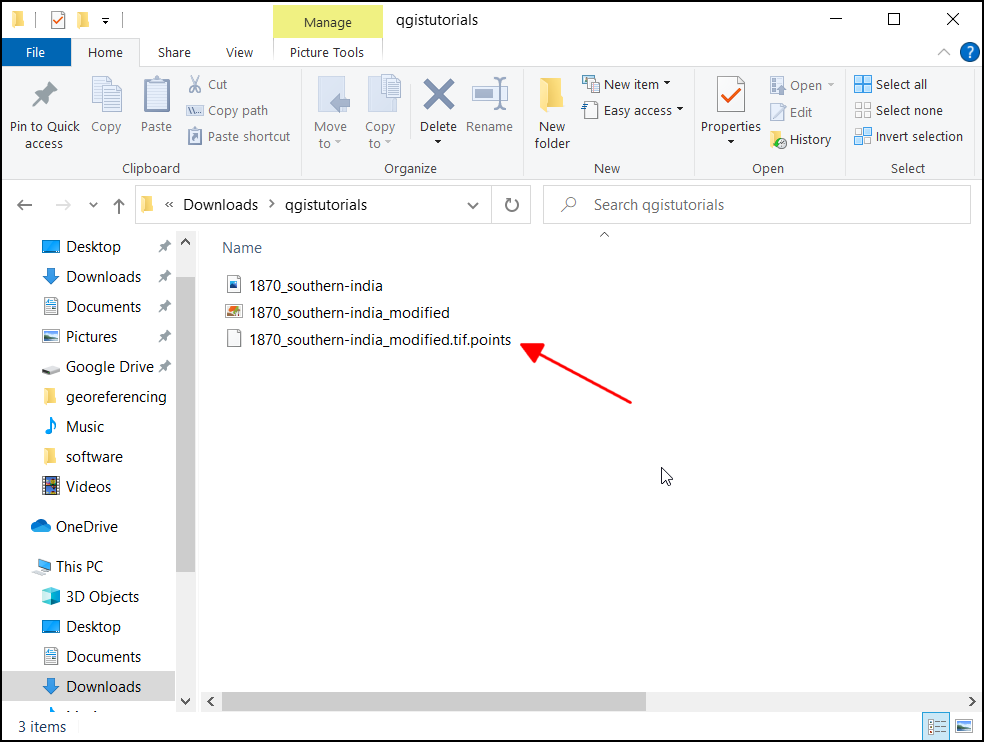
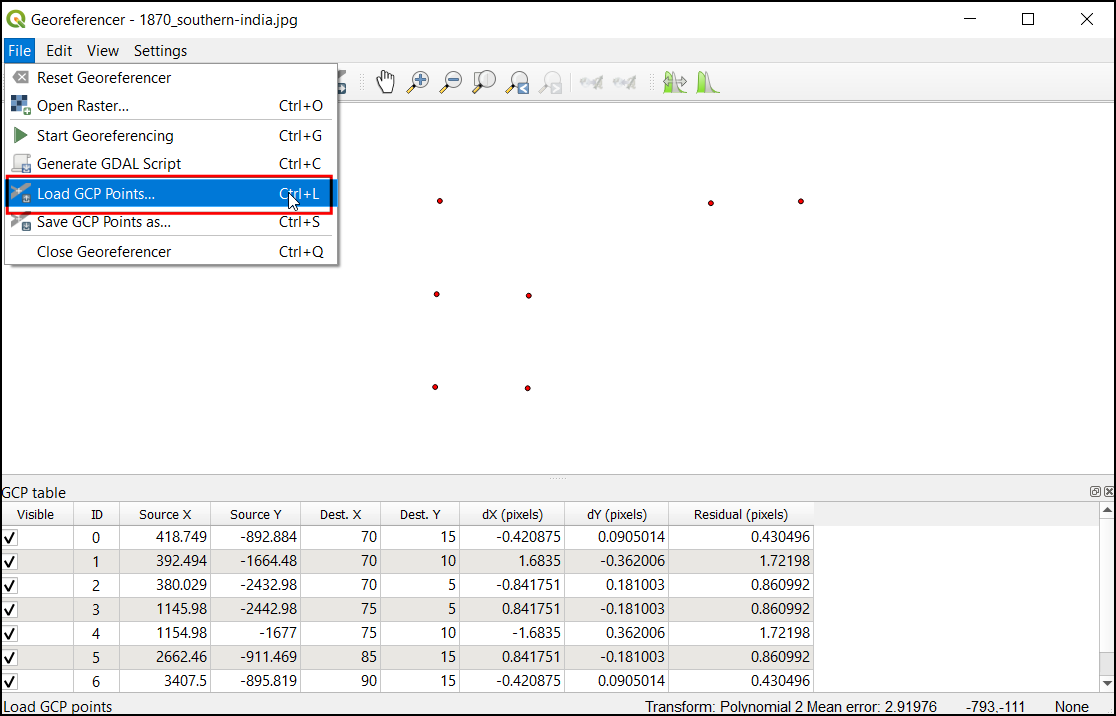
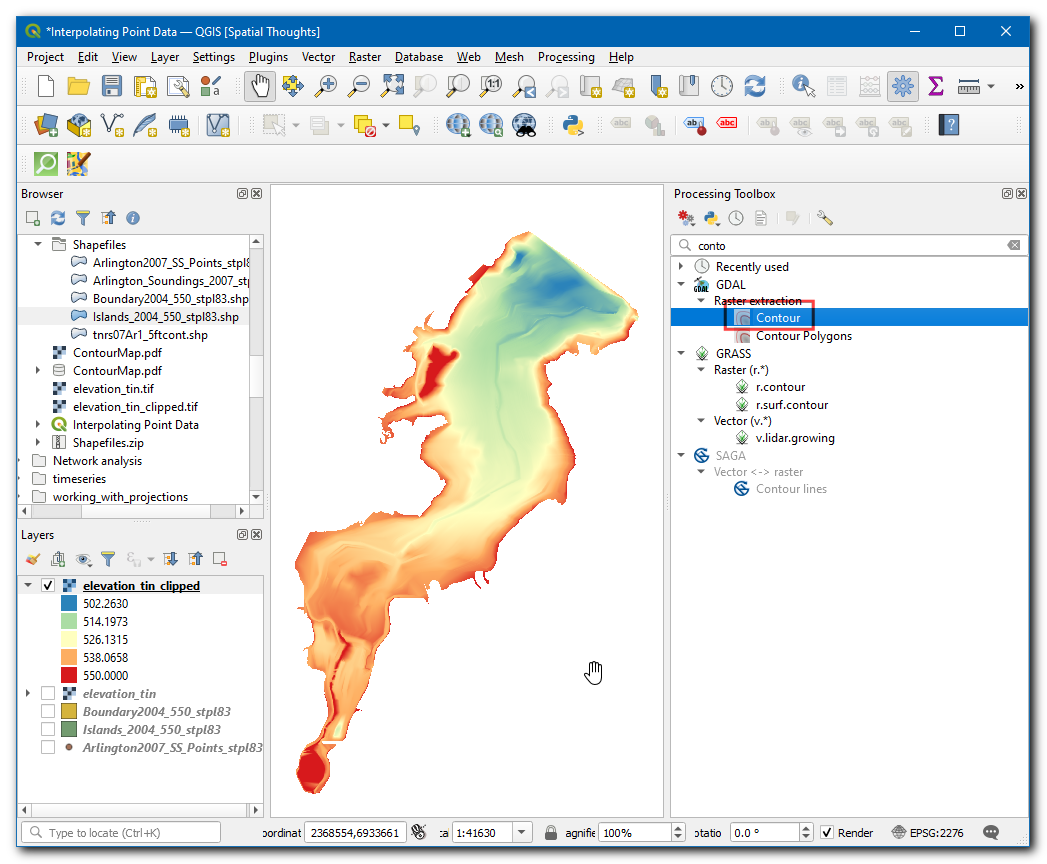
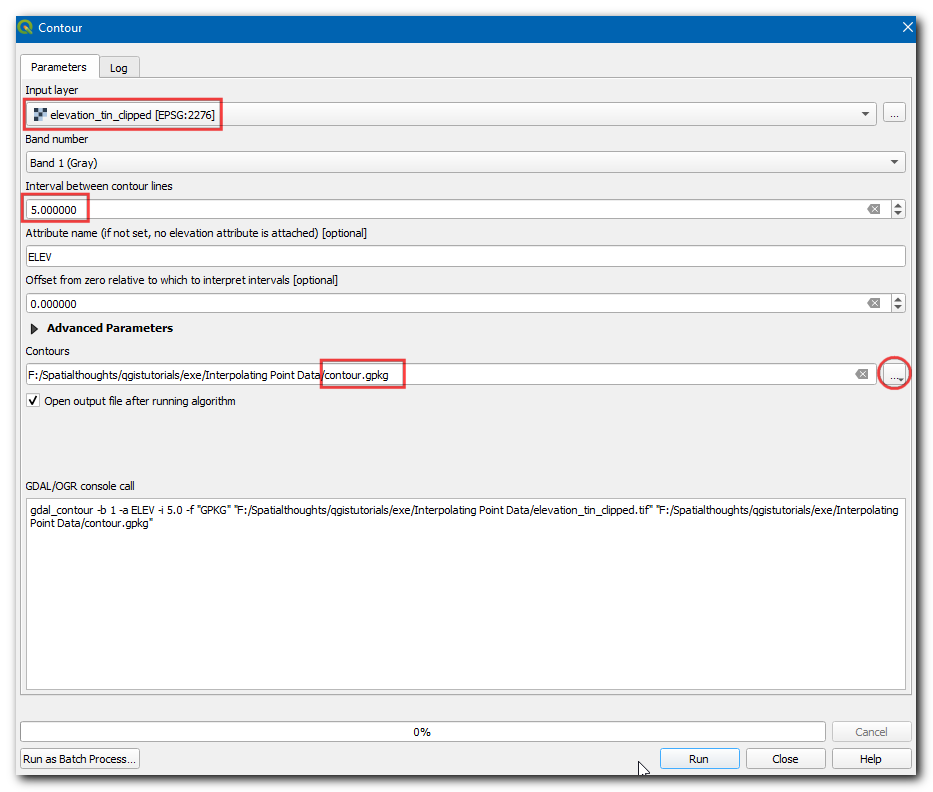
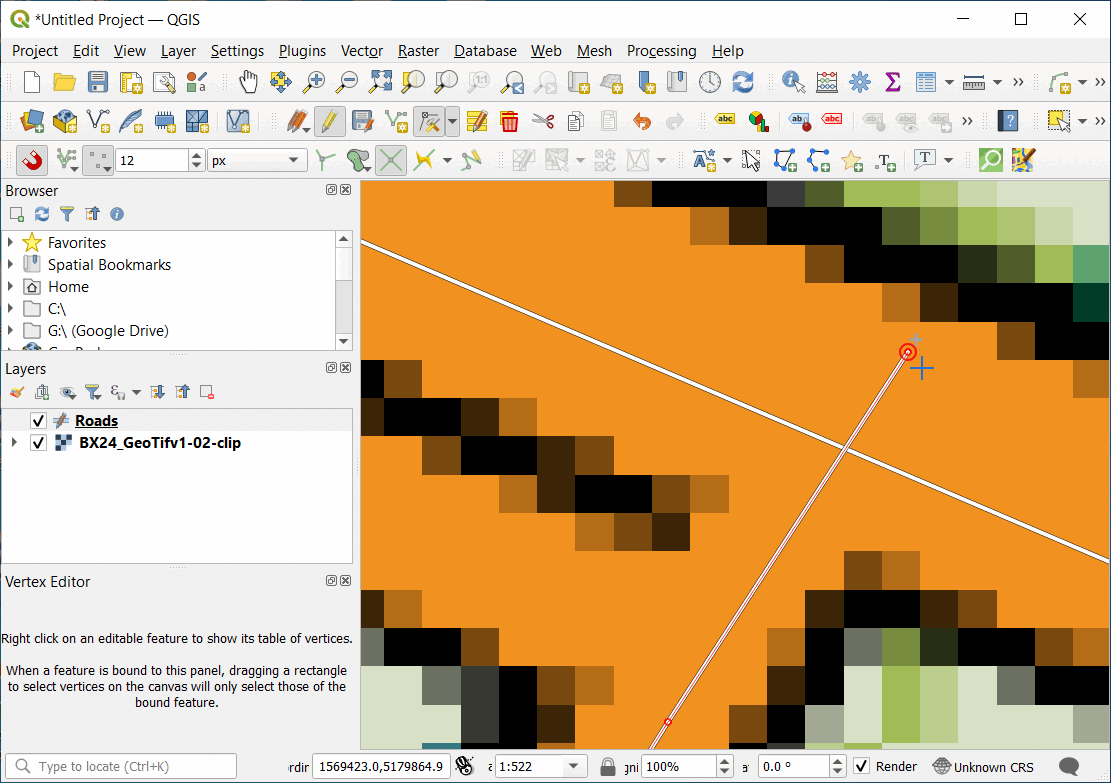
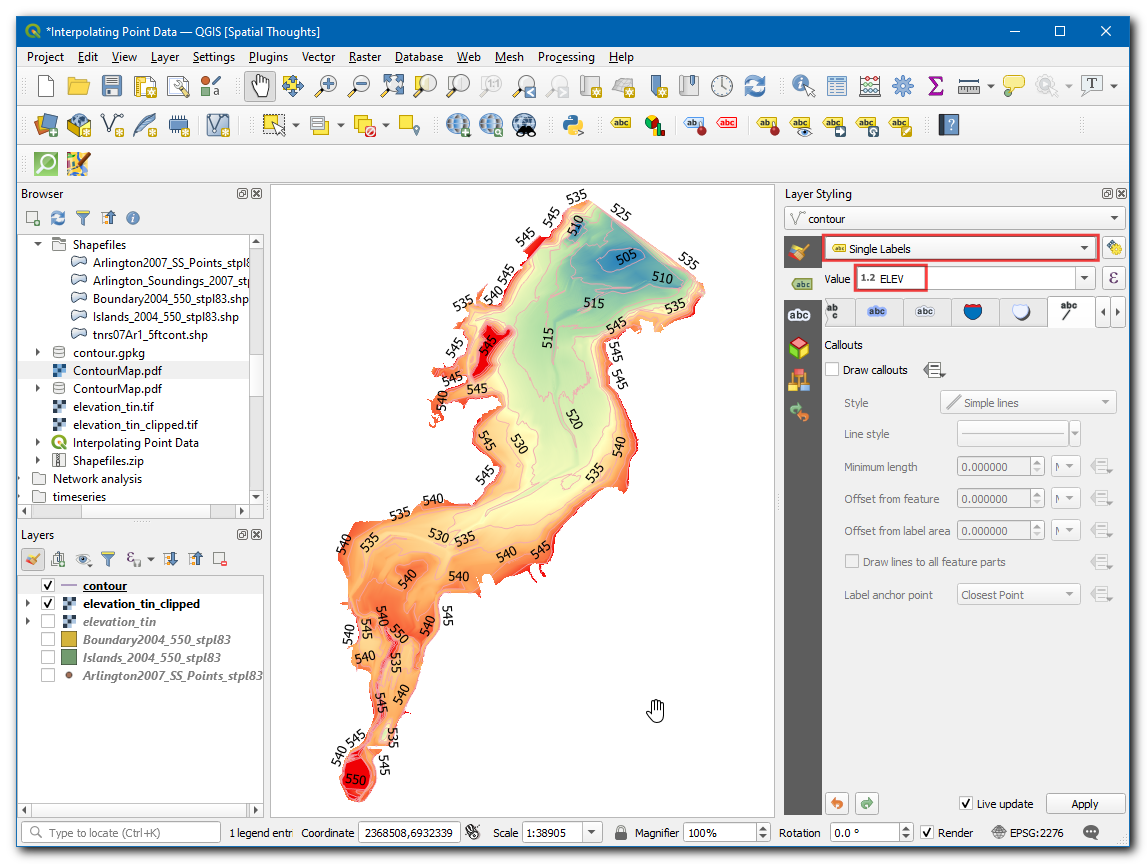
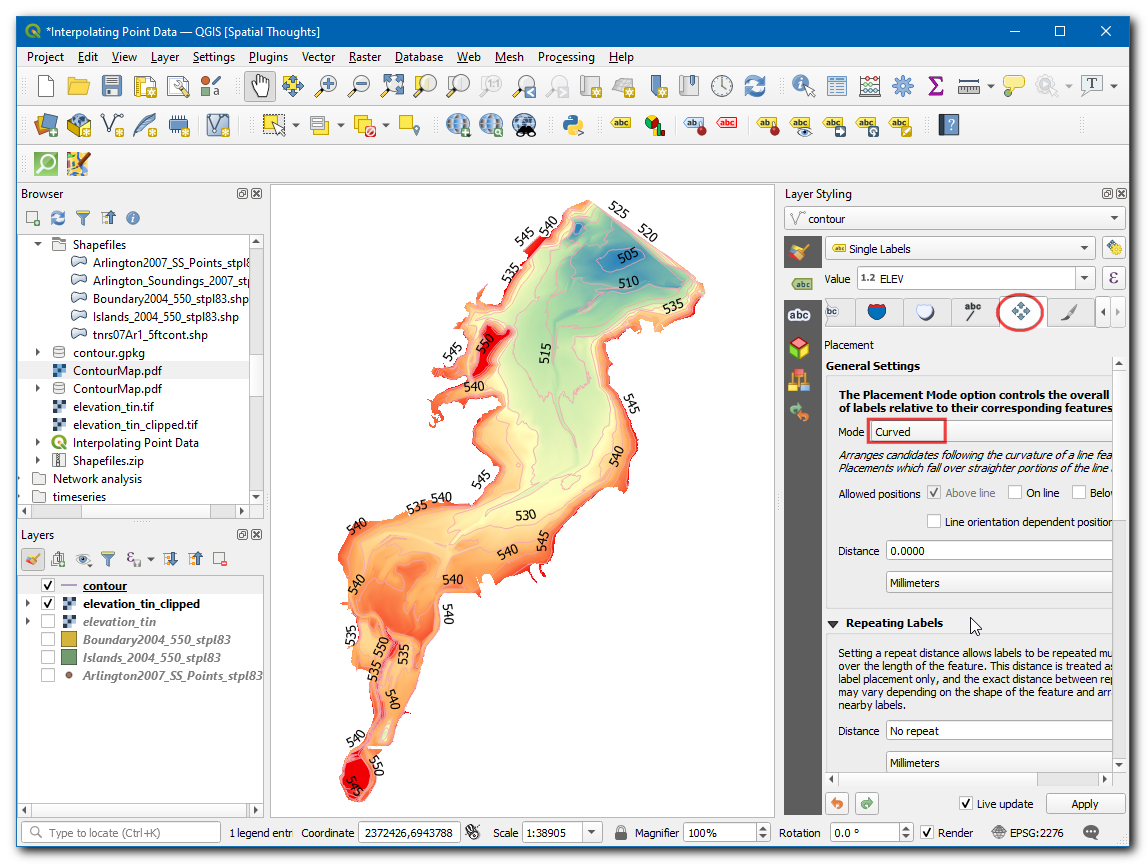
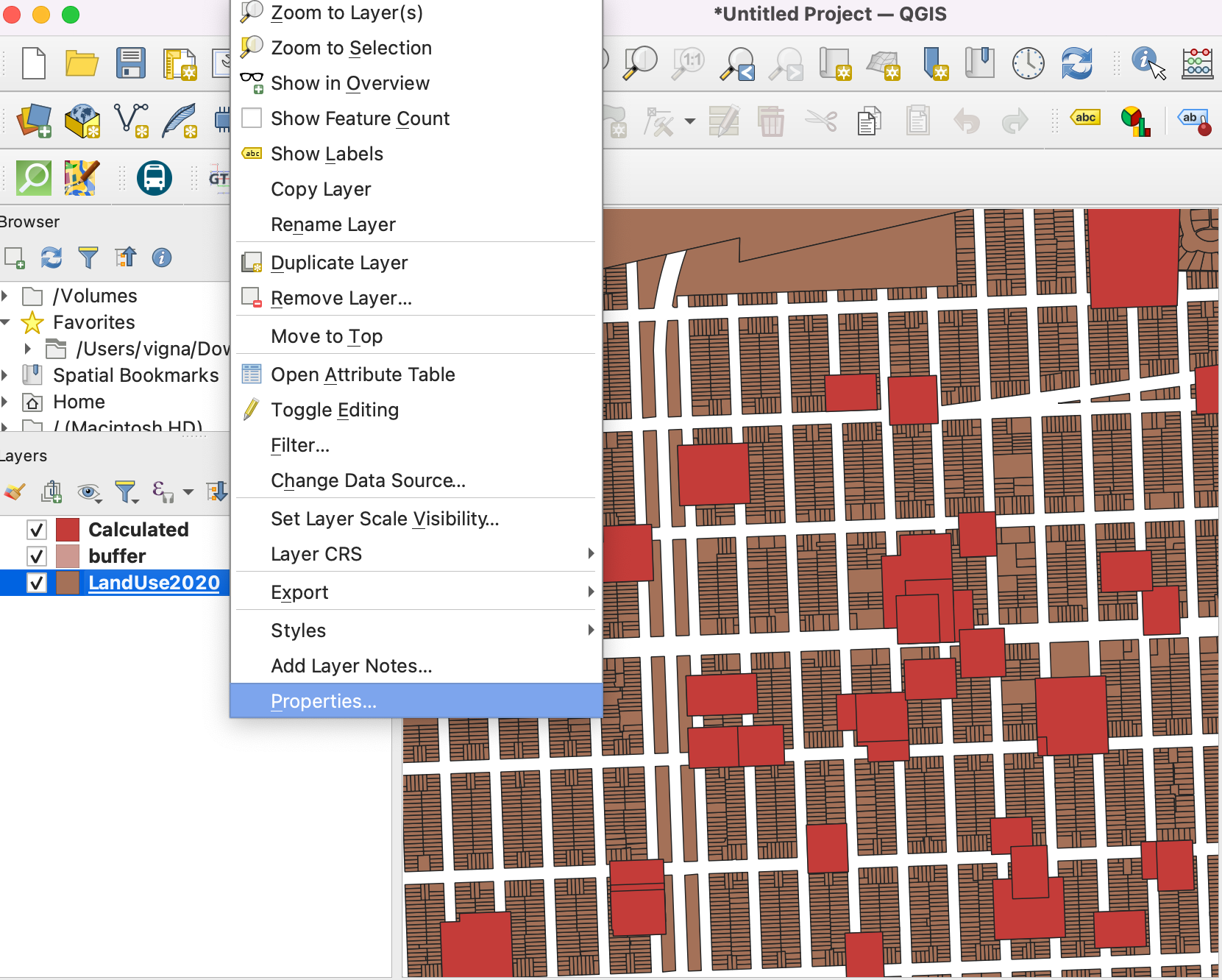
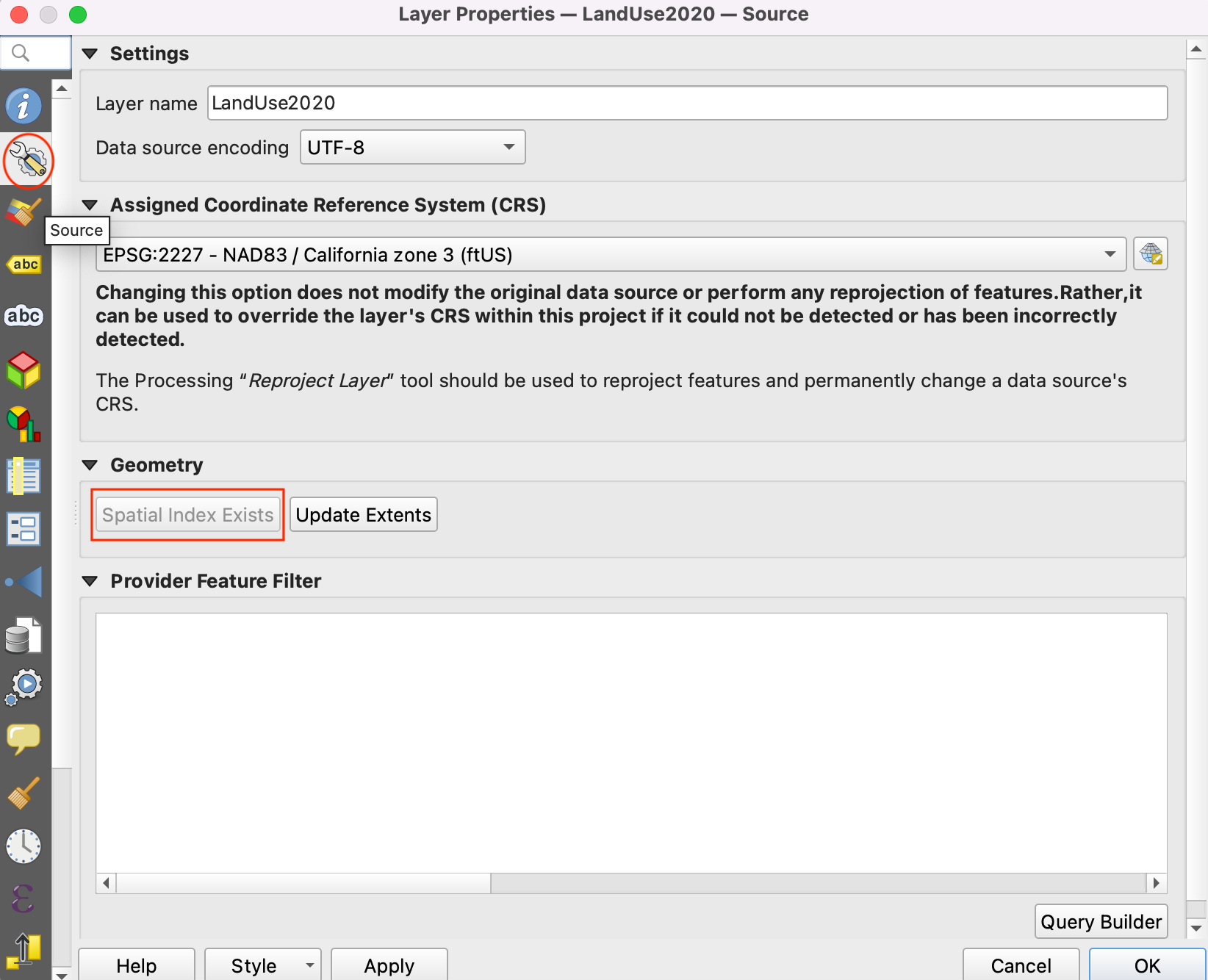
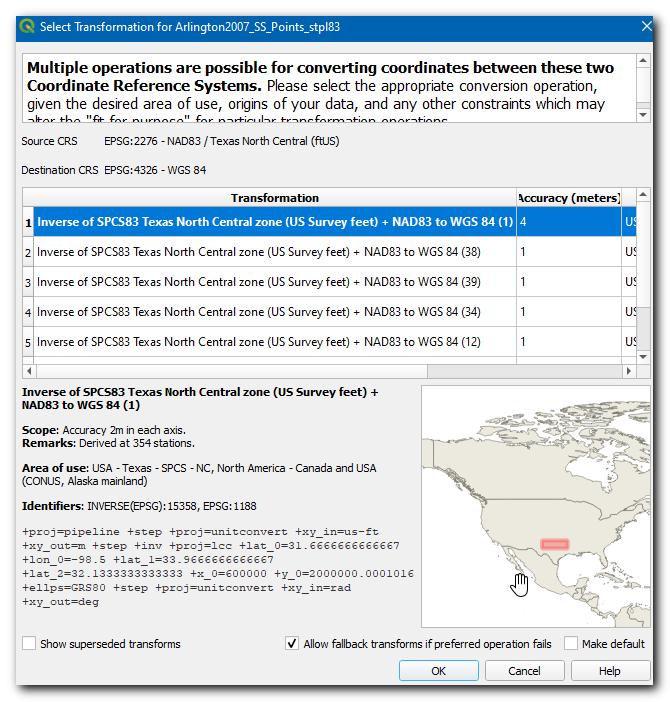
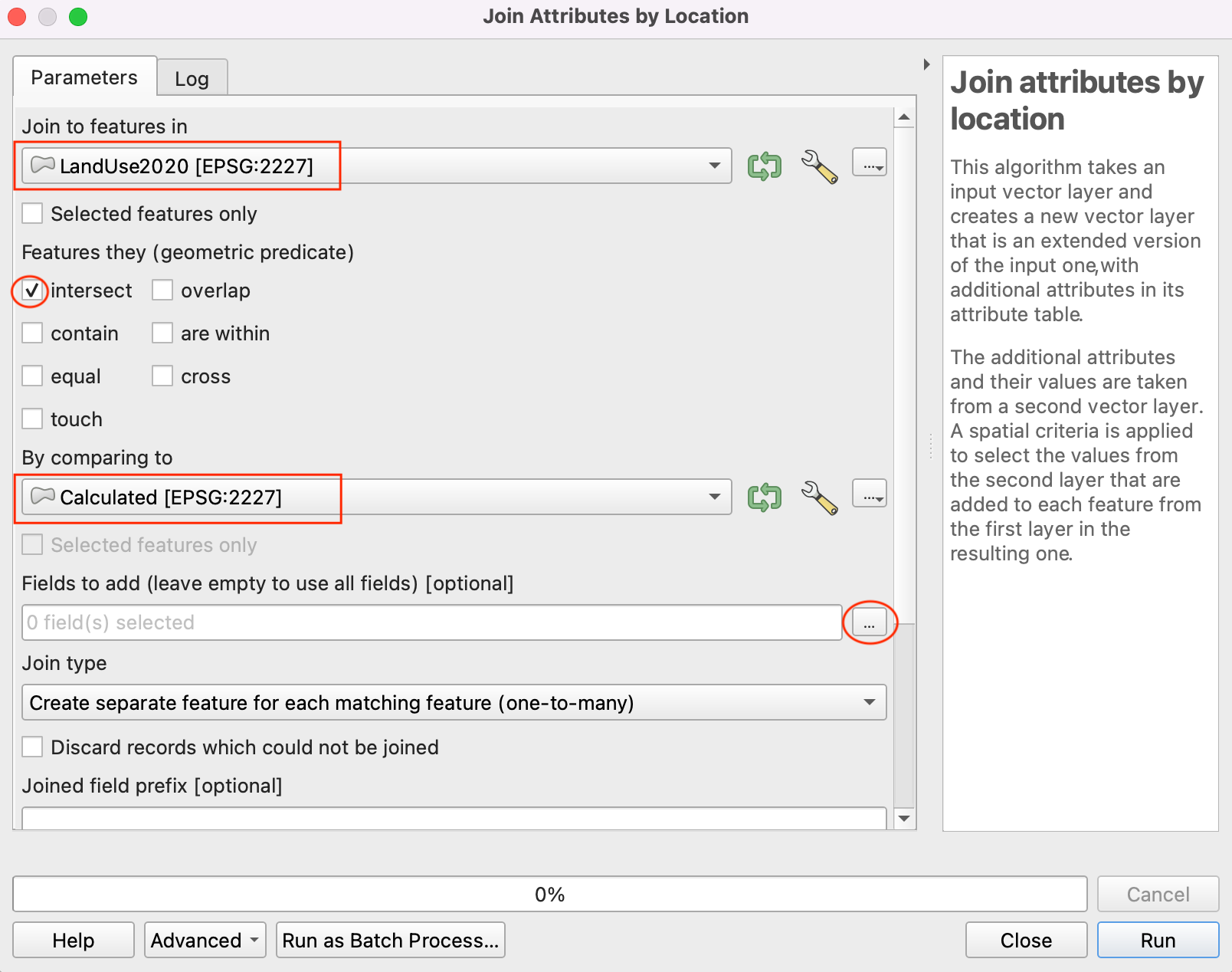
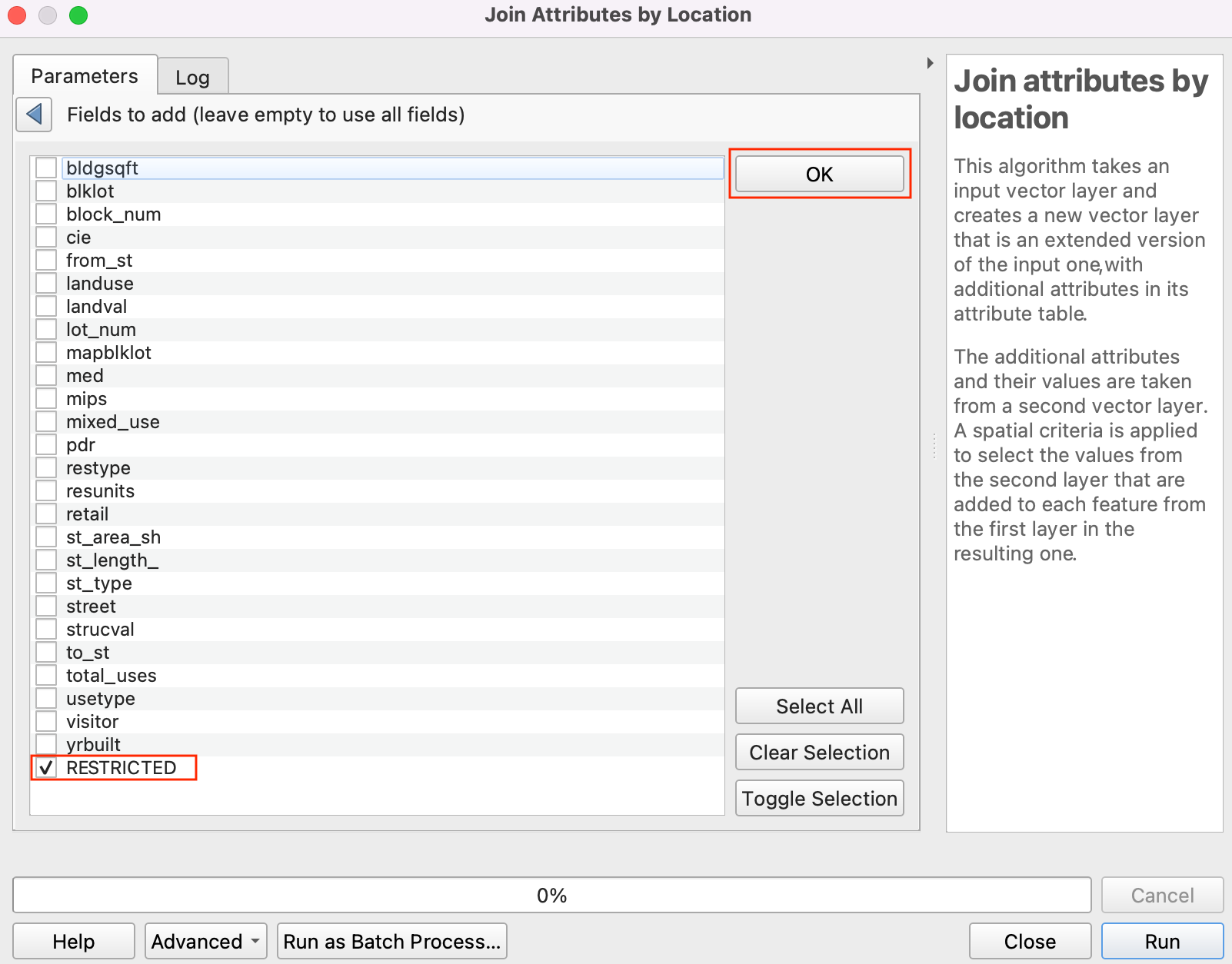
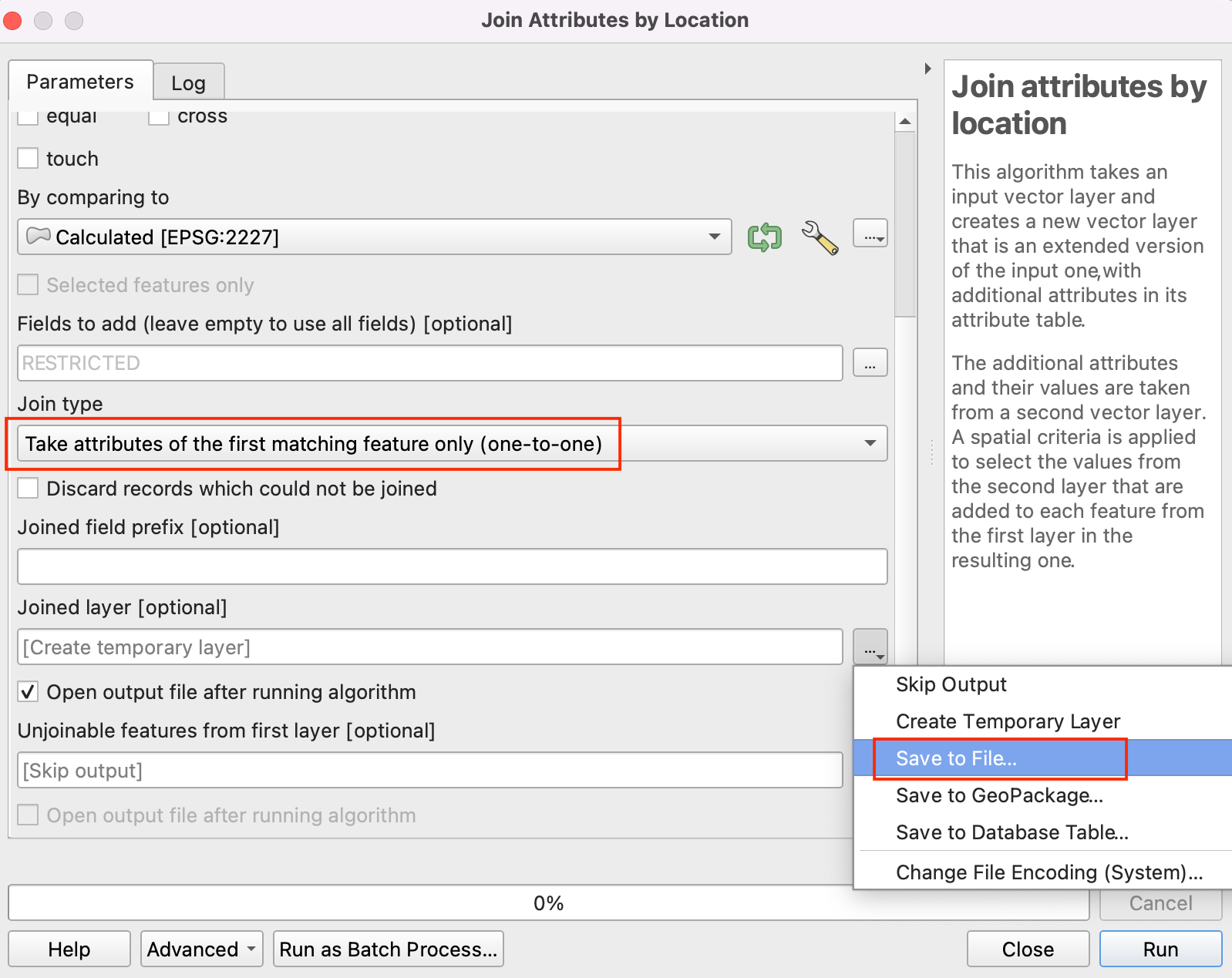
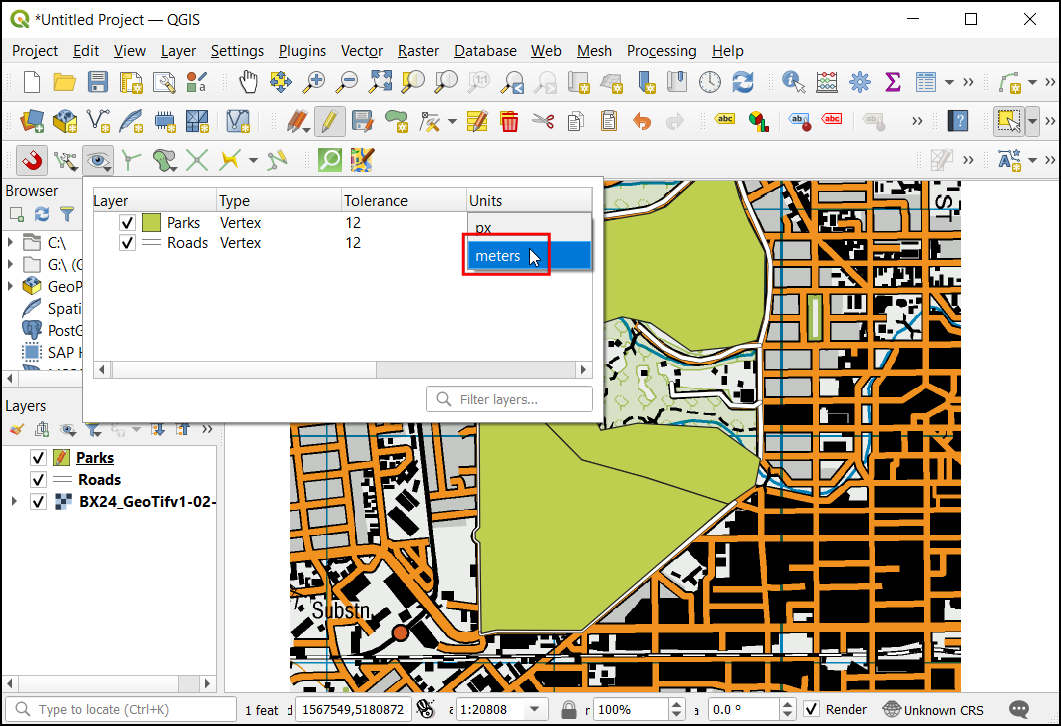
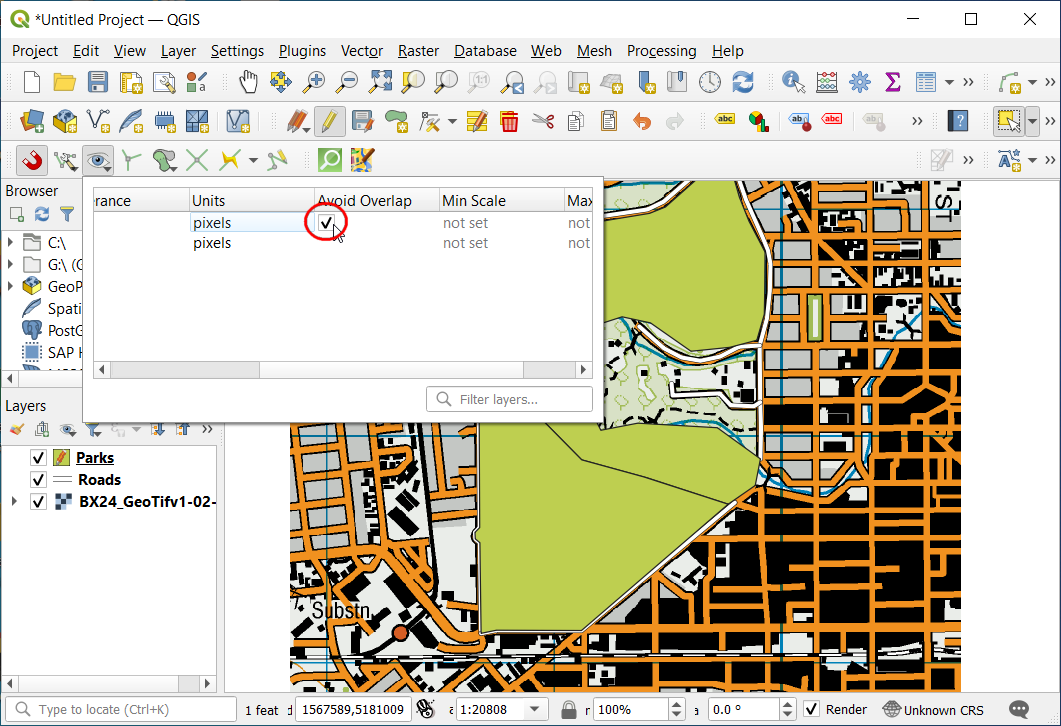
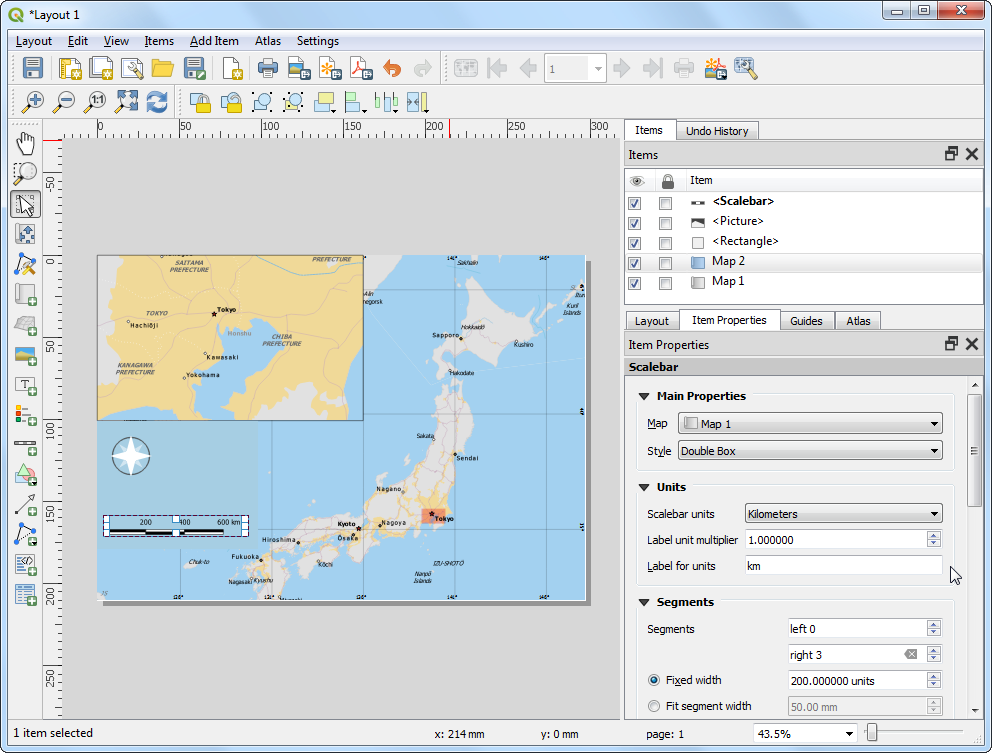
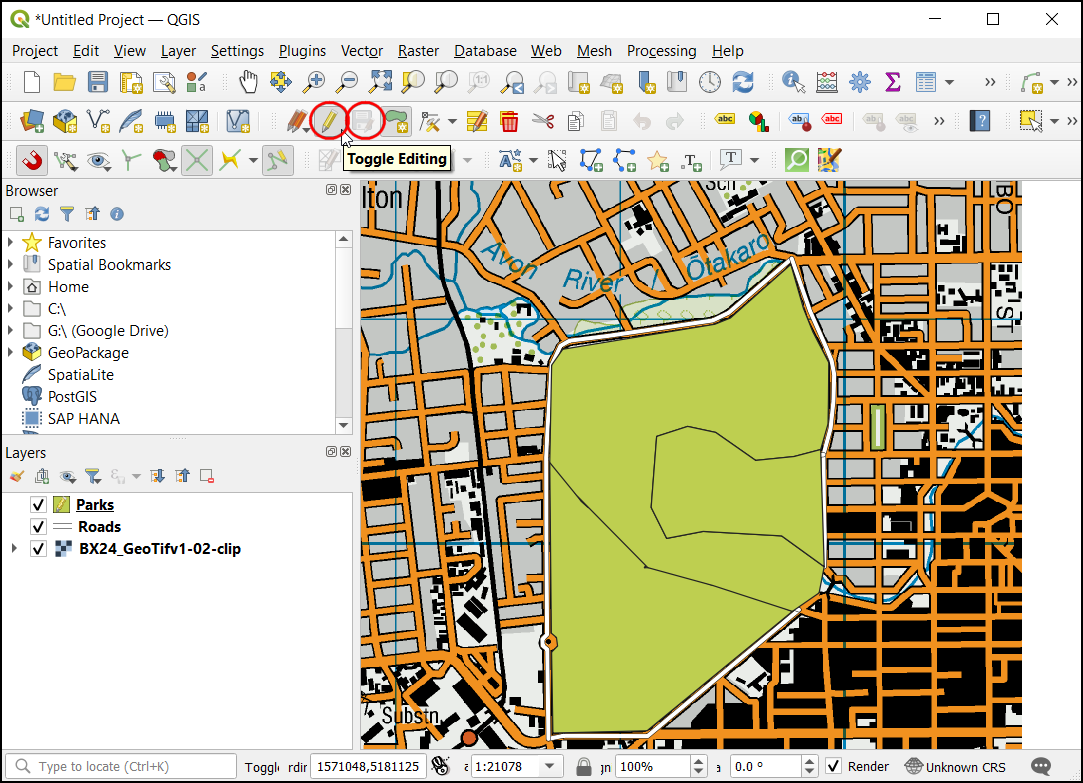
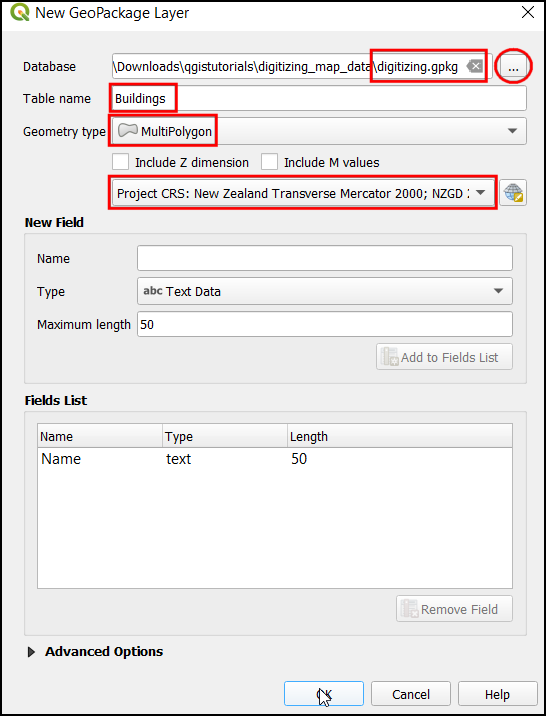
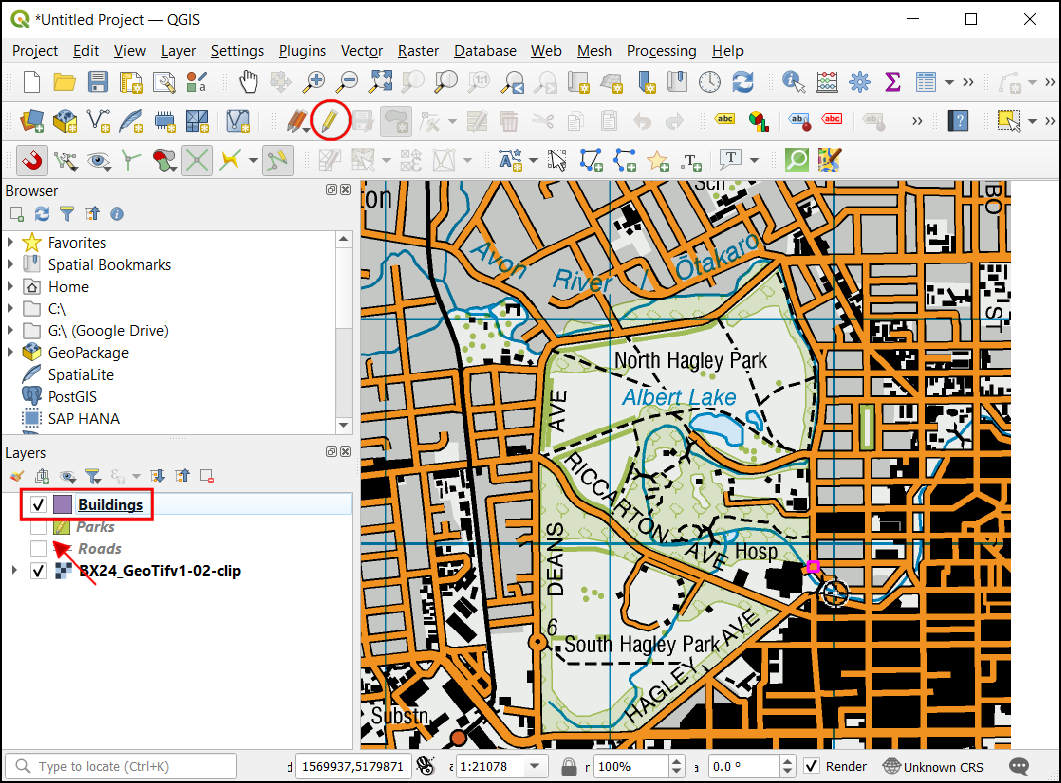
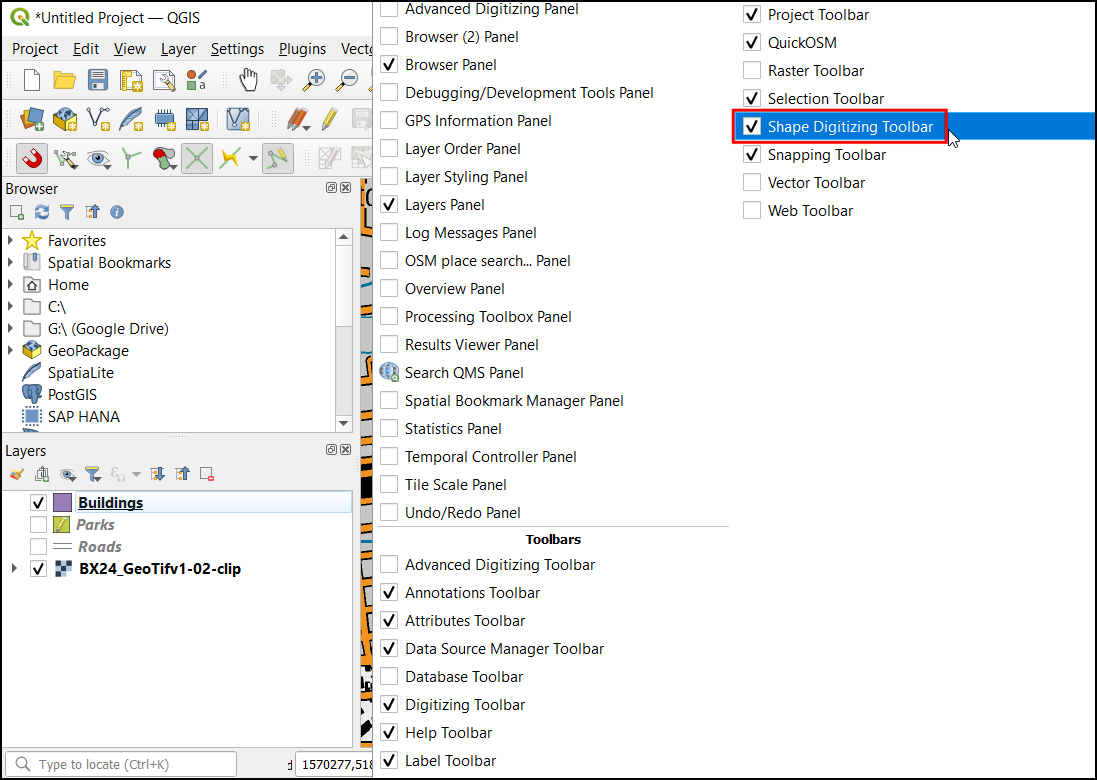
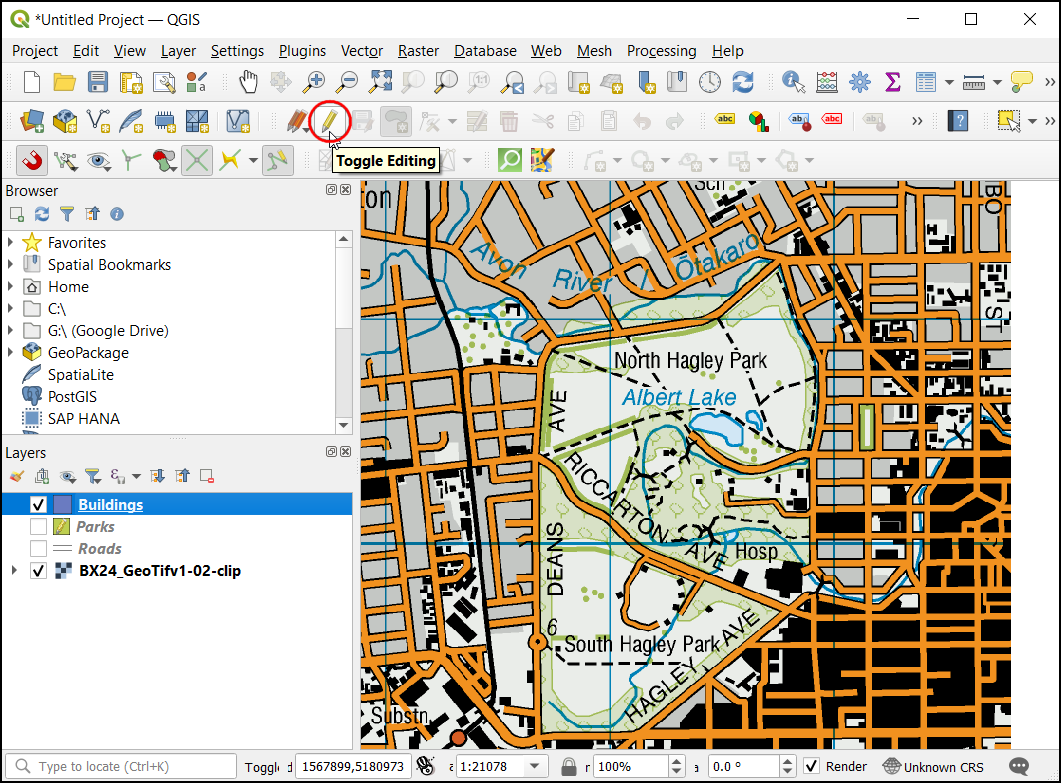
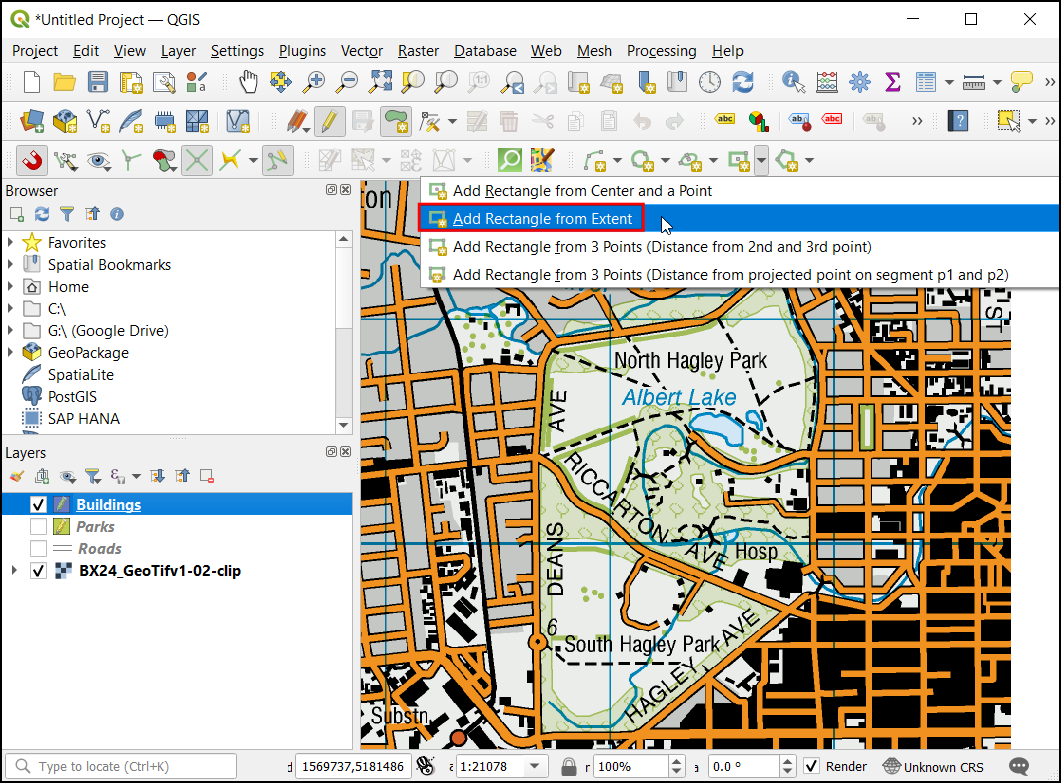
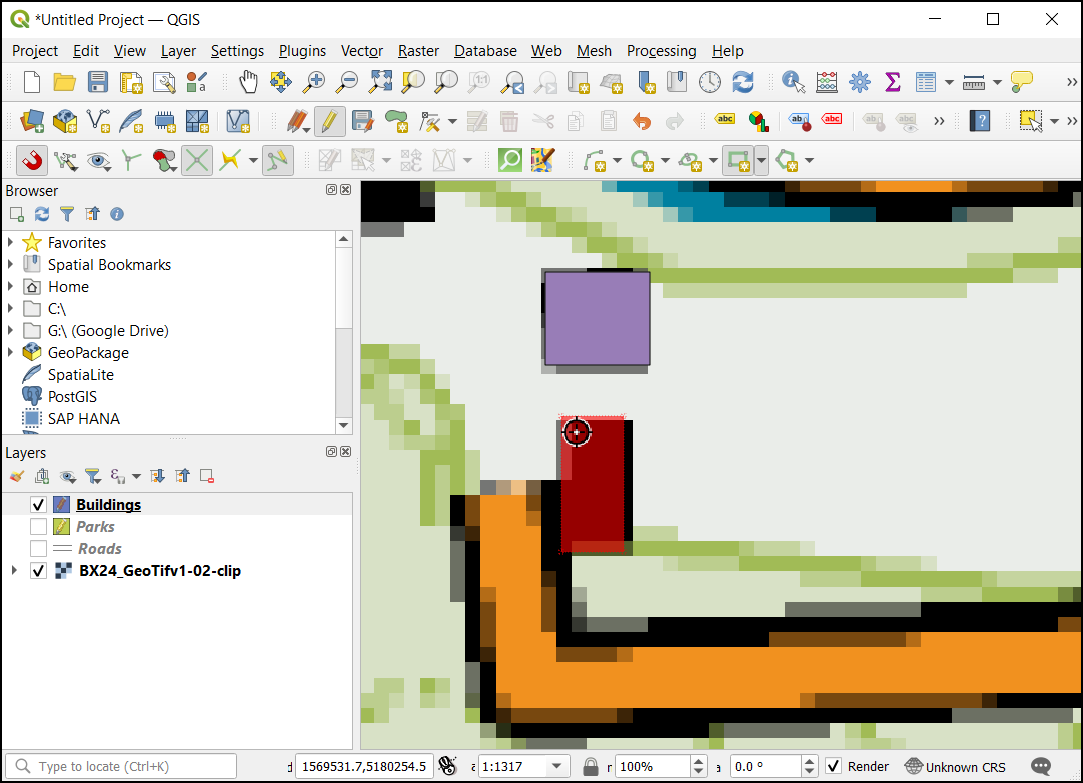
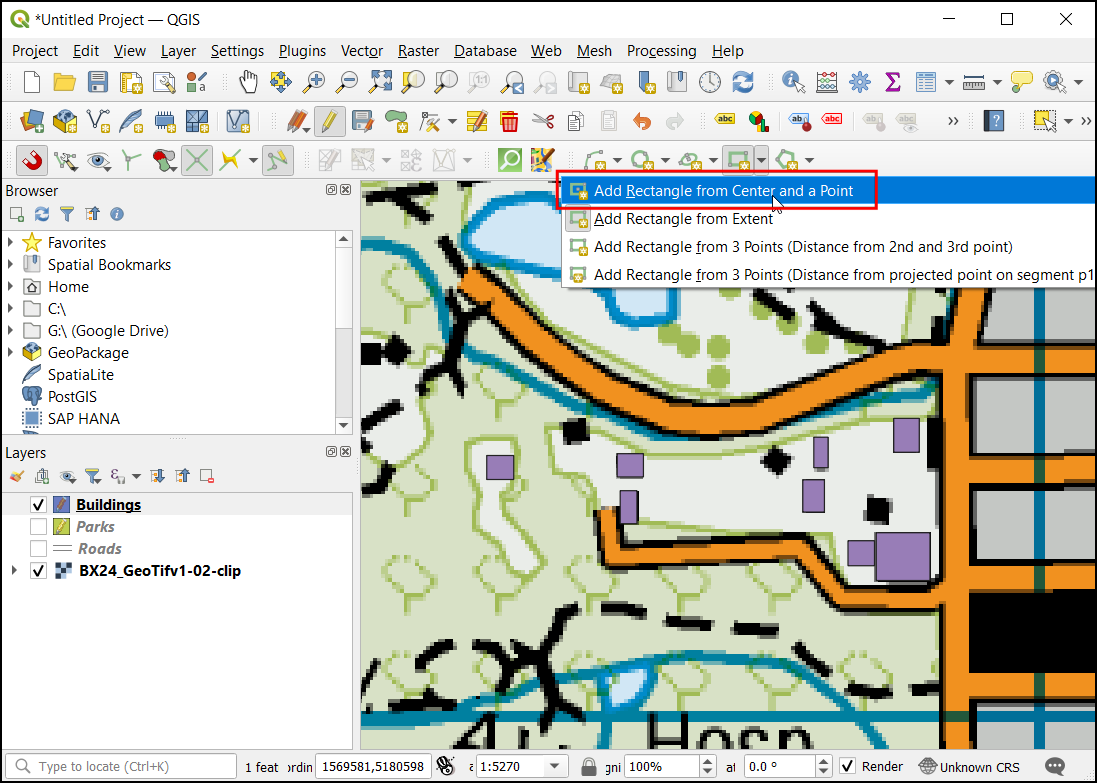
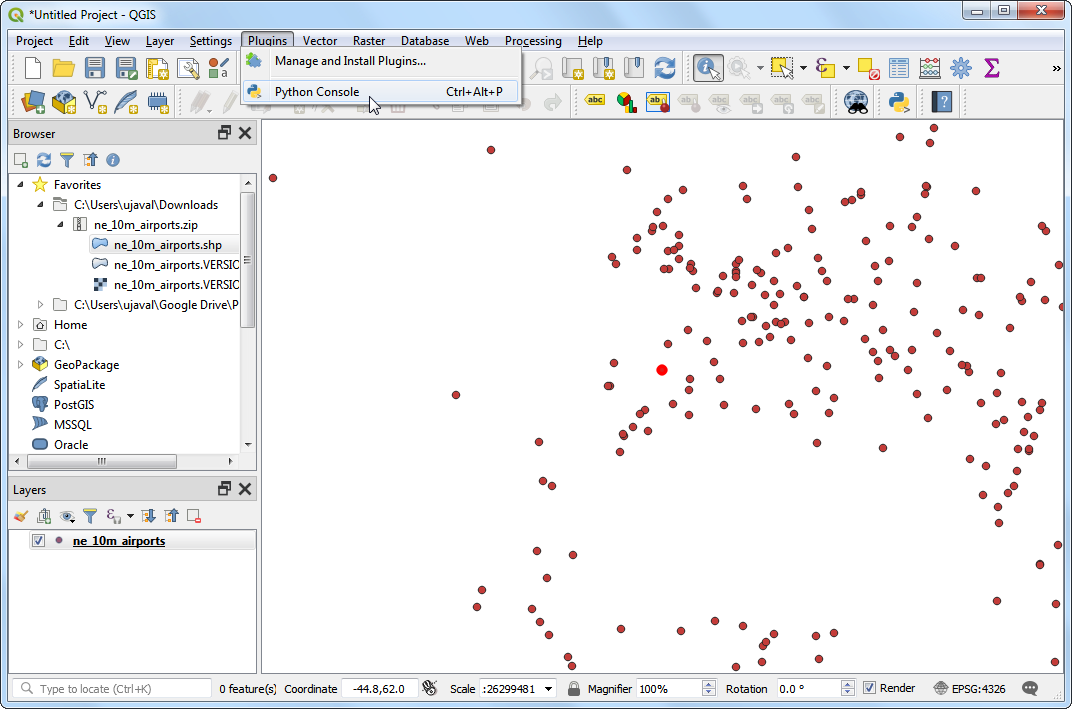
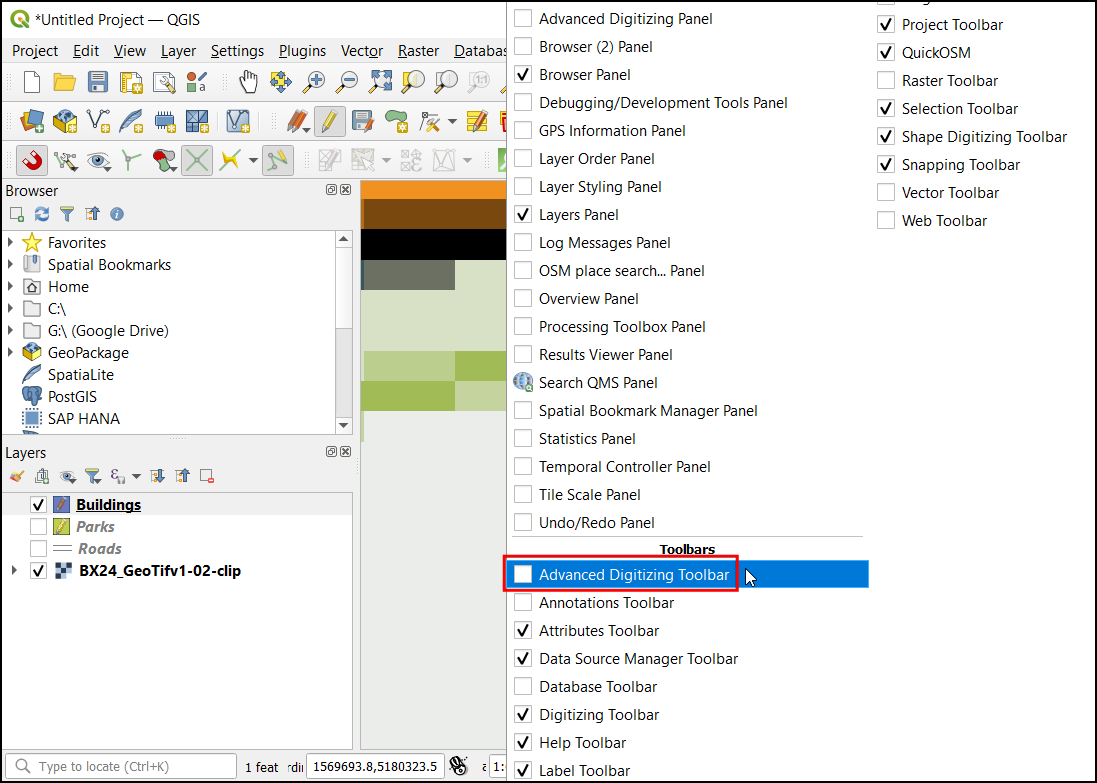
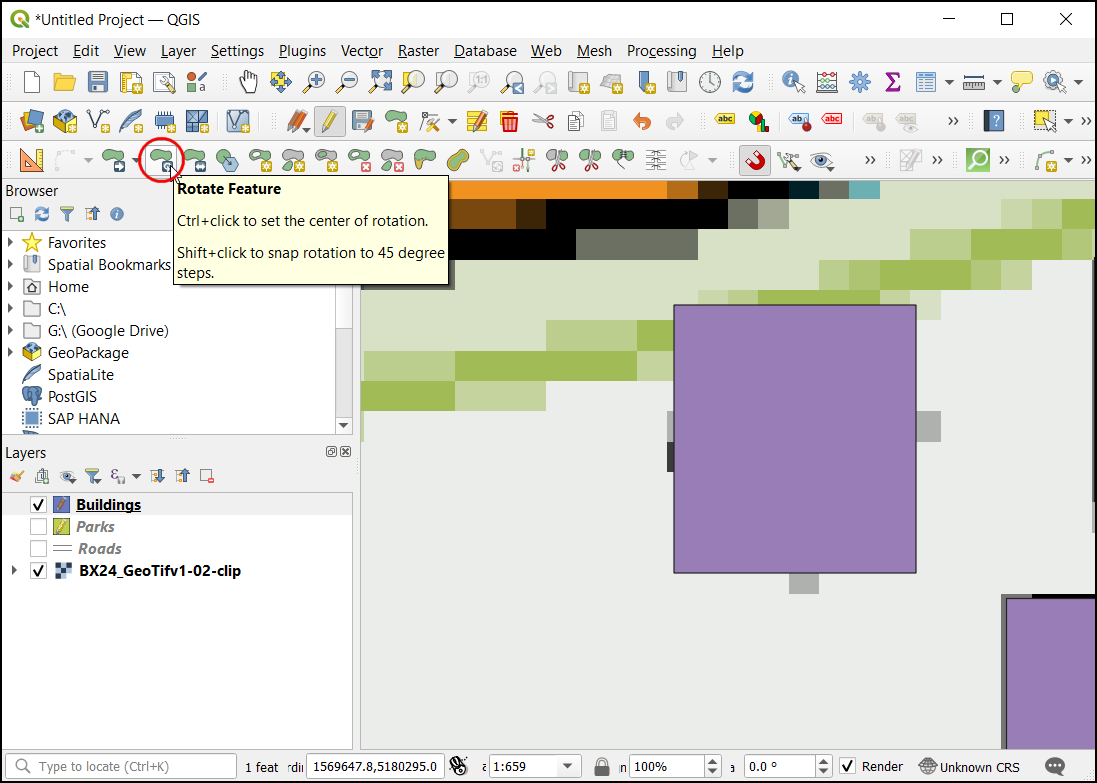
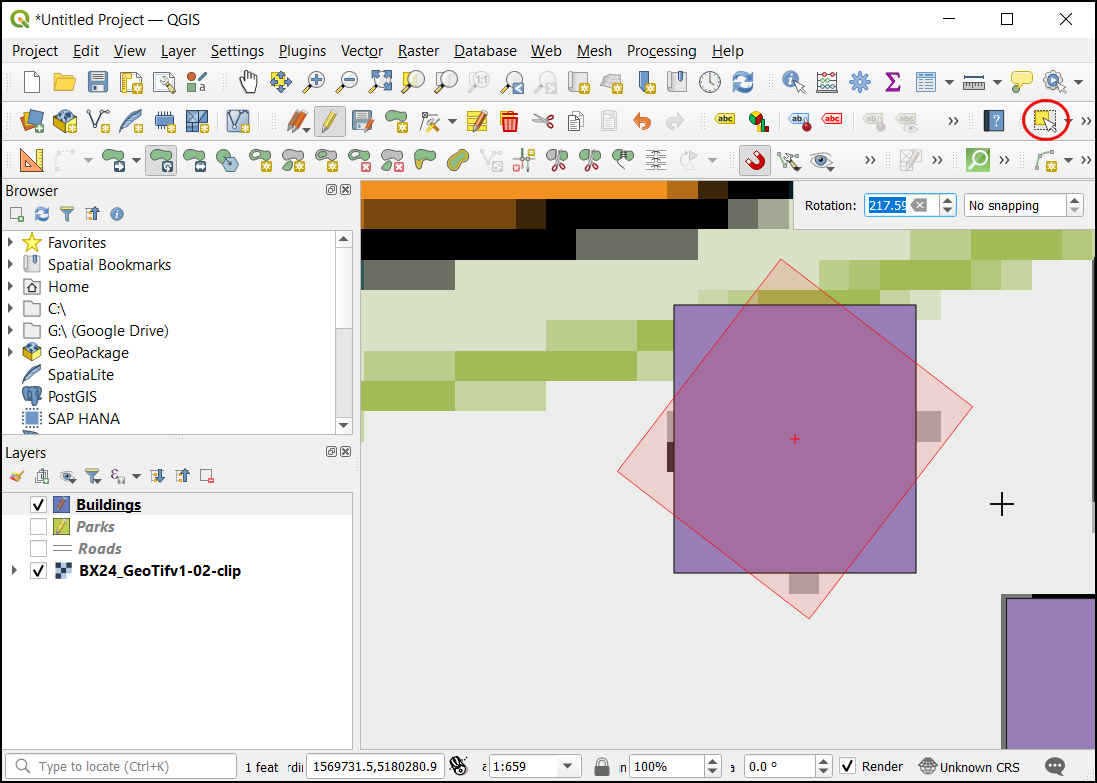
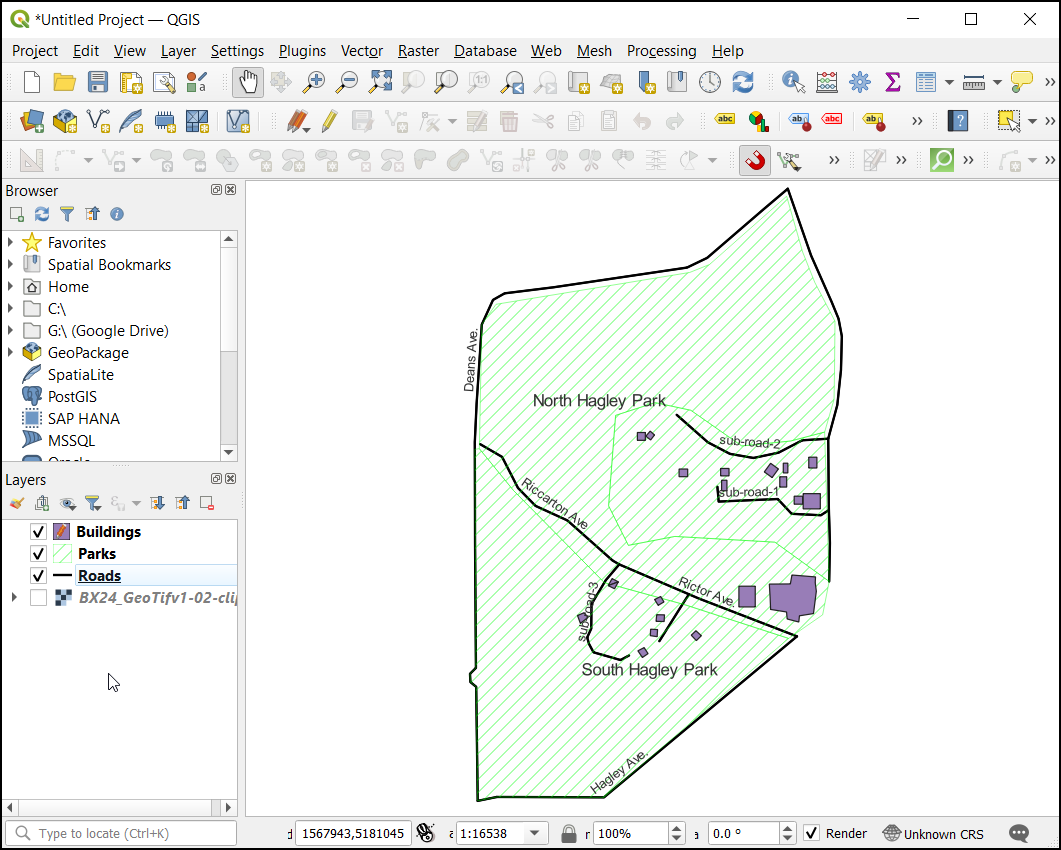
اگر می خواهید بازخورد بدهید یا تجربه خود را در مورد این آموزش به اشتراک بگذارید، لطفاً در زیر نظر دهید. (به حساب GitHub نیاز دارد)