ارجاع جغرافیایی صفحات توپو و نقشه های اسکن شده (QGIS3) ¶
اکثر پروژه های GIS نیاز به ارجاع جغرافیایی برخی از داده های شطرنجی دارند. ارجاع جغرافیایی فرآیند اختصاص مختصات دنیای واقعی به هر پیکسل شطرنجی است. بسیاری از اوقات این مختصات با انجام بررسی های میدانی به دست می آیند – جمع آوری مختصات با دستگاه GPS برای چند ویژگی به راحتی قابل شناسایی در تصویر یا نقشه. در برخی موارد، جایی که به دنبال دیجیتالی کردن نقشه های اسکن شده هستید، می توانید مختصات را از علامت گذاری روی خود تصویر نقشه بدست آورید. با استفاده از این مختصات نمونه یا GCP (نقاط کنترل زمینی)، تصویر تاب خورده و متناسب با سیستم مختصات انتخاب شده ساخته میشود. در این آموزش، مفاهیم، استراتژی ها و ابزارهای درون QGIS برای دستیابی به ارجاع جغرافیایی با دقت بالا را مورد بحث قرار خواهم داد.
این آموزش برای ارجاع جغرافیایی تصویری است که دارای اطلاعات مختصات موجود در خود تصویر نقشه است (یعنی شبکههایی با برچسبها). اگر تصویر منبع شما چنین اطلاعاتی را ندارد، میتوانید از روشی که در تصویربرداری هوایی جغرافیایی (QGIS3) توضیح داده شده است استفاده کنید.
نمای کلی کار
ما از یک نقشه اسکن شده از جنوب هند در سال ۱۸۷۰ استفاده خواهیم کرد و با استفاده از QGIS به آن ارجاع جغرافیایی خواهیم داد.
خواهید گرفت
- نحوه تعیین مبنا و سیستم مختصات برای نقشه های قدیمی
- GCP ایجاد شده را ذخیره کنید.
- GCP ایجاد شده را برای تنظیم دقیق ویرایش کنید.
دریافت داده ها
وب سایت Hipkiss’s Scanned Old Maps مجموعه ای عالی از نقشه های اسکن شده خارج از حق کپی رایت دارد که می توان از آنها برای تحقیق استفاده کرد.
نقشه ۱۸۷۰ جنوب هند را دانلود کنید و آن را به عنوان یک تصویر JPG روی هارد دیسک خود ذخیره کنید.
برای راحتی کار، میتوانید یک نسخه از مجموعه داده را مستقیماً از لینک زیر دانلود کنید:
- QGIS را باز کرده و روی کلیک کنید تا ابزار باز شود.
توجه داشته باشید
از QGIS نسخه ۳٫۲۶ به بعد، Georeferencer را می توان از راه اندازی کرد .
- Georeferencer به ۲ بخش تقسیم می شود. بخش بالایی که در آن تصویر نمایش داده می شود و بخش پایینی که جدولی که GCP های شما را نشان می دهد ظاهر می شود.
- اکنون تصویر JPG خود را باز می کنیم. به . به تصویر دانلود شده نقشه اسکن شده بروید و روی Open کلیک کنید .
- مشاهده خواهید کرد که تصویر در قسمت بالا بارگذاری می شود. برای کسب اطلاعات بیشتر در مورد نقشه، می توانید از کنترل های بزرگنمایی/پان در نوار ابزار استفاده کنید.
- حال باید مختصاتی را به برخی از نقاط این نقشه اختصاص دهیم. اگر دقت کنید، شبکه مختصات را با علامت گذاری می بینید. این خطوط شبکه طول و عرض جغرافیایی هستند.
- قبل از اضافه کردن نقاط کنترل زمینی (GCP)، باید تنظیمات تبدیل را تعریف کنیم. روی نماد چرخ دنده در پنجره georeferencing کلیک کنید تا گفتگوی تنظیمات تبدیل باز شود.
- در گفتگوی تنظیمات تبدیل ، نوع تبدیل را به عنوان انتخاب کنید . برای آشنایی با انواع مختلف تبدیل و کاربردهای آنها به اسناد QGIS مراجعه کنید . سپس روش Resampling را به عنوان انتخاب کنید . روی دکمه Select CRS در کنار Target SRS کلیک کنید .
Polynomial ۲Nearest neighbor
- اگر به نقشه اسکن شده ای مانند این ارجاع جغرافیایی می دهید، می توانید اطلاعات CRS را از خود نقشه بدست آورید. با نگاهی به تصویر نقشه ما، مختصات در طول و عرض جغرافیایی هستند. هیچ اطلاعاتی داده نشده است، بنابراین ما باید یک مورد مناسب را فرض کنیم. از آنجایی که هند است و نقشه کاملاً قدیمی است، میتوانیم شرط ببندیم که تاریخ اورست ۱۸۳۰ نتایج خوبی به ما بدهد.
everestCRS را با قدیمی ترین تعریف مبدأ اورست (EPSG:4042) جستجو و انتخاب کنید. روی OK کلیک کنید .
توجه داشته باشید
بررسی صفحات توپو هند که بین سالهای ۱۹۶۰ و ۲۰۰۰ ایجاد شد، از کروی اورست ۱۹۵۶ و مبدأ India_nepal استفاده می کند. اگر به صفحات SOI Topo ارجاع جغرافیایی می دهید، می توانید یک CRS سفارشی را در QGIS با پارامترهای زیر تعریف کرده و در این مرحله از آن استفاده کنید. این تعریف شامل پارامترهای delta_x، delta_y و delta_z برای تبدیل این داده به WGS84 است. برای اطلاعات بیشتر در مورد سیستم گرید هند به این صفحه مراجعه کنید .
+proj=longlat +a=6377301.243 +b=6356100.2284 +towgs84=295,736,257,0,0,0,0 +no_defs
توجه داشته باشید
اکثر نقشه ها با استفاده از یک CRS پیش بینی شده ایجاد می شوند. اگر نقشهای که میخواهید به آن ارجاع دهید، از یک CRS پیشبینیشده استفاده میکند که میدانید، اما برچسبهای گراتیکول در یک CRS جغرافیایی (طول/طول جغرافیایی) هستند، میتوانید از یک گردش کار جایگزین برای به حداقل رساندن اعوجاج استفاده کنید. به جای استفاده از CRS جغرافیایی مانند آنچه در اینجا استفاده می کنیم، می توانید یک شبکه برداری در QGIS ایجاد کنید و آن را به CRS پیش بینی شده تبدیل کنید تا به عنوان مرجعی برای گرفتن مختصات دقیق استفاده شود. برای جزئیات بیشتر به این صفحه مراجعه کنید .
- رستر خروجی خود را به عنوان نامگذاری کنید
۱۸۷۰_southern_india_modified.tif.LZWبه عنوان فشرده سازی انتخاب کنید . برای ذخیره نقاط به عنوان فایل جداگانه برای اهداف آینده، نقاط ذخیره GCP را بررسی کنید . مطمئن شوید که گزینه Load in QGIS when done تیک خورده باشد. روی OK کلیک کنید .
توجه داشته باشید
فایلهای GeoTIFF فشرده نشده میتوانند از نظر اندازه بسیار بزرگ باشند. بنابراین فشرده کردن آنها همیشه ایده خوبی است. در این مقاله میتوانید درباره گزینههای مختلف فشردهسازی TIFF (LZW، PACKBITS یا DEFLATE) اطلاعات بیشتری کسب کنید .
- اکنون می توانیم شروع به اضافه کردن نقاط کنترل زمینی (GCP) کنیم. بر روی دکمه افزودن نقطه کلیک کنید .
- اکنون موی متقاطع را در تقاطع خطوط شبکه قرار دهید و کلیک چپ کنید، این به عنوان حقیقت اصلی در مورد ما عمل می کند. همانطور که خطوط شبکه برچسب گذاری می شوند، می توانیم مختصات X و Y نقاط را با استفاده از آنها تعیین کنیم. در پنجره باز شده، مختصات را وارد کنید. به یاد داشته باشید که X = طول و Y = عرض جغرافیایی. روی OK کلیک کنید .
- متوجه خواهید شد که جدول GCP اکنون دارای یک ردیف با جزئیات اولین GCP شما است.
- به همین ترتیب، GCP های بیشتری را اضافه کنید که کل تصویر را پوشش می دهد. هرچه امتیاز بیشتری داشته باشید، تصویر شما در مختصات هدف دقیقتر ثبت میشود. تبدیل به حداقل ۶ GCP نیاز دارد. هنگامی که حداقل تعداد نقاط مورد نیاز برای تبدیل را اضافه کردید، متوجه خواهید شد که GCP ها اکنون دارای مقادیر غیر صفر و خطا هستند . اگر یک GCP خاص مقادیر خطای غیرعادی بالایی داشته باشد، معمولاً به معنای خطای انسانی در وارد کردن مقادیر مختصات است. بنابراین می توانید آن GCP را حذف کرده و دوباره آن را ضبط کنید. همچنین میتوانید مقادیر مختصات را در جدول GCP با کلیک کردن روی سلول در یکی از Destها ویرایش کنید. X یا Dest. ستون های Y.
Polynomial ۲dXdYResidual
- هنگامی که از GCP ها راضی شدید، روی دکمه Start Georeferencing کلیک کنید . این فرآیند تاب برداشتن تصویر با استفاده از GCP ها و ایجاد شطرنجی هدف را آغاز می کند.
- پس از پایان فرآیند، لایه جغرافیایی مرجع را خواهید دید که در QGIS بارگذاری شده است. ارجاع جغرافیایی اکنون کامل شده است. همچنین، متوجه خواهید شد که Project CRS در پایین سمت راست روی EPSG:4042 تنظیم شده است ، همانطور که در Transformation Settings توضیح داده شده است.
OpenStreetMapبرای تأیید لایه ارجاع جغرافیایی، از منوی کرکره ای XYZ Tiles در پایین پانل مرورگر، به عنوان نقشه پایه بکشید و رها کنید . برای تنظیم شفافیت، روی نماد پانل استایل لایه باز کلیک کنید و تب Transparency را انتخاب کنید . شفافیت را روی . اکنون تصویر جغرافیایی ارجاع شده باید با طرح اصلی نقشه پایه همپوشانی داشته باشد.۴۰ %
- اگر georeference نیاز به تنظیم دقیق بیشتری دارد، می توانیم از نقاط GCP جمع آوری شده شروع کنیم. مکان فایل را مرور کنید
۱۸۷۰_southern_india_modified.tif. می توانید یک فایل اضافی پیدا کنید،۱۸۷۰_southern_india_modified.tif.points. این فایل حاوی اطلاعات نقاط GCP است.
- ابزار ارجاع جغرافیایی را در QGIS باز کنید، روی کلیک کنید و گزینه را انتخاب کنید
۱۸۷۰_southern_india_modified.tif.points. با این کار GCP ایجاد شده قبلی بارگیری می شود. سپس۱۸۷۰_southern_india_modified.tifبرای تنظیم دقیق کار خود، آن را بارگذاری کنید.

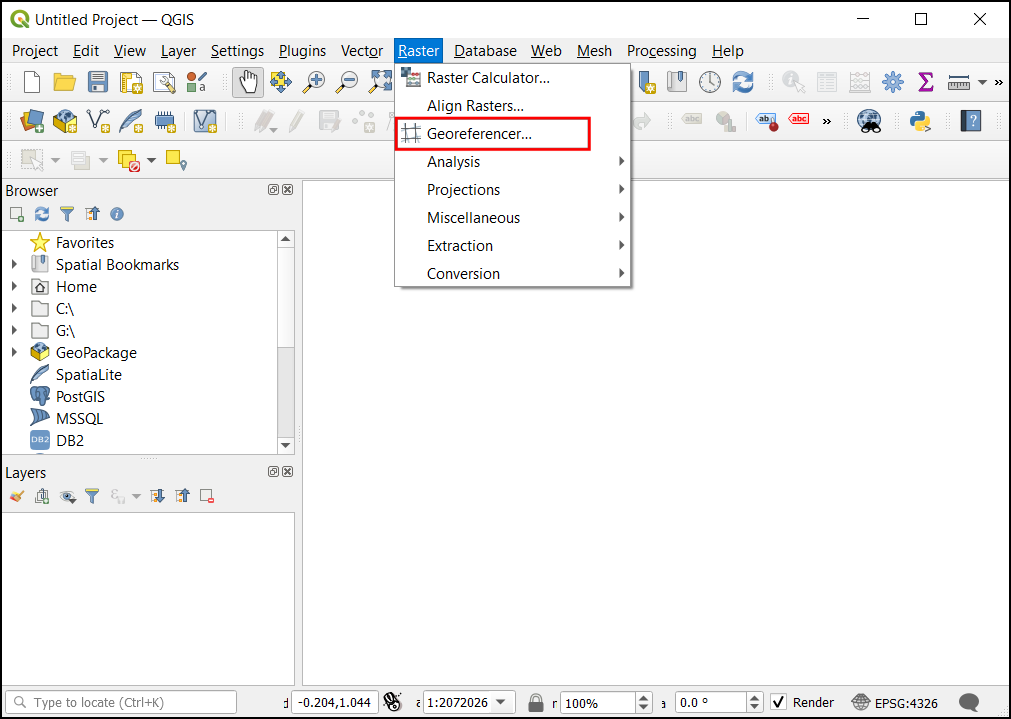
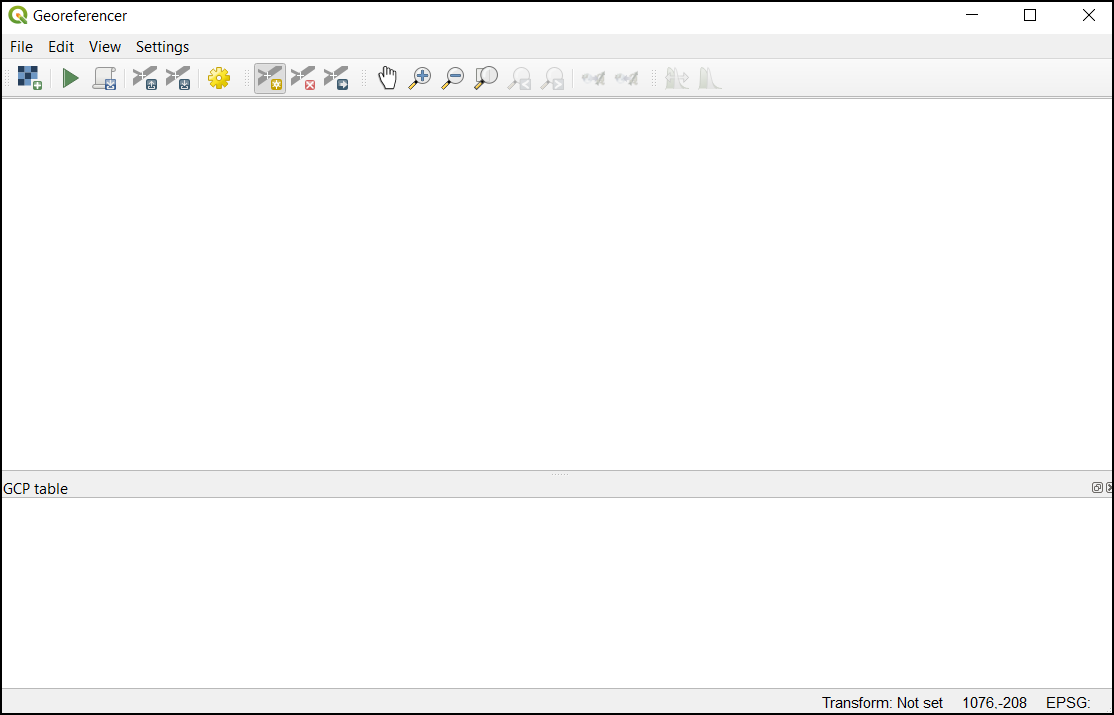
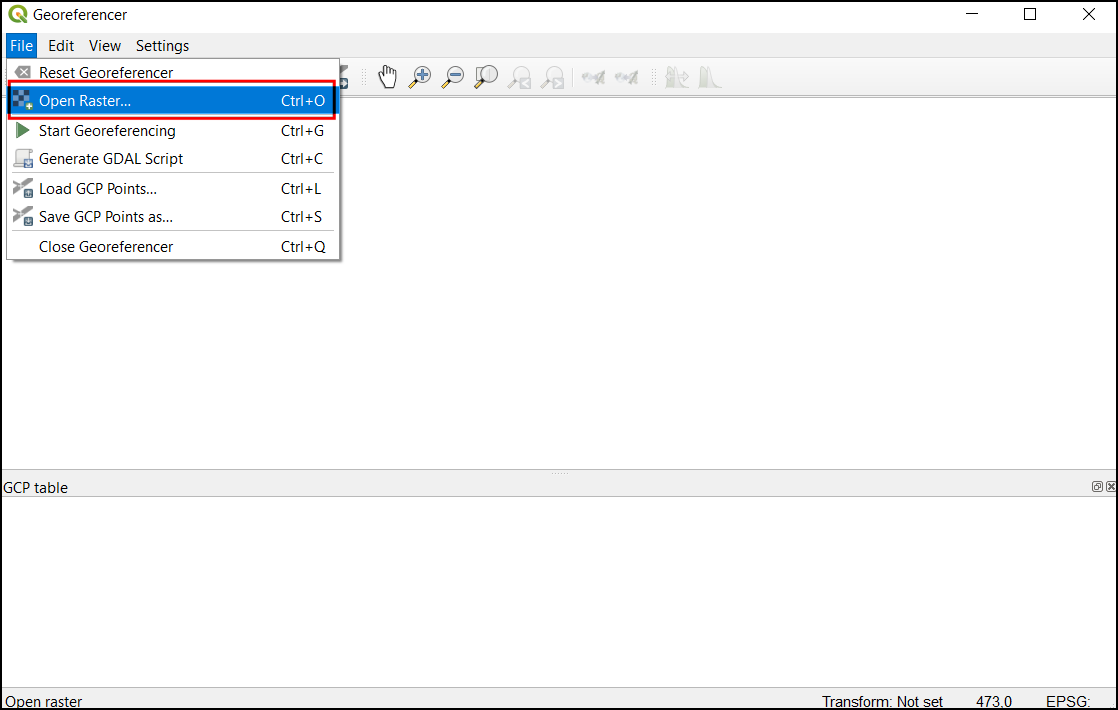
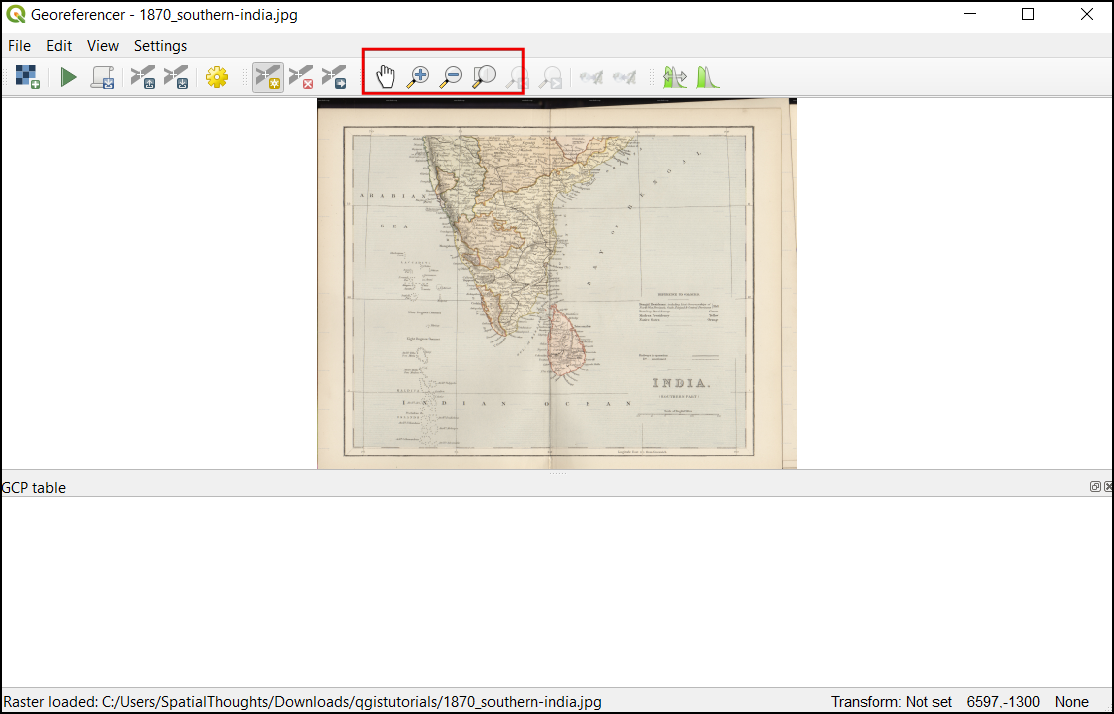
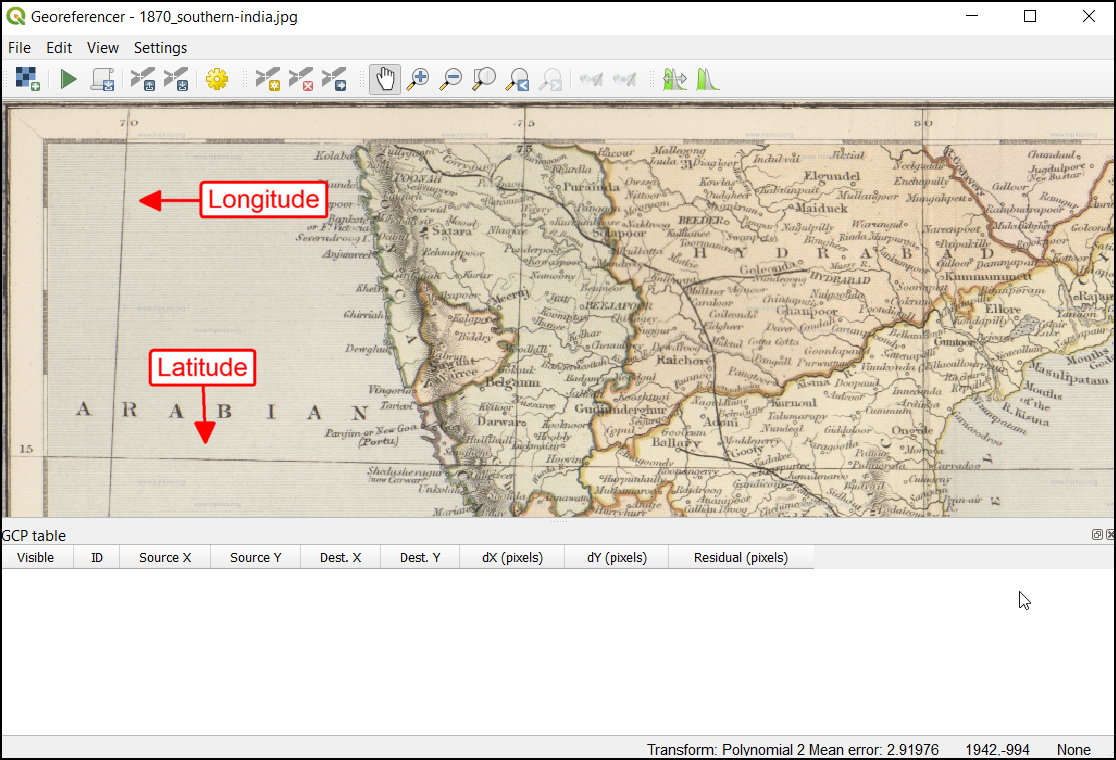
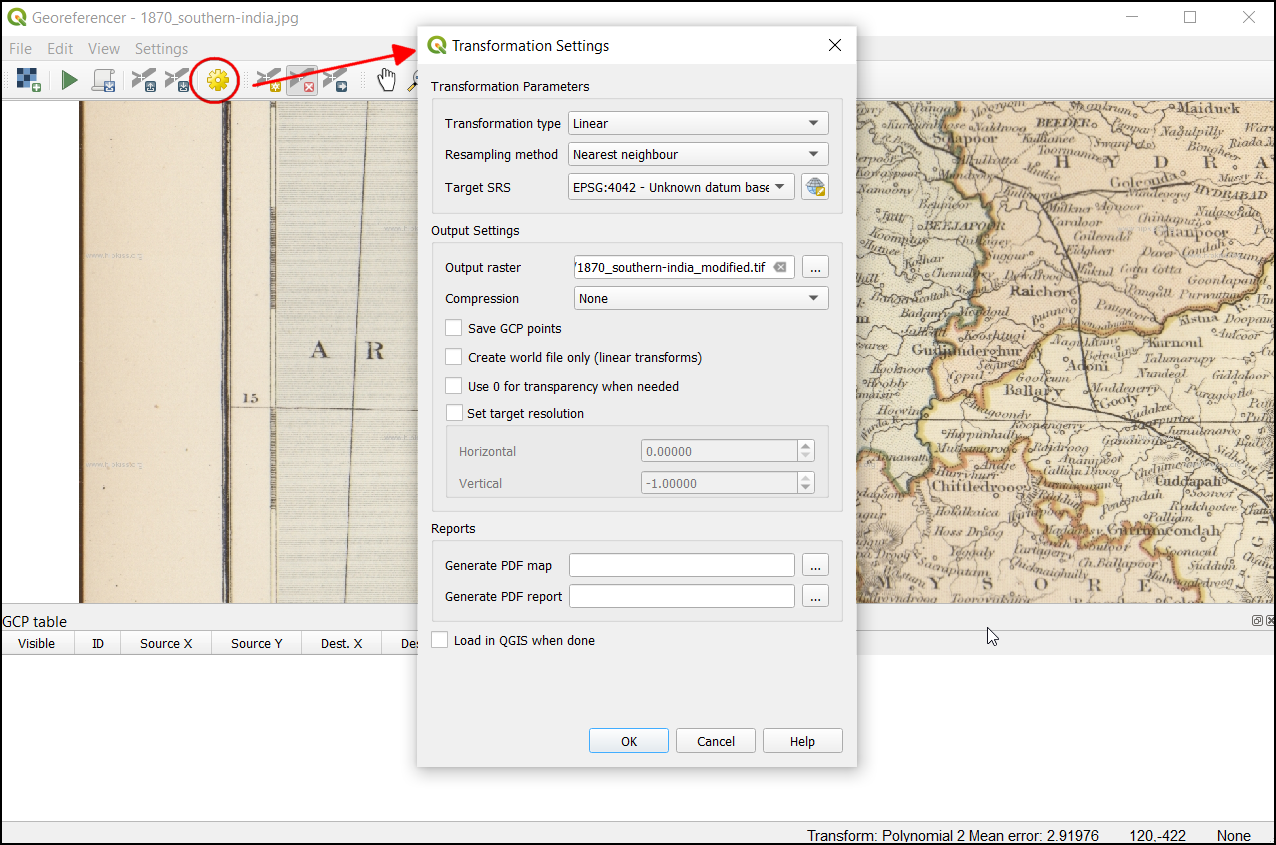
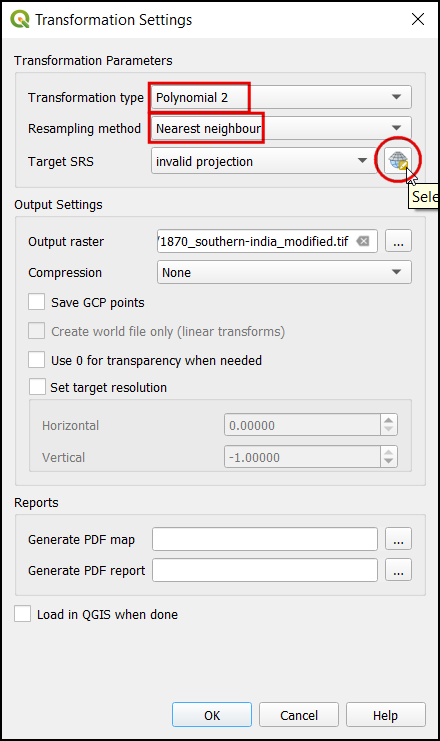
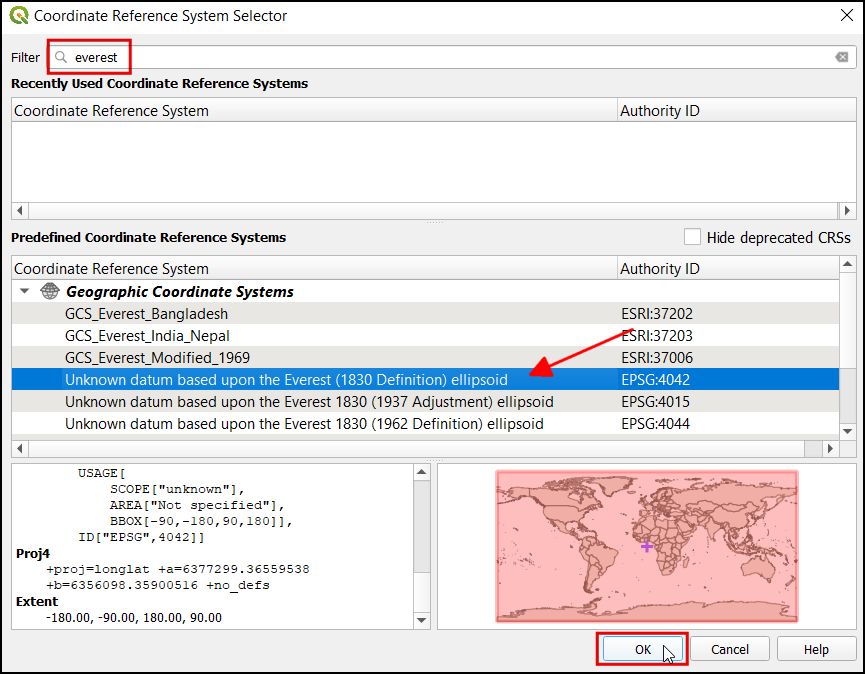
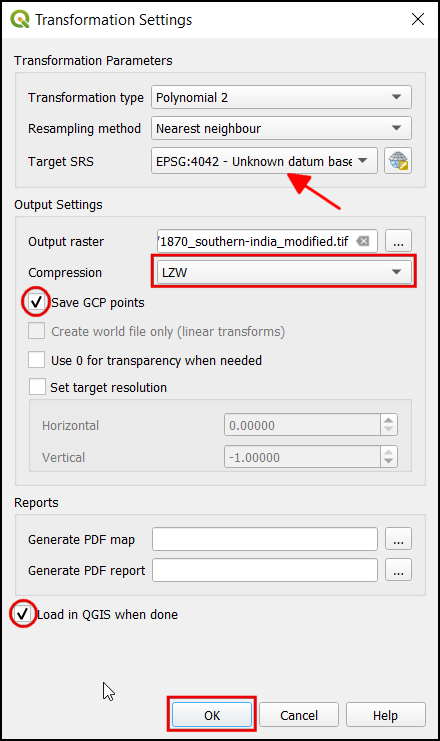
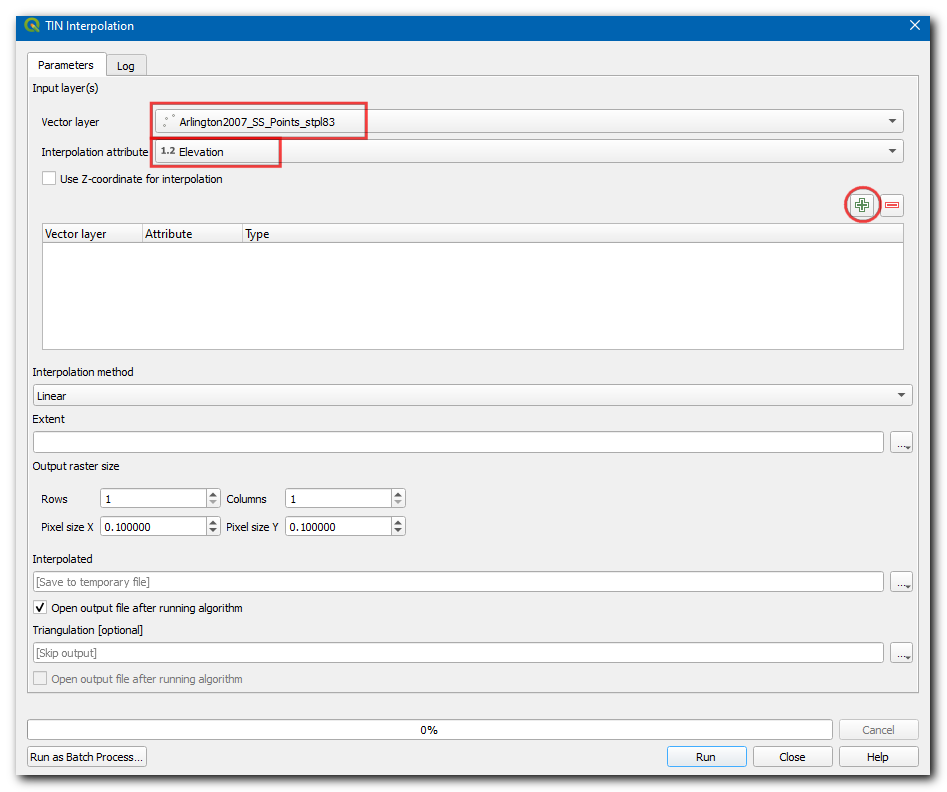
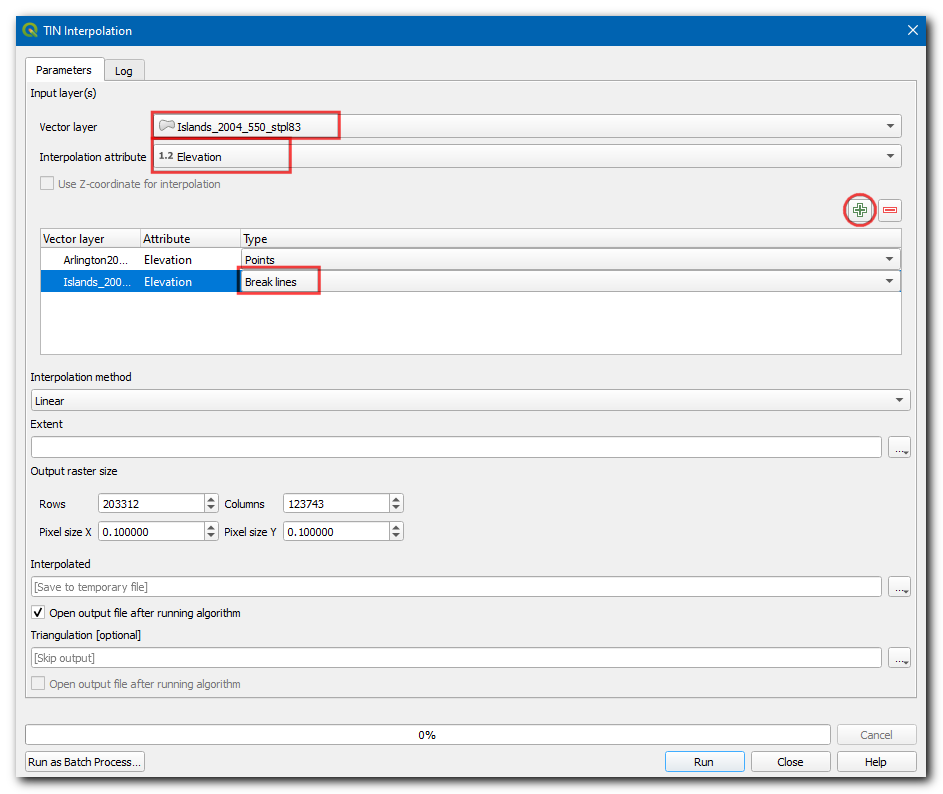
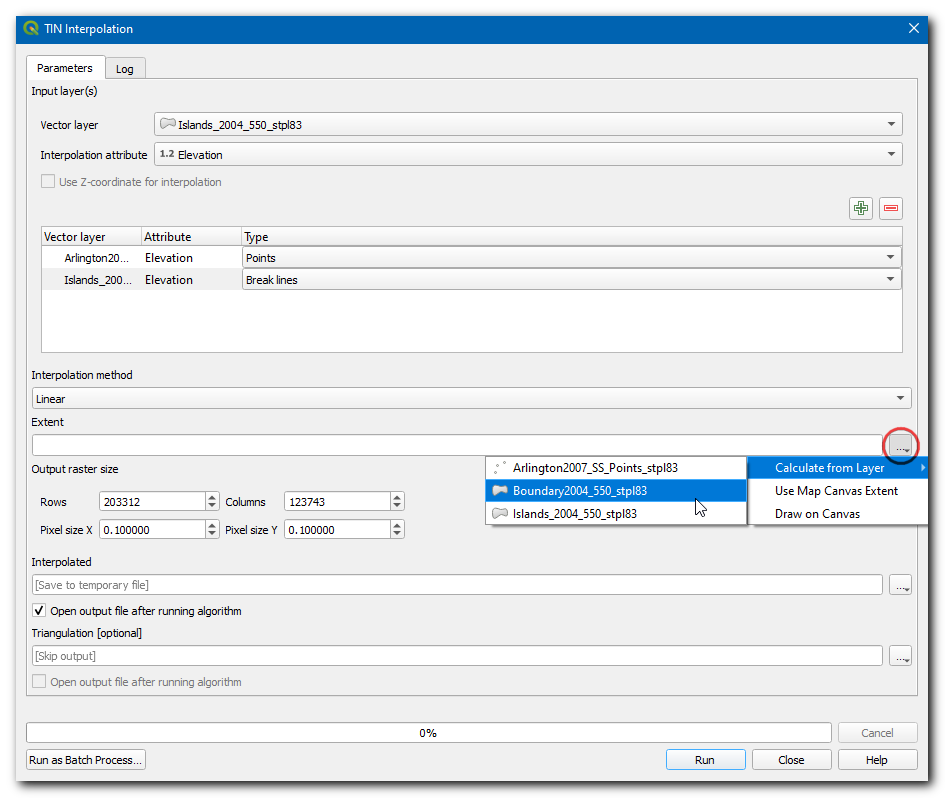
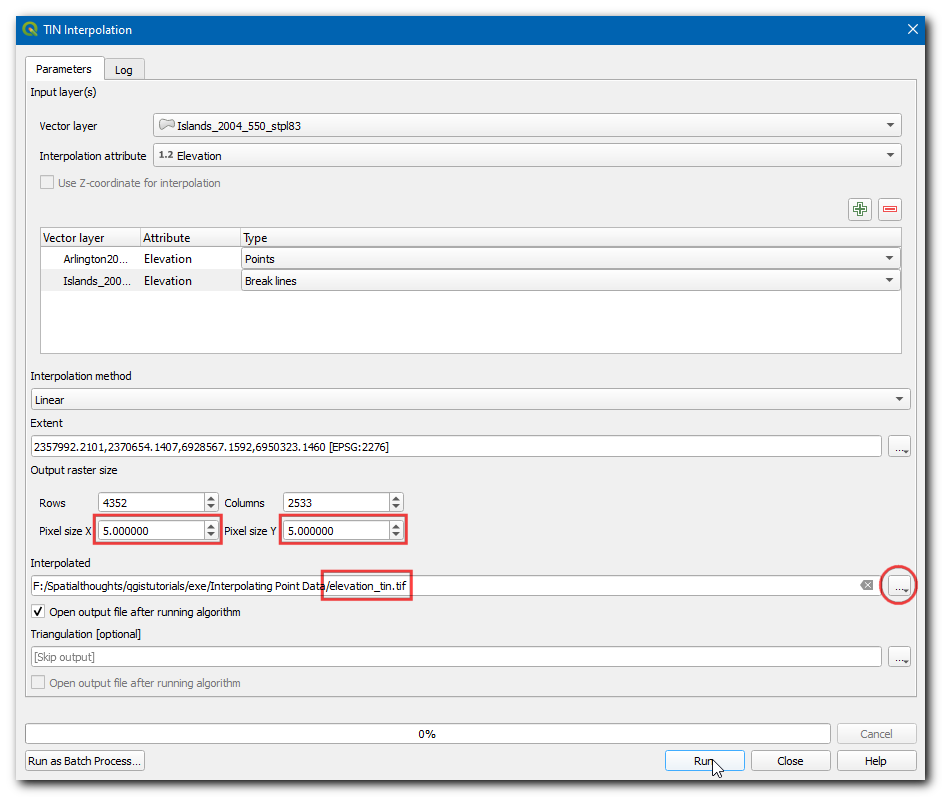
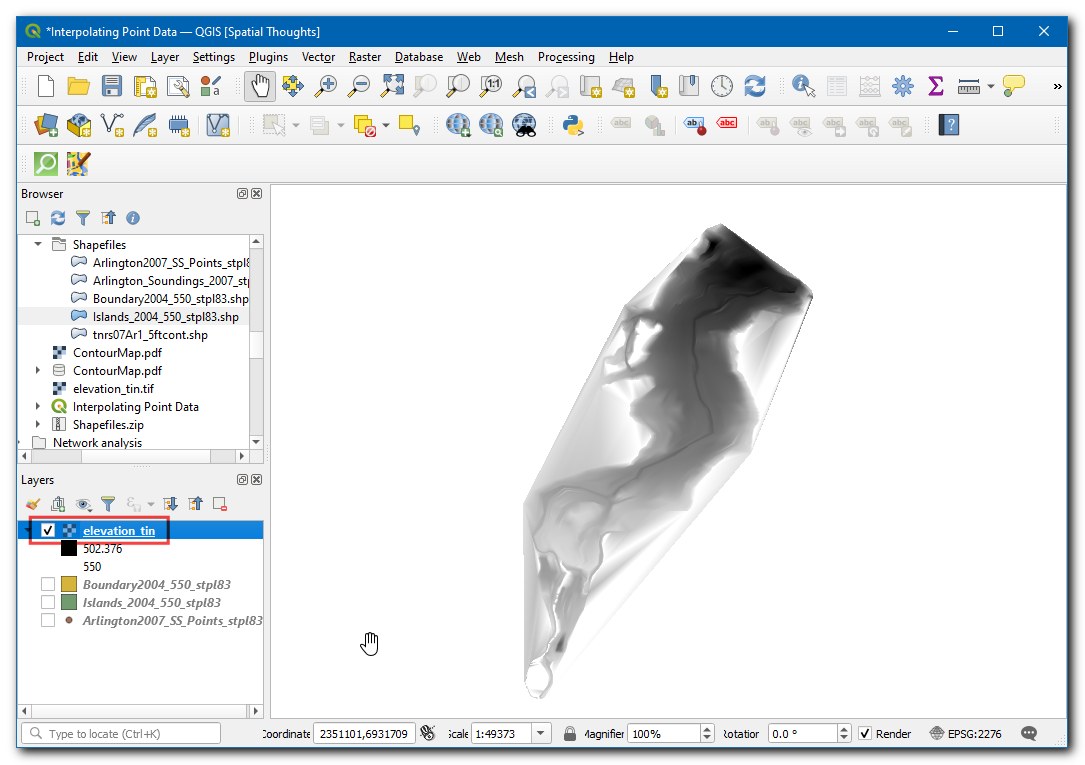
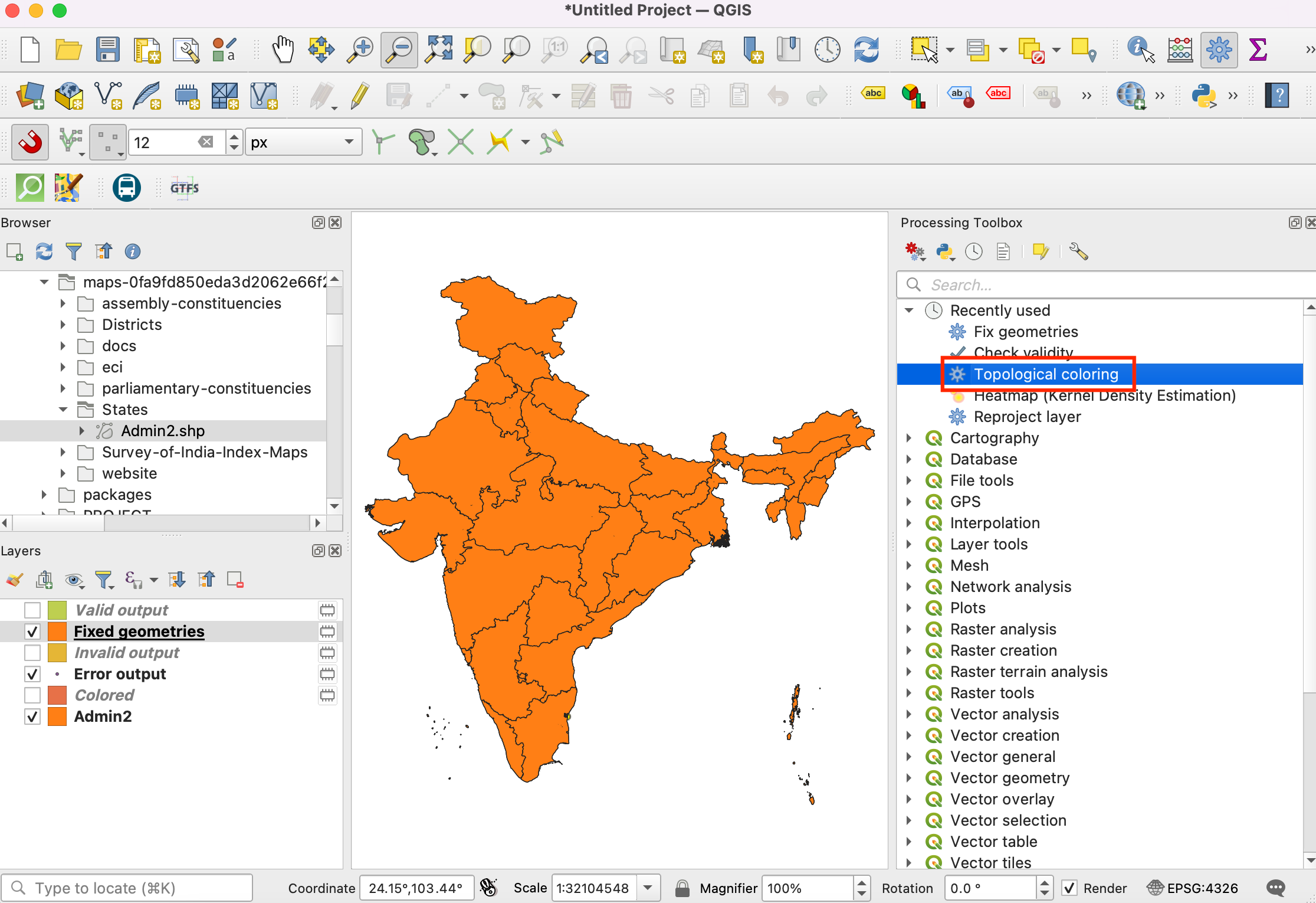
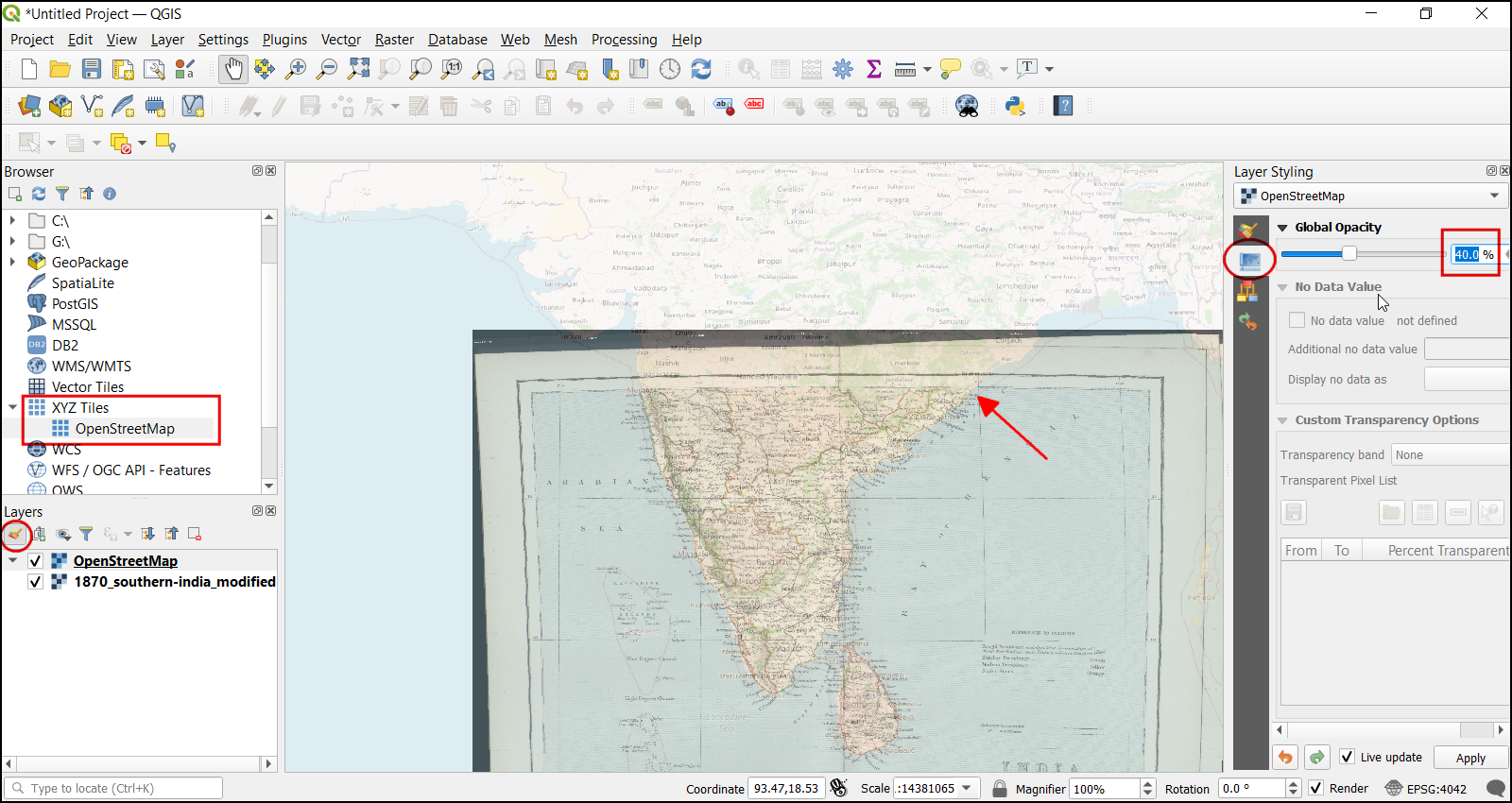
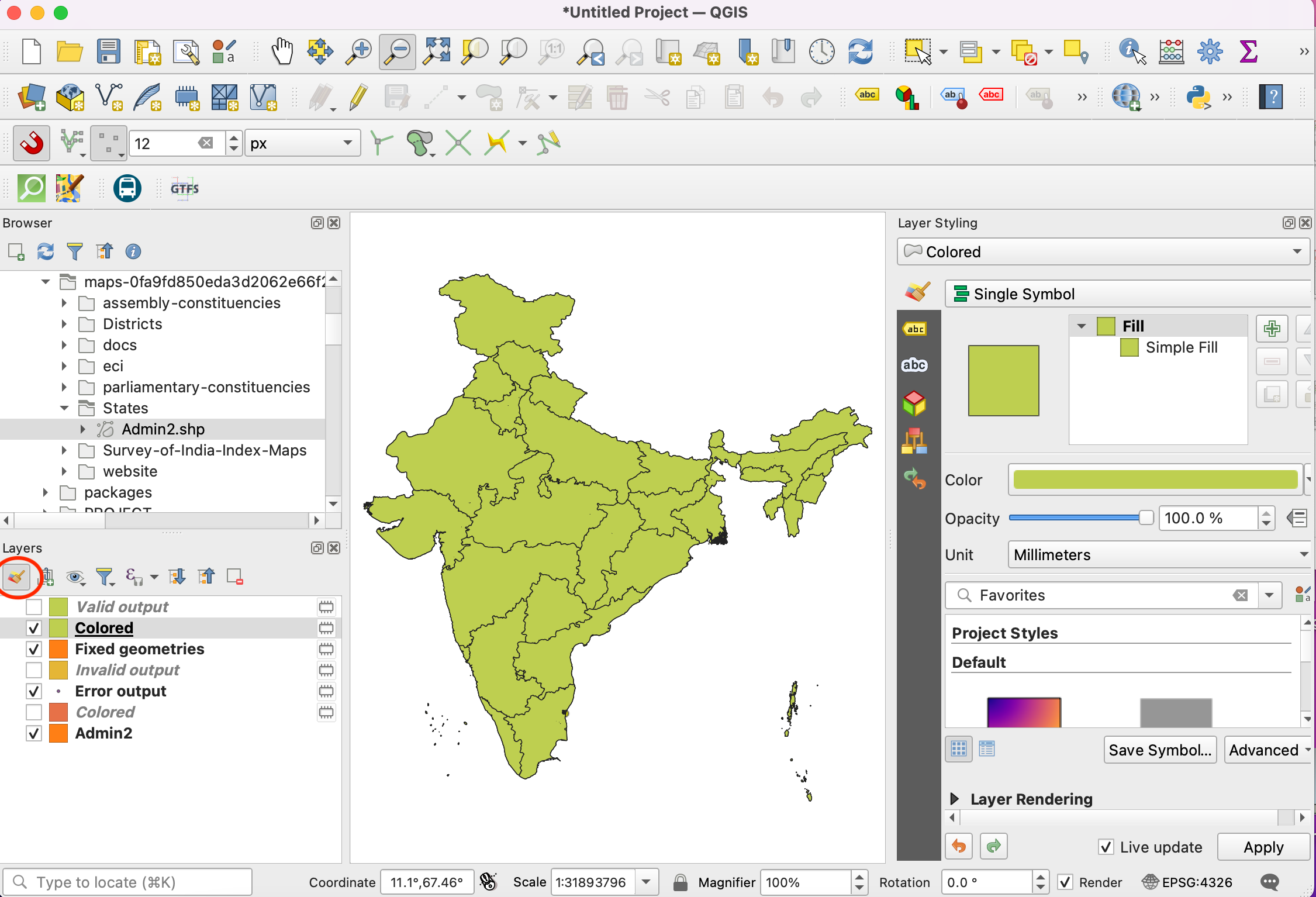
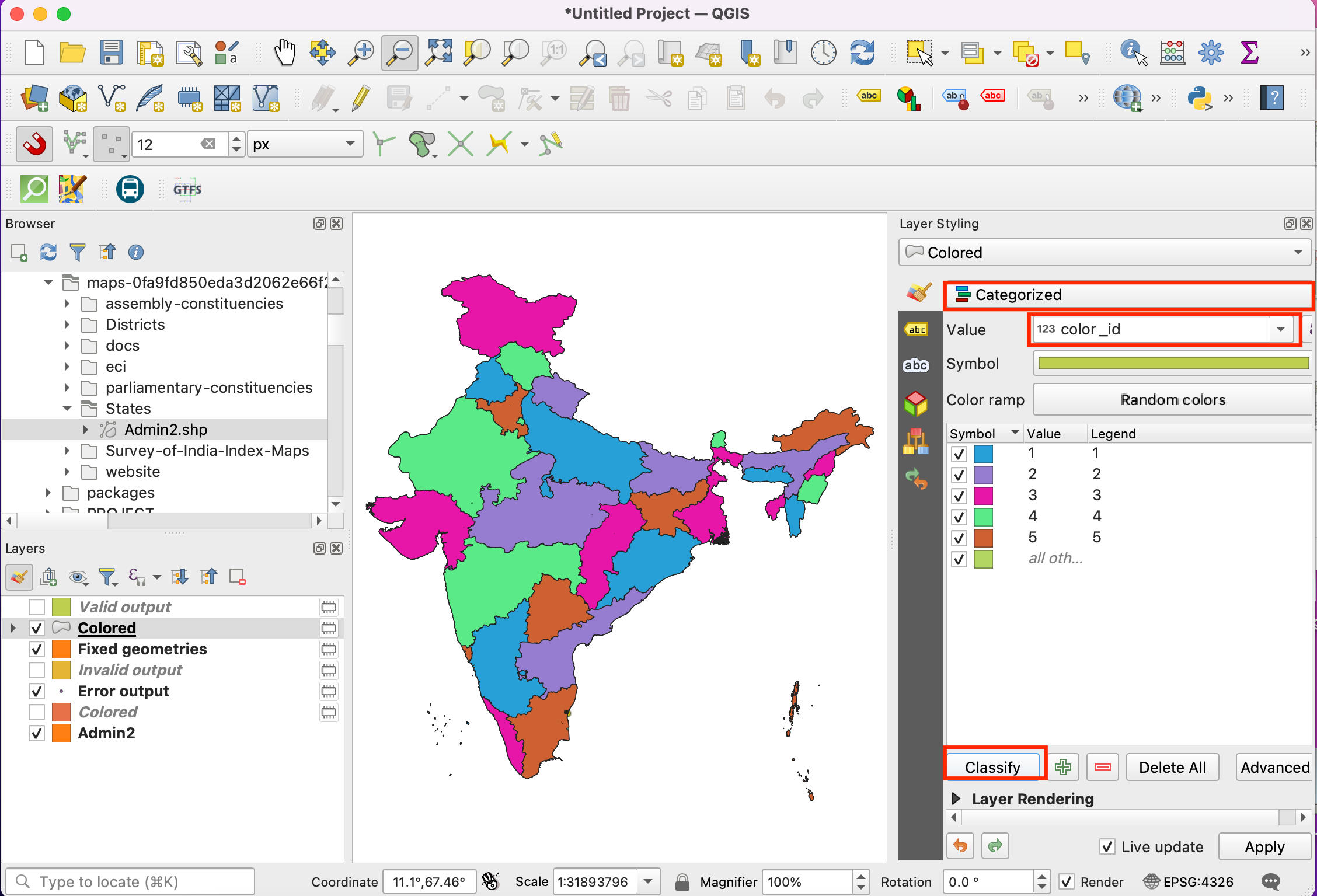
ا