ساختن نقشه (QGIS3) ¶
اغلب نیاز به ایجاد نقشه ای دارد که بتوان آن را چاپ یا منتشر کرد. QGIS ابزار قدرتمندی به نام Print Layout دارد که به شما امکان می دهد لایه های GIS خود را بردارید و آنها را برای ایجاد نقشه بسته بندی کنید.
نمای کلی کار
این آموزش نشان می دهد که چگونه می توان یک نقشه از ژاپن با عناصر نقشه استاندارد مانند درج نقشه، شبکه ها، فلش شمالی، نوار مقیاس و برچسب ها ایجاد کرد.
خواهید گرفت
- نحوه مشاهده و تغییر متغیرهای پروژه QGIS
- نحوه استفاده از عبارات QGIS
دریافت داده ها
ما از مجموعه داده های طبیعی Earth استفاده خواهیم کرد – به ویژه کیت شروع سریع طبیعی Earth که با لایه های جهانی با استایل زیبا ارائه می شود که می توانند مستقیماً در QGIS بارگذاری شوند.
کیت شروع سریع طبیعی Earth را دانلود کنید . اگر لینک دانلود کار نمی کند، آن را مستقیماً از صفحه دانلودهای Natural Earth دریافت کنید .
منبع داده [NATURALEARTH]
- داده های کیت شروع سریع طبیعی Earth را دانلود و استخراج کنید. QGIS را باز کنید. پوشه را در پنل مرورگر پیدا کنید . پوشه را باز کنید تا پروژه را پیدا کنید. این فایل پروژه ای است که حاوی لایه های سبک در قالب سند QGIS است. روی پروژه دوبار کلیک کنید تا باز شود.
Natural Earth quick startNatural_Earth_quick_start_for_QGIS_v3
توجه داشته باشید
اگر یک گفتگوی بازشو با نام Handle Unavailable Layers دریافت کردید ، روی دکمه Auto-Find و سپس Apply Changes کلیک کنید تا خطا برطرف شود.
- اگر نقشه شما به زبان دلخواه شما است، می توانید به مرحله ۴ بروید. اگر نه، می توانید زبان برچسب ها را تغییر دهید. این پروژه از متغیرهایی برای تنظیم زبان استفاده می کند. با رفتن به می توانیم متغیرها را تغییر دهیم .
توجه داشته باشید
متغیرهای پروژه راهی عالی برای ذخیره مقادیر خاص پروژه برای استفاده در هر جایی که می توانید از یک عبارت در QGIS استفاده کنید. این Natural_Earth_quick_start_for_QGIS_v3پروژه دارای متغیرهای از پیش تعیین شده زیادی است که برای یک ظاهر طراحی شده در آن پروژه استفاده می شود.
- در گفتگوی Project Properties به تب Variables بروید . متغیر را پیدا کنید و روی ستون Value کلیک کنید تا آن را ویرایش کنید. زبان را به تغییر دهید و روی OK کلیک کنید .
project_languagename_en
- در پنجره اصلی QGIS، روی دکمه Refresh در نوار ابزار ناوبری نقشه کلیک کنید . اکنون نقشه رندر شده با برچسب های انگلیسی را خواهید دید.
- از کنترل های حرکت و بزرگنمایی در نوار ابزار ناوبری نقشه استفاده کنید و به ژاپن بزرگنمایی کنید.
- میتوانید برخی از لایههای نقشه را برای دادههایی که ما برای این نقشه نیاز نداریم، خاموش کنید. پوشه را باز کنید و تیک کادر کنار و لایه ها را بردارید. قبل از اینکه نقشه ای مناسب برای چاپ بسازیم، باید طرح مناسبی را انتخاب کنیم. CRS پیش فرض برای پروژه بر روی تنظیم شده است . این یک CRS است که عموماً برای نقشهبرداری وب استفاده میشود و برای هدف ما انتخاب مناسبی است، بنابراین میتوانیم آن را به مقدار پیش فرض آن واگذار کنیم. به بروید .
z5 - ۱:۱۸mne_10m_geography_marine_polysne_10m_admin_0_disputed_areasEPSG:3857 Pseudo-Mercator
توجه داشته باشید
برای ژاپن، Japan Plane Rectangular CS یک سیستم مرجع مختصات پیش بینی شده (CRS) است که برای حداقل اعوجاج طراحی شده است. به ۱۸ منطقه تقسیم شده است و اگر برای منطقه کوچکتری در ژاپن کار می کنید، استفاده از این CRS بهتر خواهد بود.
- از شما خواسته می شود که عنوانی را برای طرح بندی وارد کنید. می توانید آن را خالی بگذارید و Ok را کلیک کنید .
توجه داشته باشید
با خالی گذاشتن نام طرح، یک نام پیش فرض مانند .Layout ۱
- در پنجره Print Layout، روی دکمه Zoom full کلیک کنید تا وسعت کامل Layout نمایش داده شود.
- اکنون باید نمای نقشه ای را که در بوم QGIS می بینیم به طرح بیاوریم. به بروید .
- هنگامی که حالت افزودن نقشه فعال شد، دکمه سمت چپ ماوس را نگه دارید و مستطیلی را به جایی که میخواهید نقشه را وارد کنید بکشید.
- خواهید دید که پنجره مستطیل با نقشه از بوم اصلی QGIS رندر می شود. نقشه ارائه شده ممکن است تمام محدوده مورد علاقه ما را پوشش ندهد. از گزینه های و برای حرکت نقشه در پنجره و وسط آن در آهنگساز استفاده کنید .
- اجازه دهید سطح بزرگنمایی نقشه را نیز تنظیم کنیم. روی برگه Item Properties کلیک کنید و مقدار Scale
10000000را وارد کنید .
- اکنون یک نقشه درج شده اضافه می کنیم که نمای بزرگنمایی شده برای منطقه توکیو را نشان می دهد. قبل از ایجاد هر گونه تغییری در لایهها در پنجره اصلی QGIS، کادرهای Lock layers و Lock styles را برای لایهها بررسی کنید . این تضمین می کند که اگر برخی از لایه ها را خاموش کنیم یا استایل آنها را تغییر دهیم، این نمای تغییر نخواهد کرد.
- به پنجره اصلی QGIS بروید. گروه لایه را خاموش کرده و گروه را فعال کنید. این گروه لایه دارای استایلی است که برای نمای بزرگنمایی مناسب تر است. از کنترل های حرکت و بزرگنمایی در نوار ابزار ناوبری نقشه استفاده کنید و در اطراف توکیو بزرگنمایی کنید.
z5 - ۱:۱۸mz7 - ۱: ۴m
- اکنون آماده اضافه کردن نقشه inset هستیم. پنجره Print Layout را تغییر دهید . به بروید .
- یک مستطیل را در محلی که میخواهید درج نقشه اضافه کنید بکشید. اکنون متوجه خواهید شد که ما ۲ شی نقشه در Print Layout داریم. هنگام ایجاد تغییرات، مطمئن شوید که نقشه صحیح را انتخاب کرده اید.
- شیئی را که به تازگی اضافه کرده ایم از پنل Items انتخاب کنید . تب Item properties را انتخاب کنید . به سمت پایین به پانل Frame بروید و کادر کنار آن را علامت بزنید. می توانید رنگ و ضخامت حاشیه قاب را تغییر دهید تا تشخیص آن در پس زمینه نقشه آسان باشد.
Map ۲
- یکی از ویژگیهای منظم طرحبندی چاپ این است که میتواند به طور خودکار منطقه را از نقشه اصلی که در داخل نمایش داده شده است برجسته کند. شی را از پنل Items انتخاب کنید . در برگه ویژگی های آیتم ، به سمت پایین به بخش نمای کلی بروید . روی دکمه افزودن نمای کلی جدید کلیک کنید .
Map ۱
- به عنوان قاب نقشه انتخاب کنید . این به Print Layout میگوید که شی فعلی را با وسعت نقشه نشان داده شده در شی مشخص کند.
Map ۲Map ۱Map ۲
- اکنون که نقشه داخلی را آماده کرده ایم، یک شبکه به نقشه اصلی اضافه می کنیم. شی را از پنل Items انتخاب کنید . در برگه Item properties ، به قسمت Grids بروید . روی دکمه Add a new grid کلیک کنید و سپس Modify grid… .
Map ۱
- به طور پیش فرض، خطوط شبکه از واحدها و پیش بینی های مشابه پیش بینی های نقشه انتخاب شده فعلی استفاده می کنند. با این حال، نمایش خطوط شبکه به درجه رایج تر و مفیدتر است. ما می توانیم یک CRS متفاوت برای شبکه انتخاب کنیم. روی دکمه Change… در کنار CRS کلیک کنید .
- در گفتگوی انتخابگر سیستم مرجع مختصات ،
۴۳۲۶کادر فیلتر را وارد کنید . از نتایج، CRS را انتخاب کنید. روی OK کلیک کنید .WGS84 EPSG:4326
- مقادیر Interval را به عنوان
۵درجه در هر دو جهت X و Y انتخاب کنید . می توانید Offset را برای تغییر مکان ظاهر شدن خطوط شبکه تنظیم کنید.
- به قسمت Grid frame بروید و کادر Draw مختصات را علامت بزنید . فرمت پیش فرض این است
Degreesاما به صورت یک عدد ظاهر می شود. ما می توانیم سفارشی کنیم این است که یک نماد ° را اضافه کنیم. را انتخاب کنیدCustomو روی دکمه Expression در کنار آن کلیک کنید.
- عبارت زیر را وارد کنید تا رشته ای ایجاد شود که شماره شبکه را گرفته و نماد ° را به آن اضافه می کند.
concat(to_string(@grid_number), '° ')
- توجه کنید که گریدها اکنون یک برچسب سفارشی از عبارت دارند. تنظیمات موقعیت را برای چپ ، راست ، بالا و پایین مطابق میل خود تنظیم کنید.
- اکنون یک قاب مستطیلی اضافه می کنیم تا سایر عناصر نقشه مانند فلش شمال، مقیاس و برچسب را نگه دارد. به بروید .
- می توانید سبک مستطیل را برای مطابقت با پس زمینه نقشه تغییر دهید.
- حالا یک فلش شمال به نقشه اضافه می کنیم. QGIS با مجموعه ای زیبا از تصاویر مرتبط با نقشه ارائه می شود – از جمله بسیاری از انواع فلش های شمالی. روی کلیک کنید .
- با نگه داشتن دکمه سمت چپ ماوس، یک مستطیل بکشید. در پانل سمت راست، روی برگه Item Properties کلیک کنید و بخش SVG image را انتخاب کنید و به پایین بروید تا فلشهای SVG Groups را پیدا کنید . تصویر مورد علاقه خود را انتخاب کنید.
- اکنون یک نوار مقیاس اضافه می کنیم. روی کلیک کنید .
- روی طرح بندی که می خواهید نوار مقیاس ظاهر شود کلیک کنید. در تب ویژگی های آیتم ، مطمئن شوید که عنصر نقشه درست را برای نمایش نوار مقیاس انتخاب کرده اید . سبکی را انتخاب کنید که متناسب با نیاز شما باشد. در پنل Segments ، عرض ثابت را به واحد تغییر دهید و بخش ها را به دلخواه تنظیم کنید.
Map ۱۲۰۰
- وقت آن است که نقشه خود را برچسب گذاری کنیم. روی کلیک کنید .
- روی نقشه کلیک کنید و کادری را در جایی که برچسب باید باشد بکشید. در تب Item Properties ، بخش Label را گسترش دهید و یک برچسب برای نقشه وارد کنید. به همین ترتیب برچسب های دیگری برای اعتبار داده ها و نرم افزار اضافه کنید.
- هنگامی که از نقشه راضی شدید، می توانید آن را به صورت تصویر، PDF یا SVG صادر کنید. برای این آموزش، اجازه دهید آن را به عنوان یک تصویر صادر کنیم. روی کلیک کنید .
- تصویر را با فرمت دلخواه ذخیره کنید. در زیر تصویر PNG صادر شده است.


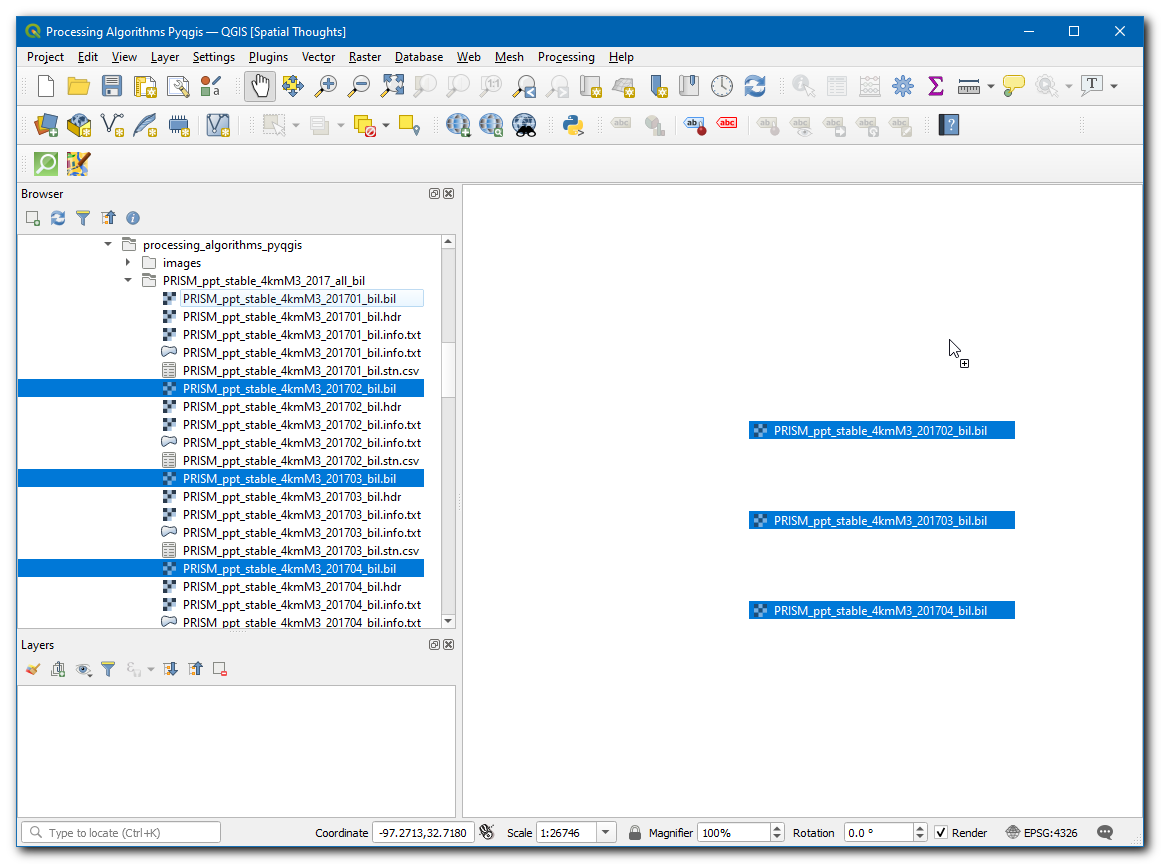
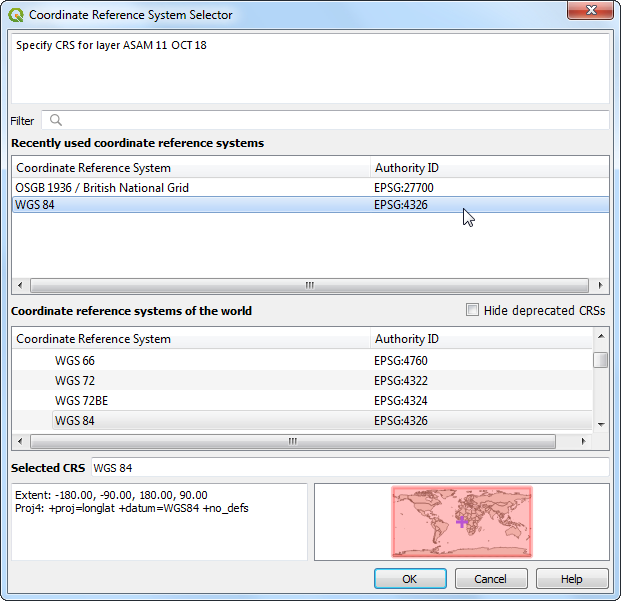
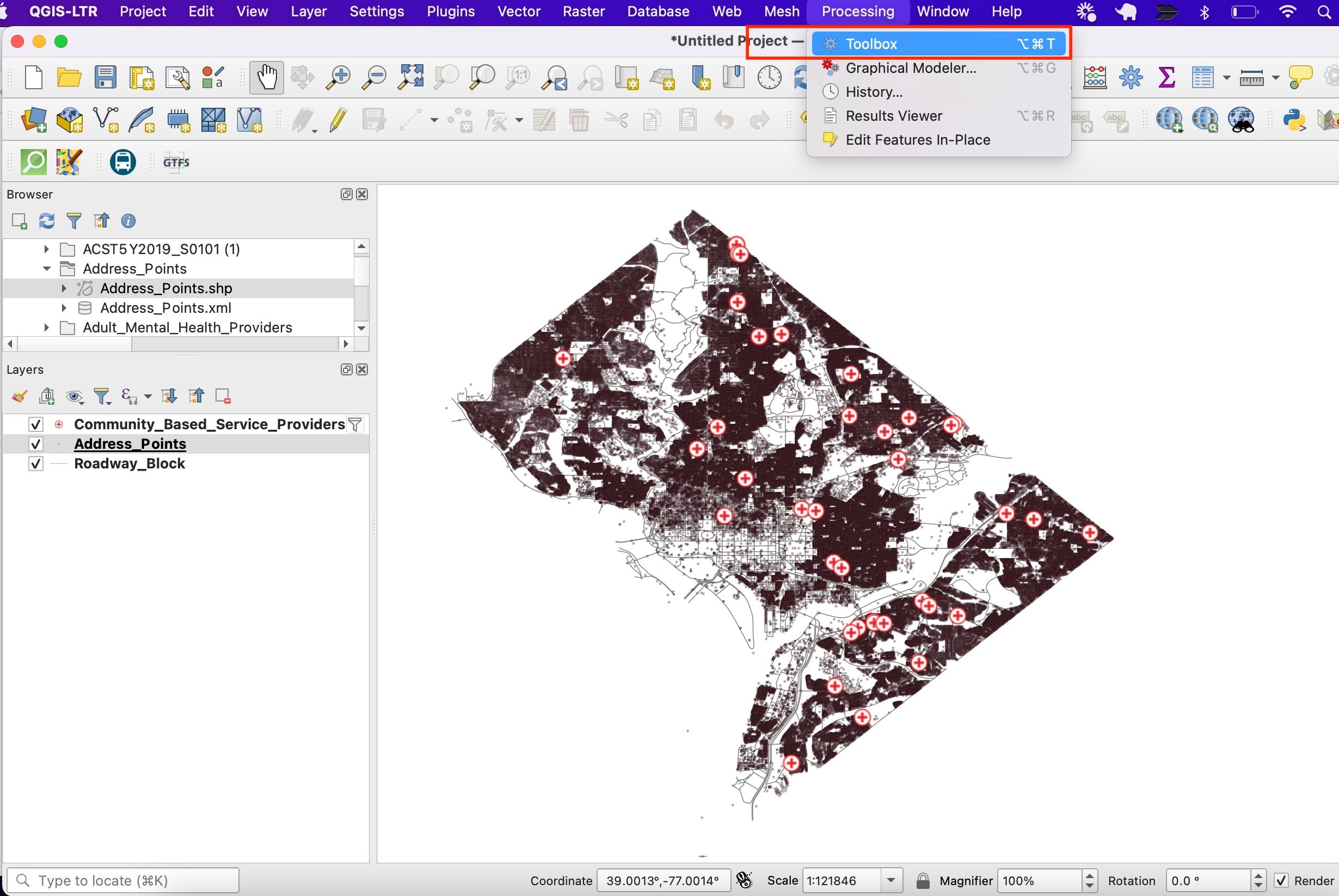
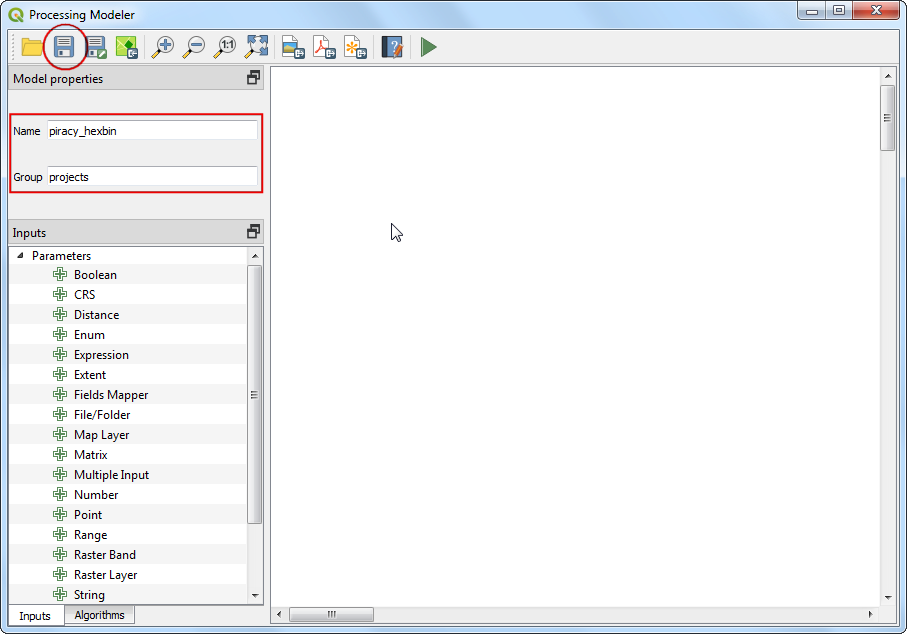
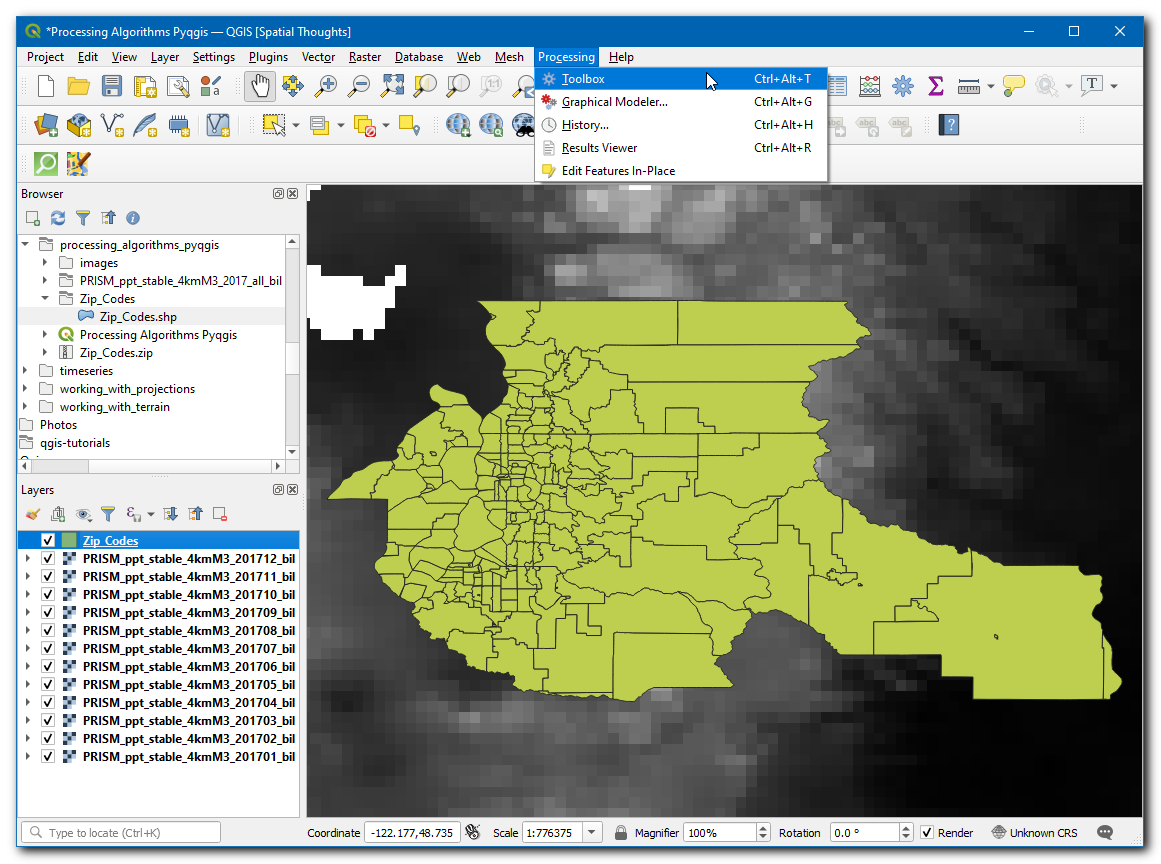
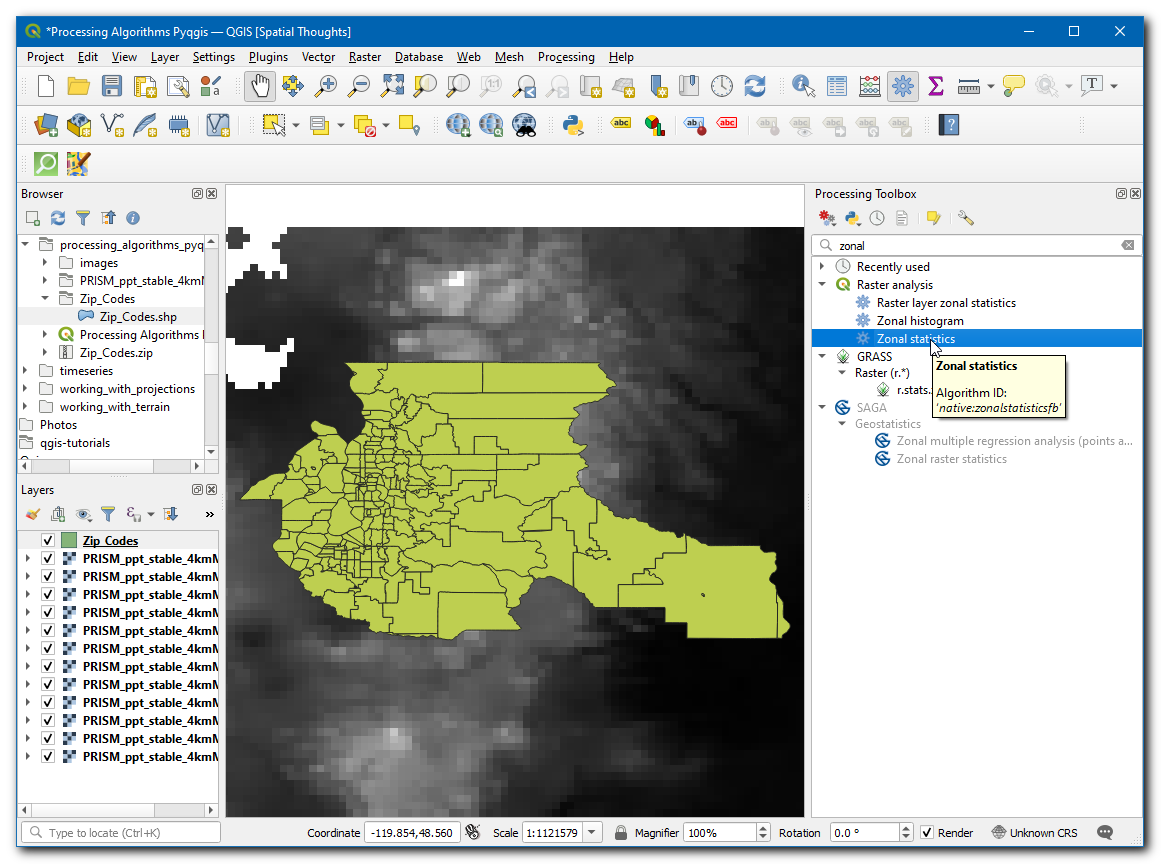
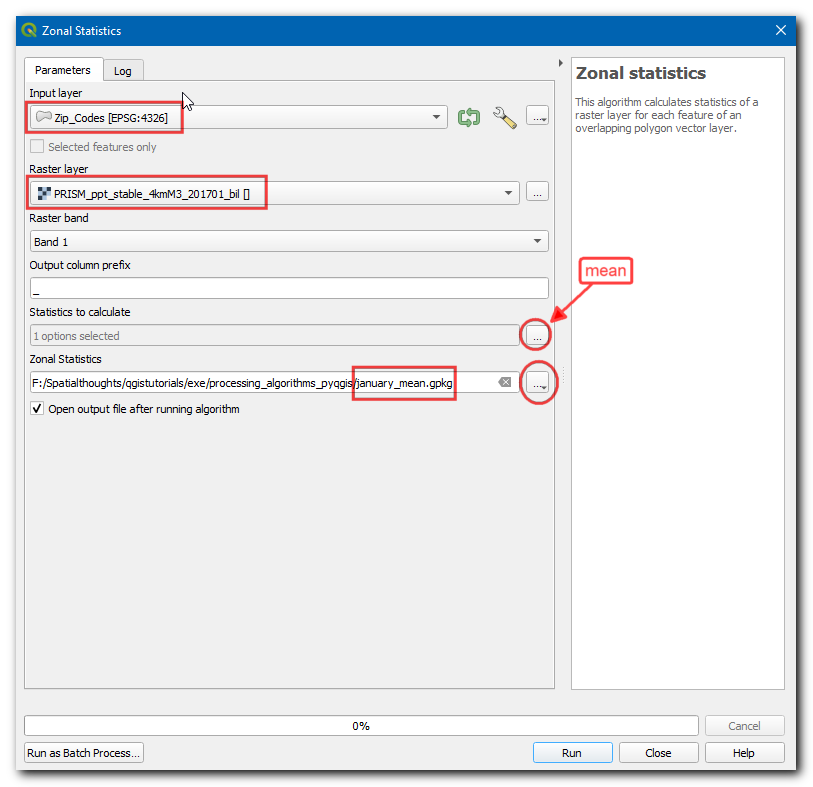
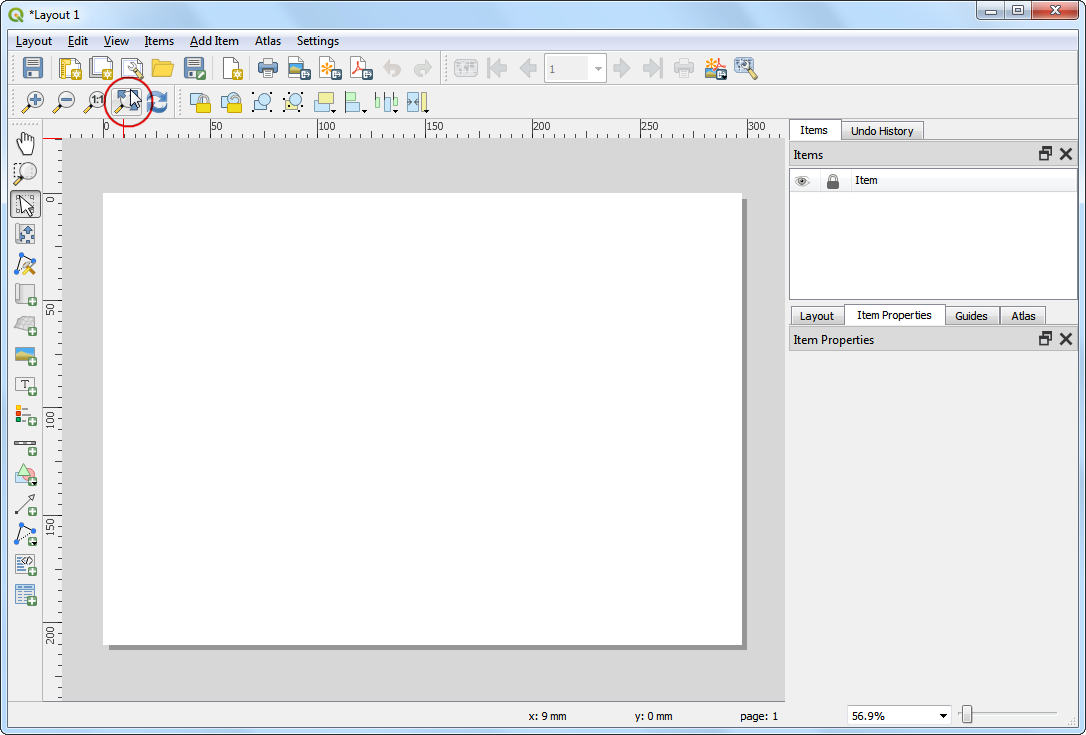
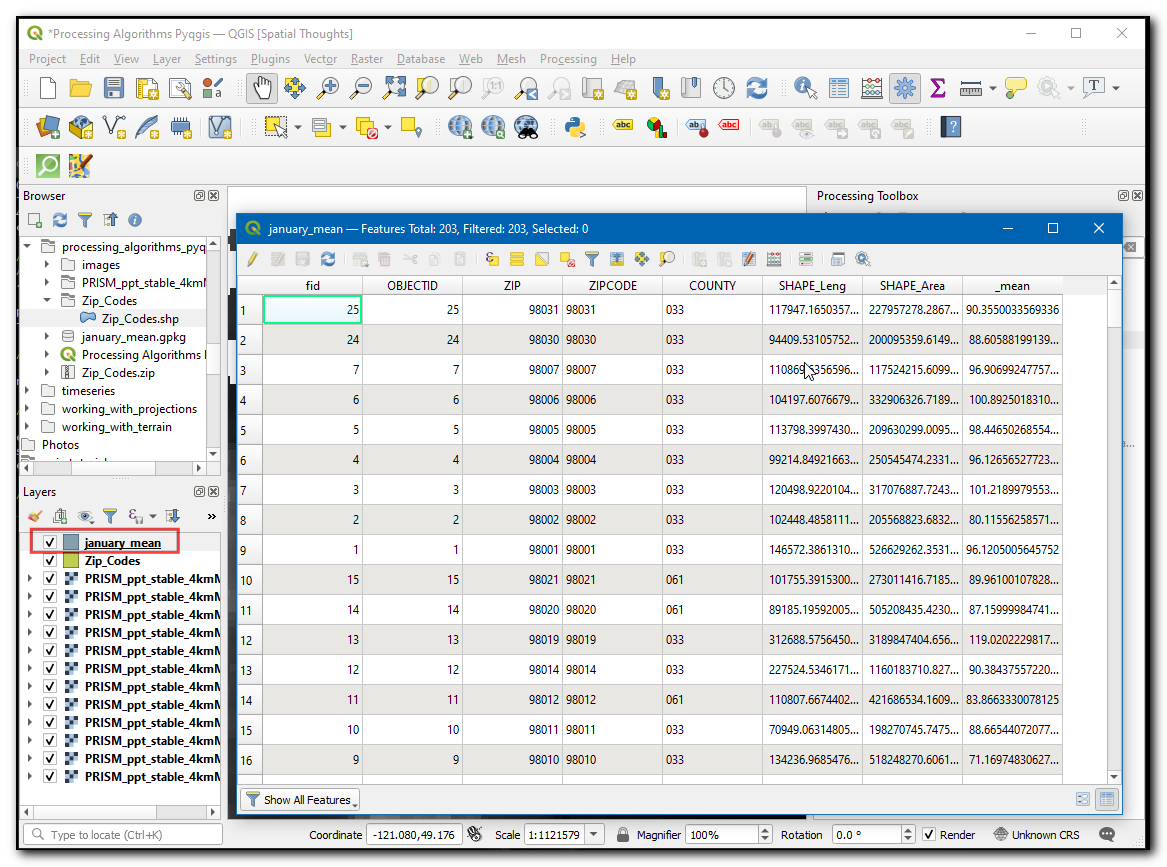
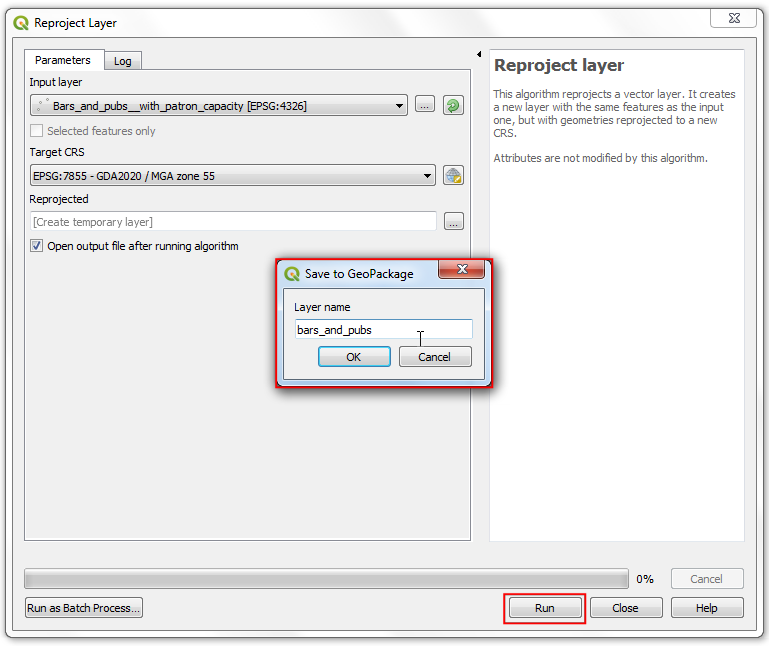
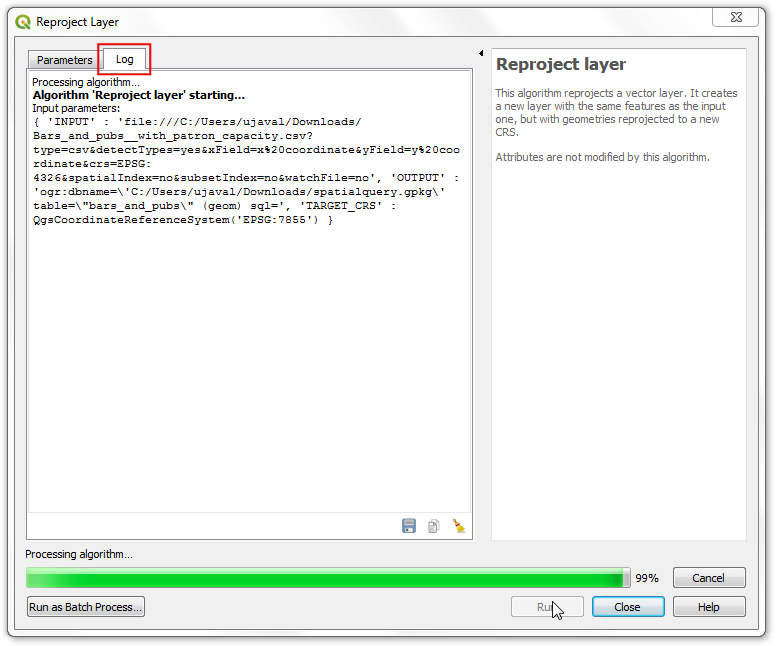
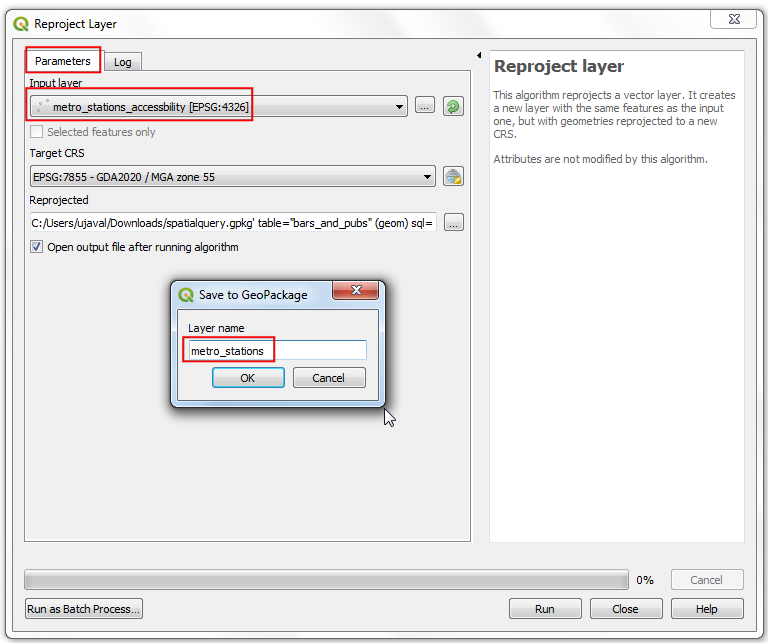
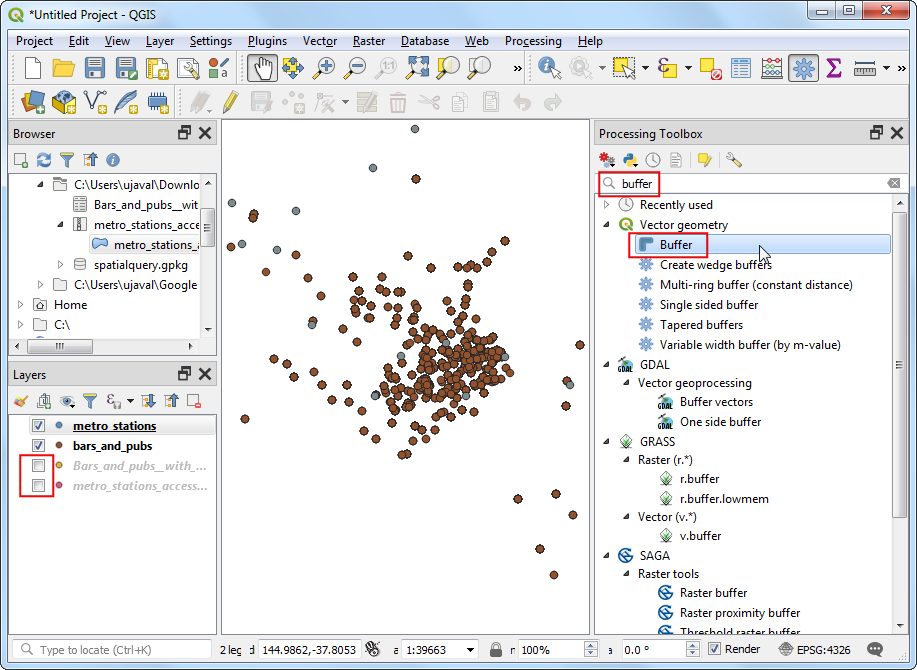
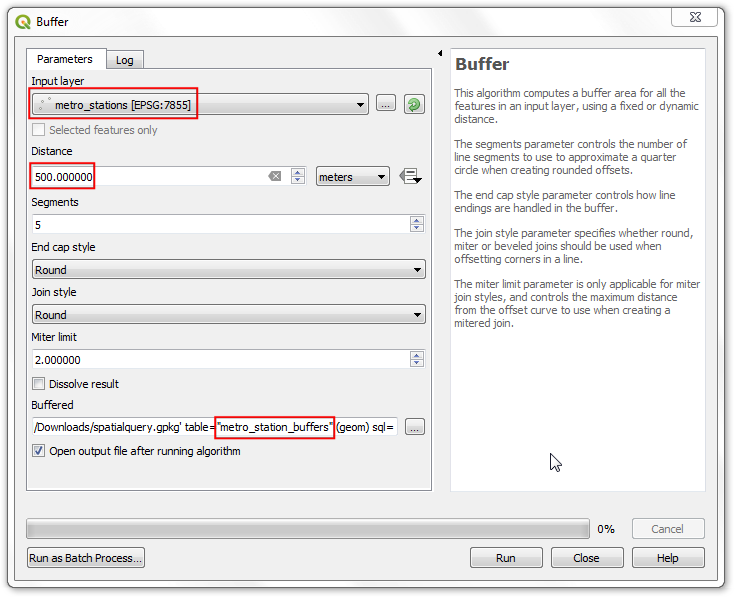
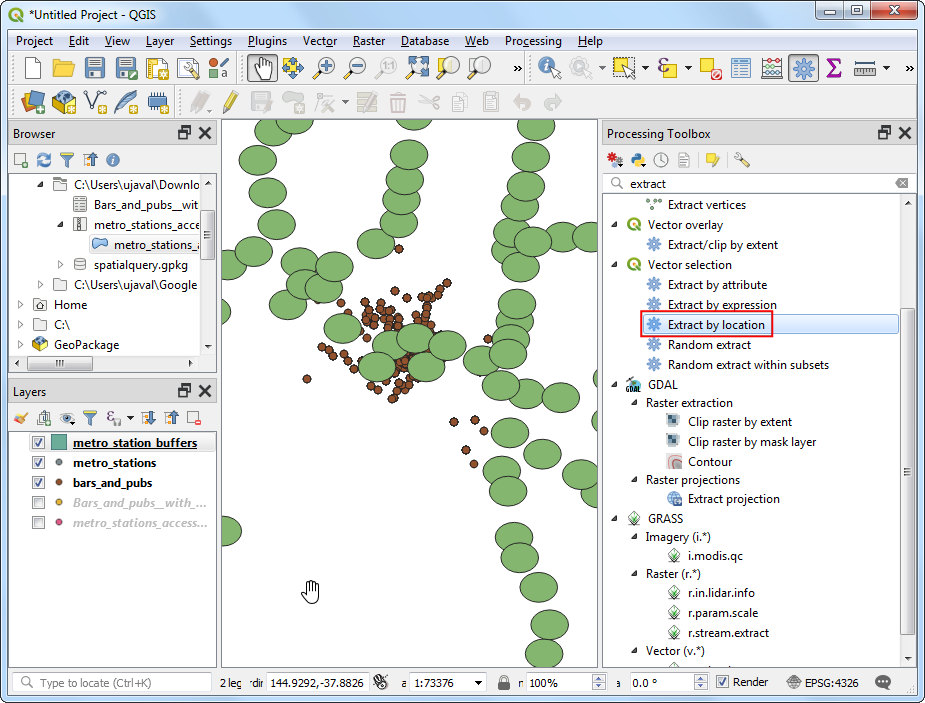
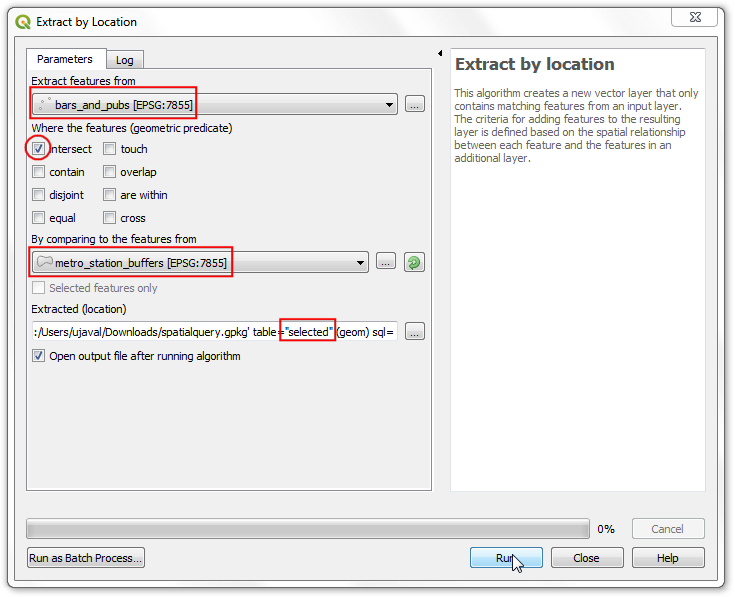
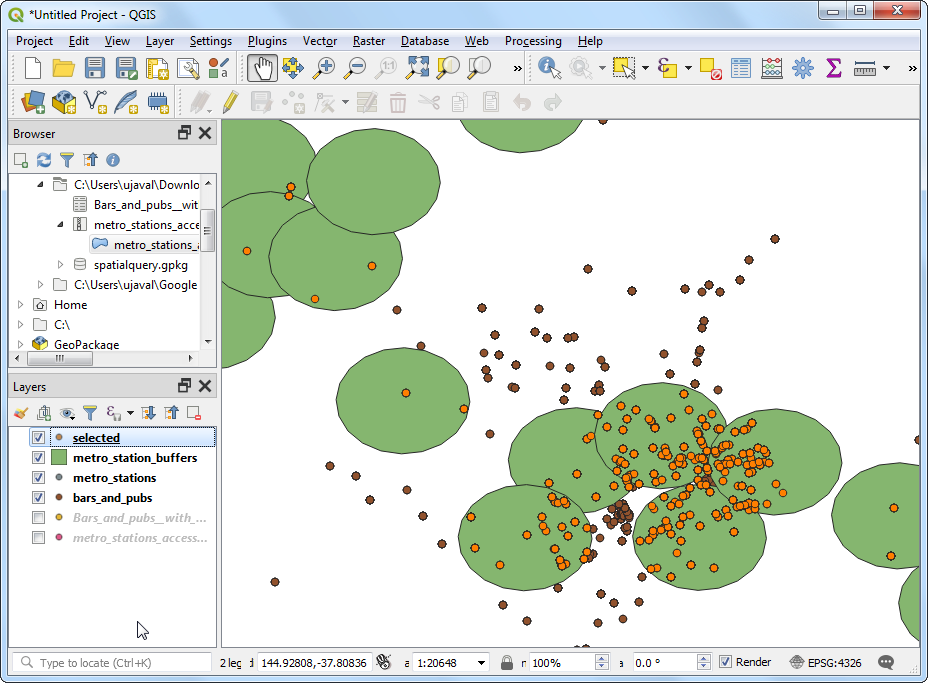
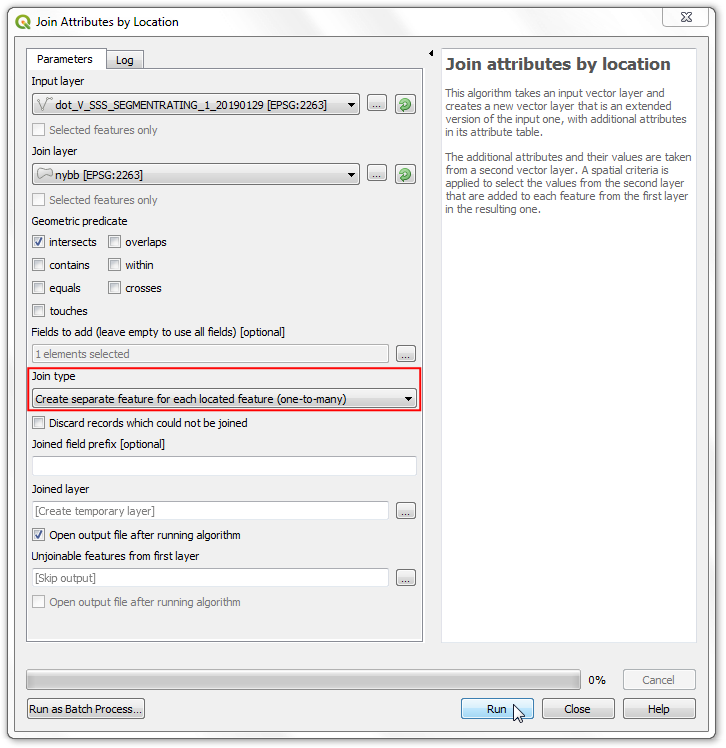
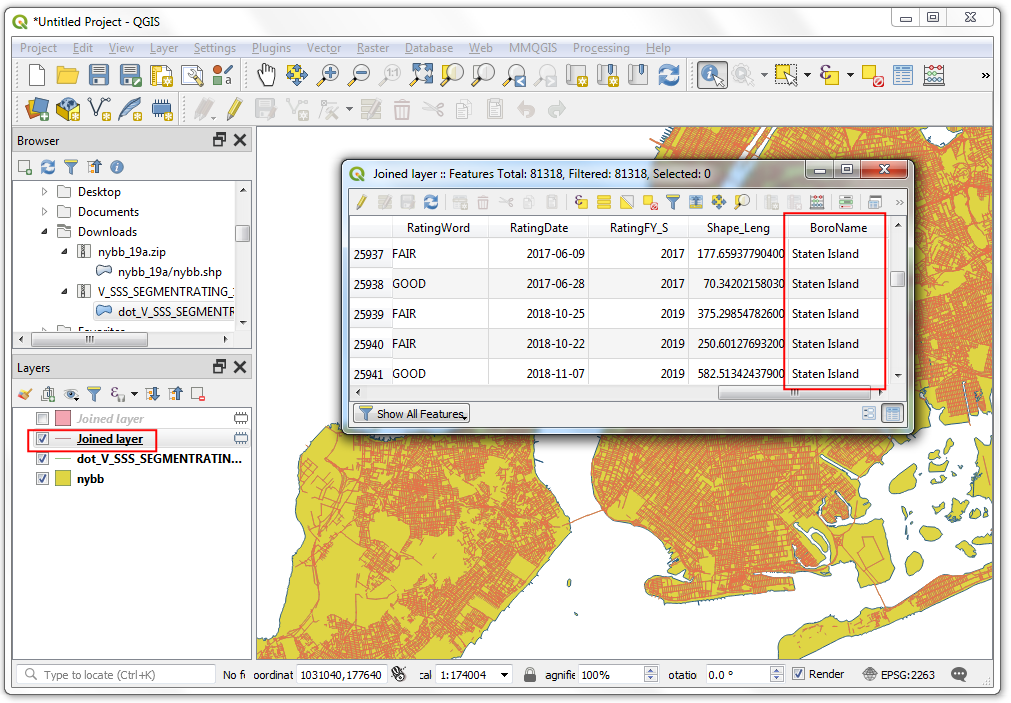
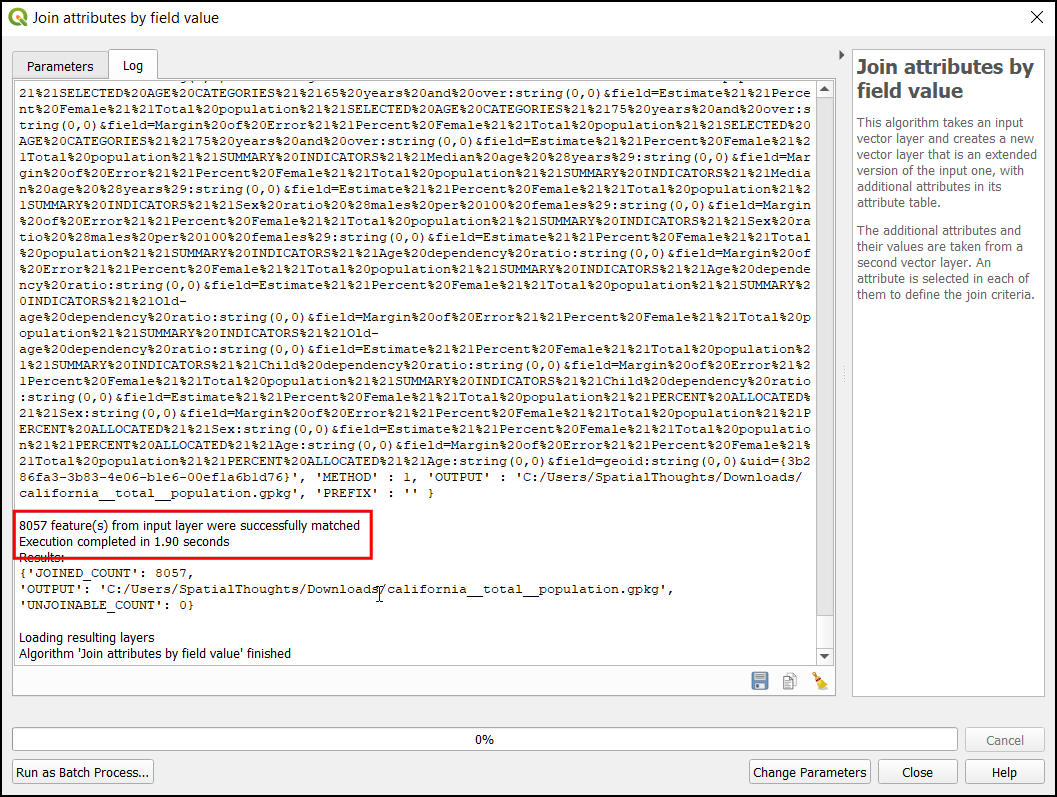
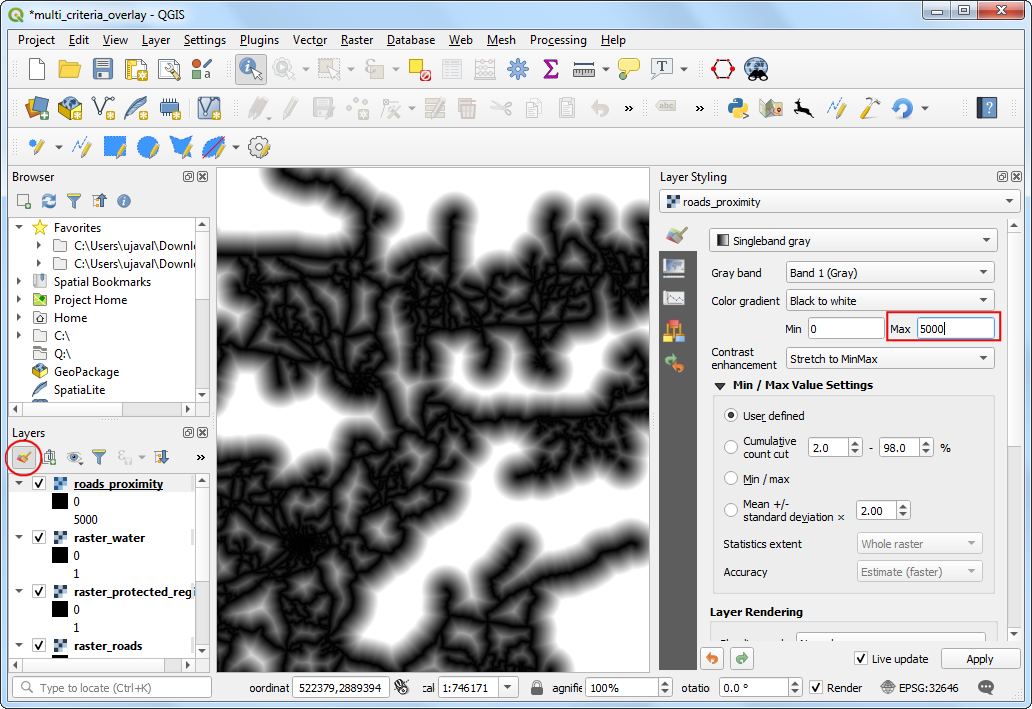
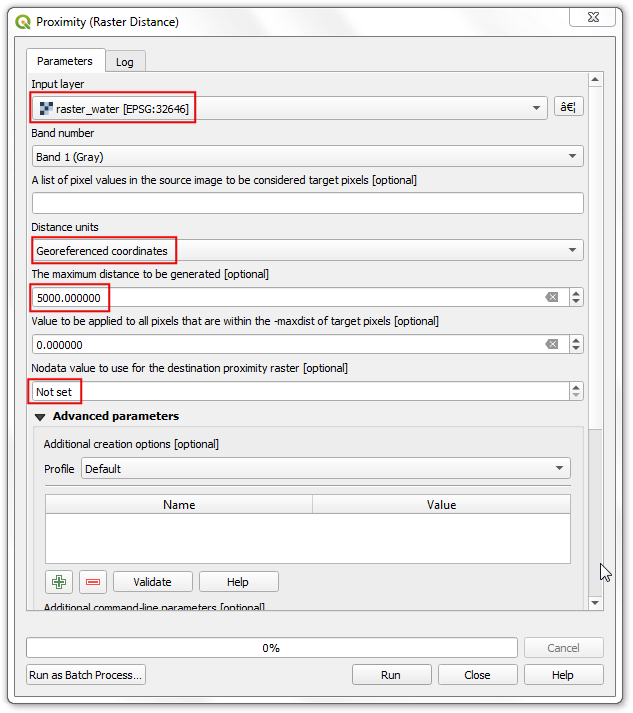
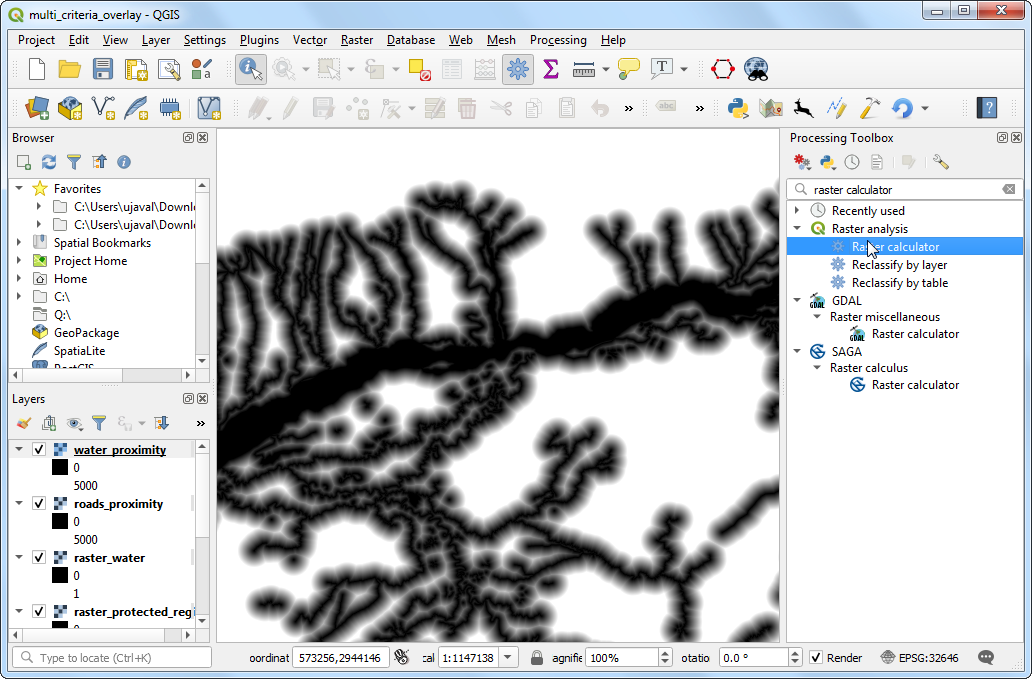
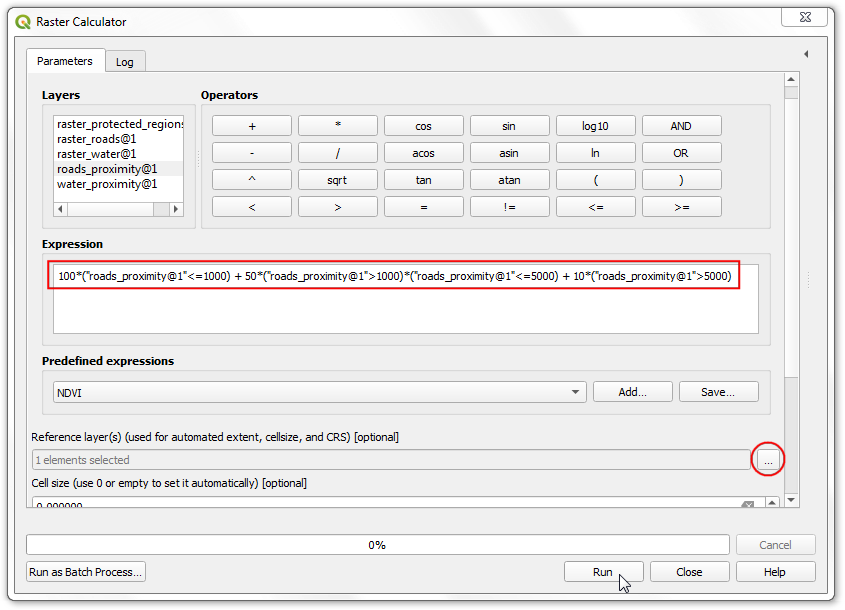
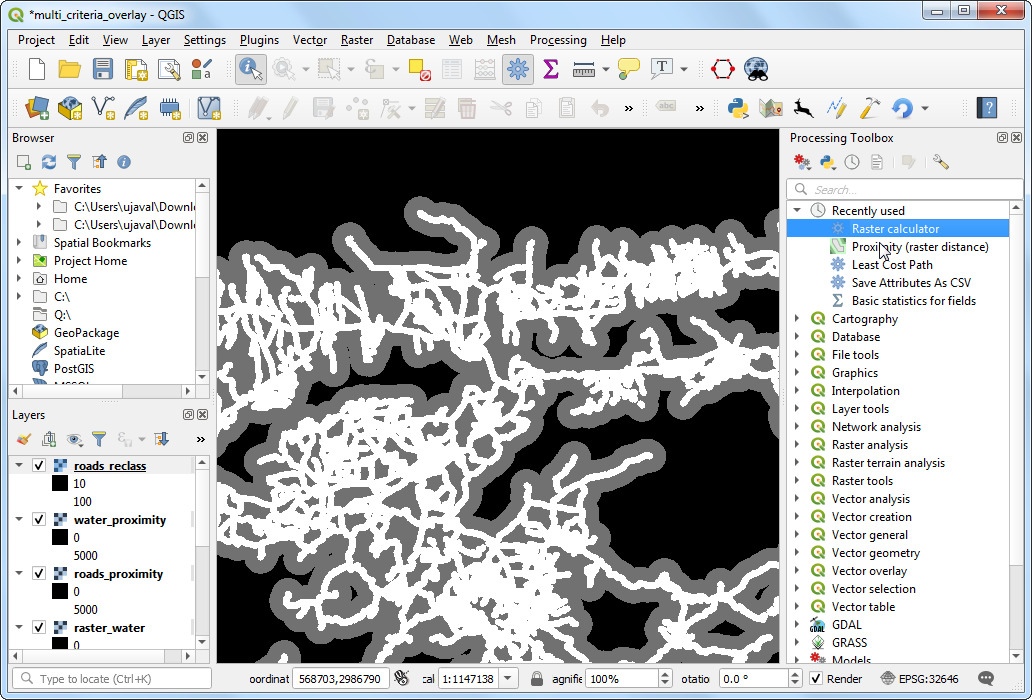
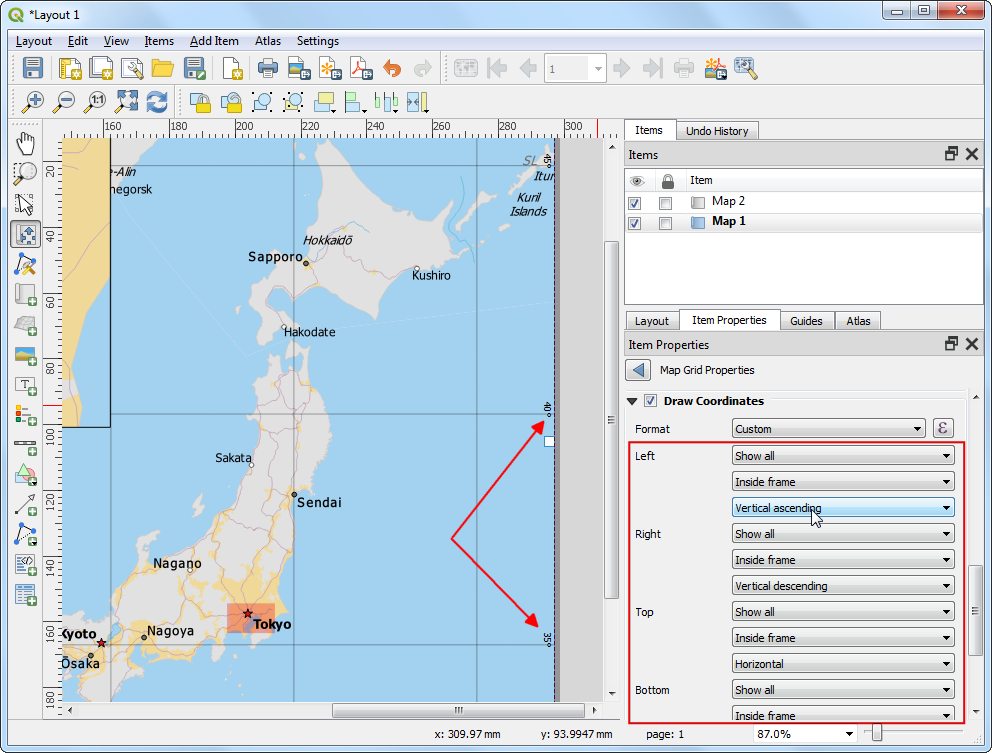
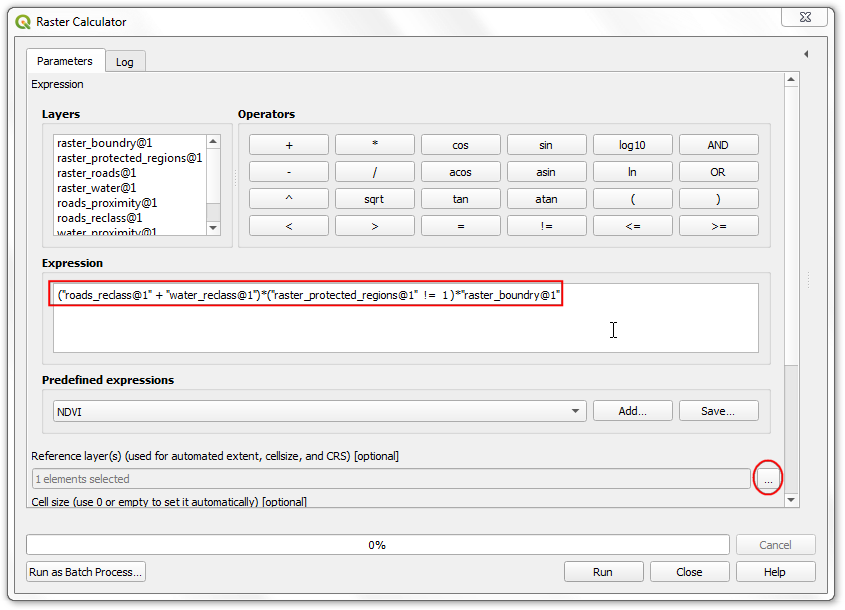
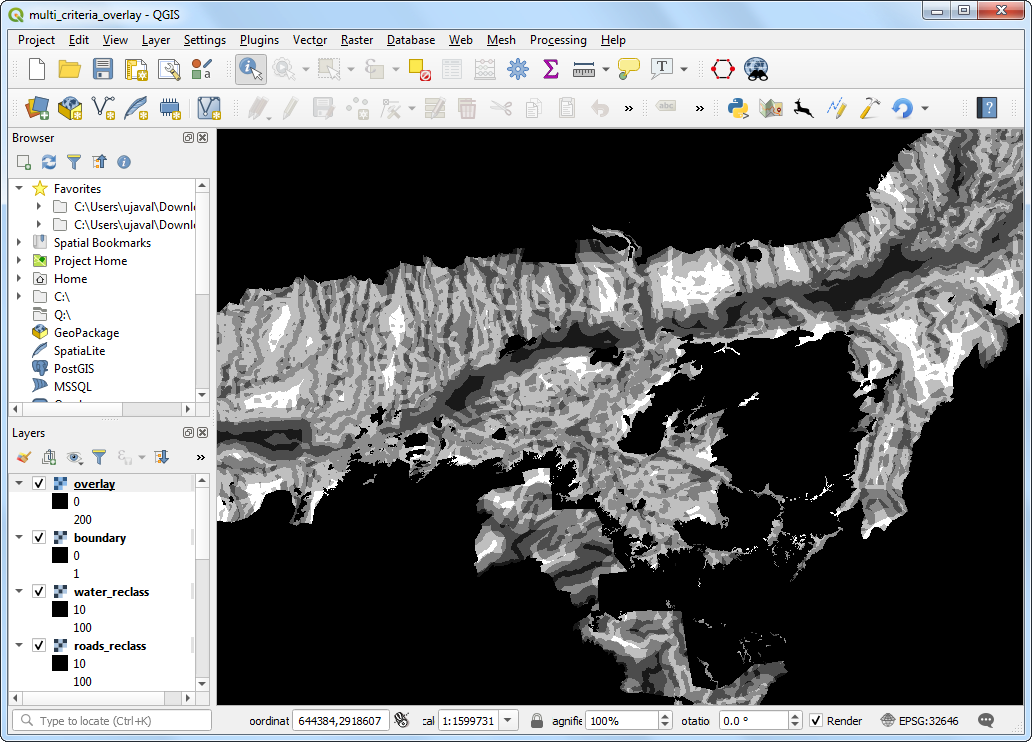
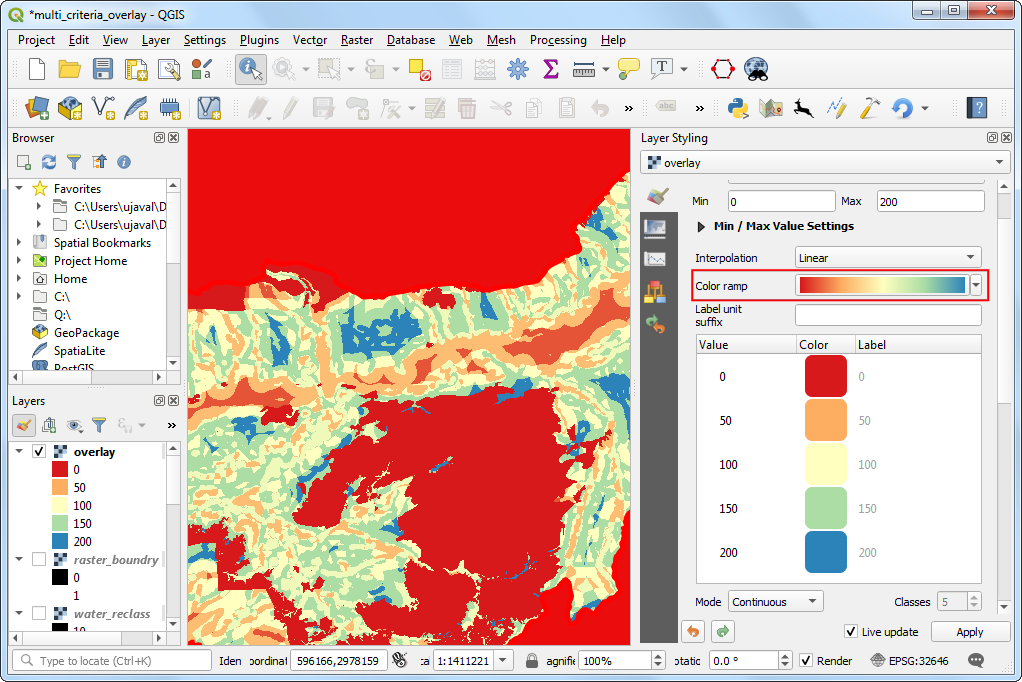
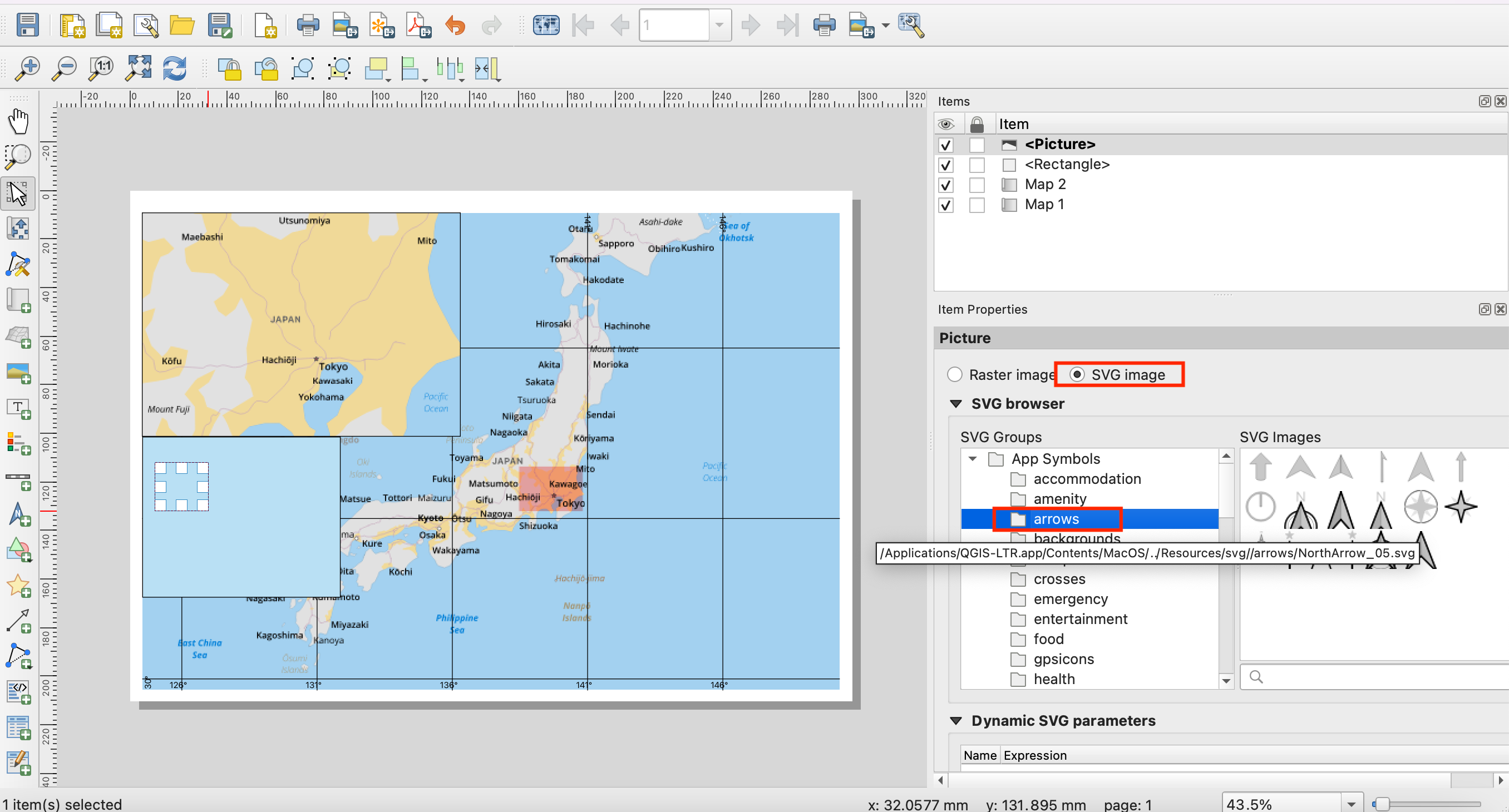
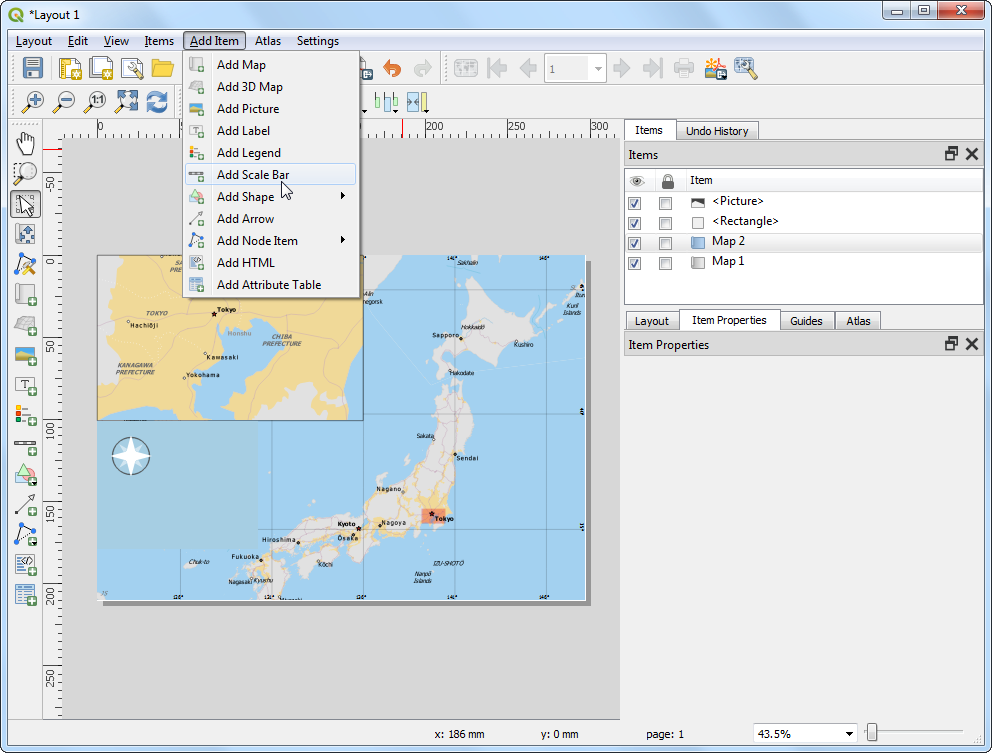
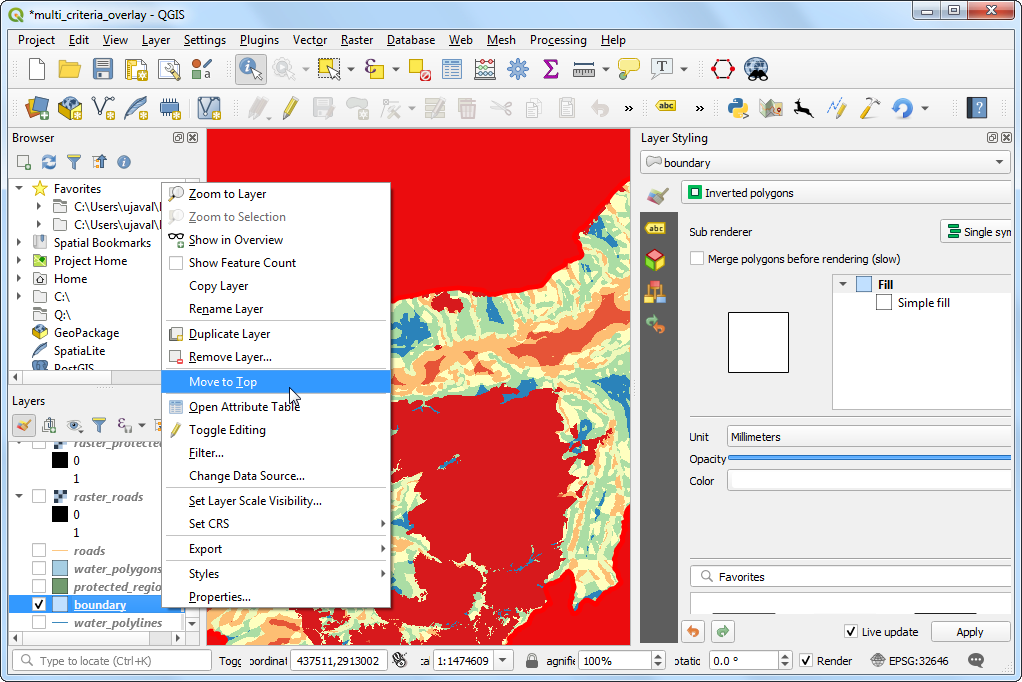
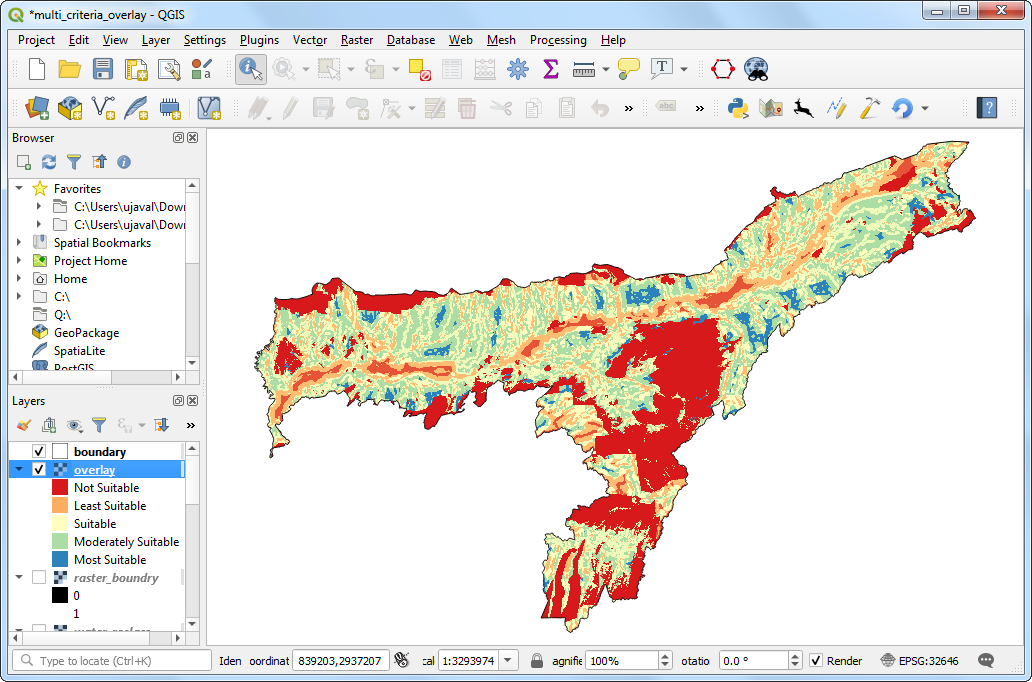
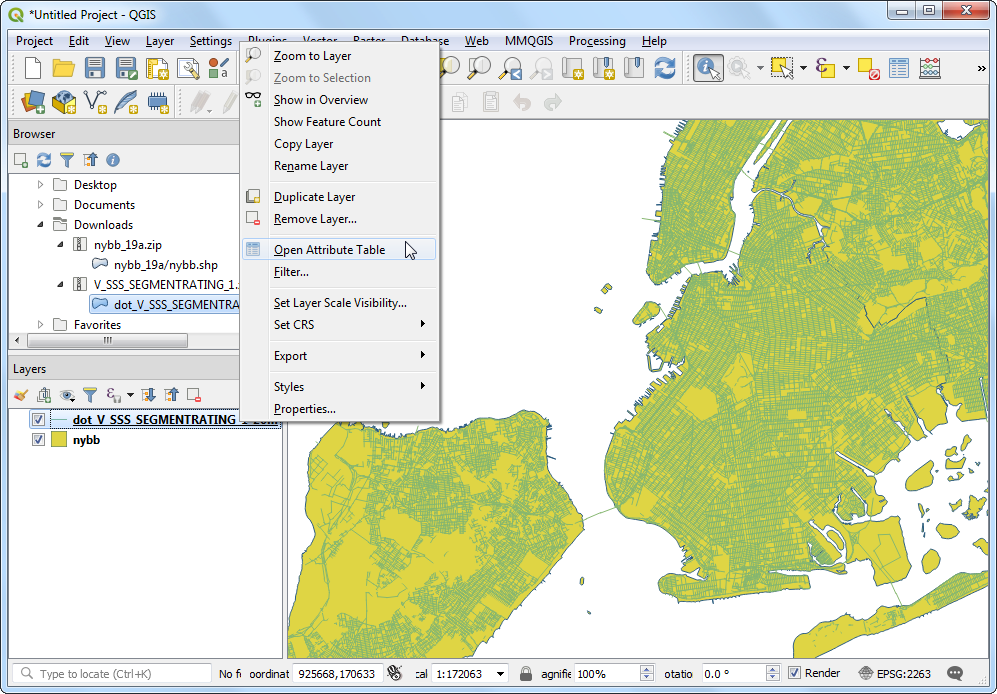
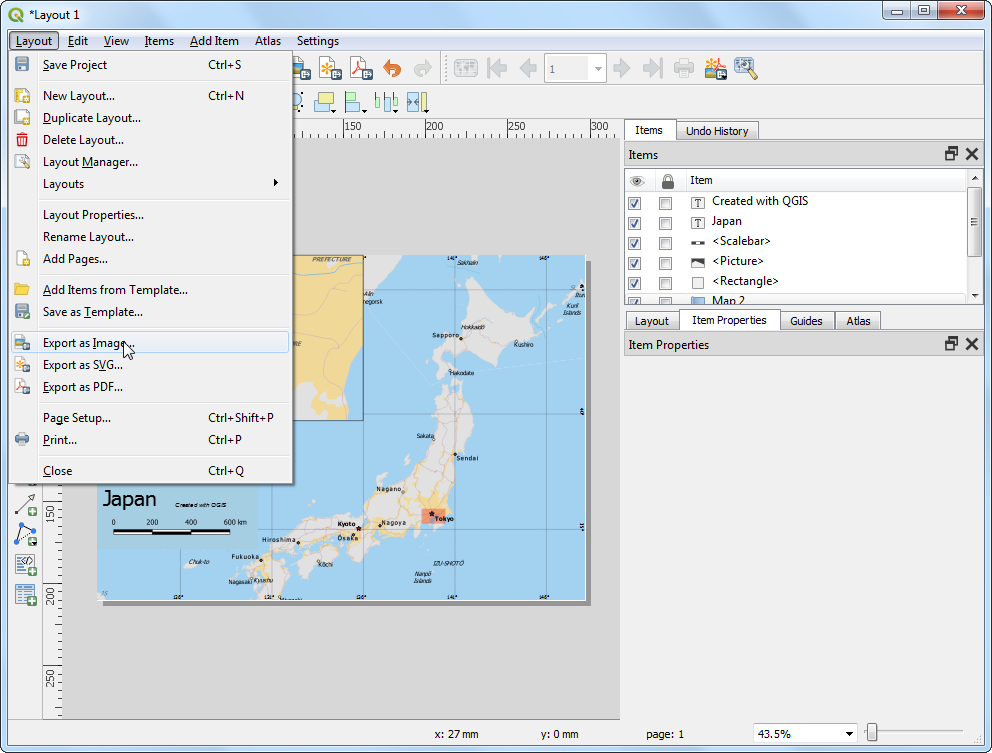
اگر می خواهید بازخورد بدهید یا تجربه خود را در مورد این آموزش به اشتراک بگذارید، لطفاً در زیر نظر دهید