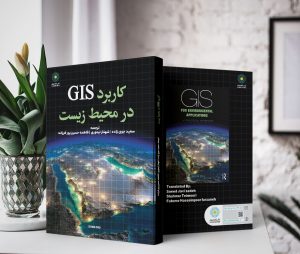مسیر کم هزینه
فاصله هزینه مبنایی برای تعیین مسیر کم هزینه از یک مقصد تا یک مکان منبع فراهم میکند. همانطور که در بالا مورد بحث قرار گرفت، مقدار سلول در سطح فاصله هزینه نشان دهنده کمترین هزینه تجمعی برای بازگشت به محل منبع از سلول است. بر اساس کمترین مقادیر هزینه انباشته، سلول مجاور که سلول بعدی در مسیر کمترین هزینه انباشته به نزدیکترین منبع است که به عنوان پیوند برگشتی نیز شناخته میشود، قابل ردیابی است. یک تابع فاصله هزینه در GIS معمولا یک سطح فاصله هزینه و همچنین یک راست یا جهت برگشتی را نشان میدهد که دنباله حرکاتی را که سطح فاصله هزینه ایجاد کرده اند، ثبت میکند. در رستری جهت، مقدار سلول جهتی را مشخص میکند که سلول مجاور بعدی را در امتداد مسیر کمترین هزینه انباشته از یک سلول برای رسیدن به منبع کم هزینه آن مشخص میکند. جهتها ممکن است به روشهای مختلف در سیستمهای مختلف GIS ثبت شوند. برای مثال در GRASS، جهتها به صورت درجههای خلاف جهت عقربههای ساعت از شرق ثبت میشوند. در ArcGIS ، جهتها با استفاده از اعداد ۱ الی ۸ نشان داده میشود، ۱ برای سلول مجاور راست، ۲ برای سلول مورب پایین سمت راست و ادامه در جهت عقربههای ساعت است (شکل ۴-۸). یک مسیر کمهزینه از مقصد تا نزدیکترین منبع را میتوان با دنبال کردن جهتهای دادهشده ثبتشده در رستر جهت ردیابی کرد. شکل ۴-۹ رستر جهت ( با استفاده از کدهای جهت ArcGIS) را نشان میدهد که بر اساس سطح فاصله حاصل از فرآیند نشان داده شده در شکل ۴-۷ و مسیر کم هزینه از سلول R3,2 (مقصد یا مکان هدف) تا منبع ۲ ایجاد شده است. .
تحلیل مسیر کم هزینه برای برنامه ریزی راهرو مهم است. این میتواند به انتخاب مسیرهای جایگزین برای جاده ها، خطوط راه آهن و خطوط شهری کمک کند تا هزینههای ساخت و ساز، عملیاتی و زیست محیطی را به حداقل برساند و در طراحی راهروهای حیات وحش برای تسهیل حرکت حیات وحش و تعمیر مناظر تکه تکه شده کمک کند. کادر ۴٫۷ نمونه ای از یافتن مسیرهای کمترین هزینه به منظره از روستاهای دارای وزن شیب را ارائه میدهد.
تجزیه و تحلیل مسیر کم هزینه برای برنامه ریزی مسیر مهم است. میتواند به انتخاب مسیرهای جایگزین برای جاده ها، خطوط راه آهن و خطوط برق برای کاهش هزینههای ساخت و ساز ، بهره برداری و محیط زیست کمک کند و در طراحی مسیرهای حیات وحش برای تسهیل حرکت حیوانات وحشی و تعمیر مناظر تجزیه شده کمک کند.کادر ۴-۷ نمونه ای از یافتن مسیرهای کم هزینه برای منظره روستاهای دارای شیب را ارائه میدهد.

شکل ۴-۸ مقادیر جهت در ArcGIS
فاصله شبکه
شبکه مجموعه ای از ویژگیهای خط به هم پیوسته مانند جاده، زهکشی، خطوط لوله و شبکههای آب و برق است. از نظر هندسی شبکه شامل گرهها و پیوندهایی است که منابع از طریق آنها جریان مییابد. گرهها نشان دهنده تقاطع ها، مبادلهها و نقاط تلاقی در شبکه هستند. پیوندها بخشهای شبکه بین گرهها را نشان میدهند. فاصله شبکه، مسافتی است که در عبور از یک شبکه وجود دارد. به عنوان کوتاهترین فاصله یا کم هزینه ترین فاصله بین گرههای شبکه اندازه گیری میشود. الگوریتمهای متعددی برای یافتن کوتاهترین مسیر و محاسبه فاصله شبکه در طول شبکه توسعه یافته است (چرکاسکی و همکاران، ۱۹۹۶). پرکاربردترین الگوریتم الگوریتمی است که توسط دیجکسترا، ۱۹۵۹ پیشنهاد شده است.

شکل ۴-۹ جهت رستر و کم هزینه ترین مسیر (در فلش)
| کادر ۴-۷ ایجاد مسیرهای کم هزینه در ArcGIS |
کاربردی |
| برای پیروی از این مثال، ArcMap را شروع کنید و کلاس ویژگی روستاها، شکل فایل outlook و لایه رستر را از مسیر زیر دانلود کنید. |
| C:\Databases\GIS4EnvSci\VirtualCatchment |
| لایه منظره حاوی نقطه ای است که نشان دهنده محل منظره است که به عنوان منبع استفاده میشود. کلاس ویژگی روستاها مکانهای نقطه ای چندین روستا را نشان میدهد که به عنوان مقصد استفاده میشوند. رستر costOnSlope هزینههای سفر در انواع مختلف شیب را همانطور که در کادر ۴-۶ توضیح داده شده است، ثبت میکند. پسوند Spatial Analyst را فعال کنید. یک سطح فاصله هزینه و یک رستر جهت ایجاد کنید |
| ۱) ArcToolBox را باز کنید. به قسمت Spatial Analyst Tools > Distance بروید و روی Cost Distance دوبار کلیک کنید. |
| ۲) در کادر محاوره ای فاصله هزینه: |
| الف) Outlook را به عنوان ویژگی ورودی انتخاب کنید. |
| ب) costOnSlope را به عنوان رستر هزینه ورودی انتخاب کنید. |
| ج) نام رستری فاصله خروجی را وارد کنید. |
| د) نام رستری بک لینک خروجی را وارد کنید. |
| ه) روی OK کلیک کنید. یک نقشه سطح فاصله و یک نقشه رستری جهت یا بک لینک ایجاد میشود. |
| محاسبه مسیرهای کم هزینه |
| ۳) ArcToolBox را باز کنید. به Spatial Analyst Tools > Distance بروید و روی Cost Path دوبار کلیک کنید. |
| ۴) در کادر محاوره ای Cost Path:: |
| الف) دهکدهها را به عنوان دادههای مقصد ویژگی ورودی انتخاب کنید. |
| ب) سطح فاصله و رستری جهت ایجاد شده در مرحله ۲ بالا را به عنوان رستر فاصله هزینه ورودی و رستر پیوند برگشتی هزینه ورودی وارد کنید. |
| ج) نام رستر خروجی را وارد کنید. |
| د) EACH_CELL را به عنوان نوع مسیر انتخاب کنید. |
| ه) روی OK کلیک کنید. همانطور که در شکل ۴-۱۰ نشان داده شده است، رستر حاوی مسیرهای کم هزینه از روستاها به منظره ایجاد و نمایش داده میشود. |

شکل ۱۰-۴
الگوریتم کلاسیک Dijkstra مشکل کوتاه ترین مسیر تک منبعی را در شبکه حل میکند. گره بازدید نشده با کمترین فاصله را انتخاب میکند، فاصله آن تا هر گره مجاور بازدید نشده را محاسبه میکند و فاصله مجاور را در صورت کوچکتر به روز میکند. روش اصلی برای یافتن کوتاه ترین مسیر از گره مبدا به گره مقصد با الگوریتم را میتوان به صورت زیر شرح داد:
۱) صفر را به گره منبع و بی نهایت را به تمام گرههای دیگر به عنوان فاصله شبکه آزمایشی آنها تا منبع اختصاص دهید.
۲) گره منبع را به عنوان فعلی تنظیم کنید و همه گرهها را به عنوان بازدید نشده علامت گذاری کنید
۳) برای گره فعلی، فواصل منبع را از طریق آن تا همه گرههای مجاور بازدید نشده آن محاسبه کنید (مثلاً اگر فاصله گره فعلی A تا منبع ۱۰ باشد و پیوندی که آن را به مجاور B متصل میکند، دارای فاصله باشد. به طول ۴، سپس فاصله از منبع تا گره B از طریق گره A 10 + 4 = 14 خواهد بود.
۴) فواصل محاسبه شده گرههای مجاورت را با مقادیر فاصله تعیین شده قبلی آنها مقایسه کنید. اگر مقدار فاصله تعیین شده قبلی برای یک گره بزرگتر از فاصله محاسبه شده جدید است، فاصله تعیین شده قبلی را با فاصله جدید به عنوان فاصله آزمایشی برای گره جایگزین کنید.
۵) گره فعلی را به عنوان بازدید شده علامت گذاری کنید.
۶) اگر گره مقصد به عنوان بازدید شده علامت گذاری شده باشد یا اگر کوچکترین فاصله در بین گرههای بازدید نشده بی نهایت باشد (یعنی هیچ ارتباطی بین منبع و گرههای بازدید نشده باقیمانده وجود ندارد)، سپس برای پایان دادن به الگوریتم توقف کنید. در غیر این صورت، به مرحله بعد بروید.
۷) گره بازدید نشده ای را که کمترین فاصله آزمایشی را دارد انتخاب کنید، آن را به عنوان گره فعلی تنظیم کنید، سپس به مرحله ۳ برگردید. پس از اتمام الگوریتم، فاصله محاسبه شده برای گره مقصد، فاصله شبکه بین مبدا و مقصد است. هنگامی که طول پیوند با زمان سفر یا هزینه روی پیوند جایگزین میشود، فاصله شبکه حاصل به مسافت هزینه تبدیل میشود و کوتاه ترین مسیر به سریع ترین یا کم هزینه ترین مسیر تبدیل میشود. برای بحث کامل در مورد الگوریتم، لطفاً به دیجکسترا، ۱۹۵۹ مراجعه کنید. اکثر سیستمهای GIS این الگوریتم را مستقیماً اعمال میکنند، یا آن را برای اندازهگیری فواصل شبکه و یافتن کوتاهترین مسیرها در شبکه تغییر میدهند. همچنین مبنایی برای سایر عملیات تحلیل شبکه در GIS، از جمله یافتن نزدیکترین امکانات و تعیین مناطق خدماتی فراهم میکند.
با این حال اندازهگیری فاصله شبکه در GIS مستلزم تهیه مجموعه ای از داده شبکه است که از سه عنصر ساختاری توپولوژیکی تشکیل شده است : لبهها (پیوندها)، اتصالات (گرهها) و به صورت اختیاری، چرخش (انتقال از پیوندی به پیوند دیگر در گره). ویژگیهای شبکه به عنوان دادههای ویژگی مرتبط با لبه ها، اتصالات و پیچها ثبت میشوند. نمونههایی از ویژگیهای شبکه عبارتند از امپدانس پیوند، تقاضای پیوند، جهت جریان، محدودیت سرعت، محدودیت چرخش و امپدانس چرخش میباشند. امپدانس پیوند هزینه ای است که برای عبور از لینک در نظر گرفته میشود که ممکن است به صورت زمان سفر، مسافت و هزینه سوخت اندازه گیری شود. امپدانس چرخشی معمولاً به عنوان زمان لازم برای تکمیل پیچ نامیده میشود. کادر ۴-۸ نحوه ایجاد مجموعه داده شبکه و اندازه گیری فواصل شبکه در ArcGIS را نشان میدهد.
| کادر ۴-۸ اندازه گیری فواصل شبکه در ArcGIS |
کاربردی |
| برای پیروی از این مثالArcMap را راه اندازی کنید و کلاس ویژگی جادهها و روستاها را ازمسیر زیر دانلود کنید. |
| C:\Databases\GIS4EnvSci\VirtualCatchment\Geodata.gdb |
| فواصل شبکه فیزیکی از روستاها و دو مکان انتخاب شده در شبکه راه باید اندازه گیری و در یک ماتریس مبدا- مقصد (OD) ذخیره شود. پسوند ArcGIS Network Analyst مورد نیاز است. محیط Network Analyst را پیکربندی کنید |
| ۱)Customize > Extensions را از نوار منوی اصلی انتخاب کنید. کادر محاوره ای Extensions باز میشود. |
| ۲) در کادر محاوره ای Extensions : |
| الف) چک باکس Network Analyst را علامت بزنید. |
| ب) روی Close کلیک کنید. پسوند Network Analyst فعال است. |
| ۳) روی Customize > Toolbars > Network Analyst کلیک کنید. نوار ابزار Network Analyst اضافه شد. |
ایجاد مجموعه داده شبکه |
| ۴) روی دکمه پنجره کاتالوگ در نوار ابزار استاندارد کلیک کنید. |
| ۵) در پنجره کاتالوگ به پوشه ای که قرار است مجموعه داده شبکه در آن ذخیره شود، بروید. روی نام پوشه کلیک راست کنید، روی New اشاره کنید و برای ایجاد یک پایگاه جغرافیایی جدید روی Personal Geodatabase کلیک کنید. نام پایگاه داده جغرافیایی را به MyGeodatabase.mdb تغییر دهید. |
| ۶) روی MyGeodatabase.mdb راست کلیک کنید، به New اشاره کنید و روی Feature Dataset کلیک کنید تا یک مجموعه داده ویژگی جدید ایجاد کنید. |
| ۷) در گفتگوی New Feature Dataset: |
| الف) مجموعه داده ویژگی را زیرساخت نام ببرید. |
| ب) World Equidistant Conic را به عنوان سیستم مختصات انتخاب کنید. |
| ج) هیچ کدام را برای سیستم مختصات عمودی انتخاب نکنید. |
| د) مقادیر پیش فرض را برای تلورانسها در نظر بگیرید. |
| ه) روی Finish کلیک کنید. |
| ۸) روی Infrastructure کلیک راست کنید، به Import اشاره کنید و روی Feature Class (Single) کلیک کنید. |
| ۹) در کادر محاوره ای کلاس ویژگی به کلاس ویژگی : |
| الف) جادهها را به عنوان ویژگیهای ورودی انتخاب کنید. |
| ب) مطمئن شوید که محل خروجی زیرساخت است. |
| ج) myroads را به عنوان کلاس ویژگی خروجی وارد کنید. |
| د) روی OK کلیک کنید. کلاس ویژگی myroads ایجاد و به مجموعه دادههای ویژگی زیرساخت اضافه میشود. |
| ۱۰) بر روی Infrastructure کلیک راست کرده، به New اشاره کرده و روی Network کلیک کنید و مجموعه داده را اضافه کنید. |
| ۱۱) در کادر محاوره ای Network Dataset : |
| الف) نام مجموعه داده شبکه را به roads_ND تغییر دهید. روی Next کلیک کنید. |
| ب) myroads را برای شرکت در مجموعه داده شبکه انتخاب کنید. روی Next کلیک کنید. |
| ج) برای مدل سازی چرخش روی No کلیک کنید. روی Next کلیک کنید. |
| د) تنظیمات پیش فرض اتصال را انتخاب کنید. روی Next کلیک کنید. |
| ه) برای مدلسازی ارتفاع ویژگیهای شبکه، None را علامت بزنید. روی Next کلیک کنید. |
| و) Length را به عنوان ویژگی مجموعه داده شبکه و واحدها را به عنوان متر نگه دارید. روی Next کلیک کنید. |
| ز) برای تعیین مسیرهای رانندگی روی No کلیک کنید. روی Next کلیک کنید. |
| ح) خلاصه را مرور کنید و روی Finish کلیک کنید. |
| ت) پس از ایجاد مجموعه داده شبکه، روی Yes کلیک کنید تا در صورت درخواست، شبکه ساخته شود. |
| ی) هنگامی که از شما خواسته شد روی Yes کلیک کنید تا همه کلاسهای ویژگی شرکت کننده در شبکه roads_ND به نقشه اضافه شوند. سه لایه roads_ND، roads_junctions و myroads به نمای داده اضافه شده است. |
ایجاد یک ماتریس OD |
| ۱۲) از نوار ابزار Network Analyst، روی Network Analyst کلیک کنید، سپس New OD Cost Matrix را انتخاب کنید. لایههای تجزیه و تحلیل ماتریس هزینه OD در فهرست مطالب به عنوان یک پایگاه جغرافیایی گروه بندی میشوند که ماتریس هزینه OD نامیده میشود. شش لایه ویژگی در پایگاه داده وجود دارد: مبدا، مقصد، خطوط، موانع نقطه، موانع خط و موانع چند ضلعی. هر یک از لایهها دارای نماد شناسی پیش فرض هستند. الان همه کلاسها خالیه |
| ۱۳) روی دکمه پنجره Network Analyst در نوار ابزار Network Analyst کلیک کنید. |
| ۱۴) در پنجره Network Analyst، روی Origins کلیک راست کنید، سپس روی Load Locations کلیک کنید. |
| ۱۵) در کادر محاوره ای Load Locations : |
| الف) روی پیکان کشویی Load From کلیک کنید و روستاها را انتخاب کنید. |
| ب) نام را به عنوان فیلد مرتب سازی انتخاب کنید. |
| ج) تلورانس جستجو را ۵۰۰۰ متر قرار دهید. |
| د) روی OK کلیک کنید. تمام دهکدههای لایه روستاها به عنوان مبدا اضافه میشوند و با استفاده از نمادهای پیش فرض لایه Origins نمایش داده میشوند. |
| ۱۶) در پنجره Network Analyst، روی Destination کلیک کنید تا لایه فعال شود. |
| ۱۷) روی دکمه Create Network Locations Tool در نوار ابزار Network Analyst کلیک کنید. روی دو مکان جداگانه به انتخاب خود در شبکه جادهها به عنوان مقصد کلیک کنید. این دو مکان به طور پیش فرض Graphic Pick 1 و Graphic Pick 2 نام دارند. مکانها را میتوان با استفاده از ابزار Select/Move Network Location Tool در نوار ابزار Network Analyst تنظیم کرد. |
| ۱۸) روی دکمه حل در نوار ابزار Network Analyst کلیک کنید. فاصله شبکه بین روستاها و دو مکان انتخاب شده محاسبه میشود. در پنجره Network Analyst روی Lines کلیک راست کرده و برای مشاهده ماتریس OD روی Open Attribute Table کلیک کنید. نتایج مشابه نتایج در شکل ۴-۱۱ است. |

شکل ۴-۱۱ تجزیه و تحلیل ماتریس OD