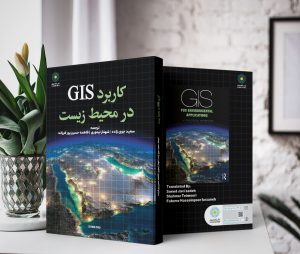رقومی کردن
رقومی کردن فرایند تفسیر و تبدیل نقشهها یا تصاویر کاغذی )عکسهای هوایی و تصاویر ماهواره ای) به دادههای برداری رقومی است. این شامل انتخاب ویژگیهای جغرافیایی از روی نقشه یا تصویر و ردیابی دستی ویژگیها در امتداد مرزها یا اشکال آنها به صورت تک به تک با استفاده از دستگاه دیجیتایزر در حین ثبت مختصات نقاط انتخاب شده برای تقریب مرز یا شکل هر ویژگی است. دو روش رقومی شدن وجود دارد: رقومی شدن تبلت و رقومی شدن روی صفحه.
رقومی کردن تبلت از یک تبلت رقومی کننده برای ردیابی نقاط، خطوط و چند ضلعیها بر روی یک نقشه یا تصویر چاپ شده روی رایانه لوحی استفاده میکند. تبلت رقومی شامل تبلت الکترونیکی و قلم مغناطیسی یا پاکت میباشد (شکل ۳-۲). پک شبیه ماوس رایانه است اما دارای تعدادی دکمه کنترل و پنجره ای با خطوط متقاطع برای قرار دادن دقیق نقطه است. قلم مغناطیسی که قلم نیز نامیده میشود شبیه یک قلم ساده است اما از یک سر الکترونیکی استفاده میکند. این تبلت دارای یک شبکه الکترونیکی داخلی است که حرکت دسته را تشخیص میدهد، موقعیت آن را به سیگنالهای رقومی تبدیل کرده و سیگنالهای رقومی را به رایانه متصل ارسال کند. واحدهای اندازه گیری در تبلت رقومی به سانتی متر یا اینچ است. رقومی شدن تبلت باعث ایجاد رشتههایی از نقاط با (x,y) در واحد اندازه گیری دیجیتایزر میشود. این مختصات (x,y) بعداً بر اساس سیستم ژئورفرنسینگ نقشه یا تصویر به مختصات واقعی تبدیل میشوند. این روش در گذشته رایج ترین روش برای گرفتن دادههای برداری از نقشههای کپی یا عکسهای هوایی بود. اکنون به تدریج با رقومی شدن روی صفحه و سایر روشهای پیشرفته جایگزین شده است.
رقومی شدن روی صفحه از ماوس رایانه و نرم افزار رقومی سازی برای ردیابی دستی ویژگیها بر روی نقشه یا تصویر اسکن شده روی صفحه کامپیوتر برای ضبط دادههای بردار استفاده میکند. این مورد نیاز به تبلت رقومی را برطرف میکند. رقومی شدن روی صفحه را اغلب رقومی کردن سر بالا مینامند زیرا سند اصلی با سر به بالا روی صفحه رایانه تا پایین در تبلت رقومی مشاهده میشود. ممکن است اسناد منبع اسکن شوند ( تصاویر از نقشههای کاغذی و عکسهای هوایی) یا تصاویر رقومی هوایی و ماهواره ای. اکثر سیستمهای نرم افزاری GIS از رقومی شدن روی صفحه پشتیبانی میکنند. به طور کلی مراحل زیر را دنبال میکند :
- در صورت استفاده از نقشه کاغذی یا عکس هوایی، سند منبع را در یک تصویر رقومی اسکن کنید.
- تصویر را به GIS اضافه کنید.
- تصویر را ژئورفرنس کنید.
- با استفاده از ماوس ویژگیهای موجود در تصویر را ردیابی کنید.
- ویژگیها را ویرایش کنید.
- دادههای ویژگی را اضافه کنید.
اسناد چاپی با اسکنر به تصاویر رقومی تبدیل میشوند. از سه نوع اسکنر میتوان استفاده کرد:
اسکنرهای تخت مسطح، اسکنرهای چرخشی درام و اسکنرهای خوراک با فرمت بزرگ. اسکنرهای تخت مسطح معمولاً کوچک و با دقت کمتر هستند، عمدتا برای نقشههای با فرمت کوچک و عکسهای هوایی استفاده میشوند. اسکنرهای چرخشی درام با شکل بزرگ دقیق تر هستند و برای نقشههای بزرگ و عکسهای هوایی استفاده میشوند. اسکنرها ممکن است تصاویر رقومی را با وضوح مختلف تولید کنند. برای رقومی شدن روی صفحه، رزولوشن ۳۰۰dpi نقطه در اینچ عمدتا کافی است. نقشههای اسکن شده معمولاً حاوی اطلاعات جغرافیایی نیستند. بنابراین پس از افزودن نقشه یا تصویر اسکن شده به یک GIS ، باید قبل از شروع رقومی شدن به طرح نقشه یا سیستم مختصات پیش بینی شده نقشه منبع یا عکس هوایی ارجاع داده شود.

شکل ۳-۲ تبلت رقومی (منبع: نویسنده)
ارجاع جغرافیایی تصویر در GIS شامل انتخاب حداقل سه نقطه کنترل است که میتوان با مختصات شناخته شده در دنیای واقعی بر روی تصویر با دقت مشخص کرد، با استفاده از نقاط کنترل انتخاب شده برای ایجاد روابط ریاضی خطی یا غیر خطی بین مختصات تصویر (سطرها و ستون ها) و مختصات دنیای واقعی (مختصات x و yدر سیستم مختصات پیش بینی شده از سند منبع) و تبدیل تصویر به طوری که هر مکان روی تصویر را میتوان با مختصات دنیای واقعی تعریف کرد. این فرایند با استفاده از ابزارهای مرجع جغرافیایی موجود در نرم افزار GIS تکمیل میشود. کادر ۳-۲ نحوه ارجاع جغرافیایی یک تصویر در ArcGIS را نشان میدهد. پس از ارجاع جغرافیایی تصویر، فرآیند رقومی بعدی دادههای مختصات را در سیستم مختصات پیش بینی شده نقشه منبع یا عکس هوایی ضبط میکند.
| کادر ۳-۲ ارجاع تصویر به تصویر دیگر در ArcGIS |
| برای پیروی از این مثال، یک مرورگر وب (مانند اینترنت اکسپلورر، گوگل کروم یا موزیلا فایرفاکس) را در رایانه خود راه اندازی کنید و سپس نقشه زمین شناسی اسکن شده ۱:۲۵۰۰۰۰ (۲۵۰dpi) جنوب غربی تاسمانی را از پورتال استرالیایی علوم زمین در سایتhttp:/ www.geoscience.gov.au/geoportal-geologicalmaps دانلود کنید و آن را به عنوان sk5505_sk5507.jpg در فهرست یا پوشه انتخابی خود ذخیره کنید. تمام نقشههای زمین شناسی اسکن شده موجود از پورتال دارای ارجاع جغرافیایی نیستند. آنها را میتوان به صورت رایگان دانلود کرد. |
| ۱٫ArcMap را با یک نقشه جدید و خالی شروع کنید. |
| ۲٫ روی دکمه Add Data کلیک کنید تا sk5505_sk5507.jpg به نمایش اضافه شود. وقتی از شما خواسته شد روی Yes کلیک کنید تا هرم را بسازید. |
| توجه داشته باشید که برای رستر یا تصویر، هرمها را میتوان با لایه ای با وضوح کمتر ایجاد کرد که تصویر اصلی را در کاهش سطح وضوح تصویر کپی میکند. کمترین سطح وضوح برای ترسیم سریع کل تصویر استفاده میشود. هنگام بزرگنمایی، لایههایی با وضوح بالاتر به سرعت کشیده میشوند زیرا پیکسلهای کمتری برای نشان دادن مناطق پی در پی کوچکتر مورد نیاز است. هرمها امکان نمایش سریع تصویر را با وضوح مختلف فراهم میکنند. |
| ۳٫هنگامی که درباره گم شدن اطلاعات مرجع مکانی هشدار داده شد، روی تأیید کلیک کنید. نقشه اسکن شده اضافه میشود. |
| ۴٫ سیستم ارجاع جغرافیایی نقشه MGA Zone 55 بر اساس GDA94است (به بخش ۲-۲ مراجعه کنید). هنگام ارجاع جغرافیایی یک تصویر در ArcMap، سیستم مختصات از قاب داده گرفته میشود. بنابراین سیستم مختصات قاب داده باید تنظیم شود: |
| ۵٫در فهرست مطالب، روی Layers کلیک راست کرده و Properties را انتخاب کنید. |
| ۶٫در کادر محاوره ای Data Frame Properties : |
| الف) روی تب Coordinate System کلیک کنید. |
| ب) Projected Coordinate Systems > National Grids >Australia را گسترش دهید و سپس GDA 1994 MGA Zone 55 را انتخاب کنید. |
| ج) روی OK کلیک کنید. |
| ۶) نقشه اسکن شده را به اندازه کافی بزرگنمایی کنید تا مختصات گوشه پایین سمت چپ به وضوح خوانده شود. |
| توجه داشته باشید که مختصات MGA x و y در فواصل منظم در امتداد مرز نقشه مشخص شده اند: مختصات x (شرقی) در امتداد بالا و پایین، و مختصات y (شمال) در سمت چپ و راست (شکل ۳٫۳). MGA یک سیستم مرجع شبکه است. علامتهای + روی نقشه نشان دهنده خطوط مرجع شبکه در هر ۱۰۰۰۰ متر است که میتواند برای یافتن مختصات x و y یک مکان استفاده شود. با استفاده از خطوط مرجع شبکه، مختصات x و y گوشه پایین سمت چپ ۲۷۰۰۰۰ متر (شرق) و ۵۱۵۰۰۰۰ متر (شمال) محاسبه میشود. |
| توجه داشته باشید که مختصات MGA x و y در فواصل منظم در امتداد مرز نقشه مشخص شده اند: مختصات x جهت شرقی در بالا و پایین و مختصات y سمت شمال در سمت چپ و راست (شکل ۳-۳).MGA سیستم مرجع شبکه است. علامت + روی نقشه خطوط مرجع شبکه را در هر ۱۰۰۰۰ متر نشان میدهد که میتواند برای پیدا کردن مختصات x و y یک مکان استفاده شود. با استفاده از خطوط مرجع شبکه، مختصات x و y گوشه پایین سمت چپ ۲۷۰۰۰۰ متر شرق و ۵۱۵۰۰۰۰ متر شمال محاسبه میشود. |
| به طور مشابه مختصات x و y گوشه پایین سمت راست به صورت ۴۶۰۰۰۰ متر و ۵۱۵۰۰۰۰ متر به دست میآید. آنهایی که در گوشه سمت راست بالا قرار دارند ۴۶۰۰۰۰ متر و ۵۳۸۰۰۰۰ متر هستند. و مختصات گوشه سمت چپ بالا ۲۷۰۰۰۰ متر و ۵۳۸۰۰۰۰ متر است. همانطور که در شکل ۳-۳ نشان داده شده است، چهار گوشه نقشه به ترتیب با ۱، ۲، ۳ و ۴ شماره گذاری شده اند. آنها به عنوان نقاط کنترل برای ارجاع جغرافیایی در زیر استفاده میشوند. |

شکل ۳-۳- چهار گوشه نقشه زمین شناسی جنوب غربی تاسمانی و مختصات MGA آنها
| ۱٫ در فهرست مطالب، روی sk5505_sk5507.jpg راست کلیک کرده و Zoom To Raster Resolution را انتخاب کنید. این به شما صفحه نمایش بهینه را برای مکان یابی یک نقطه کنترل میدهد. |
| ۲٫ روی Customize در نوار منوی اصلی کلیک کنید، به Toolbars اشاره کنید و روی Georeferencing کلیک کنید. |
| ۳٫ در نوار ابزار Georeferencing، روی آن کلیک کنید. در منوی کشویی مطمئن شوید که کادر مربوط به Auto Adjust علامت زده شده باشد. عملکرد تنظیم خودکار به طور خودکار نمایش تصویر را بر اساس مختصاتی که وارد میکنید به مکان واقعی خود منتقل میکند. |
| ۴٫ بر روی ابزار Add Control Points در نوار ابزار Georeferencing کلیک کنید. وقتی نشانگر ماوس را روی صفحه نمایش نقشه حرکت میدهید، شکل نشانگر ماوس به یک خط تیره تغییر میکند. |
| ۵٫ نقشه را حرکت دهید تا بتوانید گوشه سمت چپ پایین آن نقطه کنترل شماره ۱ را ببینید. خط متقاطع را روی نقطه قرار دهید، سپس کلیک کنید. این از نقطه کنترل وارد میشود. |
| ۶٫ در هر نقطه از نما کلیک راست کرده و Input X و Y را انتخاب کنید. |
| ۷٫ در گفتگوی Enter Coordinates، ۲۷۰۰۰۰ را برای X و ۵۱۵۰۰۰۰ را برای Y وارد کنید. این نقطه کنترل است. روی OK کلیک کنید. نمایش تصویر به فضای مختصات دنیای واقعی منتقل میشود. |
| ۸٫ در فهرست مطالب، رویsk5505_sk5507.jpg راست کلیک کرده و روی Zoom To Layer کلیک کنید تا نقشه اسکن شده دوباره نمایش داده شود. |
| ۹٫ در گوشه سمت راست پایین نقشه – دومین نقطه کنترل بزرگنمایی کنید. اگر شکل نشانگر ماوس تغییر کرد، روی ابزار Add Control Points کلیک کنید. چهارراه را روی نقطه کنترل دوم قرار دهید، سپس کلیک کنید. |
| ۱۰٫ مانند مراحل ۱۲ و ۱۳ بالا، ۴۶۰۰۰۰ را برای X و ۵۱۵۰۰۰۰ را برای Y در گفتگوی Enter Coordinates وارد کنید. |
| ۱۱٫ به روشی مشابه نقاط کنترل سوم و چهارم را با استفاده از مقادیر مختصات x، y که در بالا ارائه شده است، اضافه کنید. |
| ۱۲٫ روی دکمه View Link Table در نوار ابزار Georeferencing کلیک کنید. در پنجره پیوند، جدولی از پیوندها (بین نقاط کنترل منبع و زمین مرجع) و خطاها نشان داده میشود. هر ردیف شامل مختصات از (منبع) به (نقشه) برای یک پیوند کنترلی و باقیماندهها (خطاها) است. خطای باقیمانده برای هر پیوند با مقایسه مکان واقعی مختصات نقشه با موقعیت در تصویر منبع محاسبه میشود. میانگین اختلاف برای همه پیوندها به عنوان خطای مجموع RMS (ریشه میانگین مربع) بیان میشود. نقشه اسکن شده با استفاده از روش تبدیل پیشفرض چند جملهای مرتبه اول (Affine) تبدیل میشود. مفاهیم خطاهای باقیمانده، روشهای RMS و تبدیل به تفصیل در بخش ۳-۳ مورد بحث قرار گرفته است. شکل ۳-۴ نقشه اسکن شده را پس از ارجاع جغرافیایی و جدول پیوند نشان میدهد. مقادیر موجود در جدول پیوند شما احتمالاً با مقادیر نشان داده شده در این شکل متفاوت خواهد بود. هر چه باقیماندهها کوچکتر باشند، نتیجه بهتری حاصل میشود. |
| ۱۳٫ در نوار ابزار Georeferencing، روی Georeferencing کلیک کنید. در منوی کشویی، Rectify را انتخاب کنید. توجه داشته باشید که پس از ارجاع جغرافیایی نقشه اسکن شده با انجام مراحل بالا تنها نمایش تصویر با فضای مختصات دنیای واقعی تنظیم میشود، نه خود داده ها. برای اعمال دائمی تبدیل به داده ها، باید از Rectify استفاده کنید. |
| ۱۴٫ در گفتگوی Save As: |
| الف) برای محل خروجی، روی دکمه Open File کلیک کنید. |
| ب) در گفتگوی Select Workspace، به C:\Database \GIS4EnvSci\results\ بروید. روی پوشه Tasmania کلیک کنید، سپس روی Add کلیک کنید. |
| ج) برای Format نوع فایل را به IMAGINE Image تغییر دهید. |

شکل ۳-۴ نمونه ای از جدول پیوند حاصل از ارجاع جغرافیایی
| د) اسم رستر جدید را sk5505_sk55072.img بگذارید. حتما پسوند img را اضافه کنید. |
| ه ) روی ذخیره کلیک کنید. تصویر جغرافیایی ارجاع شده به عنوان sk5505_sk55072.img فضای کاری انتخاب شده ذخیره میشود.
۲۱) بدون ذخیره سند نقشه از ArcMap خارج شوید. |
رقومی سازی روی صفحه با استفاده از ابزارهای رقومی ارائه شده در نرم افزار GIS انجام میشود. تصویر جغرافیایی مرجع به عنوان نقشه پس زمینه استفاده میشود. این به کاربران اجازه میدهد تا از ابزارهای طراحی یا ترسیم برای ردیابی (در واقع دوباره ترسیم) ویژگیهای جغرافیایی روی صفحه و رقومی کردن ویژگیها به ترتیب مختصات نقطه استفاده کنند. دو حالت رقومی شدن وجود دارد: حالت نقطه ای و جریان. رقومی شدن حالت نقطه متداول ترین روش است، با استفاده از ماوس برای انتخاب نقاط به عنوان رأس یک ویژگی روی تصویر و بر روی ماوس برای ثبت مکانهای تک تک آنها کلیک کنید. سپس GIS رأسها را متصل میکند تا یک ویژگی رقومی ایجاد شود. به عنوان قاعده کلی برای ویژگی که به صورت خط مستقیم نشان داده میشود فقط دو نقطه پایانی باید رقومی شود. برای مشخصه ای که به صورت خط منحنی نمایش داده میشود باید نقاط بیشتری را رقومی کنید تا مطمئن شوید شکل آن به بهترین شکل تقریبی است (شکل ۳-۵). حالت نقطه به ویژه زمانی که نیاز به رقومی کردن دقیق است استفاده میشود. رقومی کردن حالت جریان، هر بار که یک فاصله یا آستانه زمانی از پیش تعریف شده (به عنوان مثال، هر ۵/۰ میلی متر یا ۲/۰ ثانیه) با حرکت ماوس توسط کاربر عبور میکند، به طور خودکار نقطه ای را قرار میدهد و کاربر نیازی به کلیک برای افزودن هر رأس جداگانه ندارد. رقومی کردن حالت جریان سریعتر از رقومی کردن حالت نقطه ای است اما ممکن است فایلهای بزرگتر با نقاط اضافی زیادی تولید کند.
رقومی کردن کار فشرده و مستعد خطا است. شکل ۳-۶ خطاهای معمولی را نشان میدهد که ممکن است در طول فرآیند رقومی شدن رخ دهد. خطاهای رقومی سازی باید با استفاده از ابزارهای ویرایش در GIS که در بخش ۳-۳ معرفی شده اند، حذف شوند.
پس از تصحیح خطاها و ذخیره دادههای مختصات در یک لایه داده میتوان دادههای مربوط به هر ویژگی رقومی را اضافه کرد. معمولاً هنگامی که یک لایه داده جدید پس از رقومی شدن ایجاد میشود، جدول ویژگی ویژگی مربوطه به طور خودکار ایجاد میشود که در آن هر سطر دارای یک شناسه ویژگی منحصر به فرد است اما هیچ داده مشخصه ای ندارد. ویژگیها و دادههای ویژگی را میتوان مستقیماً از طریق ورود دستی صفحه کلید به جدول ویژگیها اضافه کرد. دادههای ویژگی را میتوان در یک صفحه گسترده یا یک جدول پایگاه داده با شناسههای ویژگی مشترک وارد کرد که میتواند برای پیوستن یا ارتباط با جدول توصیفی مکانی استفاده شود (شکل ۲-۳۸ را ببینید). کادر ۳-۳ نحوه گرفتن دادههای برداری از طریق رقومی شدن در ArcGIS را نشان میدهد.

شکل ۳-۵ انتخاب نقاط در رقومی شدن

شکل ۳-۶ خطاهای رقومی معمولی
| کادر ۳-۳ رقومی شدن روی صفحه در ArcGIS | ||
| تمرین | ||
| برای پیروی از این مثالArcMap را شروع کنیدsk5505_sk55072.img را از C:\Databases\GIS4 EnvSci\results\Tasmania دانلود کنید. این نقشه زمین شناسی جنوب غربی تاسمانی است که در کادر ۳-۲ ارجاع و تصحیح شده است. برای استخراج ویژگیهای دریاچه از نقشه با استفاده از رقومی کردن روی صفحه، روش زیر را دنبال کنید. | ||
| ArcToolbox را با کلیک بر روی نوار ابزار استاندارد باز کنید. در پنجره ArcToolbox مسیر زیر را بسط دهید Data Management Tools > Feature Class . سپس بر روی ابزار Create Feature Class دوبار کلیک کنید. این یک کلاس ویژگی جدید ایجاد میکند تا ویژگیهایی را که با رقومی کردن ایجاد میشود ذخیره کند. | ||
| در کادر محاوره ای Create Feature Class : | ||
| الف) برای مکان کلاس ویژگی، به C:\Databases\GIS4EnvSci\results\ بروید، روی پوشه Tasmania کلیک کنید سپس روی Add کلیک کنید | ||
| ب) کلاس ویژگی را دریاچهها نام ببرید | ||
| ج) نوع Geometry را به صورت پیش فرض روی POLYGON قرار دهید. | ||
| د) برای سیستم مختصات، روی دکمه Spatial Reference Properties کلیک کنید. در گفتگوی آن مسیر زیر را بسط دهید و GDA 1994 MGA Zone 55 را انتخاب کنید. Add را کلیک کنید. | ||
| Projected Coordinate Systems > National > Grids > Australia, | ||
| ه ) روی OK کلیک کنید. دریاچههای کلاس ویژگی جدید و خالی ایجاد شده و به فهرست مطالب اضافه میشود. پس از اتمام پردازش، پنجره پیشرفت را ببندید. | ||
| ۳) روی Lake St Clair در قسمت سمت راست بالای نقشه بزرگنمایی کنید. | ||
| ۴) بر روی نوار ابزار استاندارد کلیک کنید تا نوار ابزار ویرایشگر باز شود. | ||
| ۵) روی Editor در نوار ابزار Editor کلیک کنید. در منوی کشویی، روی Start Editing کلیک کنید تا جلسه ویرایش شروع شود. | ||
| ۶) روی دکمه Create Features در نوار ابزار ویرایشگر کلیک کنید. پنجره Create Features در کنار نمای داده ظاهر میشود. | ||
| ۷) در پنجره Create Features ابتدا روی نام لایه lakes در قسمت بالای پنجره کلیک کنید. تعدادی ابزار ساختمانی در قسمت پایین پنجره ظاهر میشود. روی ابزار Polygon کلیک کنید. | ||
| ۸) روی ابزار sketch Straight Segment در نوار ابزار ویرایشگر کلیک کنید. | ||
| ۹) نقاطی را در امتداد مرز Lake St Clair انتخاب کنید که به بهترین شکل میتواند شکل دریاچه را تقریب کند. همانطور که در شکل ۳-۷ نشان داده شده است، یک بار برای اضافه کردن هر رأس در حین ترسیم مرز دریاچه کلیک کنید. هر نقطه سبز نشان دهنده یک راس است. برای ایجاد منحنیهای صاف تر، رئوس بیشتری اضافه کنید. پس از اضافه شدن راس نهایی، در نقطه شروع دوبار کلیک کنید. چند ضلعی نشان دهنده دریاچه ایجاد شده و به عنوان نماد یک ویژگی دریاچه نشان داده میشود. | ||
|
||
| ۱۰) روی دکمه Attributes در نوار ابزار ویرایشگر کلیک کنید. پنجره Attributes باز میشود و در کنار نمای داده ظاهر میشود. دو ویژگی در پنجره برای دریاچه رقومی فهرست شده است: FID و Id. آنها دو فیلد در جدول ویژگی هستند که توسط سیستم برای دریاچههای لایه ایجاد شده است. FID توسط کاربر قابل ویرایش نیست. شناسه میتواند برای ذخیره شمارههای شناسه ویژگی تعریف شده توسط کاربر استفاده شود. اکنون، مقدار ID را از ۰ به ۱ تغییر دهید تا Lake St Clair دارای شماره شناسه ۱ باشد. بخش ۳-۴ نحوه افزودن ویژگیهای جدید و ویرایش مقادیر ویژگی را توضیح میدهد. | ||
| ۱۱) با دنبال کردن مراحل ۸-۱۰ بالا، چند دریاچه دیگر را برای رقومی کردن انتخاب کنید. | ||
| ۱۲پس از پایان رقومی کردن، در منوی کشویی ویرایشگر در نوار ابزار ویرایشگر، روی Stop Editing کلیک کرده و ویرایشها را ذخیره کنید. | ||
| ۱۳) علامت sk5505_sk55072.img را در فهرست مطالب بردارید و دریاچهها را فقط در نمای داده نمایش دهید. اکنون میتوانید تمام دریاچههای استخراج شده از نقشه زمین شناسی را مشاهده کنید. | ||
| ۱۴ ) بدون ذخیره سند نقشه از ArcMap خارج شوید. |