تجزیه و تحلیل ویژگی های هیدرولوژیکی یک سطح زمین از یک DEM
کادر ۷-۴ تجزیه و تحلیل ویژگی های هیدرولوژیکی یک سطح زمین از یک DEM در ArcGIS |
کاربردی |
| برای پیروی از این مثال، ArcMap را شروع کنید و filled_dem تولید شده در کادر ۷-۱ را بارگیری کنید. پسوند Spatial Analyst را فعال کنید. |
جهت جریان |
| ۱) ArcToolBox را باز کنید. در پنجره ArcToolBox، به Spatial Analyst Tools > Hydrology بروید و روی Flow Direction دوبار کلیک کنید. |
| ۲) در گفتگوی Flow Direction : |
| الف) روی پیکان کشویی رستر سطح ورودی کلیک کنید و filled_dem را انتخاب کنید. |
| ب) رستر جهت جریان خروجی را نام ببرید C:\Databases\GIS4EnvSci\VirtualCatchment\Results\flowdir |
| ج) روی OK کلیک کنید. نقشه جهت جریان ایجاد شده است، همانطور که در شکل ۷-۱۶ نشان داده شده است. |
تجمع جریان |
| ۳) در پنجره ArcToolBox ، به Spatial Analyst Tools > Hydrology بروید، سپس روی Flow Accumulation دوبار کلیک کنید. در گفتگوی انباشت جریان: |
| الف) flowdir را به عنوان رستر جهت جریان ورودی انتخاب کنید. |
| ب) رستر تجمع خروجی را
C:\Databases\GIS4EnvSci\VirtualCatchment\Results\flowacc نام ببرید. |
| ج) روی OK کلیک کنید. نقشه انباشت جریان ایجاد شده است، همانطور که در شکل ۷-۱۸ نشان داده شده است. |
شبکه زهکشی |
| ۴) در پنجره ArcToolBox، به Spatial Analyst Tools > Conditional بروید و روی Con دابل کلیک کنید. |
| ۵) در گفتگوی: Con |
| الف) flowacc را به عنوان رستر شرطی ورودی انتخاب کنید. |
| ب) عبارت Value >1000 را وارد کنید. |
| ج) رستر یا ثابت ورودی را برابر ۱ قرار دهید. |
| د) شطرنج خروجی راC:\Databases\GIS4EnvSci\VirtualCatchment\Results\stream1k نام ببرید. |
| ه) روی OK کلیک کنید. همانطور که در شکل ۷٫۱۹a نشان داده شده است، stream1k ایجاد می شود. این یک لایه رستر است که در آن مقدار ۱ نشان دهنده شبکه زهکشی در پس زمینه NoData است. |
| ۶( مرحله ۵ را برای ایجاد یک شبکه زهکشی با مقدار آستانه ۷۰۰۰ تکرار کنید. نتیجه باید مشابه شکل ۷٫۱۹b باشد. طول جریان |
| ۷( در پنجره ArcToolBox، به Spatial Analyst Tools > Hydrology بروید و روی Flow Length دوبار کلیک کنید. در گفتگوی Flow Length: |
| الف) flowdir را به عنوان رستر جهت جریان ورودی انتخاب کنید. |
| ب) رستر خروجی را به صورت C:\Databases\GIS4EnvSci\VirtualCatchment\Results\flowlen_ up تنظیم کنید. |
| ج) جهت اندازه گیری در طول مسیر جریان را به صورت UPSTREAM تنظیم کنید. |
| د) روی OK کلیک کنید. flowlen_up ایجاد می شود، همانطور که در شکل ۷-۲۲ a نشان داده شده است. |
| ۸) مرحله قبل را با DOWNSTREAM به عنوان جهت اندازه گیری در طول مسیر جریان برای محاسبه طول جریان پایین دست تکرار کنید. نتیجه باید مانند شکل ۷-۲۲ b باشد. |
ترتیب جریان |
| ۹) در پنجره ArcToolBox، به Spatial Analyst Tools > Hydrology بروید و روی Stream Order دوبار کلیک کنید. در گفتگوی Stream Order : |
| الف) stream1k را به عنوان رستر جریان ورودی انتخاب کنید. |
| ب) flowdir را به عنوان رستر جهت جریان ورودی انتخاب کنید. |
| ج) C:\Databases\GIS4EnvSci\VirtualCatchment\Results\streamord را به عنوان رستر خروجی وارد کنید. |
| د) STRAHLER را به عنوان روش ترتیب جریان انتخاب کنید. |
| ه) روی OK کلیک کنید. لایه ای که دستورات جریان را با استفاده از روش Strahler نشان می دهد ایجاد می شود. |
| ۱۰) مرحله قبل را برای ایجاد دستورات استریم با استفاده از متد Shreve تکرار کنید. |
مرز حوضه آبریز |
| برای تعیین مرزهای حوضه آبریز، باید نقاط ریزش مشخص شود. در ArcGIS، نقاط ریزش باید در یک کلاس ویژگی نقطه یا شکل فایل نمایش داده شوند، که ممکن است مکانهای نمونهبرداری، ایستگاههای هیدرومتری یا سایر منابع داده باشد. در این مثال، شما نقطه ریزش خود را ایجاد خواهید کرد. |
| نقطه ریزش ایجاد کنید |
| ۱۱) مراحل ۱۶-۱۹ را در کادر ۵-۱ دنبال کنید تا یک شکل فایل نقطه خالی جدید ایجاد کنید و نام آن را outlets بگذارید. |
| ۱۲) flowdir را در فهرست مطالب روشن کنید تا لایه تجمع جریان نمایش داده شود. |
| ۱۳) منطقه مورد علاقه خود را بزرگنمایی کنید تا بتوانید سلول های تجمع جریان را ببینید. از ابزار Identify برای بررسی مقادیر انباشت جریان استفاده کنید. نقطه ریزش باید یک خروجی طبیعی برای جریان هایی باشد که به آن می ریزند و باید باشد. در مسیر تجمع جریان زیاد. اساساً انتهای یک حوضه آبریز را تعیین می کند. |
| ۱۴) برای اضافه کردن نقطه ریختن، نوار ابزار ویرایشگر را باز کرده و ویرایش را شروع کنید (به مرحله ۱ در کادر ۳-۷ مراجعه کنید). |
| ۱۵) بر روی ابزار Create Features در نوار ابزار ویرایشگر کلیک کنید. در پنجره Create Features، outlets را در پانل بالا و سپس Point را در پانل ابزار ساخت کلیک کنید. |
| ۱۶) مکان نما را روی نقشه تجمع جریان در نمای داده حرکت دهید. با کلیک بر روی مرکز سلول تجمع جریان بالا که به عنوان نقطه ریختن انتخاب کرده اید، یک نقطه ریختن اضافه کنید. سعی کنید نقطه ای را در مرکز سلول قرار دهید. اگر نقطه ریزش در محل اتصال دو جریان انتخاب شده است، نقطه را یک یا دو خانه دورتر از محل تلاقی جریان قرار دهید. |
| ۱۷) بر روی ابزار Attributes در نوار ابزار ویرایشگر کلیک کنید. در پنجره Attributes، عدد ۱ را در کادر متنی کنار ID وارد کنید، که یکی از فیلدهای جدول ویژگی لایه است و برای ذخیره شماره شناسه منحصر به فرد برای نقطه ریختن استفاده می شود. |
| ۱۸) یک نقطه ریزش یک حوضه را تعریف می کند. نقاط ریزش بیشتری را می توان مانند مراحل ۱۴-۱۷ برای ایجاد چندین حوضه اضافه کرد. پس از افزودن یک نقطه ریزش برای هر حوضه، روی منوی ویرایشگر کلیک کنید و سپس ویرایش را متوقف کنید. وقتی از شما خواسته شد روی Yes کلیک کنید. ویرایش ها را ذخیره کنید. |
نقاط ریختن ضربه محکم و ناگهانی |
| ۱۹) در پنجره ArcToolBox، به Spatial Analyst Tools > Hydrology بروید و روی Snap Pour Point دوبار کلیک کنید. این ابزار برای بستن نقطه(های) ریزش ایجاد شده در بالا به نزدیکترین ناحیه تجمع جریان بالا استفاده می شود. این ریزش را تبدیل می کند. به فرمت رستر اشاره می کند. |
در گفتگوی Snap Pour Point : |
| الف) خروجی ها را به عنوان رستر ورودی یا داده نقطه ریزش ویژگی انتخاب کنید. |
| ب) Id را به عنوان قسمت نقطه ریزش انتخاب کنید. |
| ج) flowacc را به عنوان رستر تجمعی ورودی انتخاب کنید. |
| د) شطرنج خروجی را نامگذاری کنیدC:\Databases\GIS4EnvSci\VirtualCatchment\Results\snapou |
| ه) فاصله snap را به عنوان پیش فرض بگذارید. فاصله ضربهای، فاصلهای است (بر حسب واحد نقشه) که ابزار برای جستجو در اطراف نقاط ریزش سلول با بالاترین جریان انباشته شده استفاده میکند. باید بر اساس وضوح داده ها تنظیم شود، و ممکن است برای تعیین بهترین مقدار، مقداری آزمون و خطا طول بکشد. |
| و) روی OK کلیک کنید. مرزهای حوضه را مشخص کنید |
| ۲۰) در پنجره ArcToolBox، به Spatial Analyst Tools > Hydrology بروید و روی Watershed دوبار کلیک کنید. در گفتگوی Watershed : |
| الف) flowdir را به عنوان رستر جهت جریان ورودی انتخاب کنید. |
| ب) snapoutlets را به عنوان رستر ورودی یا داده نقطه ریزش ویژگی انتخاب کنید. فیلد نقطه ریزش را می توان به عنوان پیش فرض باقی گذاشت. |
| ج) شطرنج خروجی را نامگذاری کنید C:\Databases\GIS4EnvSci\VirtualCatchment\Results\catchm |
| د) برای اجرای ابزار روی OK کلیک کنید. مرزهای حوضه مشخص شده و در نمای نمایش داده می شود. شکل ۷-۲۳ نمونه ای از خروجی را نشان می دهد. |
| ۲۱) از ابزار Raster To Polygon برای تبدیل رستر حوضه به یک لایه برداری استفاده کنید (به کادر ۳-۶ مراجعه کنید). |

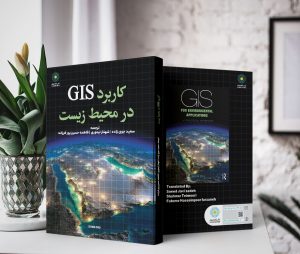
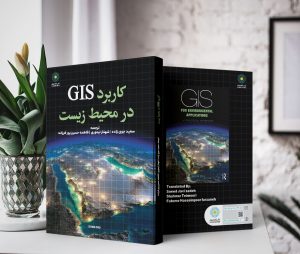
بدون دیدگاه