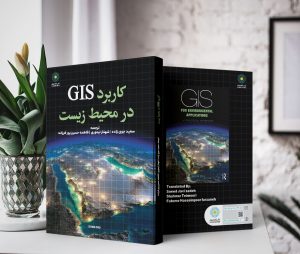تجزیه و تحلیل دید
کادر ۷-۶ تجزیه و تحلیل دید در ArcGIS
کاربردی
برای پیروی از این مثال، ArcMap را شروع کنید، و dem را از
C:\Databases\GIS4EnvSci\VirtualCatchment\Geodata.gdb و outlook را از مسیر
C:\Databases\GIS4EnvSci\VirtualCatchment\Shapefiles
بارگیری کنید. . Analyst 3D را فعال کنید.
خط دید ایجاد کنید
۱) در منوی اصلی روی Customize کلیک کنید، به Toolbars اشاره کنید، سپس روی D Analyst 3 کلیک کنید.
۲) در نوار ابزار D Analyst3، روی دکمه Create Line of Sight کلیک کنید.
۳) در پنجره پاپ آپ Line of Sight، عدد ۲۰ را به عنوان افست ناظر (نقطه دید) تایپ کنید (در اینجا ارتفاع برج دیدبانی). واحدها مانند واحدهای z DEM هستند (متر در این مورد) فاصله هدف ارتفاع نقطه هدف بالای سطح است. افست هدف را ۱ تنظیم کنید.
این پنجره را باز بگذارید.
۴) روی نقطه چشم انداز (محل ناظر) روی سطح DEM کلیک کنید، سپس روی هر مکان هدف کلیک کنید. یک خط دید بین دو نقطه ترسیم می شود که یک خط گرافیکی است. رنگ سبز خط نشان دهنده مکان هایی است که در آن سطح زمین قابل مشاهده است، در حالی که رنگ قرمز مکان هایی را نشان می دهد که سطح در آن پنهان یا نامرئی است. در امتداد خط، نقطه سیاه نشان دهنده محل دیدگاه است، نقطه آبی نقطه انسداد بیننده تا هدف است، و نقطه قرمز نشان دهنده محل هدف است.
۵) روی دکمه Profile Graph Tool در نوار ابزار D Analyst 3 کلیک کنید. نموداری ظاهر می شود که نمایه دید را در امتداد خط دید نشان می دهد. خروجی های تجزیه و تحلیل خط دید مشابه شکل ۷-۲۸ است.
۶) مراحل ۴ و ۵ را چندین بار تکرار کنید تا خطوط دید برای سایر اهداف ایجاد شود.
۷) پس از انجام این آزمایش ها، در نوار منوی اصلی Edit را کلیک کنید، سپس روی Select All Elements کلیک کنید. تمام خطوط دید ایجاد شده انتخاب شده اند. برای حذف آنها از نمای، دکمه Cut را در نوار ابزار اصلی کلیک کنید.
برای یک دیدگاه دیدگاه ایجاد کنید
۸) روی outlook در فهرست مطالب کلیک راست کنید و روی Open Attribute Table کلیک کنید. فیلد OFFSETA در جدول ویژگی، نام فیلد پیشفرض است که توسط ArcGIS برای ذخیره ارتفاع افست دیدگاهها استفاده میشود. در این مثال، ارتفاع نما را ذخیره میکند. برج منظره که ۲۰ متر است.
۹) ArcToolBox را باز کنید. در پنجره ArcToolBox، به D Analyst Tools > Visibility 3 بروید و روی Viewshed دوبار کلیک کنید. در گفتگوی Viewshed :
الف) dem را به عنوان رستر ورودی انتخاب کنید.
ب) منظره را به عنوان ویژگی ناظر نقطه ورودی انتخاب کنید.
ج) C:\Databases\GIS4EnvSci\VirtualCatchment\Results\viewshedرا به عنوان رستر خروجی وارد کنید.
۴) روی OK کلیک کنید. رستر viewshed تولید و در نمای داده نمایش داده می شود.
تعداد نماهای قابل مشاهده برای هر مکان سلول را محاسبه کنید
۱۰) فقط dem را نمایش دهید و سایر لایه ها را خاموش کنید.
۱۱) با دنبال کردن مراحل ۱۶-۱۹ در کادر ۵-۱، شکل فایل نقطه خالی جدید برای ذخیره دیدگاه ها ایجاد کنید و نام آن را دیدگاه ها بگذارید.
۱۲) با مراجعه به روش و روش ایجاد نقاط ریزش توضیح داده شده در کادر ۷-۴، سه دیدگاه انتخابی خود را بر اساس DEM ایجاد کنید و آنها را در دیدگاه ها ذخیره کنید.
۱۳) مرحله ۹ را برای انجام تجزیه و تحلیل viewshed با استفاده از دیدگاه ها به عنوان ویژگی های مشاهده گر نقطه ورودی دنبال کنید و نمای خروجی راC:\Databases\GIS4EnvSci\VirtualCatchment\Results\viewshed2 انجام دهید. پس از ایجاد viewshed 2 ، در نمای داده نمایش داده می شود و نشان داده می شود. نواحی NOT Visible و VisibLE که مشابه شکل ۷-۲۹ a است.
۱۴) در فهرست مطالب، روی viewshed 2 دوبار کلیک کنید. در گفتگو Layer Properties ، نماد شناسی را تغییر دهید تا مقادیر سلول ها را به عنوان مقادیر منحصر به فرد ترسیم کند. نقشه viewshed باید شبیه شکل ۷-۲۹ b باشد. مشخص کنید که کدام نقطه دید از هر مکان سلول قابل مشاهده است.
۱۵)۲ viewshed را خاموش کنید.
۱۶) در پنجره ArcToolBox، به D Analyst Tools > Visibility 3 بروید و روی Observer Points دوبار کلیک کنید. در محاوره Observer Points، dem را به عنوان رستر ورودی، viewpoints را به عنوان ویژگی ناظر نقطه ورودی انتخاب کنید،C:\Databases\GIS4EnvSci\VirtualCatchment\Results\viewshed3 به عنوان رستر خروجی، و روی OK کلیک کنید viewshed 3 رستر viewshed است که مشخص می کند کدام نقطه دید از هر سلول قابل مشاهده است. باید مشابه شکل ۷-۲۹ c باشد.
۱۷) جدول مشخصه مرتبط با۳ viewshed را باز کنید. هر ردیف مقدار سلول منحصر به فرد و دیدگاه های قابل مشاهده مربوطه را فهرست می کند.