طبقه بندی کننده موازی موازی
این روش از محدوده مقادیر DN در هر مجموعه آموزشی برای تعریف زیر فضاها که اغلب مناطق تصمیم گیری نامیده میشوند، برای هر کلاس استفاده میکند. منطقه تصمیم معمولاً با حداکثر و حداقل مقادیر DN هر کلاس در هر باند محاسبه شده از مجموعه آموزشی محدود میشود. اگر پیکسل ناشناخته در منطقه تصمیم گیری کلاس خاصی قرار داشته باشد، به آن کلاس اختصاص داده میشود. اگر خارج از همه مناطق تصمیم قرار گیرد، ناشناخته باقی میماند. همانطور که در تصویر نشان داده شده است، در فضای اندازه گیری دو بعدی، ناحیه تصمیم مستطیل است (شکل ۶-۲۴). پیکسل P به عنوان مرتع طبقه بندی میشود زیرا در منطقه تصمیم گیری خود قرار دارد. به طور کلی پیکسل ناشناخته در (i ، j) در کلاس C طبقه بندی میشود اگر و فقط اگر :


شکل ۶-۲۳ فضای اندازه گیری دو بعدی
جایی که m تعداد کلاسها است ، n تعداد نوارها ، Lck حداقل مقدار DN مجموعه آموزش کلاس C در باند k و Uck حداکثر مقدار DN مجموعه آموزش کلاس C در باند k است. در برخی کاربردها، Lck به عنوان مقدار میانگین DN منهای یک انحراف استاندارد مجموعه آموزشی کلاس C در باند k، و Uck به عنوان مقدار میانگین DN به اضافه یک انحراف استاندارد مجموعه آموزشی کلاس C در باند k تعریف میشود. یک منطقه تصمیم گیری در یک فضای اندازه گیری چند بعدی اغلب موازی موازی نامیده میشود.
طبقه بند موازی از نظر محاسباتی کارآمد است. با این حال، برخی از مناطق تصمیم گیری از کلاسهای مختلف ممکن است همپوشانی داشته باشند. در این موارد، پیکسلهای ناشناختهای که در مناطق همپوشانی قرار میگیرند، به عنوان «مطمئن نیست» طبقهبندی میشوند یا به یکی از کلاسهای همپوشانی اختصاص داده میشوند. علاوه بر این، ممکن است این روش چندان دقیق نباشد ، زیرا پاراللپیدها بر اساس محدودههای DN تشکیل شدهاند که ممکن است نماینده یک کلاس نباشند.
طبقه بندی حداکثر احتمال
این روش از یک مدل احتمال برای تعیین مناطق تصمیم گیری استفاده میکند. هر پیکسل ارزیابی میشود و به کلاسی که بیشترین احتمال عضویت در آن را دارد، اختصاص مییابد. فرض بر این است که مقادیر DN مجموعه آموزشی برای هر کلاس در هر باند به طور معمول توزیع شده است. بر اساس این فرض کلاس را میتوان با بردار میانگین مشخص کرد میانگین مقدار DN مجموعه آموزشی به دست آمده برای کلاس c در باند k ، و ماتریس کواریانس Cc نیز از مجموعه آموزش مشتق شده است. با توجه به Mc و Cc ، احتمال آماری پیکسل برای عضویت در کلاس c به صورت زیر محاسبه میشود :
![]()
که در آن X بردار اندازه گیری پیکسل است، n تعداد باندها است، تعیین کننده ماتریس کوواریانس Cc و T عملیات ماتریس انتقال است. برای کسب اطلاعات بیشتر در مورد تعیین کننده و جابجایی یک ماتریس، به یک کتاب جبر خطی مراجعه کنید. برای پیکسل ناشناخته داده شده، احتمال برای هر کلاس با استفاده از رابطه ۶-۲۱ محاسبه میشود. پیکسل مقدار k احتمال را برای کلاس k دریافت میکند. به کلاسی که بیشترین احتمال (یعنی حداکثر احتمال) را دارد اختصاص داده میشود. اگر بیشترین احتمال کوچکتر از مقدار احتمال آستانه باشد ، تحلیلگر تعیین میکند، پیکسل طبقه بندی نشده باقی میماند.

شکل ۶-۲۴ مناطق تصمیم گیری که توسط طبقه بندی کننده موازی استفاده میشود.
به منظور بهبود کارایی محاسبات ، معادله ۶-۲۱ را میتوان به شرح زیر اصلاح کرد :

معادله فوق به ترتیب رتبه مقادیر Pc, c=1,2,…,k تأثیر نمیگذارد. هر دو معادله ۶-۲۱ و ۶-۲۲ فرض میکنند که هر یک از کلاسهای k به یک اندازه در ناحیه تحت پوشش تصویر رخ میدهد. با این حال، در بسیاری از برنامهها برخی از کلاسها ممکن است بیشتر از سایرین رخ دهند. احتمال وقوع پیشبینیشده یا احتمال پیشینی هر طبقه را میتوان بر اساس نسبت مساحت تحت پوشش هر طبقه برآورد شده از گزارشهای علمی، نقشههای پوشش زمین یا عکسهای هوایی محاسبه کرد. این احتمالات قبلی را میتوان در طبقه بندی کننده حداکثر احتمال گنجانید. یکی از راههای انجام این کار این است که دو برابر لگاریتم احتمال قبلی کلاس c را از احتمال ورود به طبقه از رابطه ۶-۲۲ (استرالر، ۱۹۸۰) کم کنیم. این فرمت اغلب طبقه بندی کننده بیزی نامیده میشود. طبقهبندیکننده حداکثر احتمال از آمار امضاهای کلاس استفاده میکند. از دادههای آموزشی کافی باید نمونه برداری شود تا بتوان برآورد میانگین بردار و ماتریس کوواریانس را تخمین زد . اگر مقادیر DN مجموعههای آموزشی از توزیع نرمال پیروی نکنند، این روش قابل اعمال نیست. کادر ۶-۱۱ نحوه انجام یک طبقه بندی نظارت شده را با استفاده از این روش در ArcGIS نشان میدهد.
کادر ۶-۱۱ طبقه بندی نظارت شده در ArcGIS |
کاربردی |
| برای پیروی از این مثال، ArcMap را راه اندازی کنید و تصویر تصحیح شده Landsat ETM+ wy00ar.tif را که در کادر ۶-۴ ایجاد شده است، بارگذاری کنید. این مثال نشان میدهد که چگونه میتوان تصویر شش باند ETM+ حوضه آبریز Woori Yallock را به شش نوع پوشش زمین، جنگل، زمین زراعی، علفزار، خاک، آب و مسکونی با استفاده از طبقه بندی کننده حداکثر احتمال موجود در ArcGIS طبقه بندی کرد. |
| ۱) wy00ar.tif را به عنوان تصویر مادون قرمز رنگی نمایش دهید. |
| ۲) در منوی اصلی ArcMap روی Customize کلیک کنید. |
| ۳) به Toolbars اشاره کنید، سپس روی Image Classification کلیک کنید. نوار ابزار طبقه بندی تصویر با wy00ar.tif به عنوان تصویر منبع ظاهر میشود. هر شش نوار مرتبط با تصویر باید در طبقه بندی استفاده شود. |
انتخاب مجموعههای آموزشی |
| مجموعههای آموزشی معمولاً به صورت دستی بر روی صفحه رایانه با استفاده از ابزار ترسیم انتخاب و مشخص میشوند. تعداد مجموعههای آموزشی به ماهیت کلاسها و پیچیدگی منطقه مورد مطالعه بستگی دارد. در بسیاری از کاربردها، ممکن است به ۱۰۰ یا بیشتر مجموعه آموزشی نیاز باشد تا تنوع طیفی در یک تصویر به اندازه کافی نمایش داده شود. برای اهداف نمایشی، مجموعههای آموزشی در این مثال باید در مکانهایی که در شکل ۶-۲۵ نشانگذاری شدهاند انتخاب شوند. |
| ۴) روی نوار ابزار Image Classification کلیک کنید تا Training Sample Manager باز شود. |
| ۵) روی سایت Forest1 بزرگنمایی کنید (با فلش در شکل ۶-۲۵ نشان داده شده است). |
| ۶) روی ابزار ترسیم چند ضلعی در نوار ابزار طبقه بندی تصویر کلیک کنید. توجه داشته باشید که سه ابزار طراحی برای ترسیم چند ضلعی، دایره و مستطیل وجود دارد. |
شکل ۶-۲۵ Woori Yallock Catchment و سایتهای آموزشی
| ۷) همانطور که در شکل ۶-۲۶ نشان داده شده است یک چند ضلعی در اطراف سایت بکشید. توجه داشته باشید که چند ضلعی باید با دقت قرار داده شود تا از پیکسلهایی که در امتداد لبه بین انواع پوشش زمین قرار دارند جلوگیری شود. پس از اتمام طراحی، مجموعه آموزشی ایجاد میشود و در آموزش نشان داده میشود. Sample Manager به عنوان یک کلاس جدید با نام، مقدار و رنگ پیشفرض نام آن را به Forest 1 و رنگ آن را به سبز تغییر دهید. |
| ۸) مراحل ۵-۷ بالا را برای ایجاد مجموعههای آموزشی در تمام سایتهای دیگر برچسب گذاری شده در شکل ۶-۲۵ تکرار کنید. در Training Sample Manager، آنها را به ترتیب Forest 2, Grassland 1, Grassland 2, Cropland 1, Cropland 2, Residential 1, Residential 2 نام ببرید. آب و خاک، و رنگ هر کلاس را با توجه به ترجیح خود تغییر دهید. |
| ۹) در Training Sample Manager، Forest 1 را انتخاب کنید. کلید Ctrl را نگه دارید و Forest2 را انتخاب کنید. روی دکمه Merge training samples کلیک کنید. دو مجموعه آموزشی در یک مجموعه ادغام شده اند. نام مجموعه ادغام شده را به Forest تغییر دهید. |
| ۱۰) مرحله بالا را برای ادغام Grassland 1 و Grassland 2 تکرار کنید تا مجموعه جدیدی از Grassland تشکیل شود؛ Cropland 1 و Cropland 2 به Cropland و Residential 1 و Residential 2 به Residential ادغام شود. شش مجموعه آموزشی برای شش کلاس پوشش زمین در Training Sample Manager فهرست شده است |
ارزیابی مجموعههای آموزشی |
| ۱۱) در Training Sample Manager : |
| الف) مجموعه آموزشی Forest را انتخاب کنید. |
| ب) روی دکمه Histograms کلیک کنید. هیستوگرامهای تصویر برای کلاس Forest در تمام شش باند موجود در پنجره Histograms نمایش داده میشوند. هیستوگرامها بررسیهای بصری بر روی نرمال بودن توزیعهای DN ارائه میکنند. |
شکل ۶-۲۶ انتخاب مجموعه آموزشی
| ج) هیستوگرامها را بررسی کنید. اگر هیستوگرام وجود داشته باشد که به طور معمول توزیع نشده باشد یا دارای توزیع چندوجهی باشد، مجموعه آموزشی باید با کلیک کردن روی دکمه حذف حذف شود. |
| ۱۲) مرحله ۱۱ را برای بررسی هیستوگرامها برای سایر مجموعههای آموزشی تکرار کنید. |
| ۱۳) Training Sample Manager : |
| الف) مجموعههای آموزشی Forest and Grassland را انتخاب کنید. |
| ب) روی دکمه Histograms کلیک کنید تا هیستوگرام دو مجموعه آموزشی در هر باند نشان داده شود. |
| ج) هیستوگرام دو مجموعه آموزشی را بررسی کنید و بررسی کنید که آیا الگوهای پاسخ طیفی دو مجموعه آموزشی همپوشانی دارند یا خیر. اگر همپوشانی داشته باشند، دو مجموعه آموزشی باید بازنگری شوند. ممکن است لازم باشد یکی حذف شود، یا میتوان آن دو را ادغام کرد. |
| ۱۴) مرحله ۱۳ را برای بررسی هیستوگرام سایر جفت مجموعههای آموزشی تکرار کنید. |
| ۱۵) همان روش را در مراحل ۱۱-۱۴ دنبال کنید، اما در عوض روی دکمه Scatterplots و دکمه Statistics کلیک کنید تا نمودارهای پراکندگی و آمار مجموعههای آموزشی مختلف را بررسی کنید. الگوهای پاسخ طیفی آنها نباید در تمام ترکیبات باند با یکدیگر همپوشانی داشته باشند. |
| ۱۶) اگر برخی از مجموعههای آموزشی قدیمی حذف شدند و مجموعههای جدید ایجاد شدند، مراحل ۱۱-۱۵ را برای ارزیابی مجموعههای آموزشی جدید تکرار کنید. این فرآیند تا زمانی تکرار میشود که همه مجموعههای آموزشی به طور معمول توزیع شوند و الگوهای پاسخ طیفی آنها همپوشانی نداشته باشند. |
| ۱۷) روی دکمه Save sample training در Training Sample Manager کلیک کنید و مجموعههای آموزشی را در یک shapefile با نام wy00ar_tif_training.shpذخیره کنید. |
ایجاد امضاهای کلاس |
| ۱۸) در Training Sample Manager : |
| الف) روی دکمه Create a signature file کلیک کنید. |
| ب) امضاهای کلاس را در یک فایل در C:\Databases\GIS4EnvSci\WooriYallock\ذخیره کنید و نام آن راwy00ar.gsg بگذارید. طبقه بندی حداکثر احتمال را انجام دهید |
| ۱۹) در نوار ابزار طبقه بندی تصویر، روی Classification > Maximum Likelihood Classification کلیک کنید. در پنجره Maximum Likelihood Classification : |
| الف) wy00ar.tif را به عنوان باندهای رستری ورودی انتخاب کنید. |
| ب)C:\Databases\GIS4EnvSci\WooriYallock\wy00ar.gsg را به عنوان فایل امضای ورودی وارد کنید. |
| ج) C:\Databases\GIS4EnvSci\WooriYallock\wylc را به عنوان رستر طبقه بندی شده خروجی وارد کنید. |
| د) از مقادیر پیش فرض برای سایر پارامترهای ورودی استفاده کنید. |
| ه) روی OK کلیک کنید. نقشه پوشش زمین wylc ایجاد شده و در نمای داده نمایش داده میشود. |
| ۲۰) سند نقشه فعلی را به عنوان chapter6_mlc.mxd ذخیره کنید. |

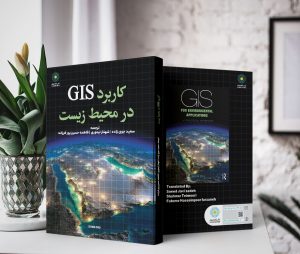


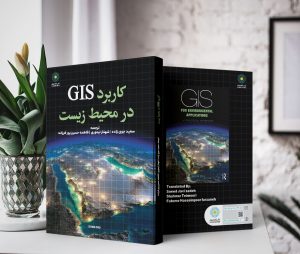
بدون دیدگاه